- Overview
- Account Settings
- Assets
- Connectors Framework
- Customer Portal
- Customers
- Dashboards
- Devices
- Dispatching
- Forms
- Inventory
- Invoices & Billing
- Locations
- Payments
- Parts
- Projects
- Quotes
- Recurrent Routes
- Recurrent Services
- Reports
- Sales Orders
- Schedule
- Services
- Tasks
- Text Messaging
- Time Tracking
- Users
- Work Orders
In addition to the various documents that you can export a quote to, there are a variety of ways that you can export them; this section will highlight the different documents you can export your quotes to and how to export your quotes.
To export your quotes, you will first need to access the "List" tab. Please see the Quotes List section for more information on how to access this page.
From this page there are several different ways that you can export your quotes into a PDF file or Excel file:
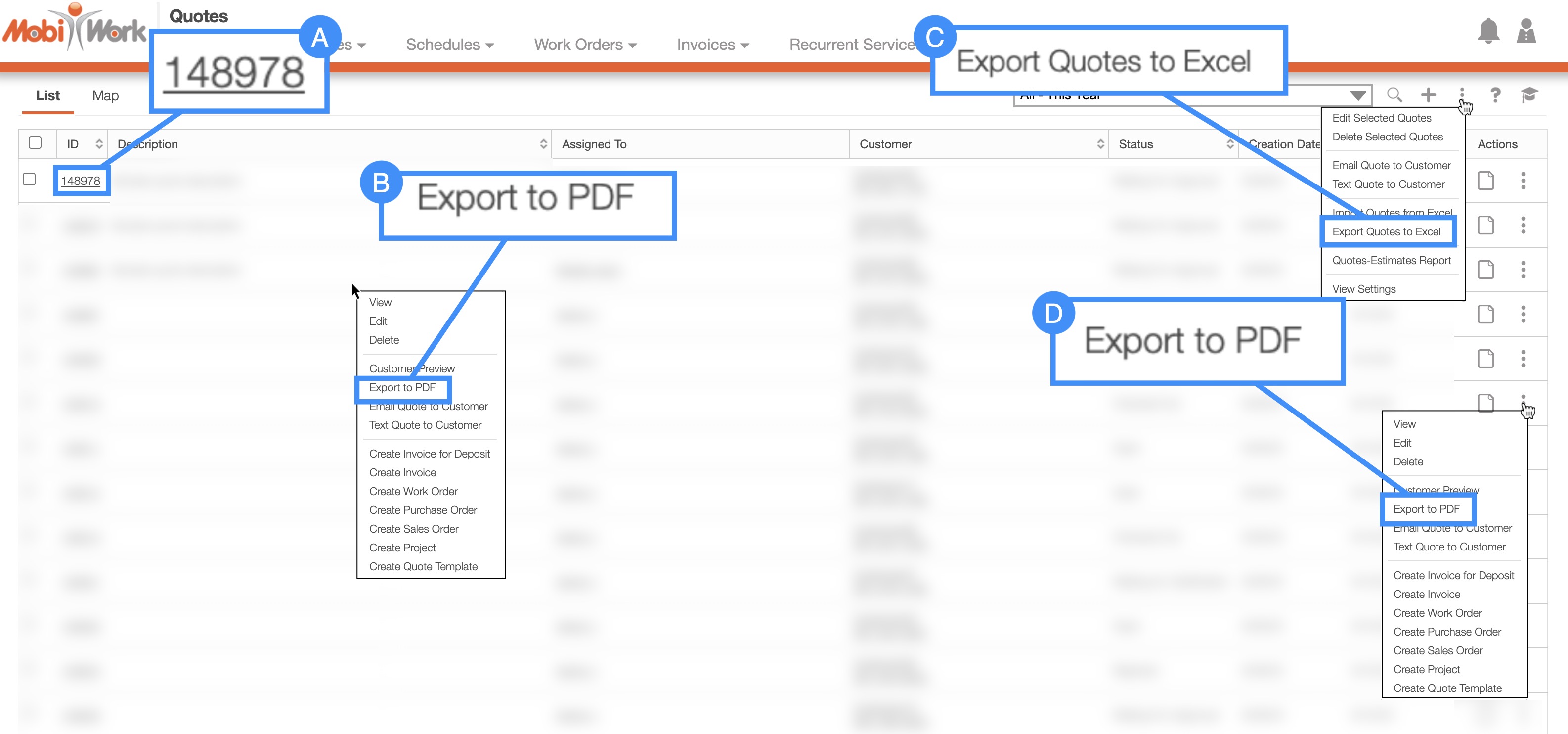
Export into PDF
- Once you click on the Quote ID, you will be directed to the View Quote pop-up window. From this window you can click on the Individual Actions and from the drop-down select the "Export Quote to PDF" option:
Right-click the selected quote and select the "Export to PDF" option from the drop-down.
Click on the Individual Actions under the "Actions" column and select the "Export Quote to PDF" option from the drop-down.
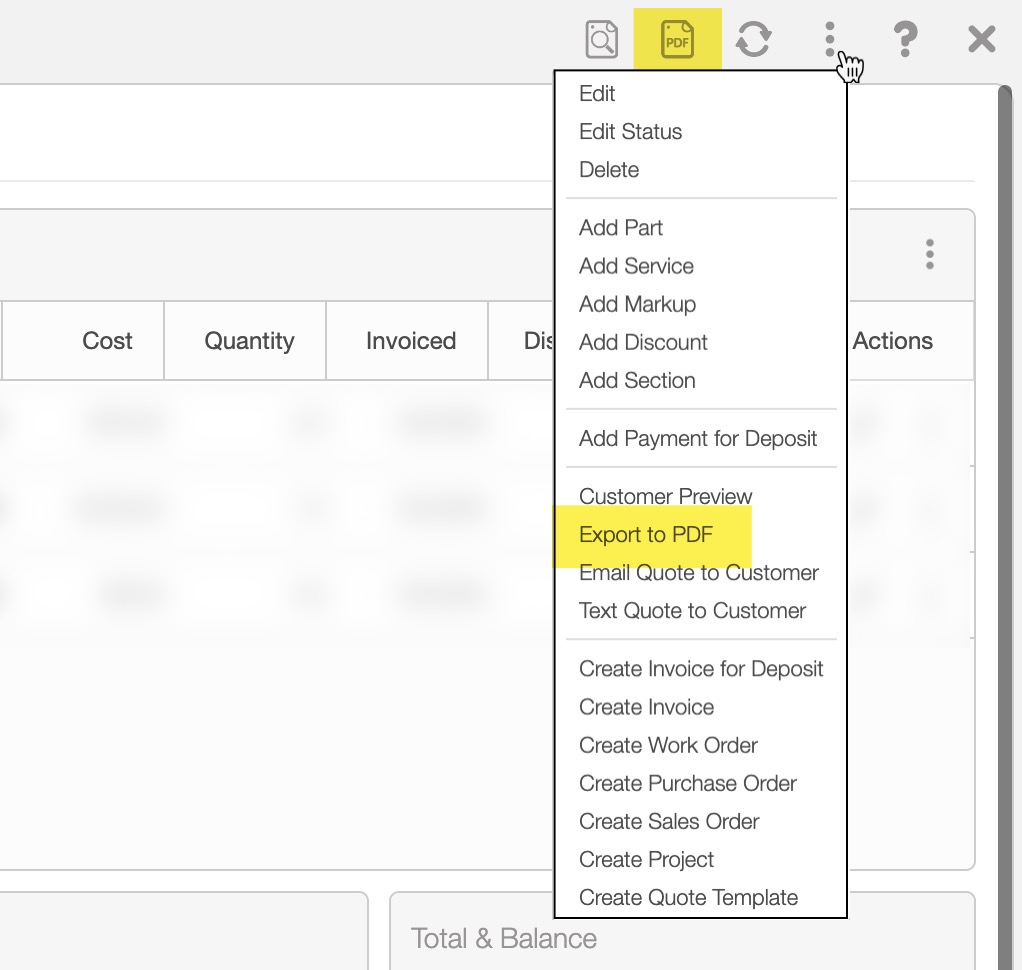
Export into Excel
- To export multiple quotes into an Excel file, click on the More Actions button and from the drop-down select the "Export Quotes to Excel" option.
To export a quote into a PDF file, you will need to first be on the "List" tab. Regardless of the method that you choose:
- Exporting the quote through the View Quote pop-up window:
- Right-clicking and selecting the "Export Quote to PDF" option from the drop-down:
- Or using the "Export Quote to PDF" option from the Individual Actions button:
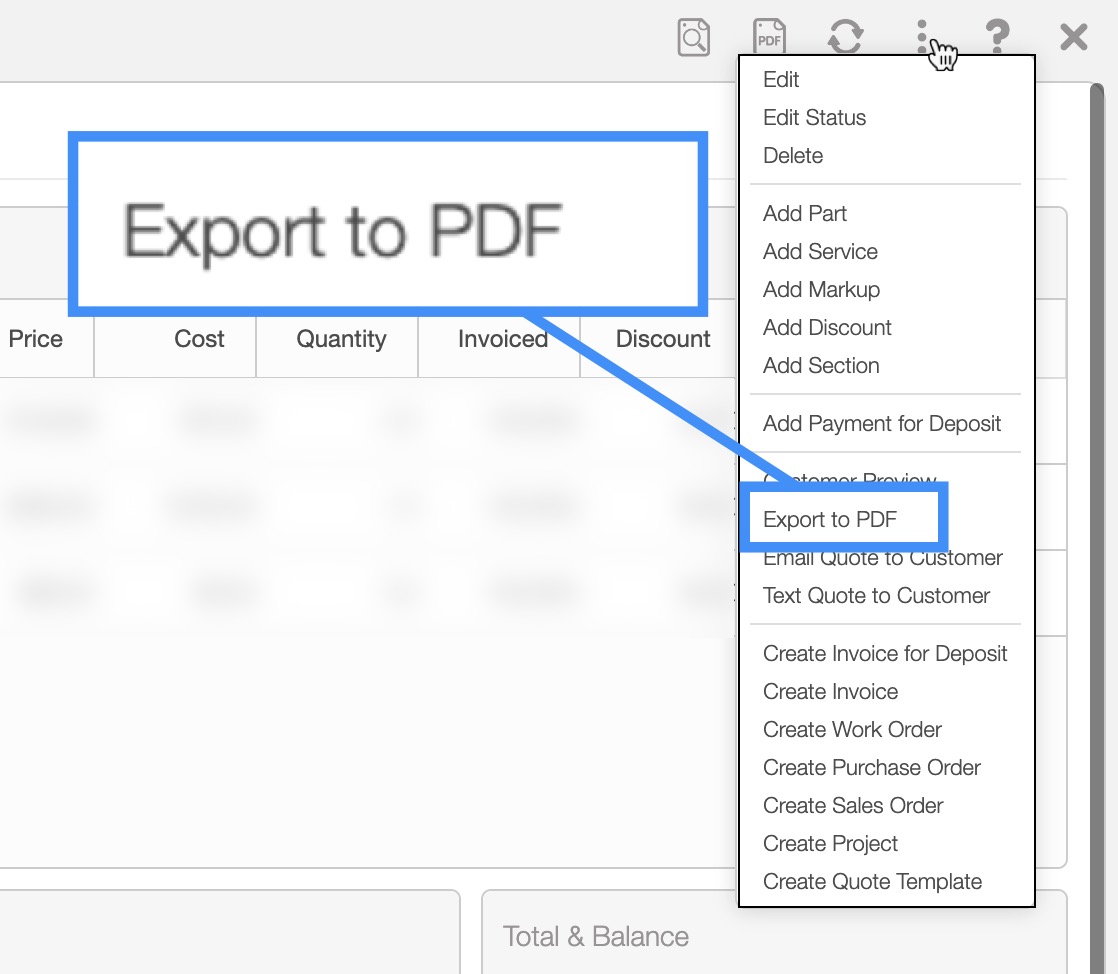
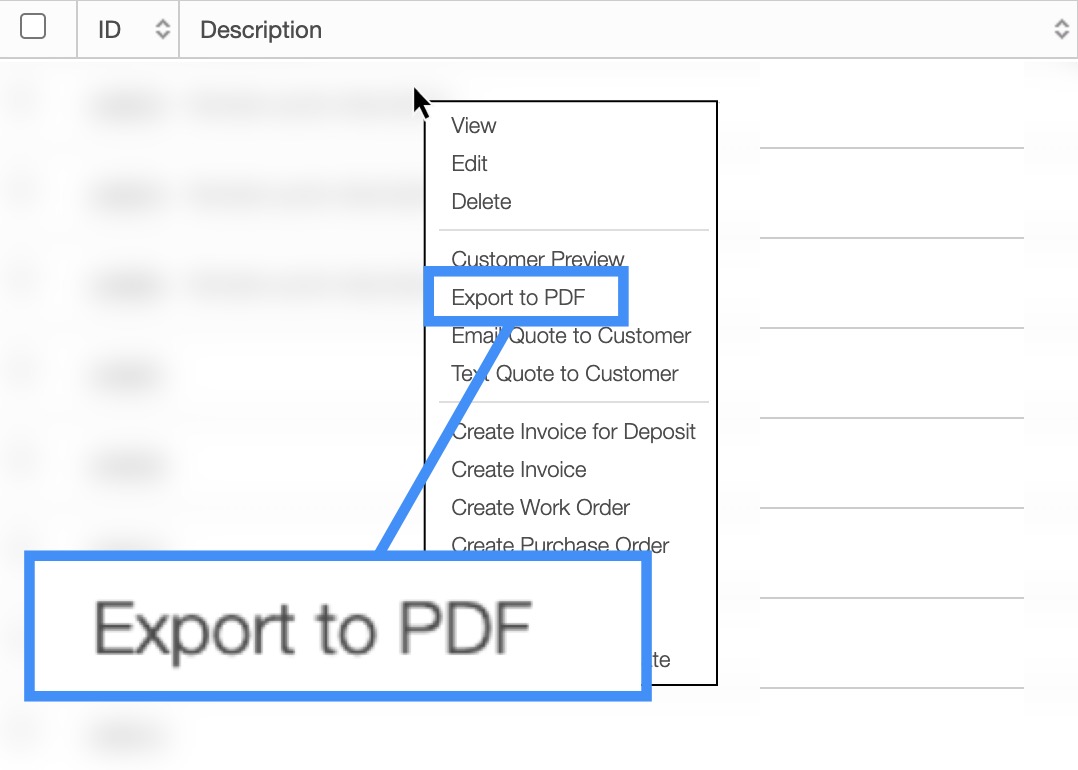
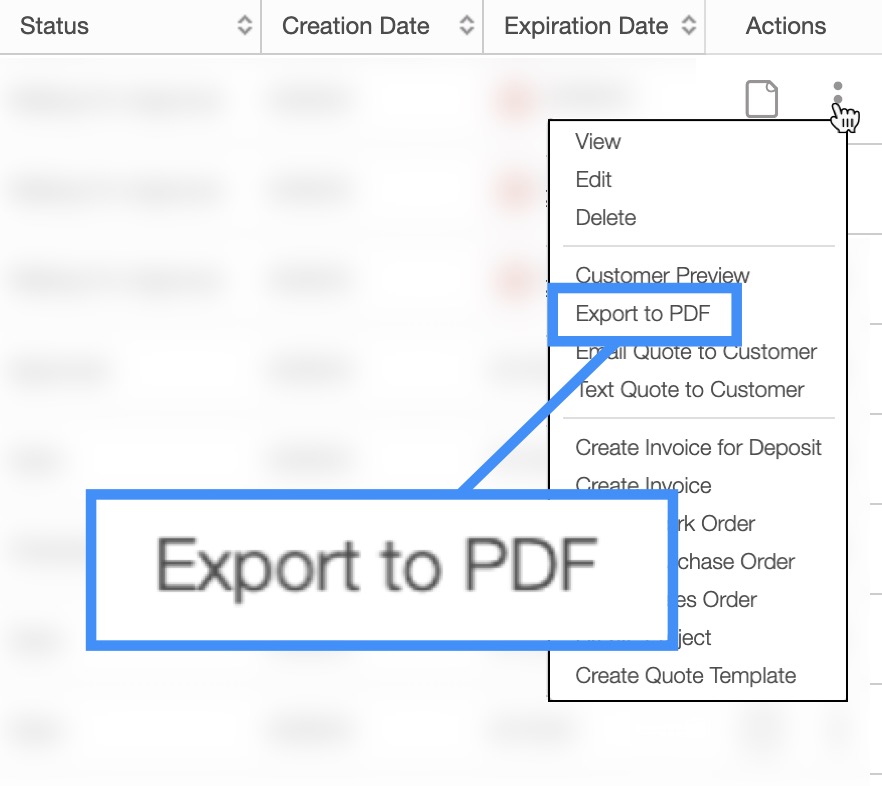
The quote will automatically be downloaded as a PDF to your computer. For more information about PDF quotes, please see the View a Quote in PDF page.
To export this file from the "List" tab:
Select the quote that you would like to export to Excel:
Please note that if you would like to export all your quotes into Excel you can click on the topmost checkbox (Multiple Selection Area) located in the "List" columns:
Click on the More Actions button and from the drop-down menu select the "Export to Excel" option:
The Excel file will automatically download, and you will be able to locate it in your computer's Download folder.
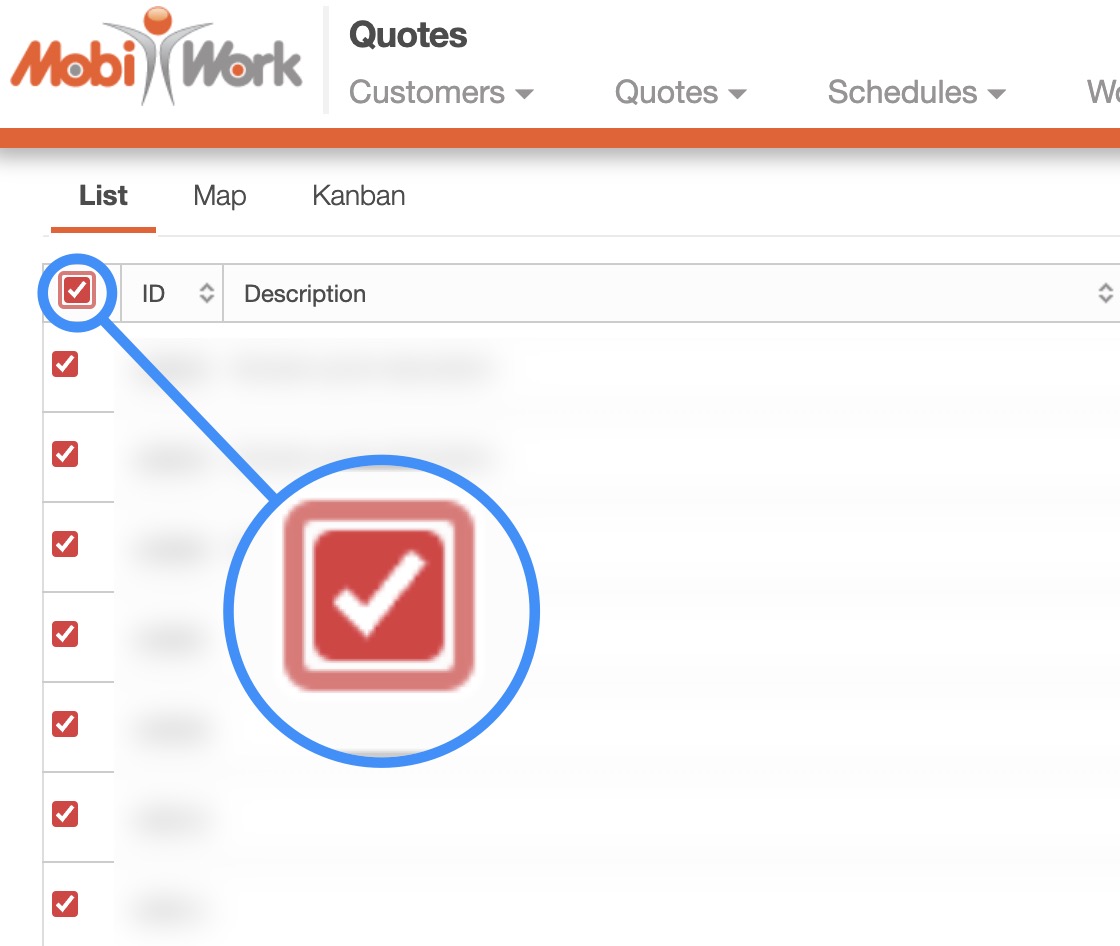
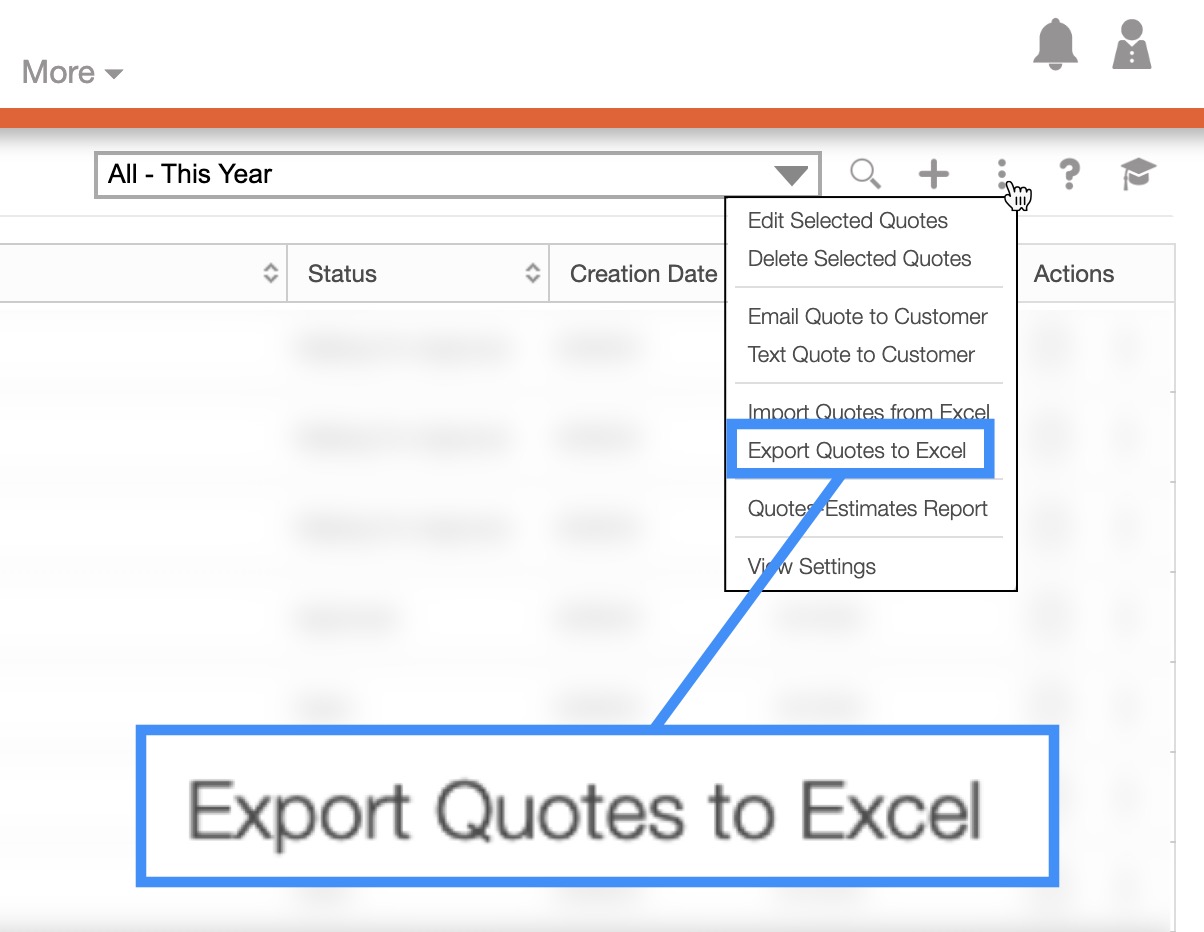
This export will display the basic quote data (e.g., Quote ID, customer, expiration date, quote price, etc.) in an easy-to-read format. You can then use Excel to easily navigate through your company's quotes:

Before exporting your quote into QuickBooks Desktop, please make sure that you have a QuickBooks connector installed into your MobiWork Account. Please see the Connectors Framework: QuickBooks Desktop Web Connector for more information on how to use QuickBooks Desktop with MobiWork.
The following subsections will highlight how to export multiple quotes or an individual quote into QuickBooks Desktop, as well as how to pause a quote from exporting to QuickBooks.
Export Multiple Quotes to QuickBooks Desktop
To export multiple quotes to QuickBooks, select the quotes you would like to export; please note that if you would like to export all your quotes into QuickBooks Desktop you can click on the topmost checkbox (Multiple Selection Area) located in the "List" column:
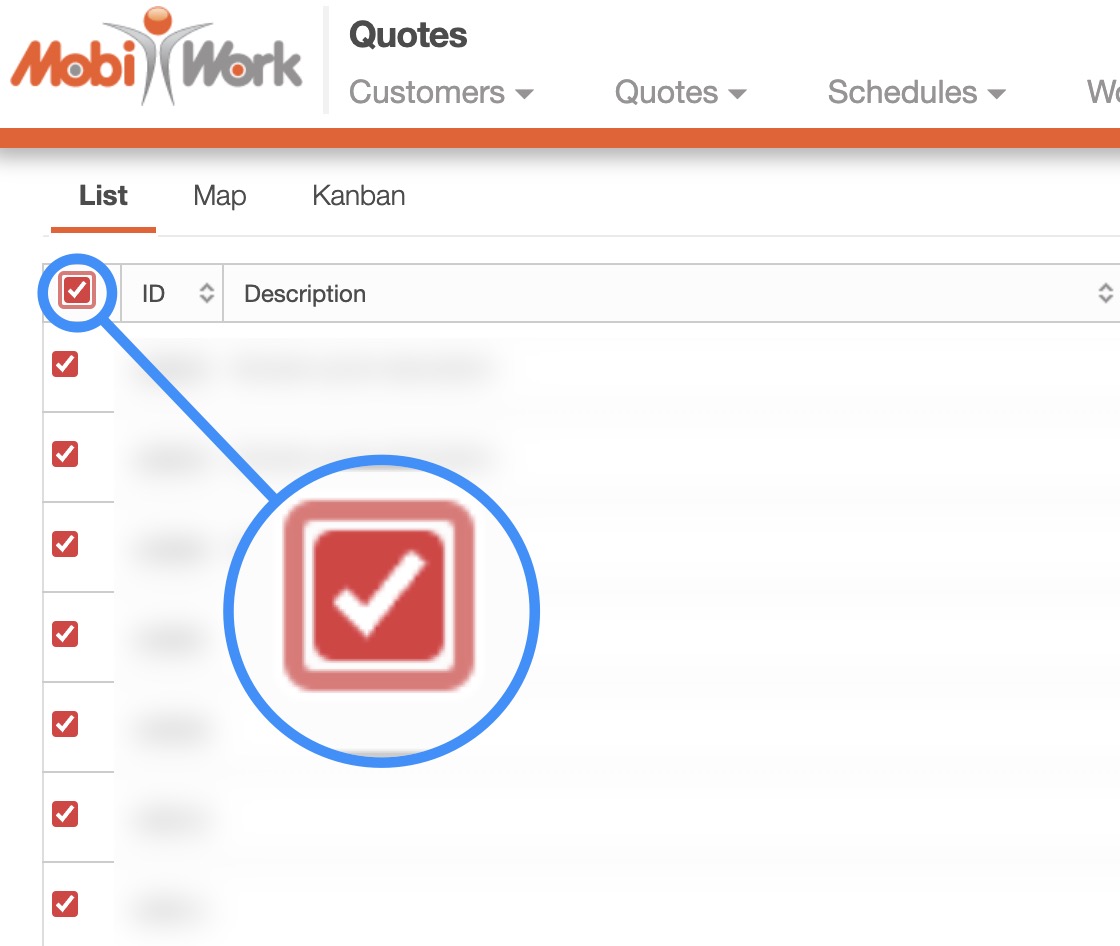
From the More Actions button, select the "Export Quotes to QuickBooks Desktop" option:
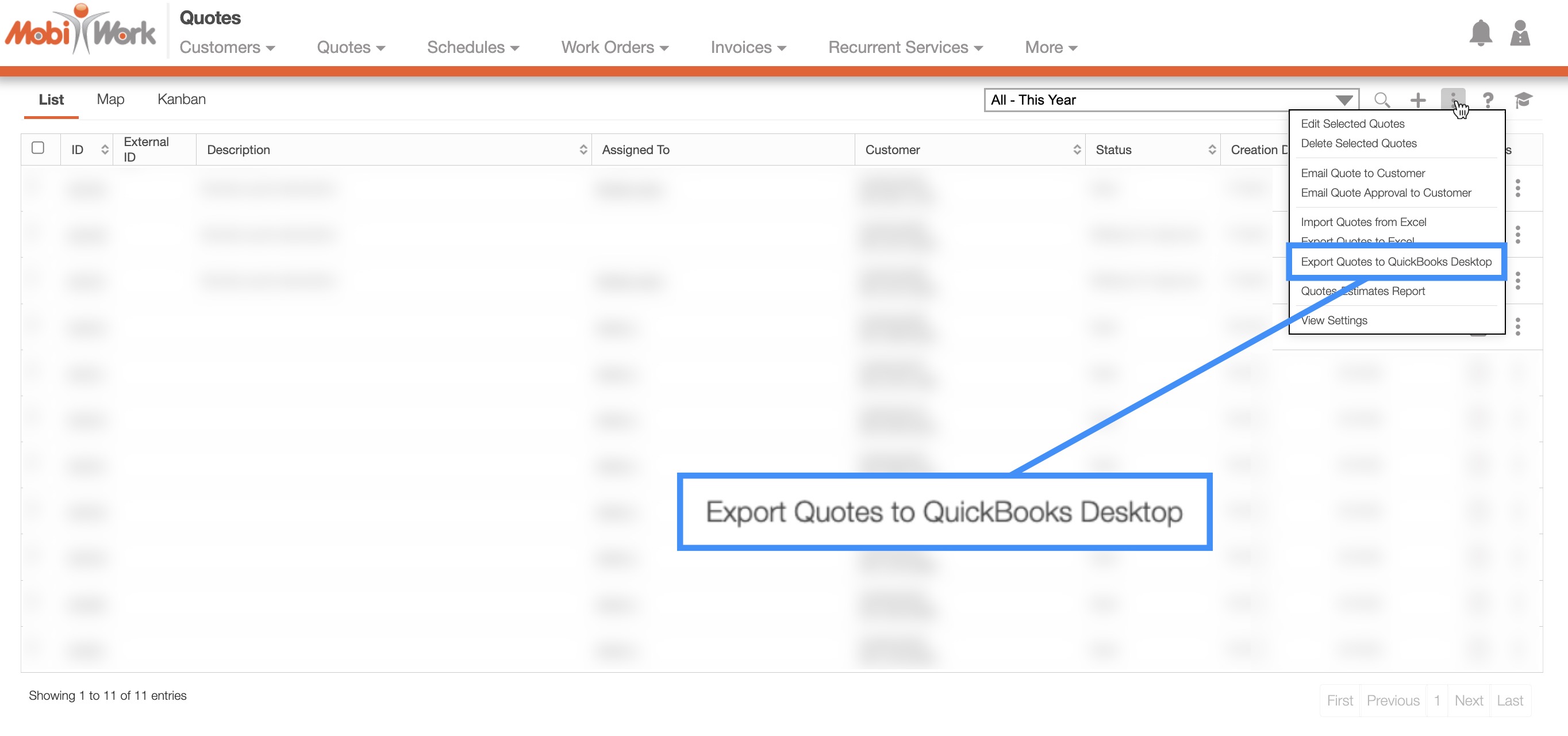
The selected quotes will then be registered to be exported to QuickBooks Desktop upon the next sync. You will receive a pop-up window confirming the listed quotes are registered for syncing:
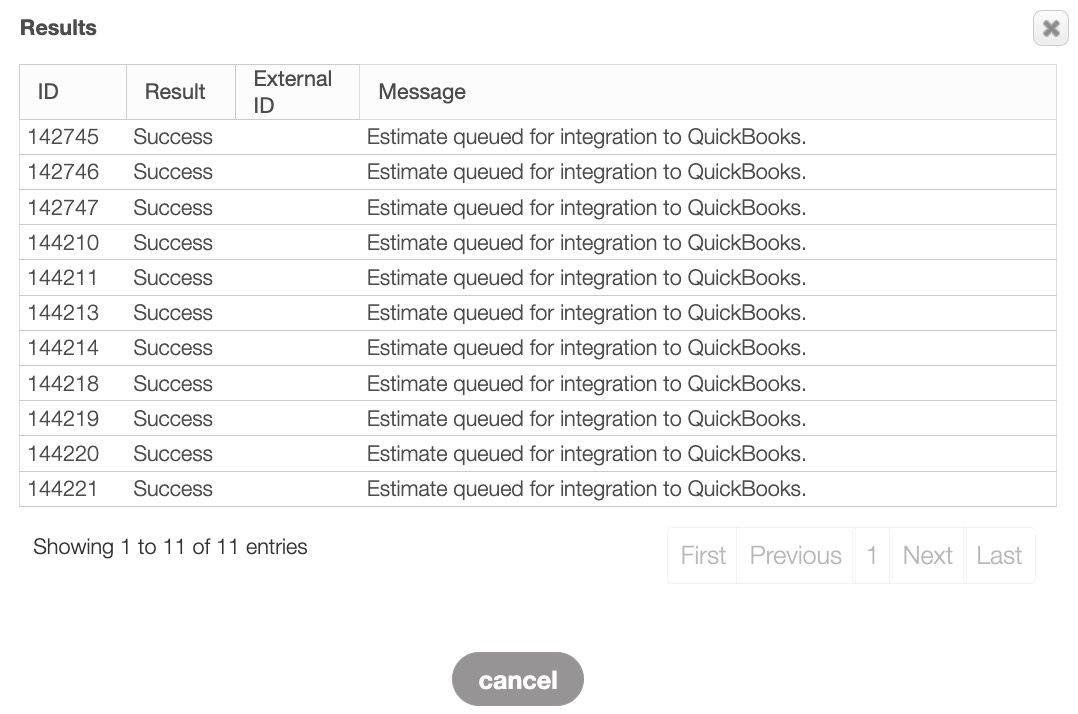
Export a Quote to QuickBooks Desktop
To export an individual quote to QuickBooks, you can select the "Export Quote to QuickBooks Desktop" option from the right-click options or the Individual Actions button:
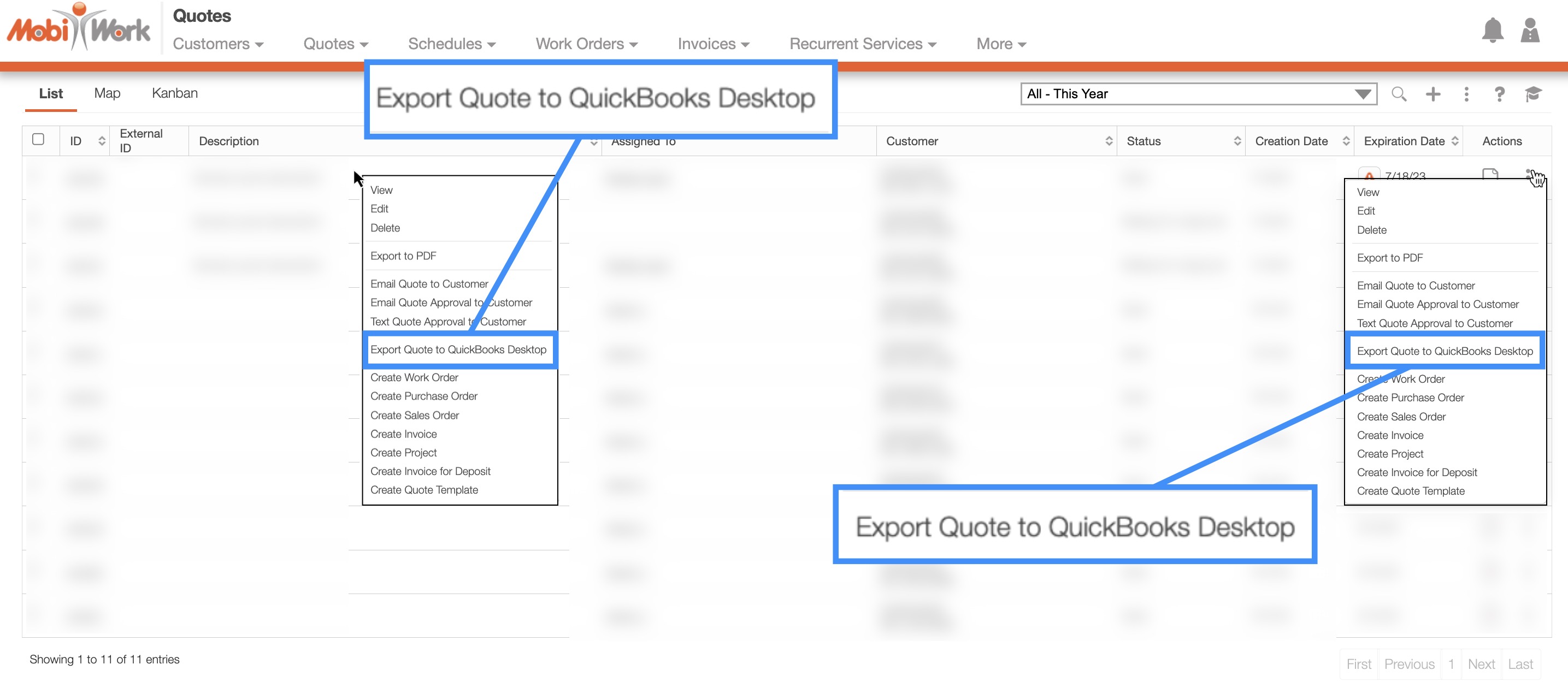
The selected quote will then be registered to be exported to QuickBooks Desktop upon the next sync. You will receive a pop-up window confirming the listed quote is registered for syncing:
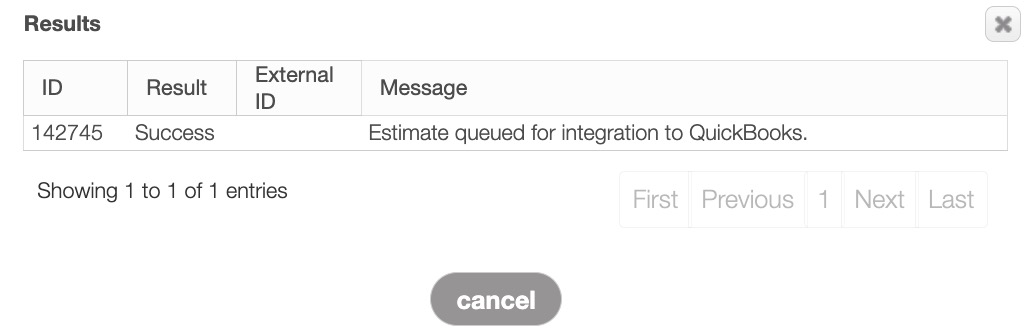
Pause QuickBooks Integration
If you change your mind about syncing a quote, you can pause the integration by selecting the "Do Not Export Quote to QuickBooks Desktop" option from the right-click options or the Individual Actions button:
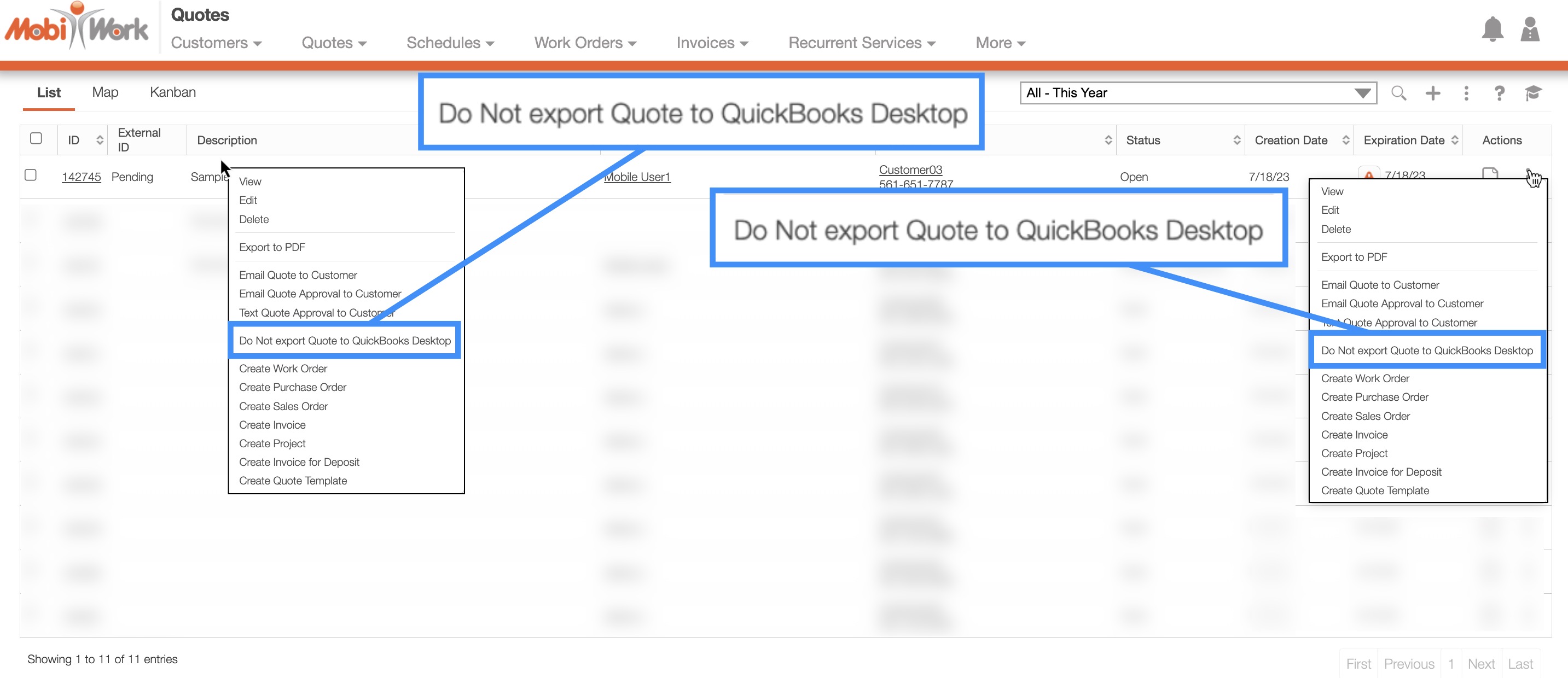
The selected quote will then not be exported to QuickBooks Desktop. You will receive a pop-up window confirming the listed quote will no longer sync to QuickBooks:
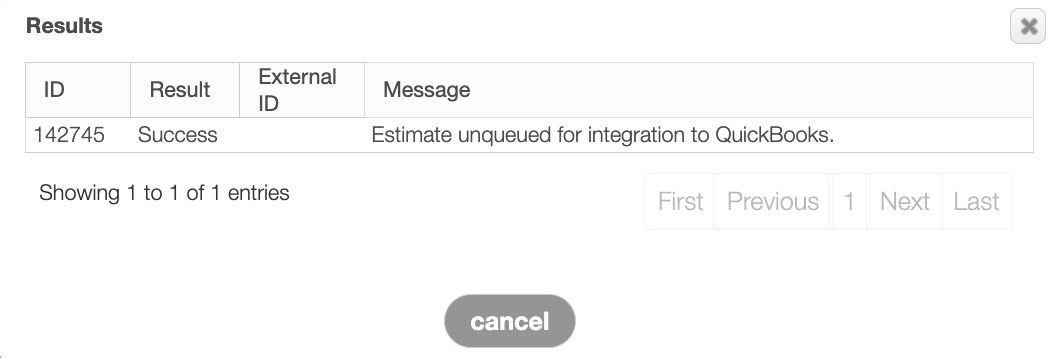
If you have any questions or need further assistance, please let us know. We'd be happy to help!
