- Overview
- Account Settings
- Assets
- Connectors Framework
- Customer Portal
- Customers
- Dashboards
- Devices
- Dispatching
- Forms
- Inventory
- Invoices & Billing
- Locations
- Payments
- Parts
- Projects
- Quotes
- Recurrent Routes
- Recurrent Services
- Reports
- Sales Orders
- Schedule
- Services
- Tasks
- Text Messaging
- Time Tracking
- Users
- Work Orders
You can easily send a copy of the invoice from your mobile device to your customer. You can send the invoice as a PDF attachment in an email, email the invoice and payment link, or text the invoice and payment link to the recipient.
This section will further highlight how to send invoices to your customers from your MobiWork app.
To send your selected invoice to a recipient, you will first need to access the Invoice page. For more information on how to access this page, please see the Mobile Invoices Layout page.
Once you are on this page, select the More button to access the desired message features:
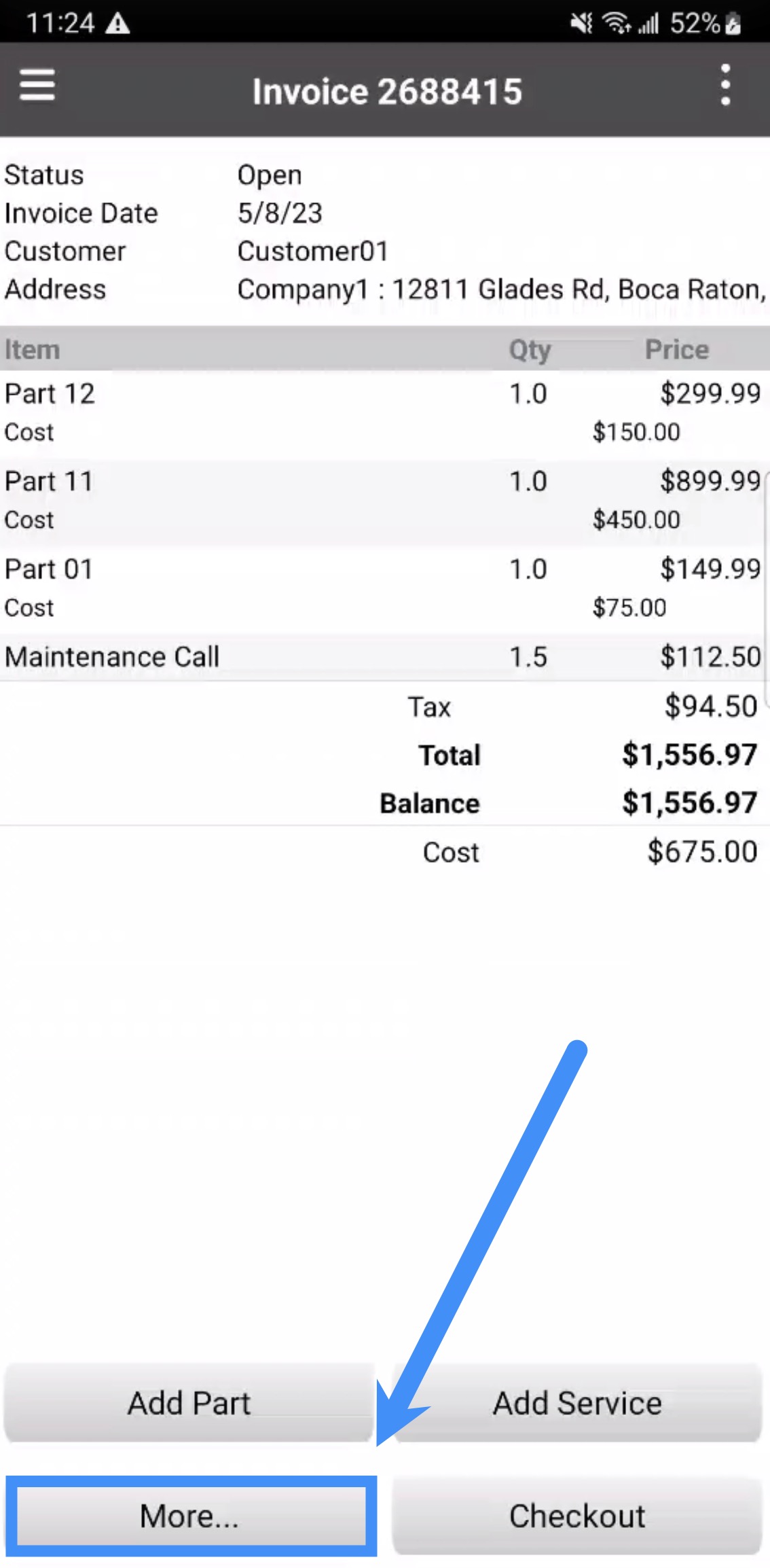
There are two different ways you can email an invoice to your customer; you can use either the "Email Invoice to Customer" option or the "Email Invoice and Payment Link to Customer" option. The following subsections will go into further detail about these two different methods:
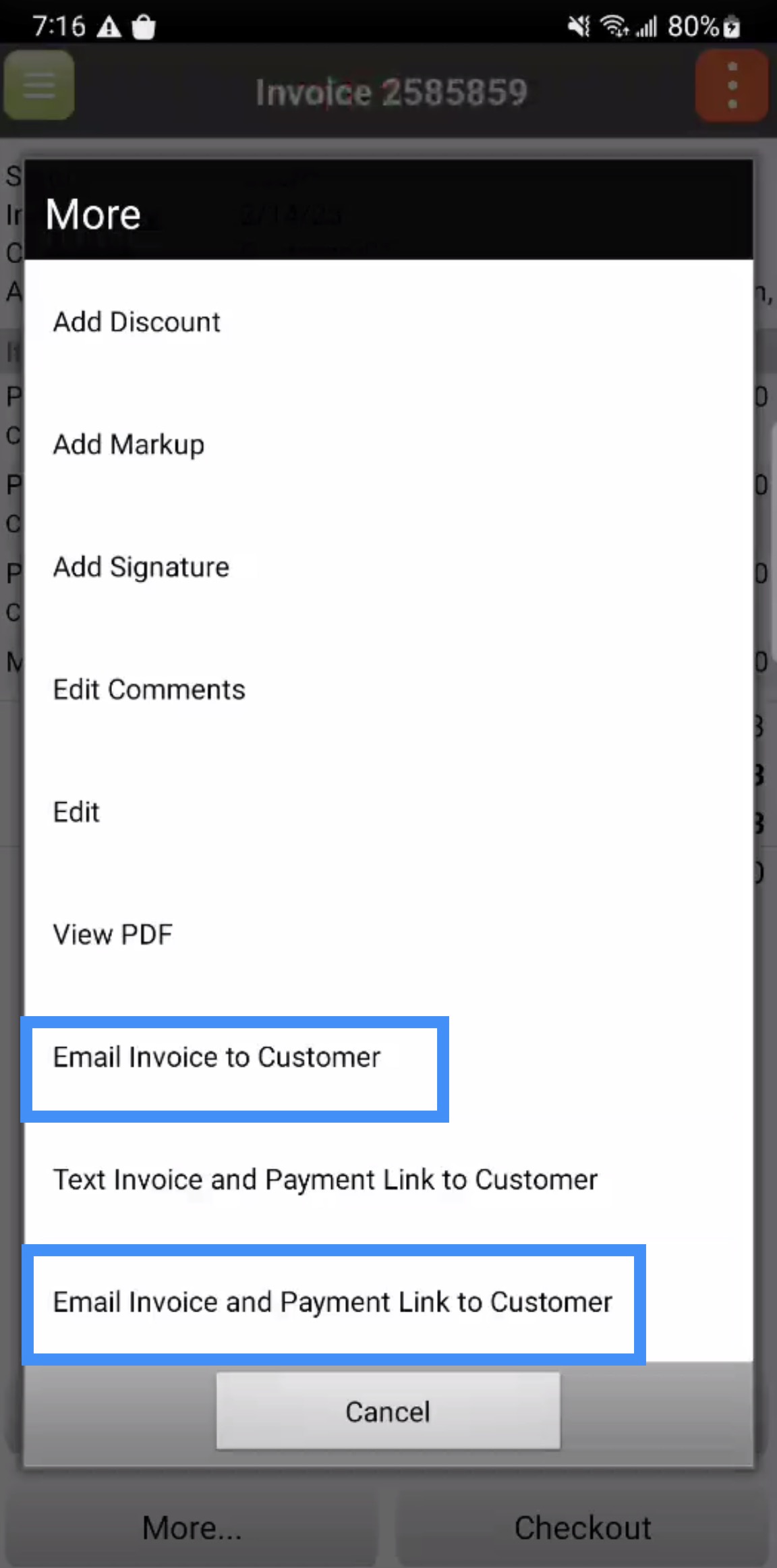
Email Invoice to Customer
To send your customer a PDF copy of their invoice, select the "Email Invoice to Customer" option. Once you select this option, you will be redirected to Email page; on this page, input the recipient's email address:
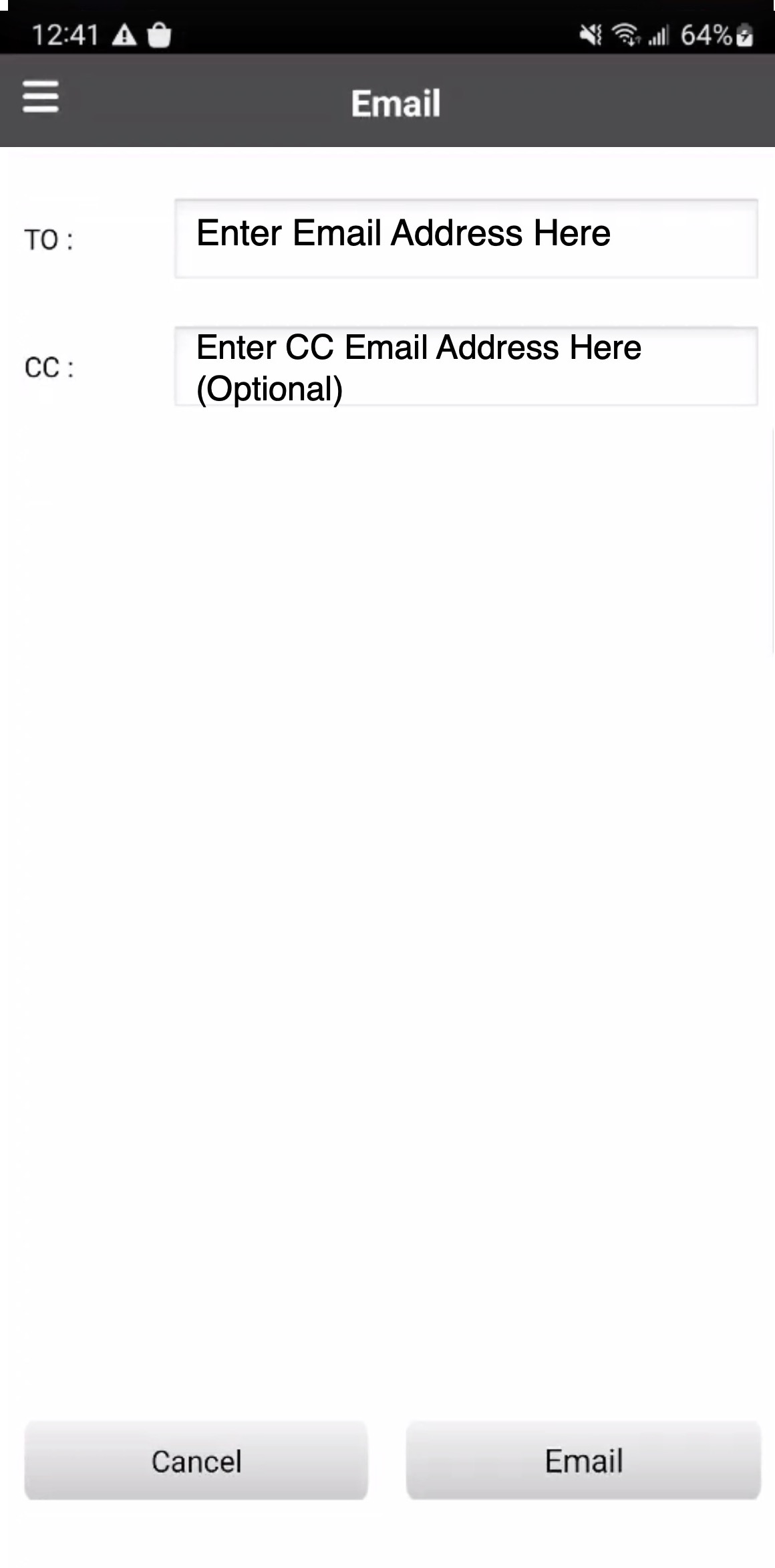
When you are ready to send your email, press the Email button.
Your customer will then be sent the following email message and PDF attachment:
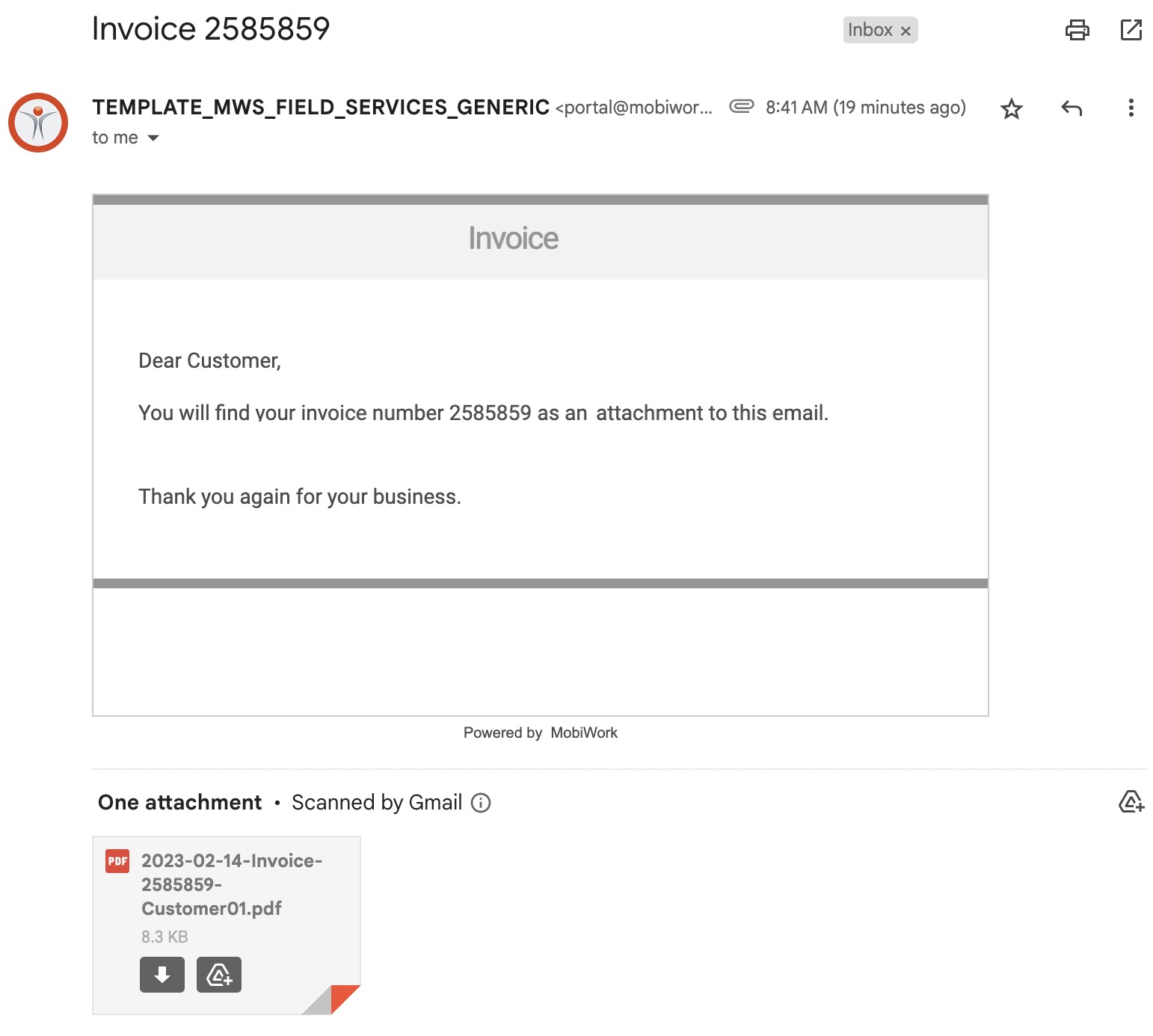
Please note that if you want to change the message that is displayed in the email, you will need to modify it in the Invoices Settings page. For more information on how to access this page, please see the Settings page.
Email Invoice and Payment Link to Customer
To send your customer a copy their invoice and a payment link to pay the invoice, select the "Email Invoice and Payment Link to Customer" option. Once you select this option, you will be redirected to Email page; on this page, input the recipient's email address:
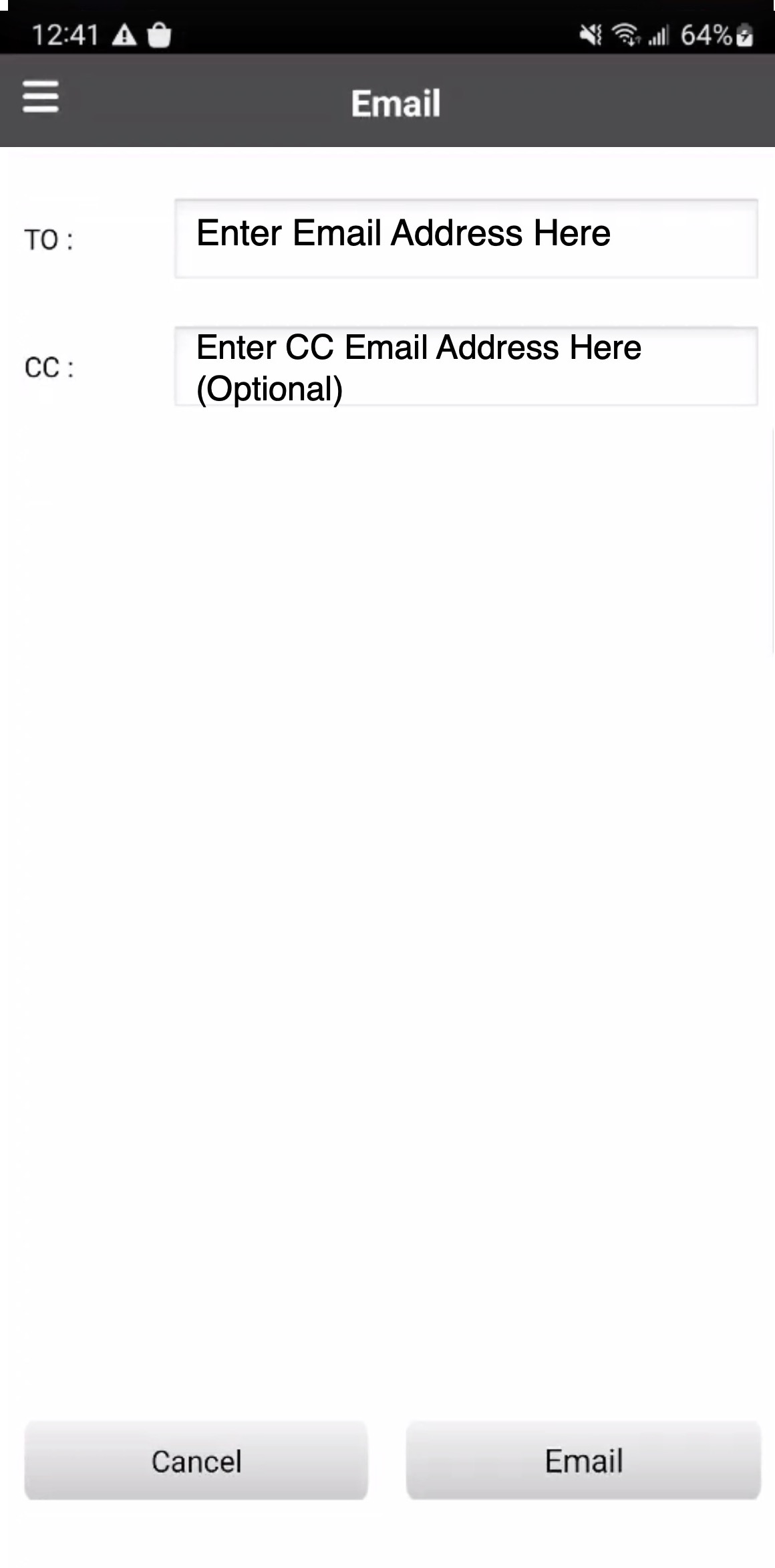
When you are ready to send your email, press the Email button.
Your customer will then be sent the following email message and payment link:
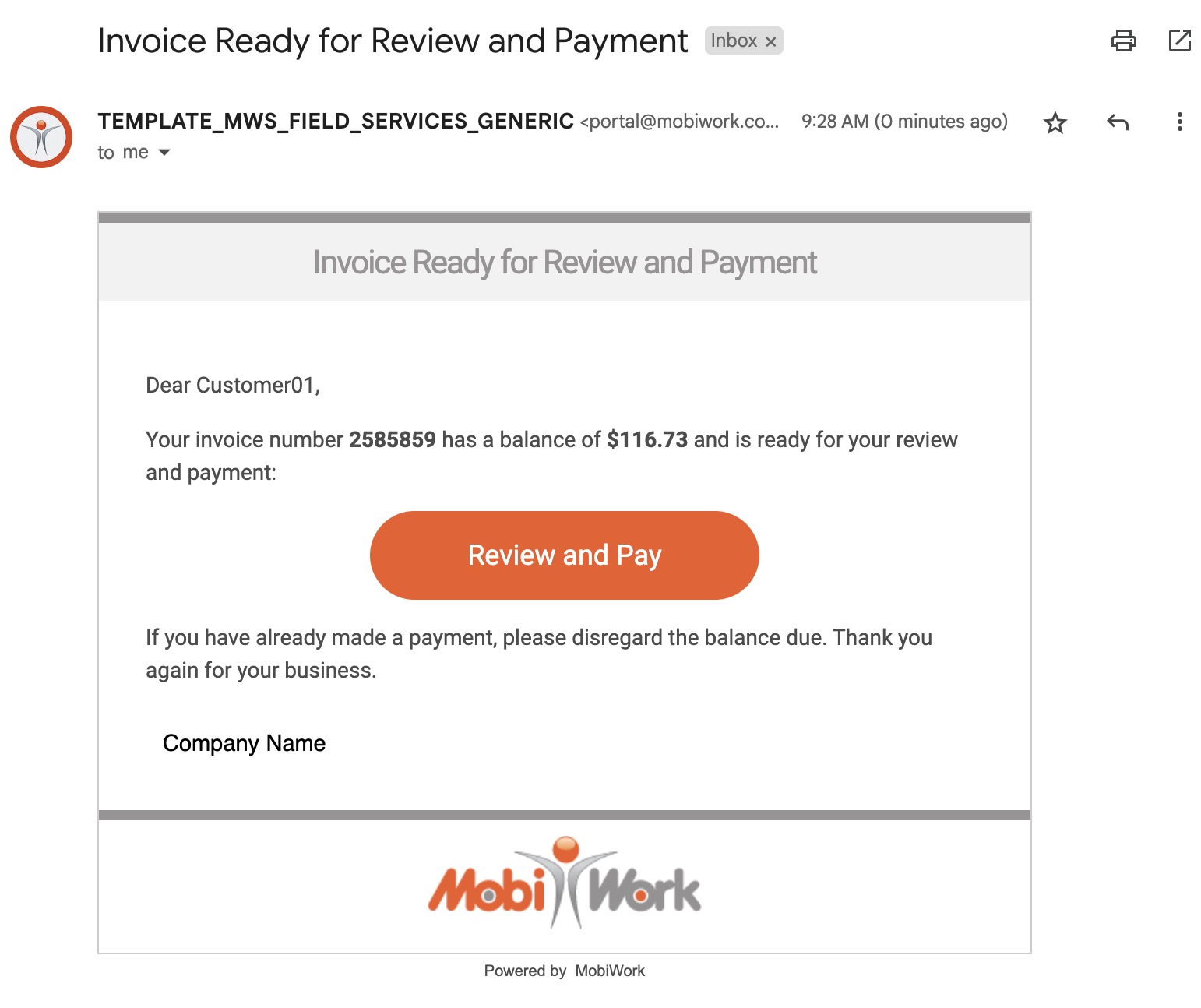
Please note that if you want to change the message that is displayed in the email, you will need to modify it in the Invoices Settings page. For more information on how to access this page, please see the Settings page.
With "Text Invoice and Payment Link to Customer" you will be able to text your customer their invoice and a payment link:
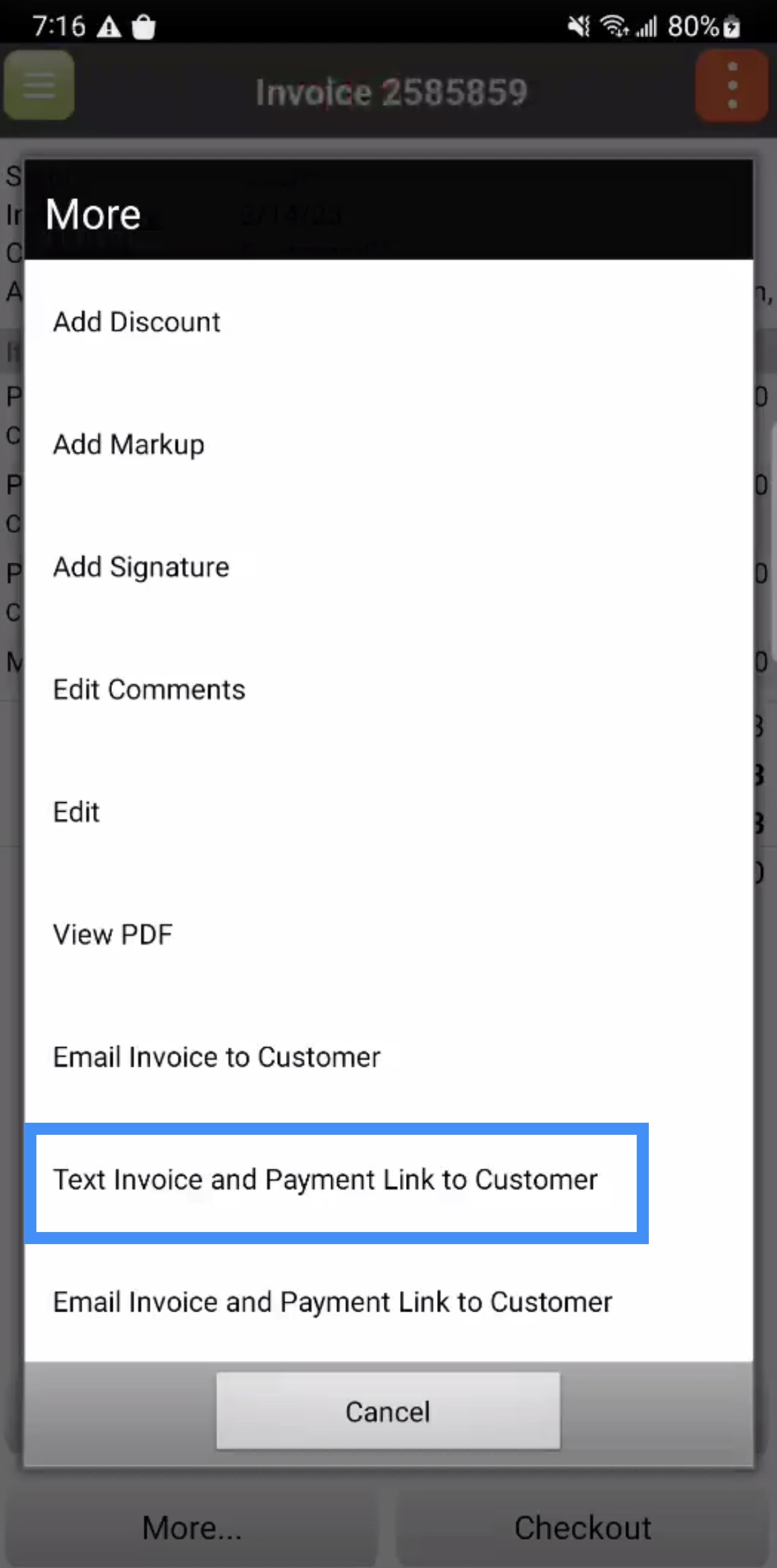
Once you select this option, you will be redirected to the SMS page; the customer's phone number will automatically populate the "TO:" field:
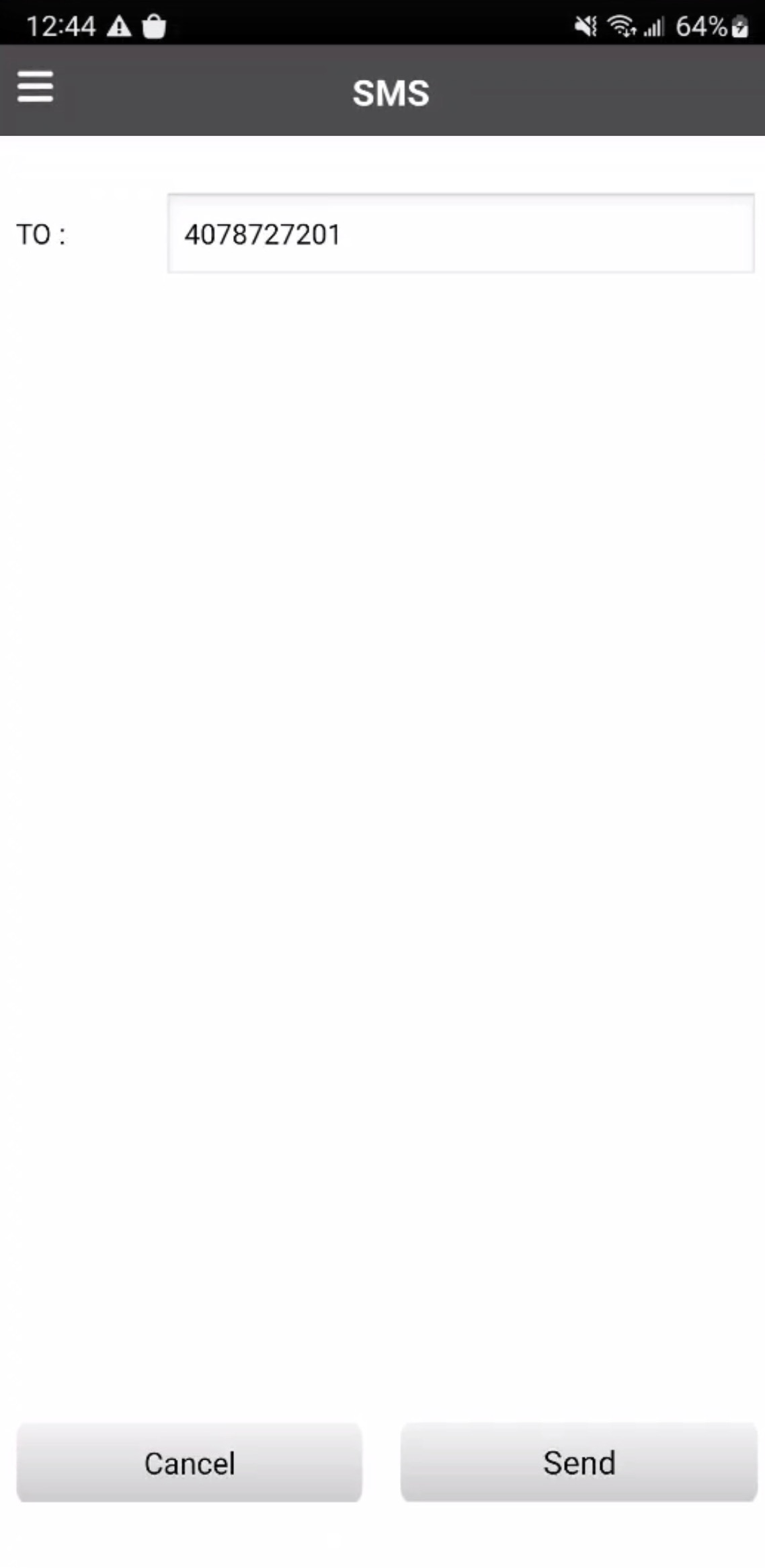
When you are ready to send your text message, press the Send button.
Please note that if you want to change the message that is displayed in the text message, you will need to modify it in the Invoices Settings page. For more information on how to access this page, please see the Settings page.
If you have any questions or need further assistance, please let us know. We'd be happy to help!
