- Overview
- Account Settings
- Assets
- Connectors Framework
- Customer Portal
- Customers
- Dashboards
- Devices
- Dispatching
- Forms
- Inventory
- Invoices & Billing
- Locations
- Payments
- Parts
- Projects
- Quotes
- Recurrent Routes
- Recurrent Services
- Reports
- Sales Orders
- Schedule
- Services
- Tasks
- Text Messaging
- Time Tracking
- Users
- Work Orders
Our Customer Settings page offers you a world of possibilities for customizing your customer interactions. From tags and categories to price categories and custom fields, the power to shape your customer database is in your hands. This page will help revolutionize your customer management within MobiWork.
There are several different ways you can access the Customer Settings page:
You can directly access the Customer Settings page by selecting the Customers feature tab and clicking on the "Settings" option:
From the Customers feature page there are two different ways you can access the Customer Settings page. For more information on how to access the Customers feature page please see the Customers List section:
By clicking on the Customer ID and accessing the View Customer pop-up window. From the Individual Actions drop-down select the "Settings" option:
By clicking on the More Actions button located at the top-right of your Customers feature page and from the drop-down select the "Settings" option.
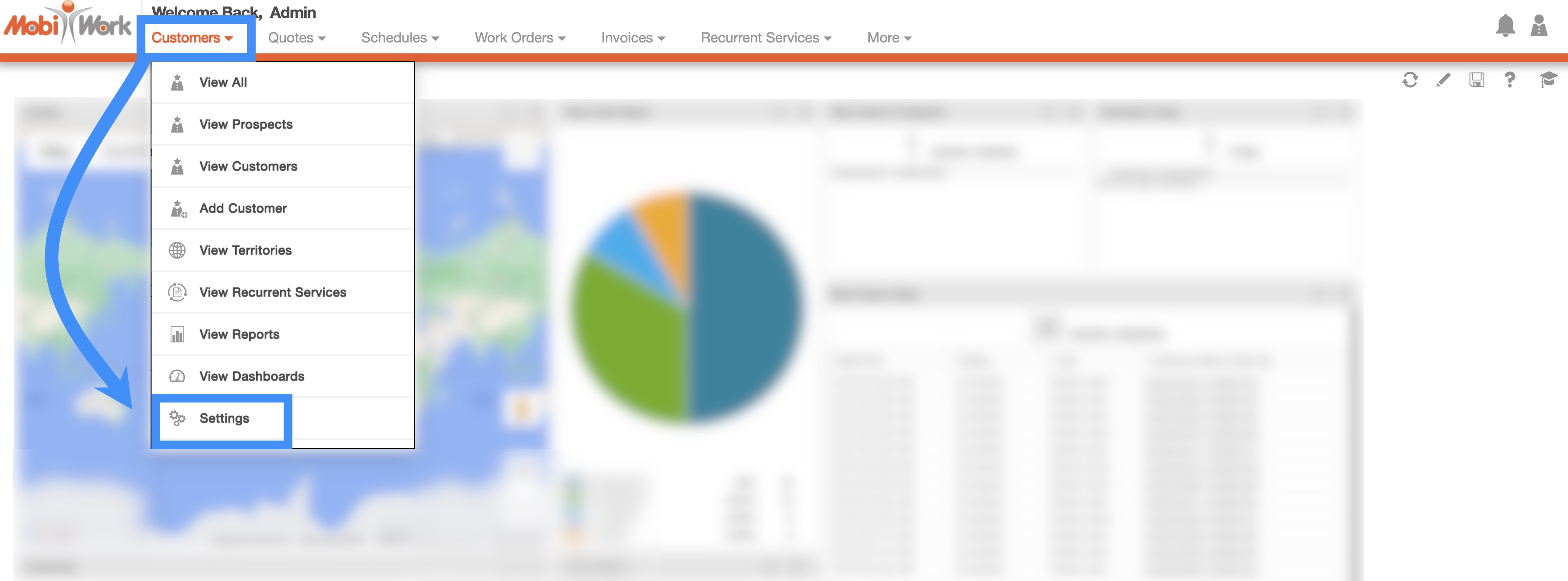

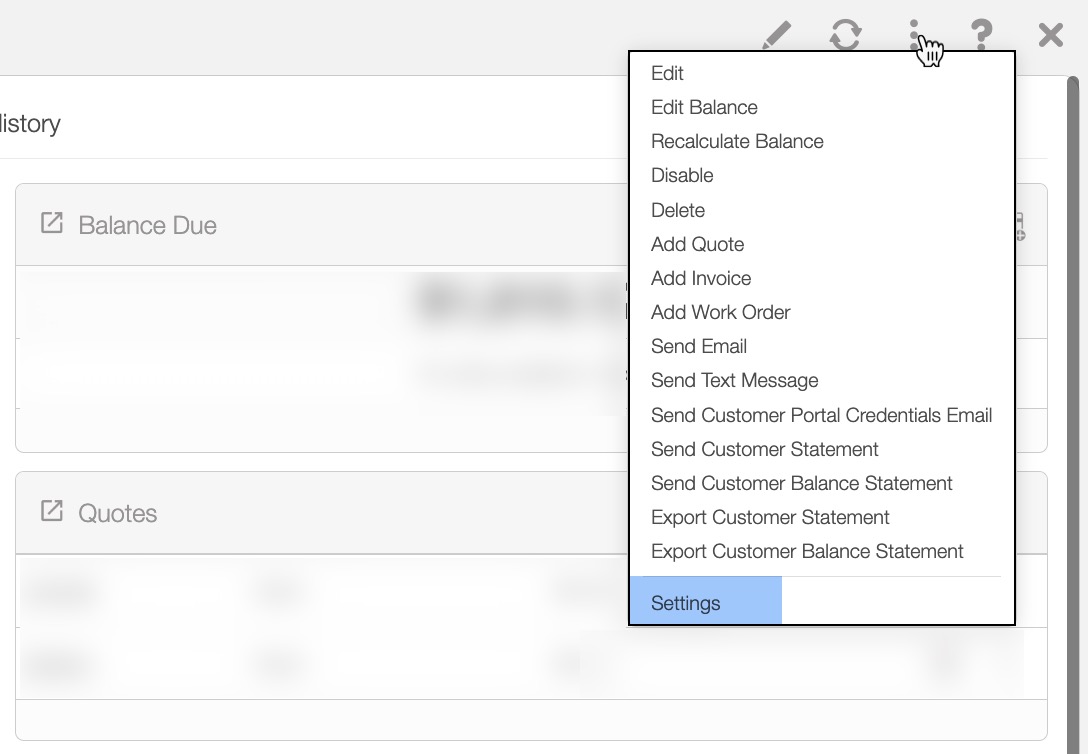
Once you are on the Customer Settings Page there will be a number of different sections:
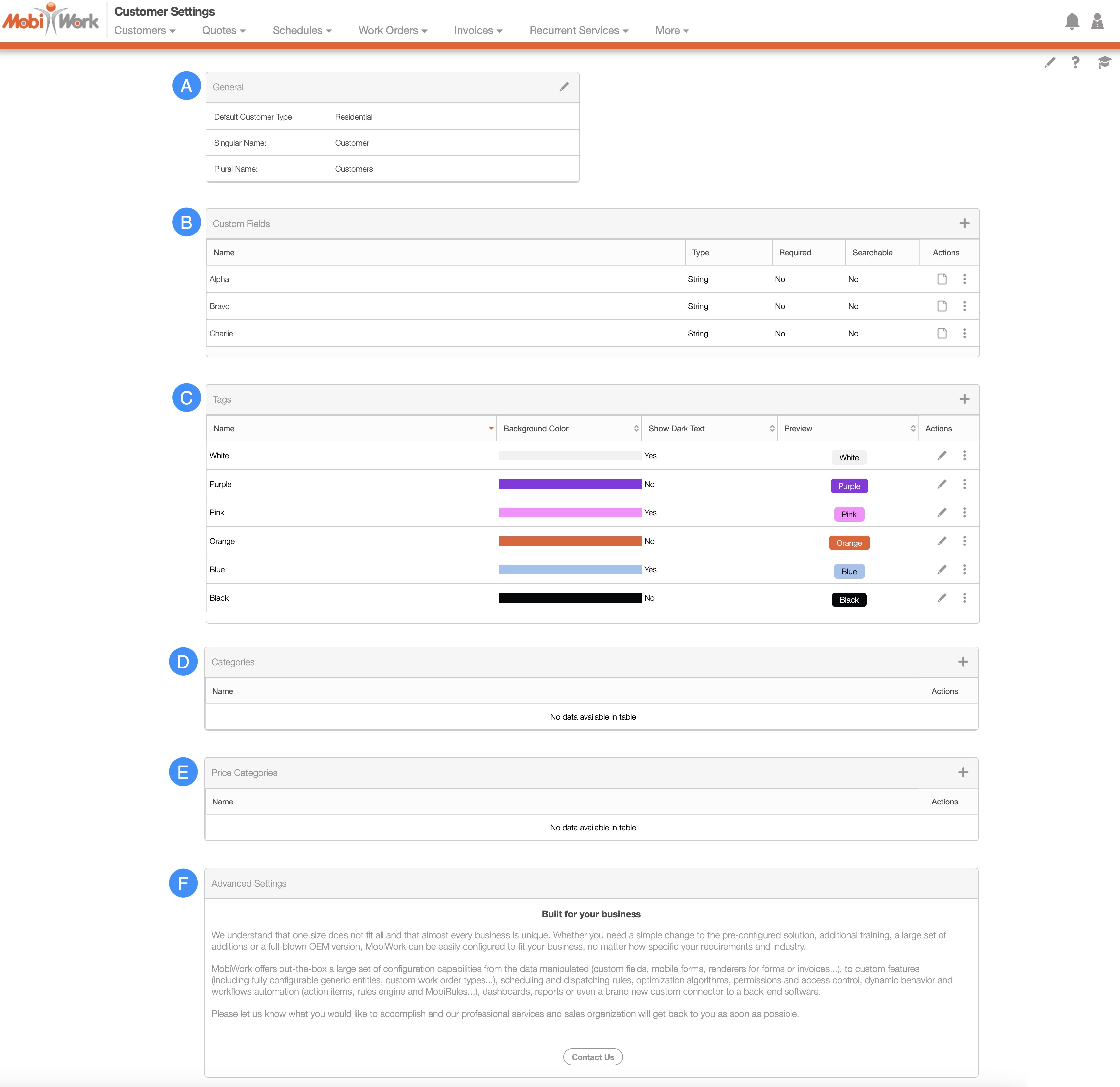
The "General" section will display the default customer type (i.e., residential or business) and how your customers are referred to in MobiWork:
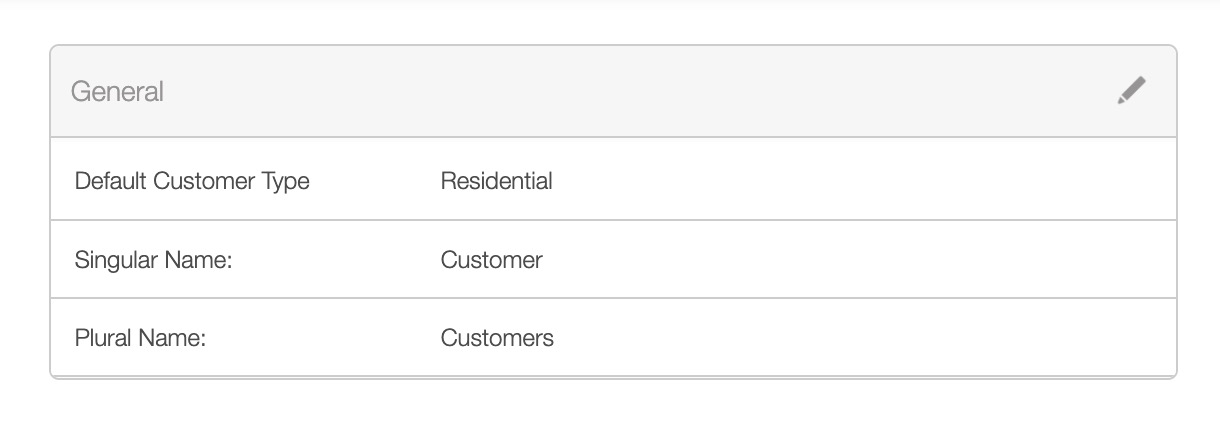
The terms found in the "General" section are defined below:
| Name: | Description: |
|---|---|
| "Default Customer Type" | When adding a new customer, the default customer type will automatically toggle to either residential or business. |
| "Singular Name" | The singular term used to indicate how you refer to your customer (e.g., client). |
| "Plural Name" | The plural term used to indicate how you refer to your multiple customers (e.g., clients). |
With the customer custom field, you can add additional fields to your customers along with the already existing fields. When you are on the add, edit, view, import/export pages these new fields will appear.
You decide how you want the fields to be displayed. If you want them to be searchable, optional, required, visible by the customer, appear once, etc. you can. It's all up to you!
To add the custom fields, click on the Plus Sign button and then input the desired information for your new field:
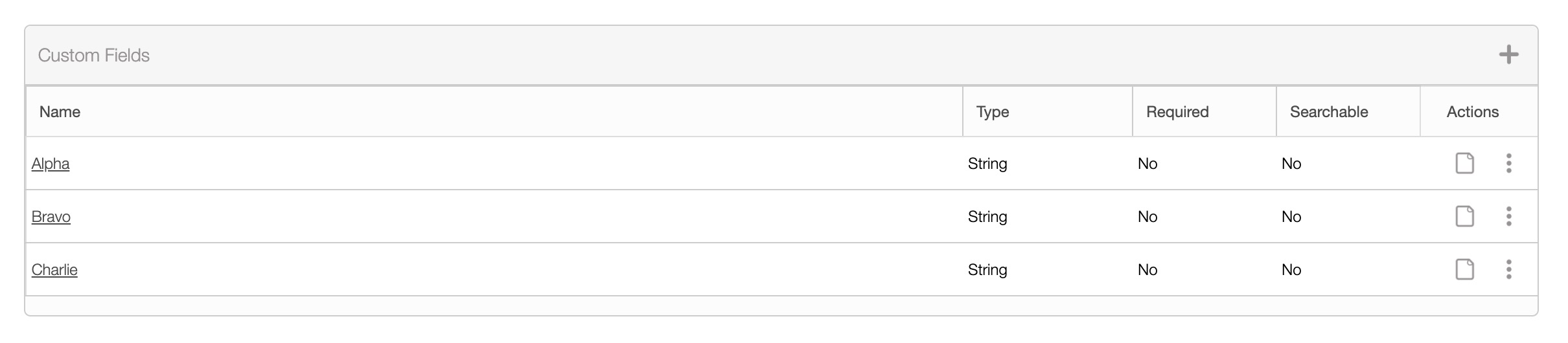
The terms for the "Custom Fields" columns are defined below:
| Name: | Description: |
|---|---|
| "Name" | The name of the custom field. |
| "Type" | The type of custom field which includes string, number, decimal, date, yes/no, multiple choice, QR code, signature, header, image capture, notes, phone number, phone number plus extension, SSN, time field, text area, vertical separator, vertical spacing, multiple QR code, customer field, product field, user field, project field, asset field, store field, dynamic header, and multiple option drop-down. |
| "Required" | Indicates if the custom field is required to fill or not. |
| "Searchable" | If checked, the custom field will become searchable within the New Search pop-up window. (It will not be searchable in the Free Text Search bar). |
| "Actions" | Allows you to view, edit, and delete the selected custom field. |
When you click the Plus Sign button, the Add Field pop-up window will automatically appear. Input the desired name, type, etc. into the fields provided and then click Add to save the new customer custom field:
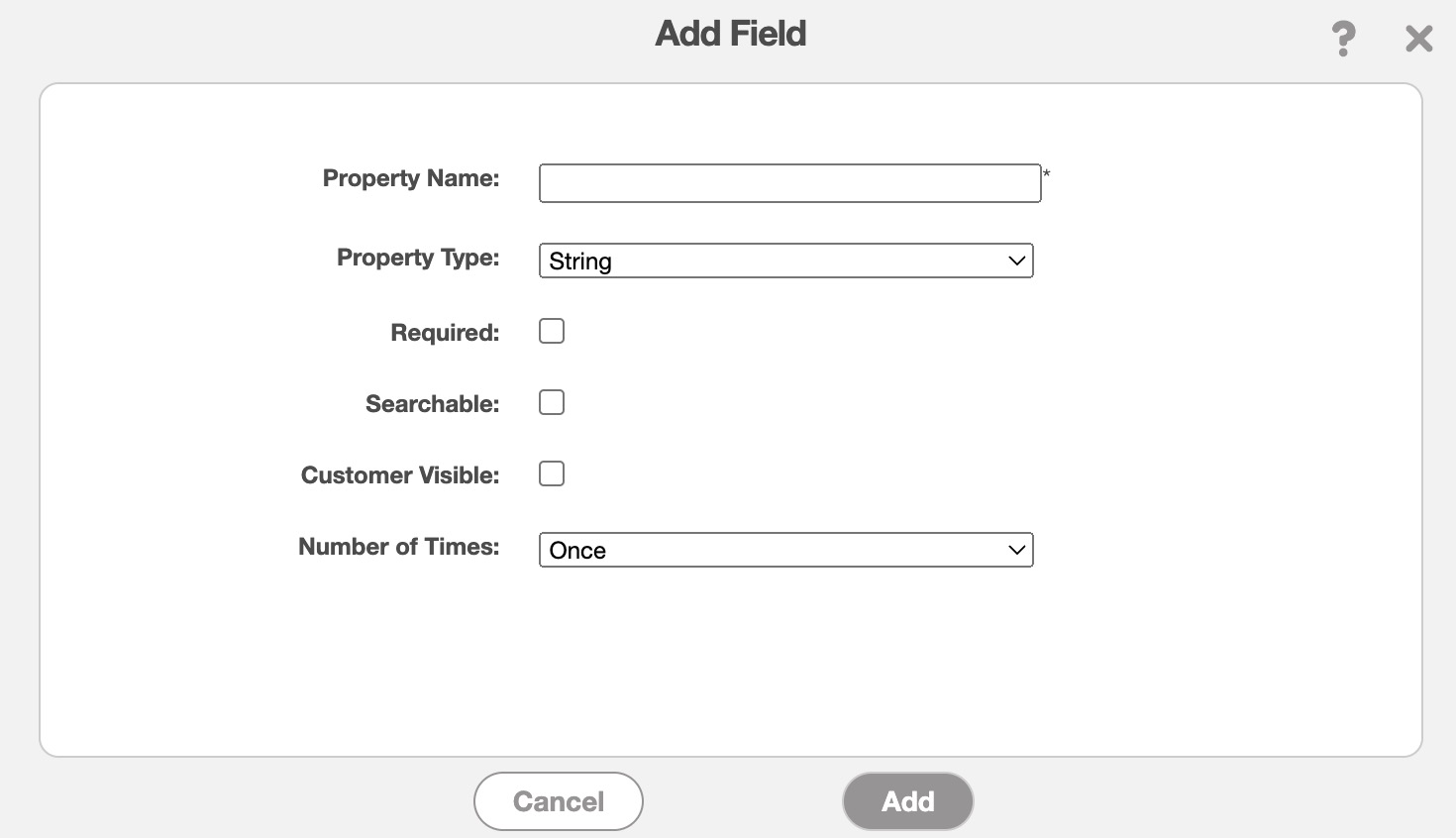
The terms for the adding a custom field are defined below:
| Name: | Description: |
|---|---|
| "Name" | The name of the custom field. |
| "Type" | The type of custom field which includes string, number, decimal, date, yes/no, multiple choice, QR code, signature, header, image capture, notes, phone number, phone number plus extension, SSN, time field, text area, vertical separator, vertical spacing, multiple QR code, customer field, product field, user field, project field, asset field, store field, dynamic header, and multiple option drop-down. |
| "String" | The field where the user can enter text. The field supports limiting the number of characters that can be entered. |
| "Number" | is a number field that does not accept decimals. The maximum and minimum number for the field can be defined. |
| "Decimal" | is a number field that accepts decimals. The maximum and minimum number for the field can be defined. |
| "Date" | is a field that allows the selection of the date from a pop-up calendar or a 3-field layout. It can be specified whether the current date will automatically appear and cannot be edited. |
| "Yes/No" | is a yes/no field indicated by a checkbox. |
| "Multiple Choice" | is a multiple-choice field where the values within it can be specified within "Select Values" by placing a comma between each value. You can indicate if the first value is invalid. For instance, if in the first value you want to give instructions for the multiple choice such as, "Please select from the following." |
| "QR Code" | is a field that captures barcode/QR code data (only for the device). |
| "Signature" | is a signature capture field to capture signatures (only for the device). |
| "Header" | is a bold label that does not allow input. |
| "Image Capture" | is an image capturing field that displays in the mobile device that allows photos to be taken to upload into the field or uploads existing images from the mobile device's gallery into the field. It can be specified to not allow images from the device gallery. |
| "Notes" | adds notes to the notes list for the entity. For example, if a form is filled for a work order, then the note field content will be added to the work order notes list. |
| "Phone Number" | is a phone number field that can be indicated if the phone number will appear in one or three fields. |
| "Phone Number Plus Extension" | is a phone number field that allows for an extension to be entered. It can be indicated if the phone number plus extension will appear in one or four fields. |
| "SSN" | allows the inputting of the social security number within 3 fields (###-##-#### format). |
| "Time Field" | Allows you to specify a 12- or 24-hour time format |
| "Text Area" | is a larger text field for multiple sentences, notes, etc. |
| "Vertical Separator" | is a vertical line separator for the web only. |
| "Vertical Spacing" | places spacing between rows for the web only. |
| "Multiple QR Code" | allows the scanning and inputting of multiple QR codes continuously in this field. |
| "Customer Field" | allows the selection of the customers available in the Permissions to appear in the field. |
| "Product Field" | allows the selection of the products available in the Permissions to appear in the field. |
| "User Field" | allows the selection of the users available in the Permissions to appear in this field. Default to device user, if selected, will display the user who is logged in on the device within the field. |
| "Project Field" | allows the selection of the projects available in the Permissions to appear in the field. |
| "Asset Field" | allows the selection of the assets available in the Permissions to appear in the field. Associate asset with work order, if selected, and if a custom field or form is associated to a work order then it will associate the asset with the work order. |
| "Store Field" | allows the selection of the stores available in the Permissions to appear in the field. |
| "Dynamic Header" | allows you to show data from the associated work order or customer (such as work order description, customer's name, etc.). |
| "Multiple Option Dropdown" | is a drop-down where you can select multiple options. |
| "Required" | Indicates if the custom field is required to fill or not. |
| "Searchable" | If checked, the custom field will become searchable within the New Search pop-up window. (It will not be searchable in the Free Text Search bar). |
| "Customer Visible" | will allow customers to view the form field on the Customer Portal. |
| "Number of Times" | include once which will show the form field one time or multiple open ended which will add the form field multiple times. |
| "Device Read Only" | means the field cannot be edited on the device. |
| "Web Read Only" | means the field cannot be edited on the web. |
| "Long Question Type" | is for the label of the field. It is a user interface setting which gives more space for the label on the device. |
| "Field Description" | are any comments that describe the field. |
| "Show Advanced Options" | include QuickBooks Field Name, Label CSS, and Initial Value for this Field. |
| "QuickBooks Field Name" | only applies to customer forms/custom fields. This refers to the name of the corresponding field in QuickBooks which is used during the import/sync. |
| "Label CSS" | is a web only feature which allows the entered HTML CSS attributes to be applied to the field label (for example, showing the label of the field in red with a font size of 20 px). |
| "Initial Value for this Field" | sets the initial value of this field when the form is added/opened on the device. At present, this needs to be configured by MobiWork's Professional Services team. |
Tags serve as a visual indicator of custom statuses or categories, greatly enhancing organizational clarity by enabling you to identify designated customers at a glance. These labels are highly adaptable, making it possible to tailor them to your business's unique requirements; this flexibility means that tags can represent a wide spectrum of information.
When you attach tags to customers, you establish an efficient method for sorting and locating customers based on specific criteria. This streamlined approach proves invaluable when handling a substantial volume of customers.
To add a new tag in your MobiWork Customers settings, click on the Plus Sign icon:
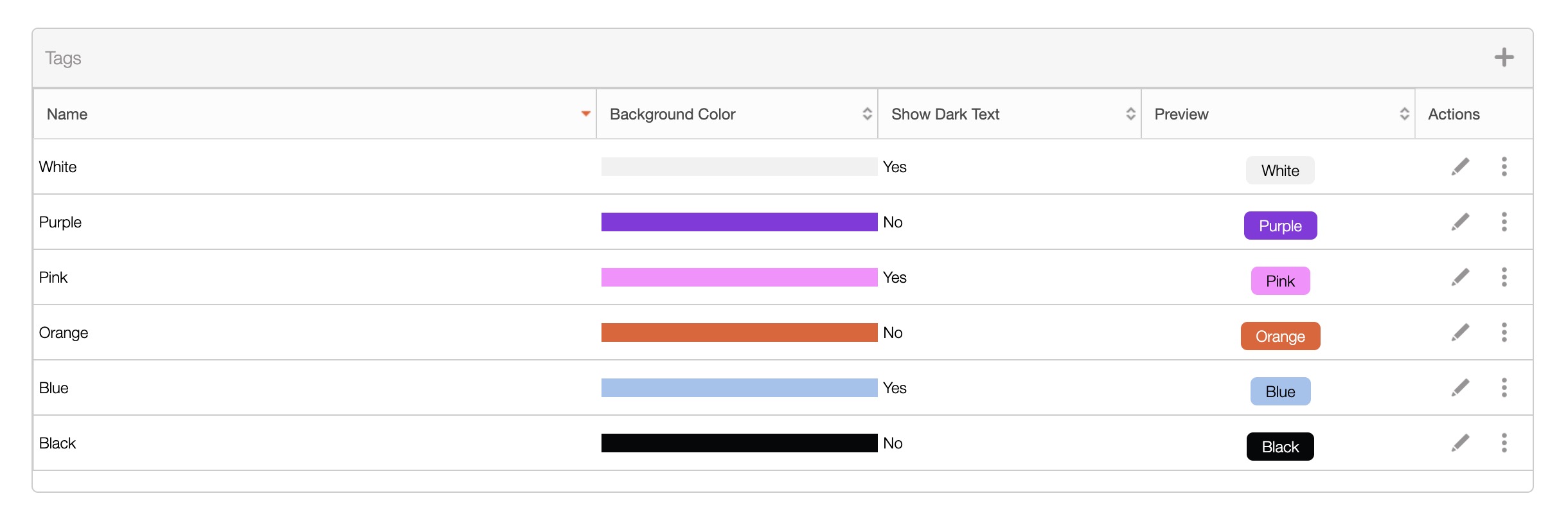
Once you click on the Plus Sign icon, the Add Tag pop-up window will then appear:
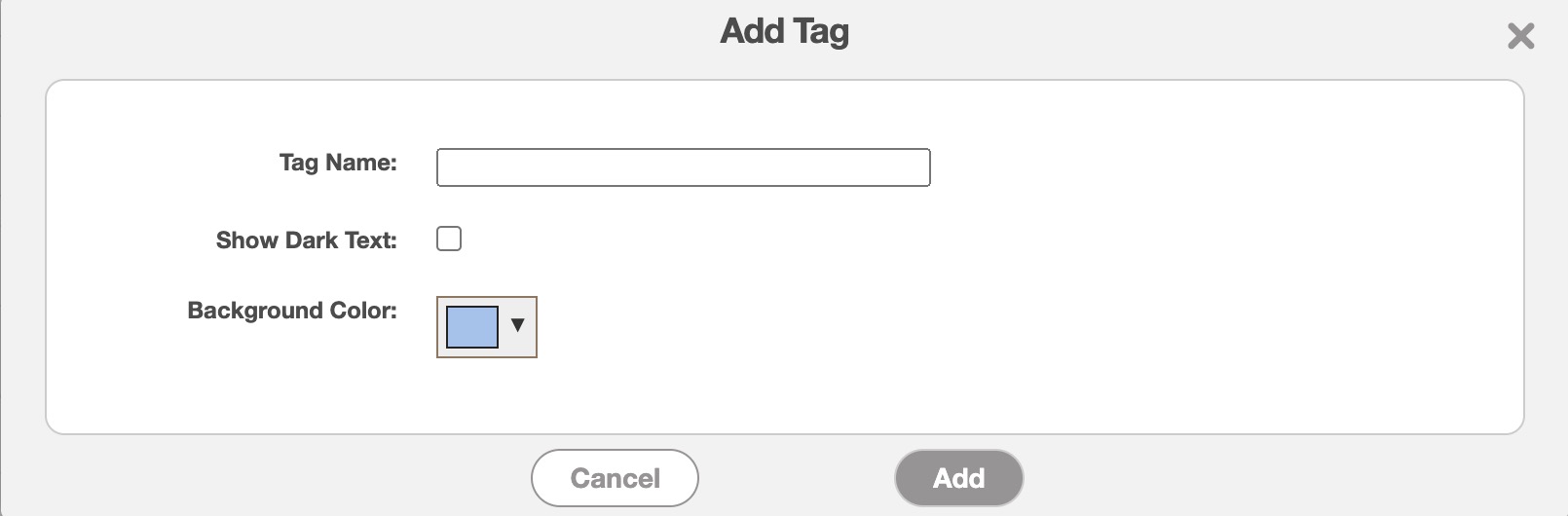
In this pop-up window, you can enter the following information:
- Enter the name of the tag.
- Instead of using a white font, you can choose to use a dark font. This is helpful when using a light-colored background for the tag to help the text stand out.
- Select the background color of the tag.
To add a new tag to your customer, open the View Customer pop-up window and in the "Summary" panel click on the Plus Sign for the "Tags" column; if you have already added tags to your customer, this icon will turn into a Pencil icon:
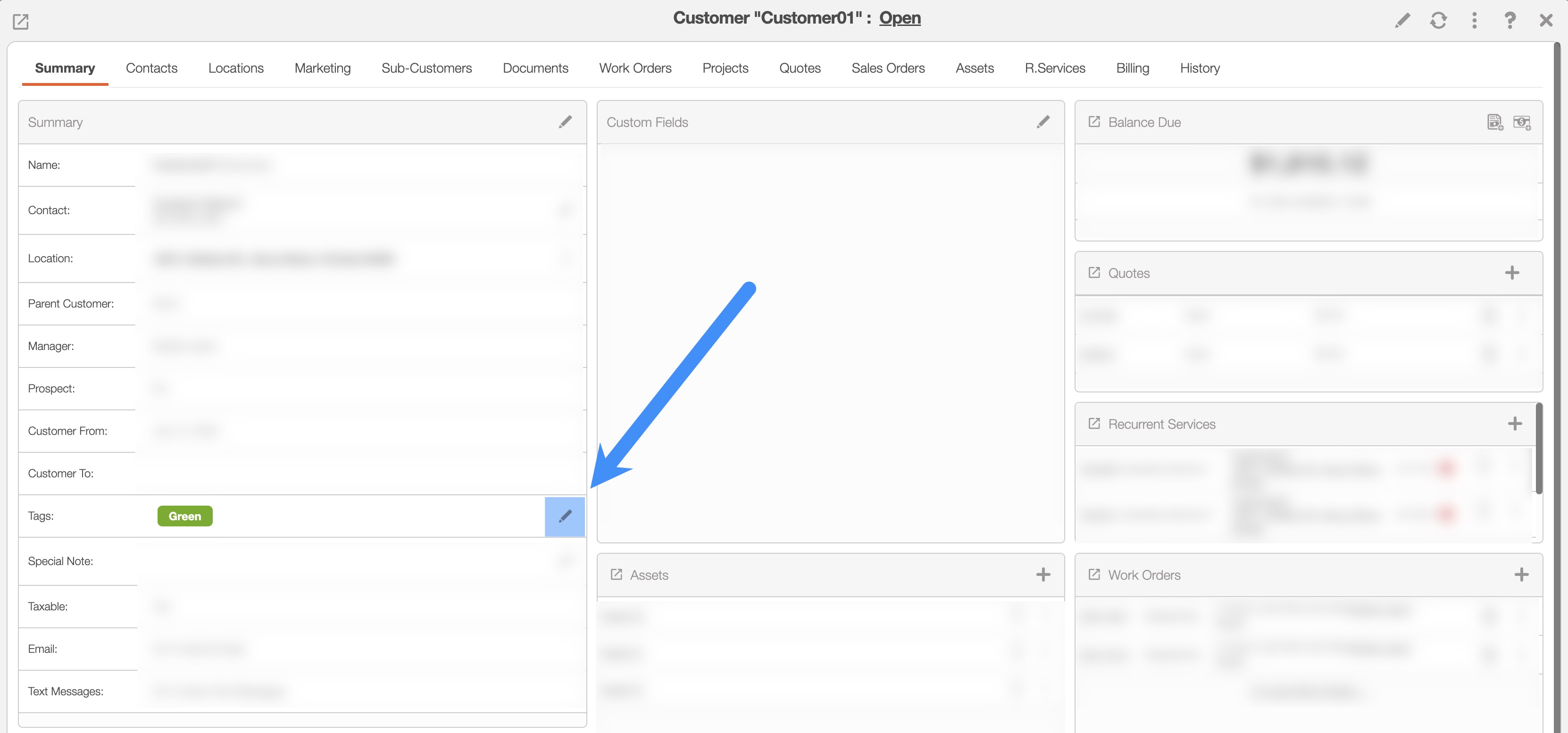
From the Add Tag pop-up window, you have the capability to assign multiple tags to a single customer, allowing you to capture various facets of a customer's status or category. This comprehensive tagging system simplifies the task of finding the right customer precisely when you need them.
If you would like to remove any tags from a customer, click on the Pencil icon again. The Add Tag pop-up window will appear again; from this window you will then be given the option to remove the tags by unchecking the specified tags:
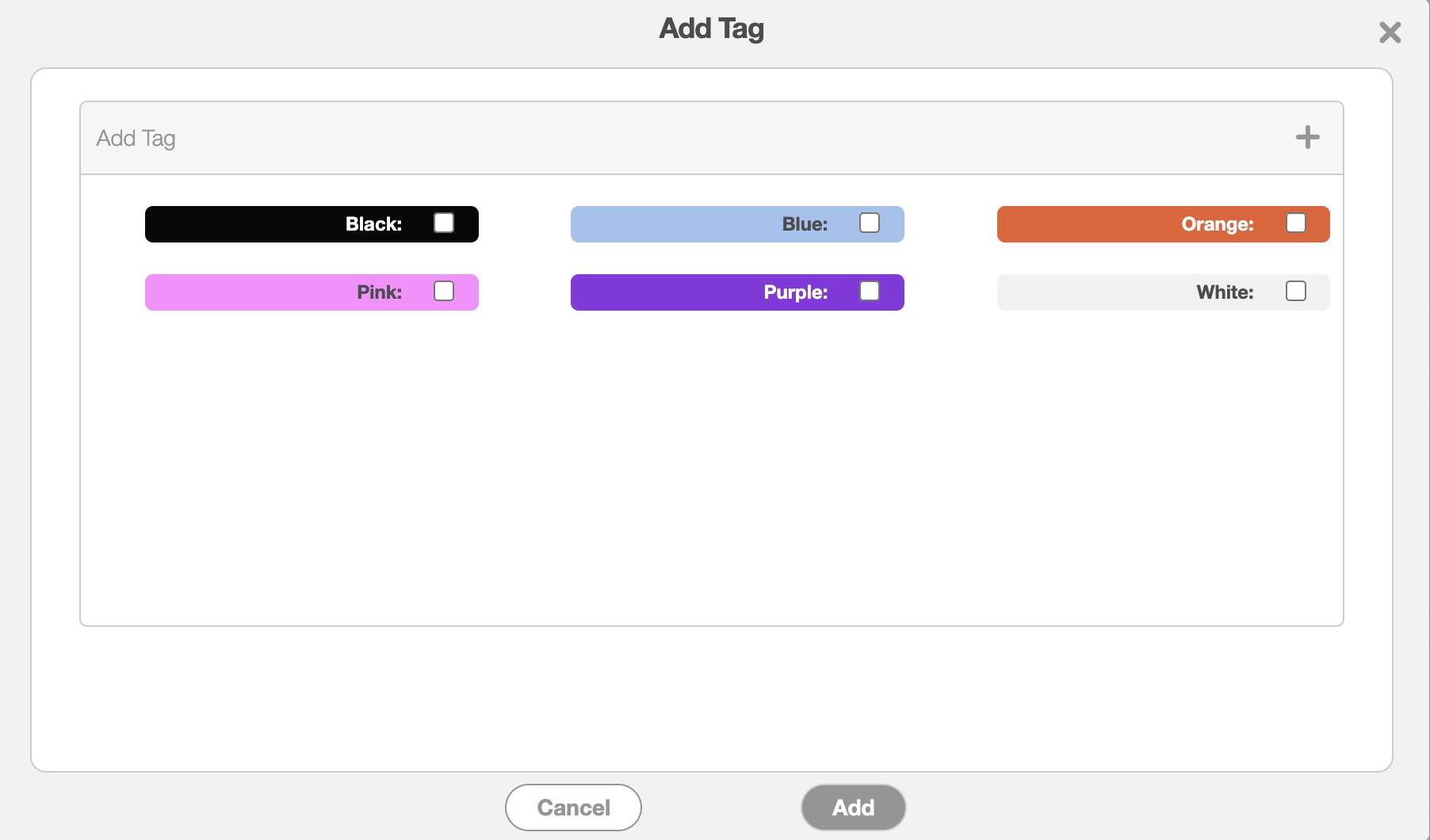
Once you are satisfied that the selected tags have been removed, press the Add button to save your changes.
After adding tags to your Customers settings page, a new column header will appear in your "List" tab. When you tag a customer, you will immediately see its associated tags in a convenient, at-a-glance display within the "List" tab:
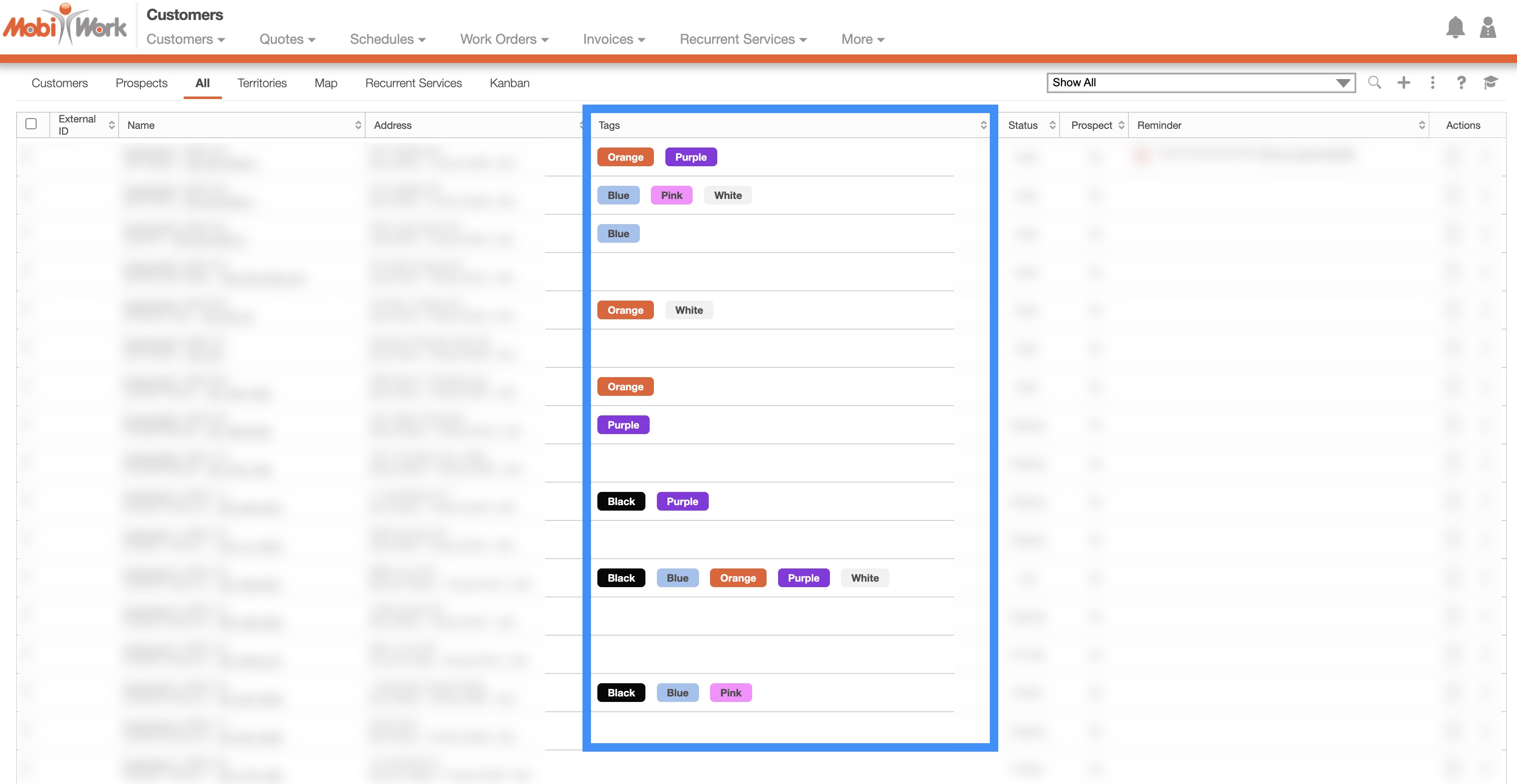
The "Categories" section will allow you to view unique category identifiers that will help to better organize your customers (e.g., internal, external, etc.).
You can also use customer categories to narrow your search in the New Search pop-up window:

The terms found in the "Categories" section are defined below:
| Name: | Description: |
|---|---|
| "Name" | What the customer category is called. |
| "Actions" | Allows you to edit or delete the selected customer category. |
The "Price Categories" section will allow you to view unique price identifiers that are associated with specific customers:

The terms found in the "Price Categories" section are defined below:
| Name: | Description: |
|---|---|
| "Name" | What the price category is called. |
| "Actions" | Allows you to edit or delete the selected price category. |
The "Advanced Settings" section will allow you to Contact Us for further information regarding subscription plans, configurations, and requirements.
If you have any questions or need further assistance, please let us know. We'd be happy to help!
