- Overview
- Account Settings
- Assets
- Connectors Framework
- Customer Portal
- Customers
- Dashboards
- Devices
- Dispatching
- Forms
- Inventory
- Invoices & Billing
- Locations
- Payments
- Parts
- Projects
- Quotes
- Recurrent Routes
- Recurrent Services
- Reports
- Sales Orders
- Schedule
- Services
- Tasks
- Text Messaging
- Time Tracking
- Users
- Work Orders
The Parts Inventory Movements page gives you complete visibility into the location and transfer history of all your parts and products, helping you maintain organized and accurate records. Every movement, whether between users, warehouses, or customers, is automatically logged; this also includes parts used in work orders.
You can even see which user initiated each transfer, providing complete transparency and control over your inventory at every step. Stay informed, stay organized, and manage your inventory with ease.
You can access the Parts Inventory Movements page by hovering over the Inventory feature from your MobiWork menu and clicking on the "View Inventory Movements" option when it appears:
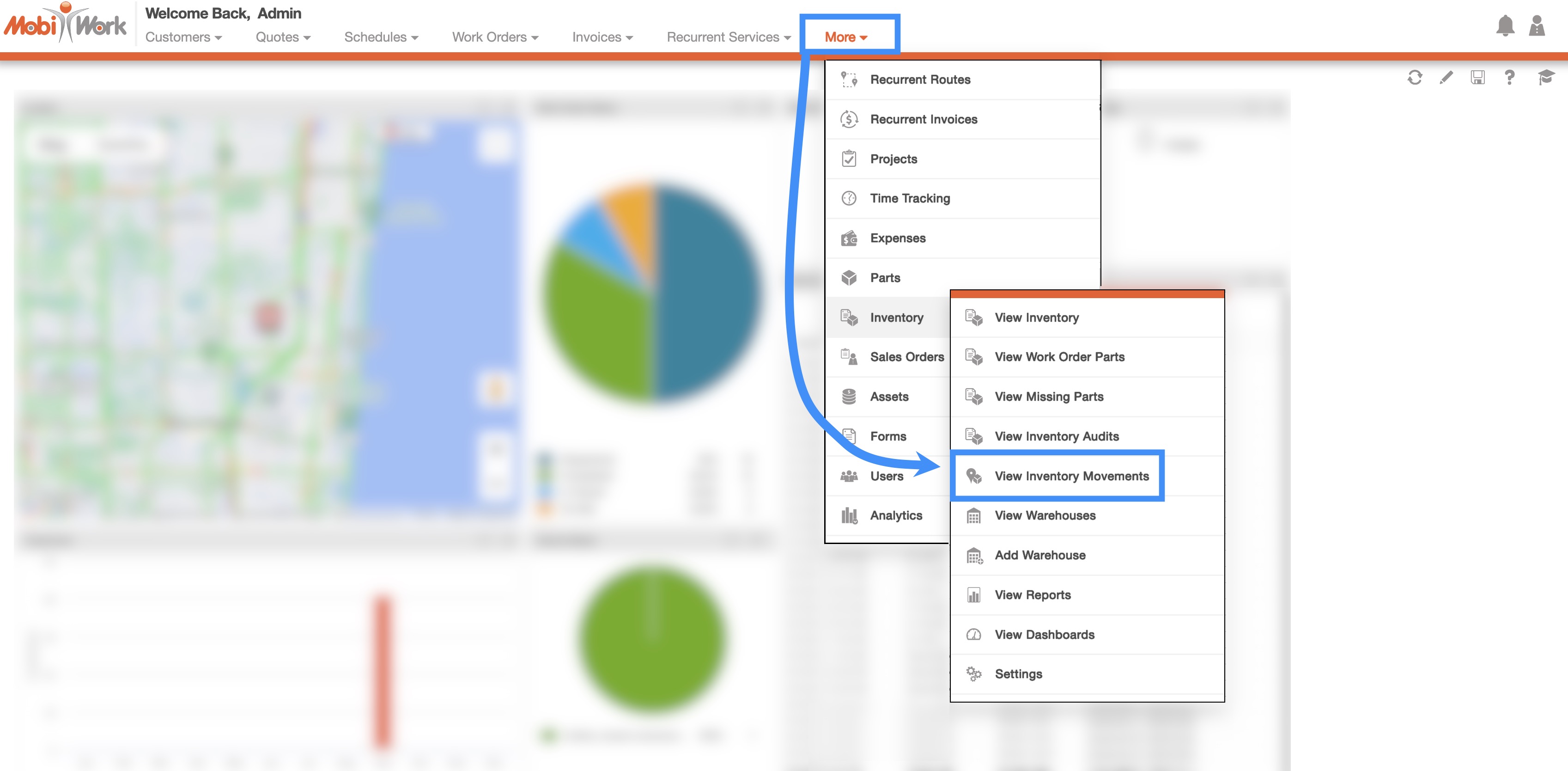
The Parts Inventory Movements page is the default page once you access the "View Inventory Movements" option:
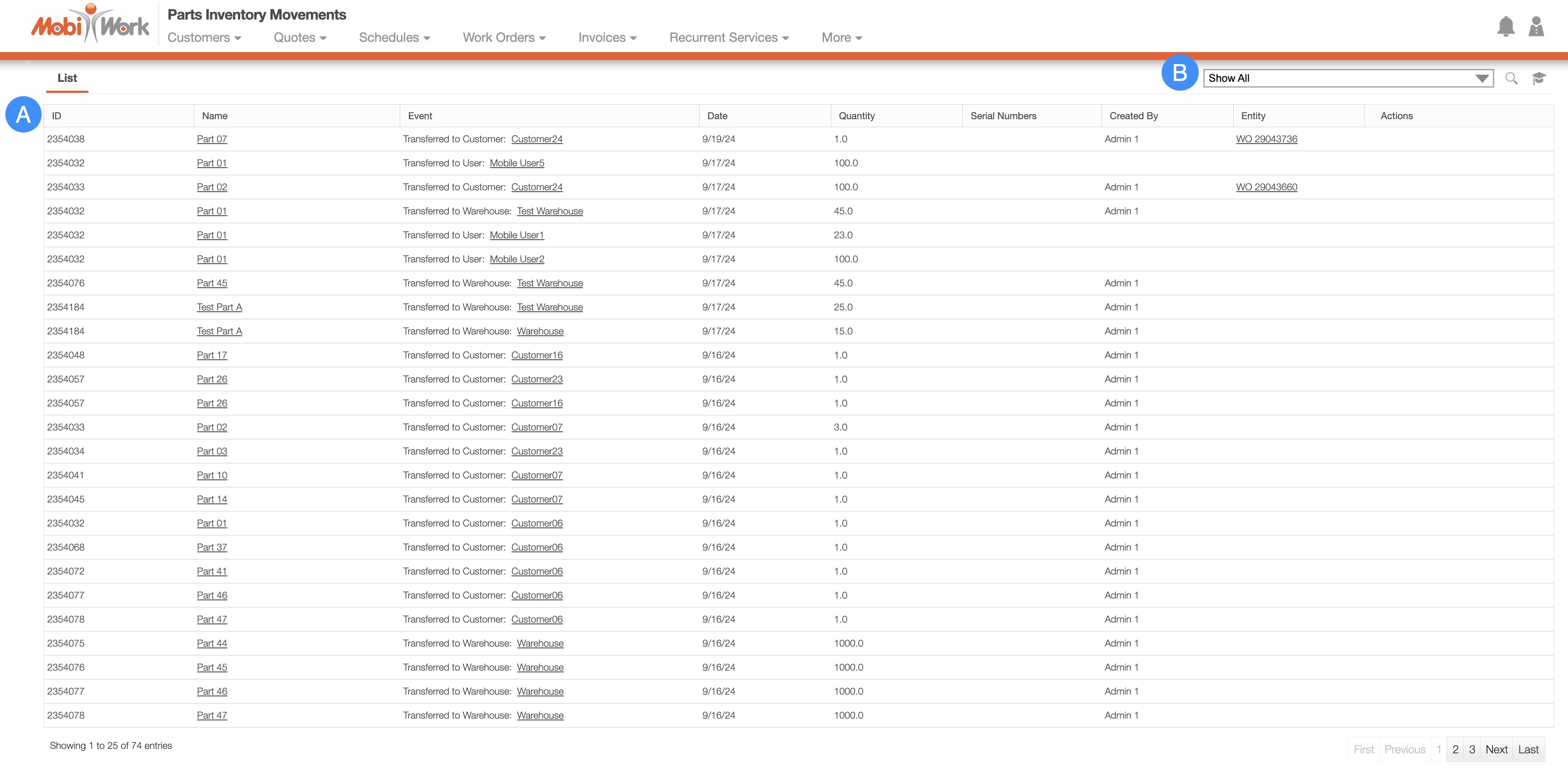
The "Global Actions" section and search bar. The search bar will allow you to search through the inventory movements.
The Parts Inventory Movements columns will display the corresponding data related to the specified audit, including the ID, category ID, the status, the created date, and user.
The Parts Inventory Movements page provides a comprehensive overview of where all your parts or products are located and their transfer history.
Each time a part or product is transferred to or from a user, warehouse, or customer, its movement is automatically recorded on the Parts Inventory Movements page. Please see the Add and Transfer Stock page for more information about how to transfer parts or products to specified users or warehouses.
The part or product will also be tracked if it has been used in a work order. Please see the View Work Order page for more information on how to add a part to a work order.
The "Event" column details where the part or product was transferred. From the hyperlinks in this column, you can directly access the associated warehouse, customer profile, or user profile:
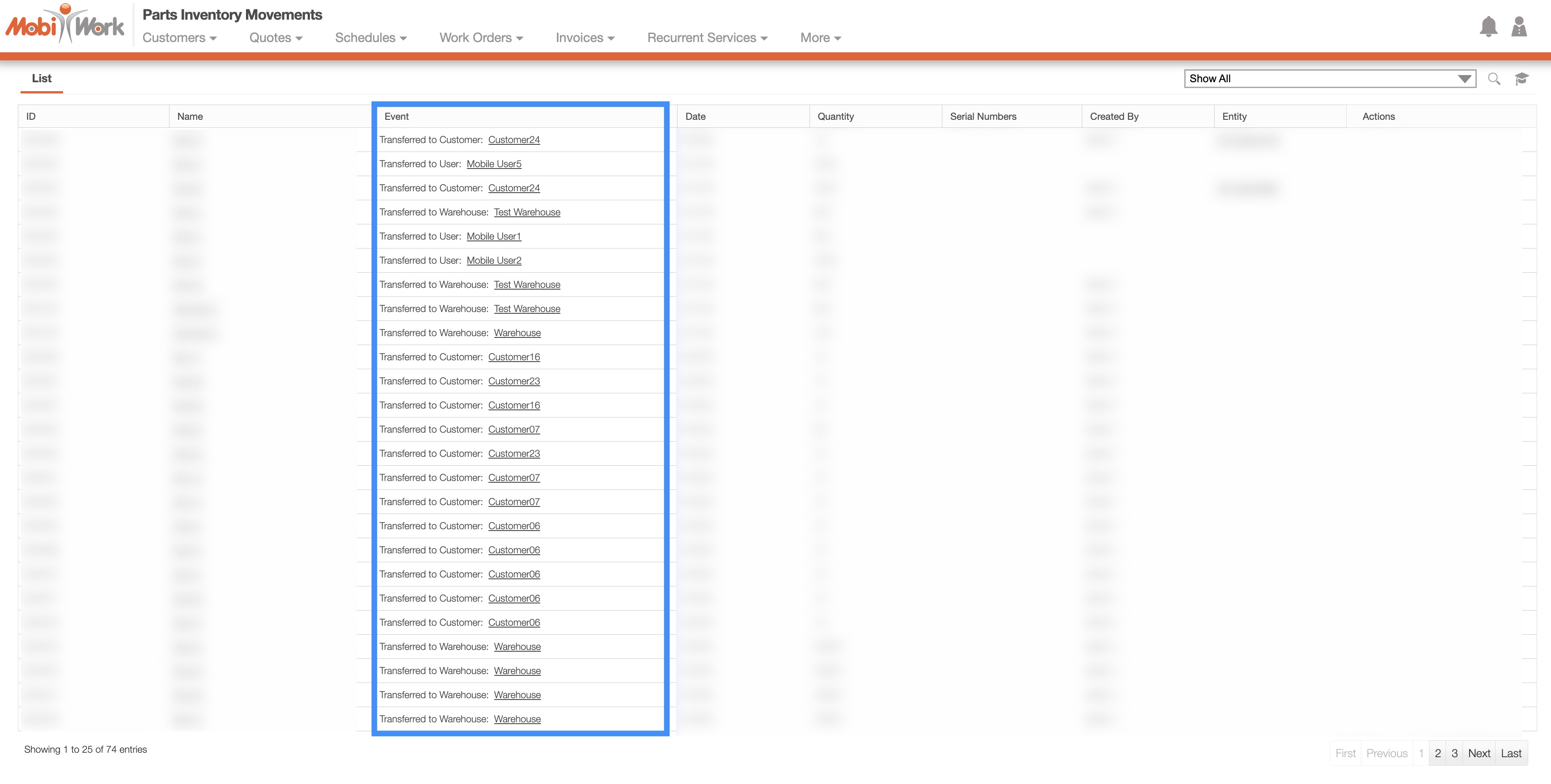
If the part or product was used for a work order, you will be able to directly access the View Work Order pop-up window through the hyperlink found on the "Entity" column:
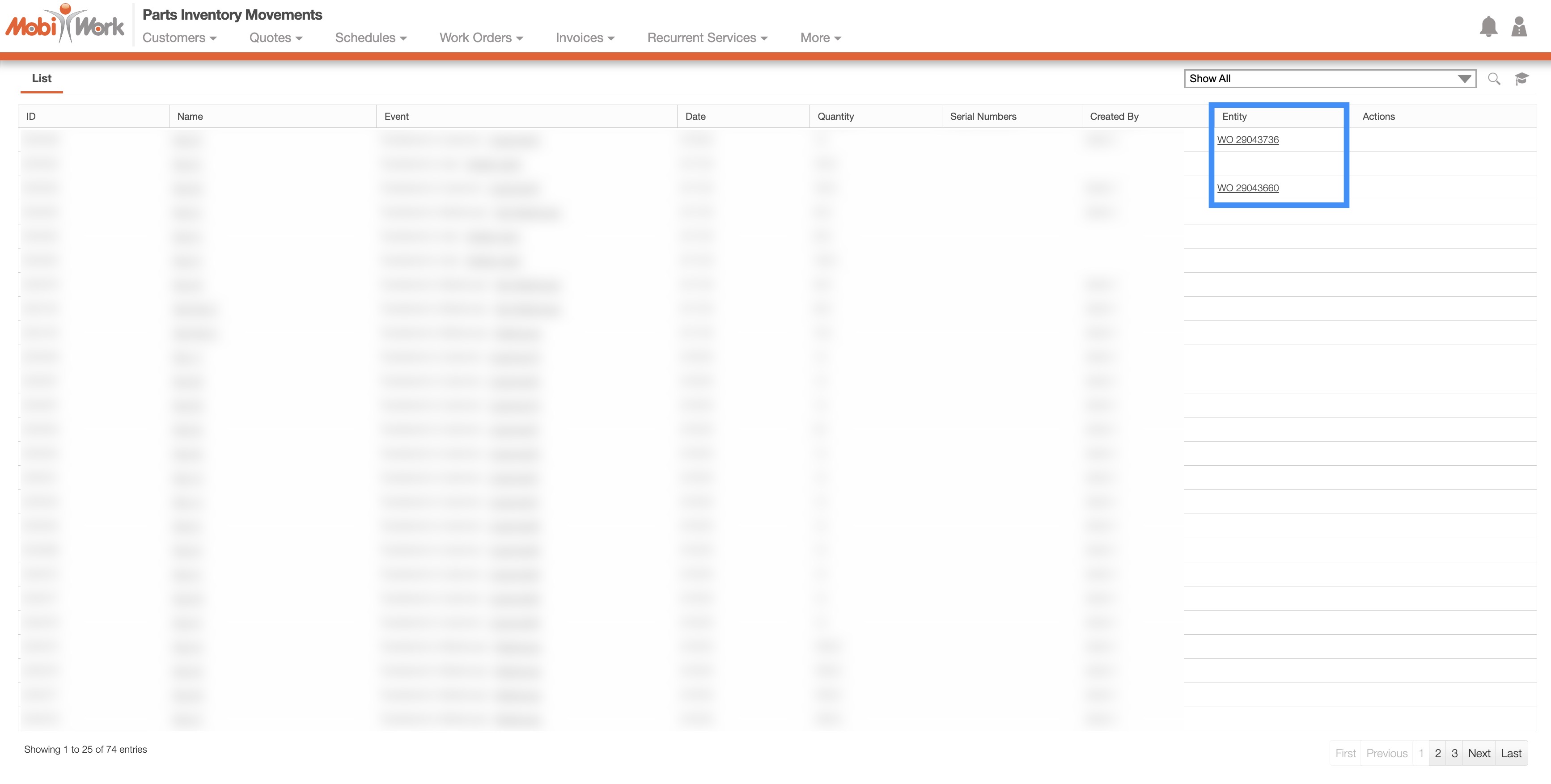
From this page, you will also be able to access the View Part pop-up window through the hyperlinks found on the "Name" column:
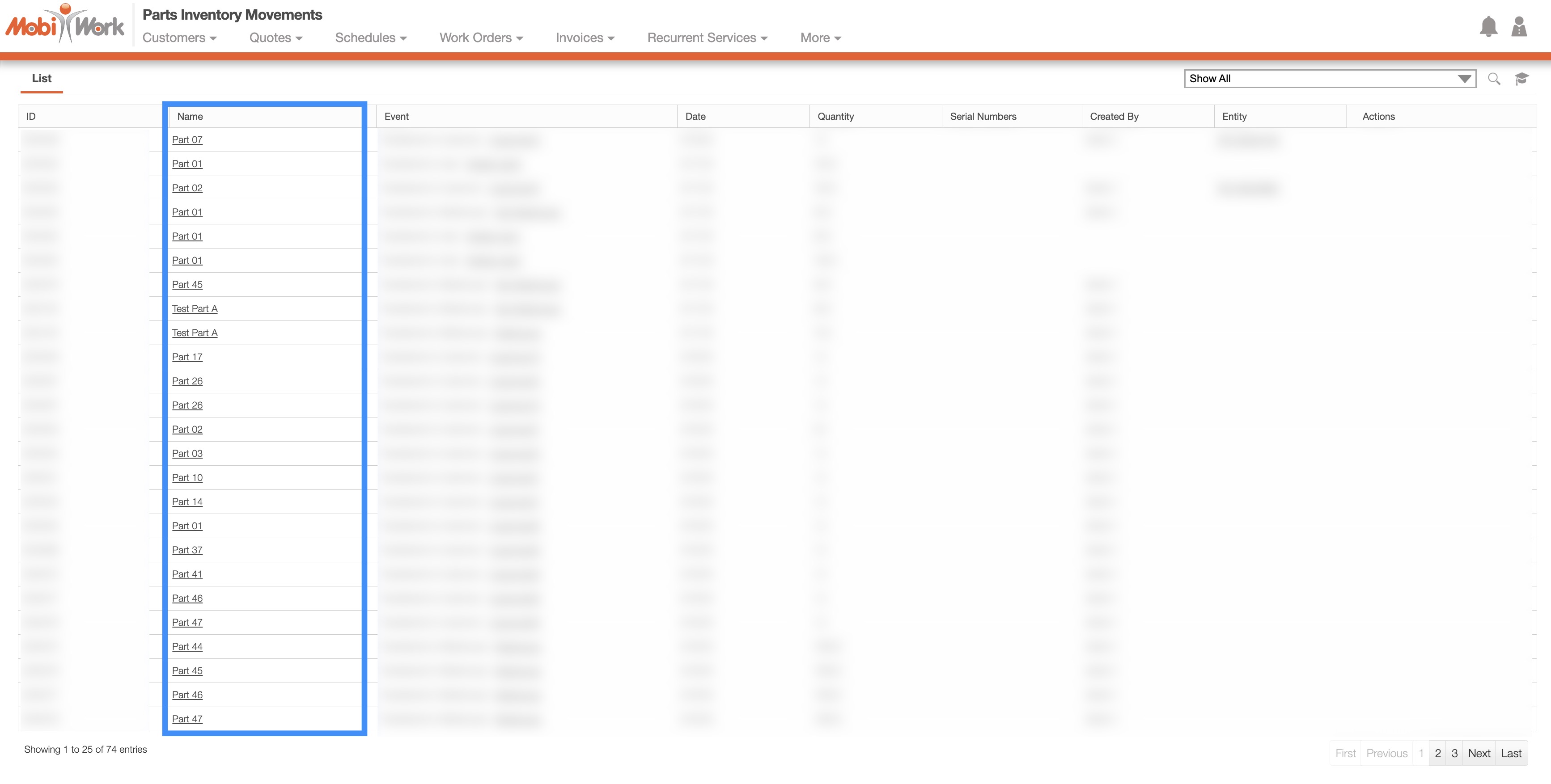
If you have any questions or need further assistance, please let us know. We'd be happy to help!
