- Overview
- Account Settings
- Assets
- Connectors Framework
- Customer Portal
- Customers
- Dashboards
- Devices
- Dispatching
- Forms
- Inventory
- Invoices & Billing
- Locations
- Payments
- Parts
- Projects
- Quotes
- Recurrent Routes
- Recurrent Services
- Reports
- Sales Orders
- Schedule
- Services
- Tasks
- Text Messaging
- Time Tracking
- Users
- Work Orders
Consolidating invoices with MobiWork is a breeze, providing you with the ability to merge multiple invoices into one cohesive document effortlessly.
MobiWork empowers you to seamlessly merge multiple invoices into a single, consolidated document, ensuring your accounting and invoicing records remain impeccably organized and clutter-free. This streamlined process not only simplifies your invoicing tasks but also enhances the clarity and professionalism of your financial records.
Important: Once you combine invoices you will not be able to separate them again.
To combine invoices, you must first be on the Invoice feature page. Please see the Invoices List page for more information on how to access this page:

Once you are on this page you will need to click on the More Actions button (the three vertical dots) to access the combine invoices drop-down action.
You will also be able to combine multiple invoices from the View Customer pop-up window. Please see the View Customer page for more information on how to accomplish this action.
When you are on the Invoice feature page, check off the desired invoices you would like to combine.
Please note that to combine invoices successfully, the customers will need to be the same:

If you would like to combine all your invoices, you can click on the topmost checkbox (Multiple Selection Area) located in the "List" column:
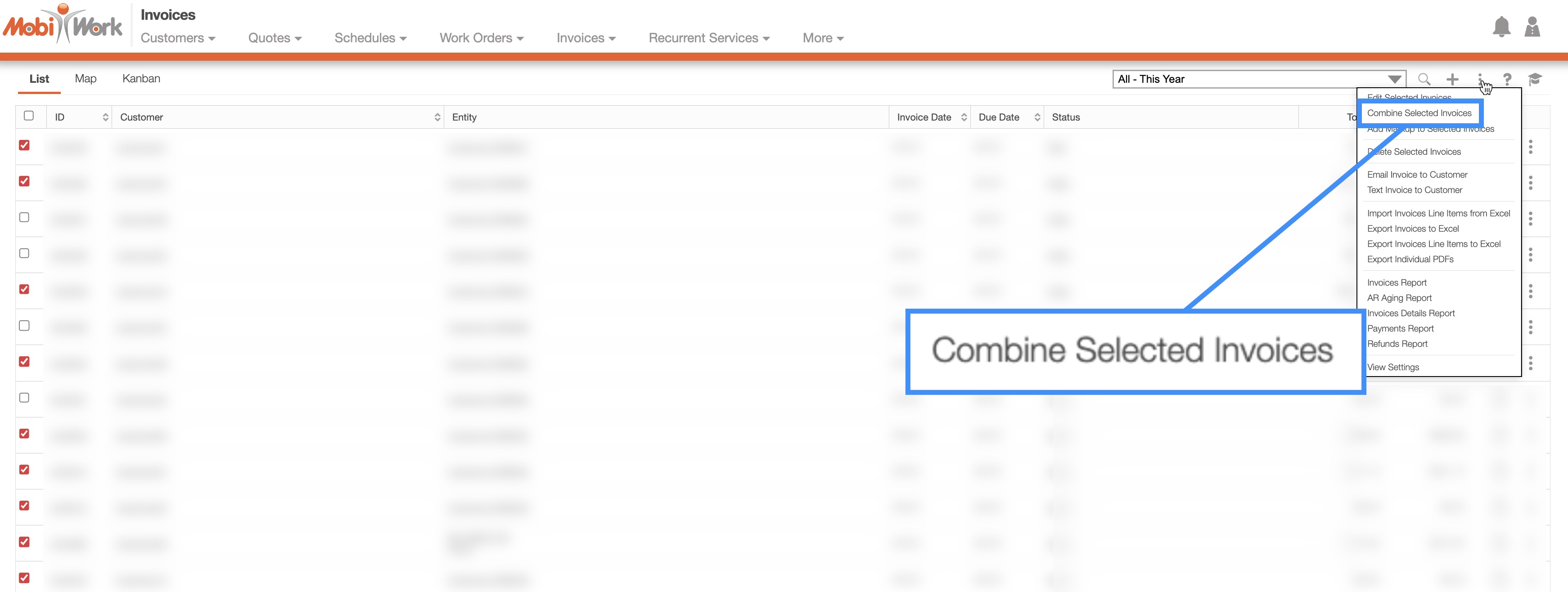
When you have selected the invoices that you would like to combine, click on the More Actions button and from the drop-down select the "Combine Selected" option.
The Combine Multiple Invoices pop-up window will then appear. To combine the invoices click on the Yes button. Please note that once you combine invoices you will not be able to separate them again:
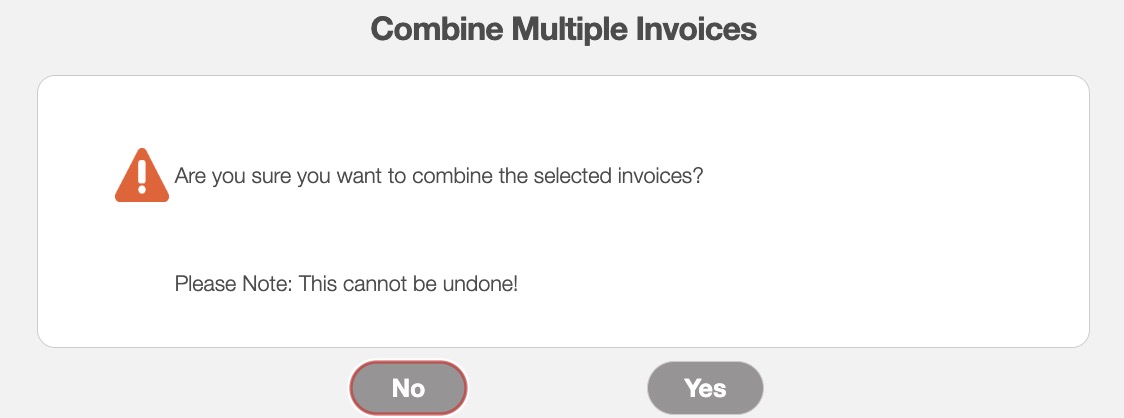
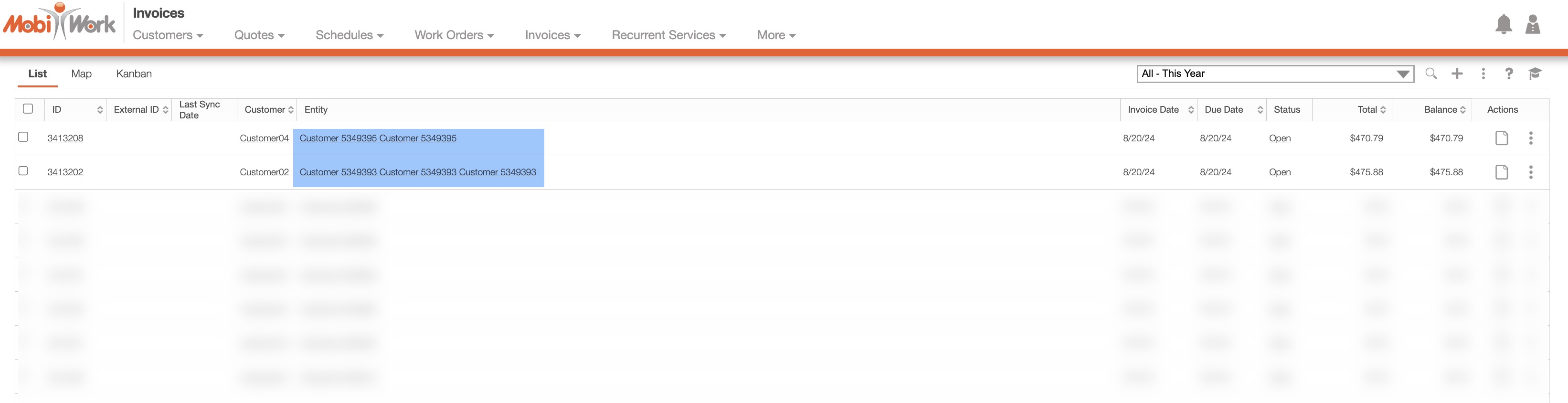
You can view your combined invoices with all the other invoices under the Invoices feature. You can also view them through the View Customer pop-up window.
When invoices are merged, the Invoice ID will correspond to that of the first invoice created. For instance, if invoice A was generated before invoice B, upon combining the invoices, the Invoice ID will match that of A's.
As you can see from the image below, the combined invoice will appear similar to the standard uncombined invoice. The "Related Items" field in the "Summary" panel will list multiple customers, work orders, etc., indicating that the invoice has been combined.
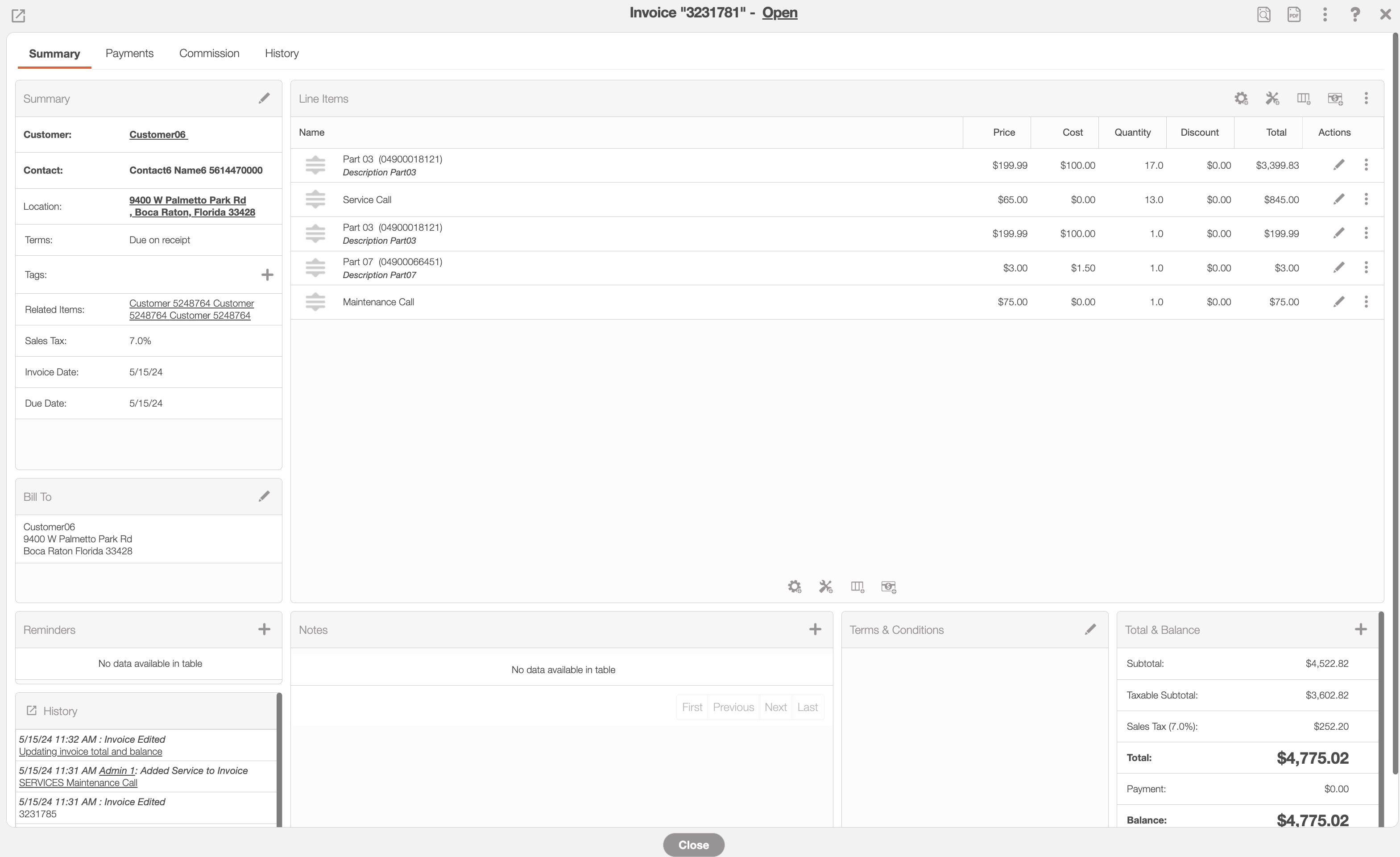
If you have any questions or need further assistance, please let us know. We'd be happy to help!
