- Overview
- Account Settings
- Assets
- Connectors Framework
- Customer Portal
- Customers
- Dashboards
- Devices
- Dispatching
- Forms
- Inventory
- Invoices & Billing
- Locations
- Payments
- Parts
- Projects
- Quotes
- Recurrent Routes
- Recurrent Services
- Reports
- Sales Orders
- Schedule
- Services
- Tasks
- Text Messaging
- Time Tracking
- Users
- Work Orders
The View Recurrent Route pop-up window offers comprehensive insights into your recurrent routes. With detailed insights at your fingertips, this feature not only offers stop information but also highlights the frequency of the recurrent route, customer details, and more.
From this pop-up window, you can seamlessly manage routes, access detailed user and route information, and optimize routes by adding or rearranging stops. This section will highlight how to navigate to the Recurrent Route pop-up window and the different actions and functions that you can use.
There are several different ways you can access the View Recurrent Route pop-up window in MobiWork.
The following sections demonstrate some common methods of how to access the View Recurrent Route pop-up window from your MobiWork web platform.
Recurrent Route List Tab
The easiest way to access the View Recurrent Route pop-up window is through the Recurrent Route "List" tab. For more information on how to access the Recurrent Route "List" page, please see the Recurrent Routes List page.
Once you are on the Recurrent Route feature page, there are three different ways to access the View Recurrent Route pop-up window:
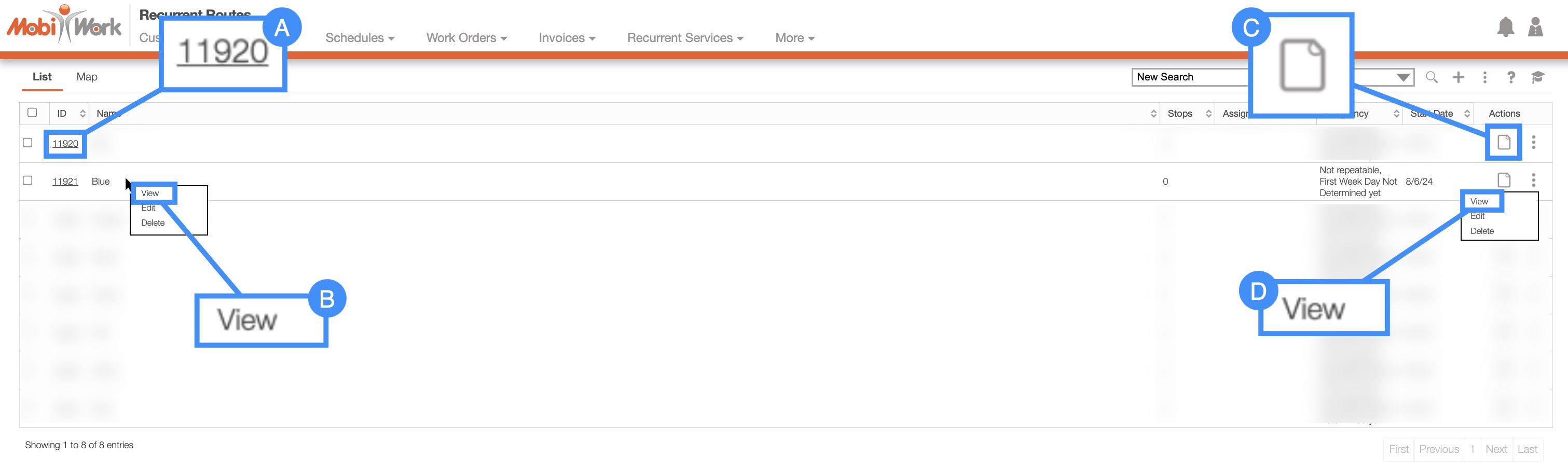
Right-click on the selected recurrent route and click on the "View" option from the drop-down.
Select the View Icon under the "Actions" column.
Click on the "View" option from the Individual Actions drop-down.
Recurrent Route Map Tab
You can also access the View Recurrent Route pop-up window through the Recurrent Route "Map" tab. For more information on how to access the Recurrent Route "Map" tab, please see the Recurrent Routes List page.
Once you are on this tab, click on the desired recurrent route's name from the "Recurrent Routes" panel to access the View Recurrent Route pop-up window:

Overview and Layout
Once you open the View Recurrent Route pop-up window, you will be automatically directed to the "Summary" tab:

On this pop-up window, you will be able to view the user assigned to the route, all the stops associated with the route, reminders, and more. You will also be able to utilize the functions listed below:
Please note that if you would like to easily close this pop-up window, you can click on the esc button from your keyboard.
Recurrent Route Full-Size View
By clicking on the upwards arrow in the left-hand corner, you can expand the View Recurrent Route pop-up window so that it is full-size:

The full-size View Recurrent Route pop-up window can be seen below. All the buttons and boxes are identical to how they would appear in the pop-up window:

Recurrent Route Name and ID
The name and ID of the recurrent route is displayed towards the top. If you clone a recurrent route, then the clone version will include the description "copy" in its name:

Upper Right Corner Actions
In the upper right corner of the View Recurrent Route pop-up window there will be four buttons that will allow you to perform additional actions on the recurrent route:

The Pencil button will allow you to edit the recurrent route.
The Individual Actions button will allow you to perform various actions, such as:
Edit the recurrent route.
Publish the recurrent route so that the route changes are applied.
Duplicates the recurrent route with the same stops that can be used for another user.
The Question Mark button which will direct you to the respective MobiWork Features page.
The X button will close out of the View Work Order pop-up window.
The recurrent route's upper right corner actions can be found in the top-right corner of the View Recurrent Route pop-up window:
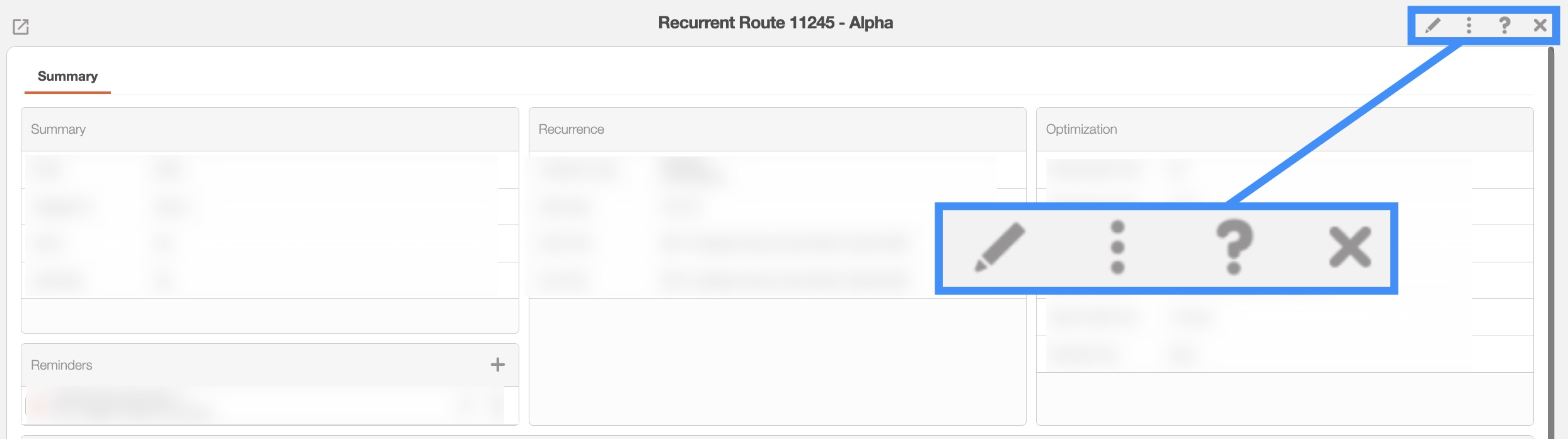
The upper right corner actions section includes:
The Pencil button will allow you to edit the recurrent route.
The Individual Actions button will allow you to perform various actions.
The Question Mark button which will direct you to the respective MobiWork Features page.
The X button will close out of the View Recurrent Route pop-up window.
After clicking on the vertical three dots in the top-right corner, the Individual Actions drop-down menu will appear:

From the Individual Actions drop-down menu, you can select various actions that will help manage the specified recurrent route.
The complete list of actions found in the Individual Actions drop-down menu are defined below:
| Name: | Description: |
|---|---|
| "Edit" | Allows you to edit the recurrent route. |
| "Publish" | Publish the recurrent route so that the route changes are applied. |
| "Clone Route" | Duplicates the recurrent route with the same stops that can be used for another user. |
Overview and Layout
The "Summary" tab is the default tab that will appear once you open the View Recurrent Route pop-up window. This tab will display all the requisite information regarding a recurrent route; the information is also displayed in an accessible and practical manner.
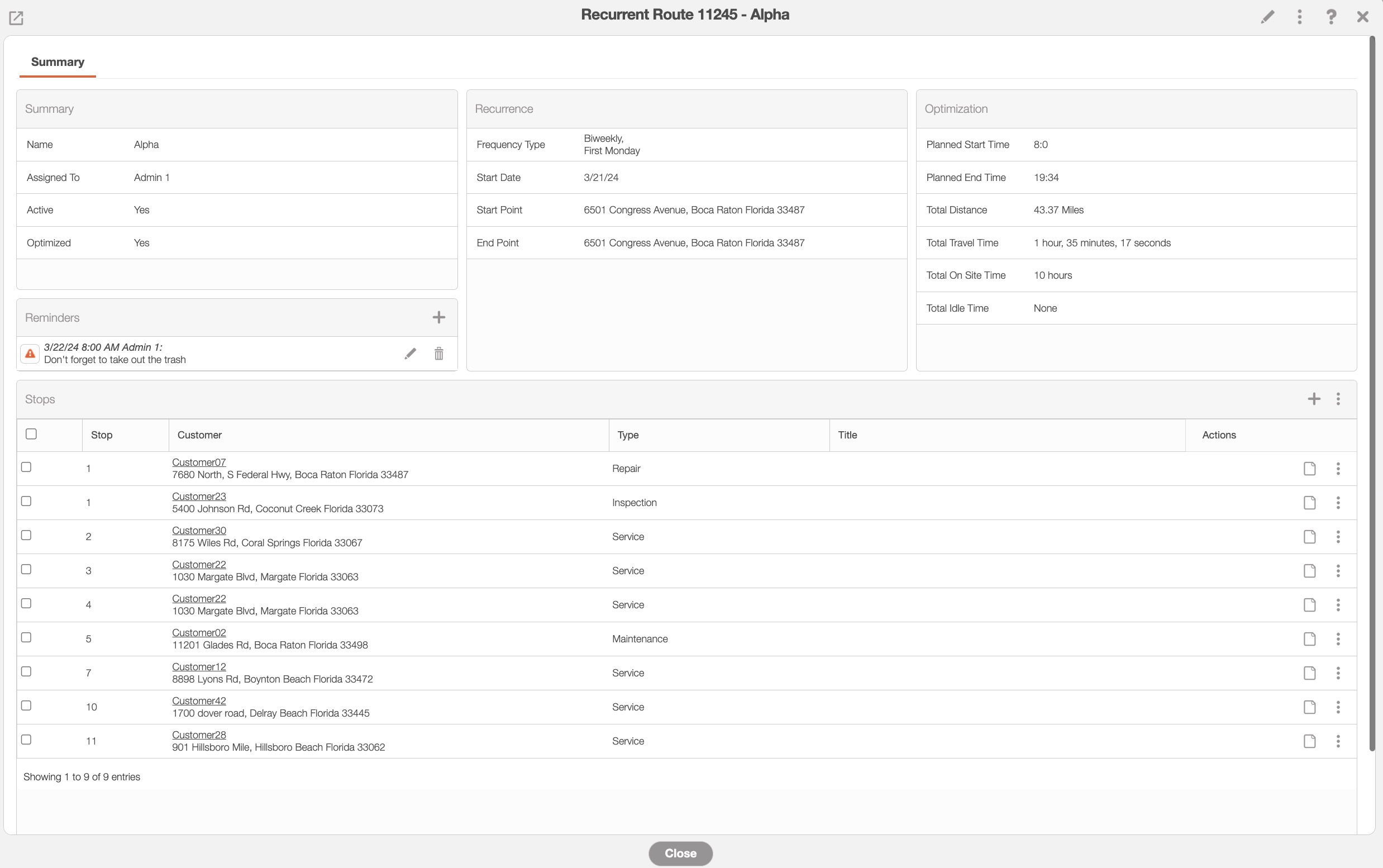
Where applicable, you can edit or add additional information directly in the "Summary" tab:
The Individual Actions button (the three dots) will display different options (e.g., view, edit, delete, etc.) depending on the corresponding panel.
The View icon will allow you to view the selected data in a separate window.
The Plus Sign icon will allow you to add additional recurrent services or notes.
The Trash Can icon will allow you to delete the selected data.
Summary
The "Summary" panel will contain general recurrent route information, including the assigned user and recurrent route name. The other information found in the "Summary" panel are described below:
| Name: | Description: |
|---|---|
| "Name" | The name of the recurrent route. |
| "Assigned To" | The user assigned to the recurrent route. |
| "Active" | Indicates if the recurrent route is active or not; this can be changed in the Edit Recurrent Route pop-up window or when you are adding a new recurrent route. |
| "Optimized" | Indicates if the route has been optimized. |
Reminders
The "Reminders" panel will contain the scheduled reminders for the selected user(s). To add a reminder, click the Plus Sign in the upper right corner. To edit a reminder, click on the Pencil icon or if you would like to delete a reminder, click on the Trash Can icon.
When adding or editing a reminder, you can specify both the date for sending the reminder and the priority level of the task that the user(s) is being reminded of.
Stops
The "Stops" panel will catalog the list of stops that are registered for the recurrent route. In this section, you can add additional stops, organize the order of the stops, as well as see the customer’s name, address and the type of work order being performed.
The stops are listed in numerical order with number one corresponding with the user's first stop on the route. You can easily rearrange the order of the stops by dragging & dropping the selected stop:

The More Actions button will allow you to optimize the route, add the stops to another user's route, delete multiple stops, and show the entire recurrent route on a map.
The Individual Actions button will allow you to view, edit, or delete a specified recurrent route. You can also access these actions by right-clicking on the specified recurrent route.
Any changes made to the recurrent route will need to be published in order to be official.
The other information found in the "Stops" panel are described below:
| Name: | Description: |
|---|---|
| "Stop" | The listed numerical order in which the user will visit the stop. |
| "Customer" | The customer that the stop or work order is for. |
| "Type" | The type of stop or work order being performed. |
| "Title" | The description of the stop or work order. |
| "Actions" | Will allow you to view, edit, or delete the selected stop. |
Recurrence
The "Recurrence" panel will list the dates associated with the recurrent route as well as the point of origin and final destination.
The other information found in the "Recurrence" panel are described below:
| Name: | Description: |
|---|---|
| "Frequency Type" | How often the recurrent route will be completed and the day of the week they are registered for. |
| "Start Date" | The date that the recurrent route is set to begin. |
| "Start Point" | The starting address of the recurrent routes (e.g., the office). |
| "End Point" | The final address of the recurrent routes (e.g., the final customer's home) |
| "Publish" | A notiication to publish the recurrent route will appear if there have been any changes to the recurruent route; by publishing the recurrent route, you make the changes official. |
Optimization
The "Optimization" panel will only appear if the recurrent route has been optimized. Once the recurrent route is optimized, the planned start and end times, total distance, total travel time, and more will be displayed.
The other information found in the "Optimization" panel are described below:
| Name: | Description: |
|---|---|
| "Planned Start Time" | The estimated time that the user should start all the work orders on the recurrent route. |
| "Planned End Time" | The estimated time that the user should complete all the work orders and stops on the recurrent route. |
| "Total Distance" | The total distance that the user travels to all the stops on the recurrent route. |
| "Total Travel Time" | The total amount of time that the user spends traveling from stop to stop. |
| "Total On Site Time" | The total amount of time that the user spends working on site. |
| "Total Idle Time" | The total idle time of the user. |
If you have any questions or need further assistance, please let us know. We'd be happy to help!
