- Overview
- Account Settings
- Assets
- Connectors Framework
- Customer Portal
- Customers
- Dashboards
- Devices
- Dispatching
- Forms
- Inventory
- Invoices & Billing
- Locations
- Payments
- Parts
- Projects
- Quotes
- Recurrent Routes
- Recurrent Services
- Reports
- Sales Orders
- Schedule
- Services
- Tasks
- Text Messaging
- Time Tracking
- Users
- Work Orders
With MobiWork, you have the flexibility to effortlessly update various aspects of your recurrent routes. Whether you need to modify the route's name, reassign it to a different user, or rearrange the order of stops for optimal efficiency, our platform has you covered.
This comprehensive section offers insights into accessing the editing features within MobiWork and provides expert tips on effectively fine-tuning your recurrent routes to meet the unique demands of your business operations.
Note: Please note that any modifications to the recurrent route or its corresponding stops must be published to become official. Once published, changes to the stops will automatically update the corresponding work orders. Every night at 10pm recurrent routes will be auto-published.
There are several different methods that you can use to edit a recurrent route. You can choose to edit the details of a recurrent route (the name, frequency, assigned user, etc.), rearrange the order of the stops, or edit the stops themselves.
You also have the flexibility to transfer a stop to a different recurrent route. The following sections will guide you on accessing and editing the details of your recurrent route using the Edit Recurrent Route pop-up window. Additionally, within the View Recurrent Route pop-up window, you can easily modify or rearrange the stops.
Please note that any changes made to a recurrent route, will need to be published so that the edits are finalized.
Edit Recurrent Route Details
Editing your recurrent route enables you to update its name, frequency, assigned user, start date, address, activation status, and more.
With MobiWork you can easily update the details of your recurrent routes; the following subsections will highlight how to access this edit feature and how to effectively edit your recurrent routes.
Right-clicking on a recurrent route to open the right-click options and selecting the "Edit" option. (The options that are displayed when you right-click on a recurrent route are also available when you select the Individual Actions button.)
Clicking on the Individual Actions button (the three vertical dots) from the "Actions" column and selecting the "Edit" option. (The options that are displayed from the Individual Actions button are the same as when you right-click on a recurrent route.)
Recurrent Route List Page
To edit the recurrent route details, you will first need to be on the Recurrent Route "List" tab; for more information on how to access this page, please see the Recurrent Routes List page.
Once you are on this page, there are two different ways you can edit a recurrent route:
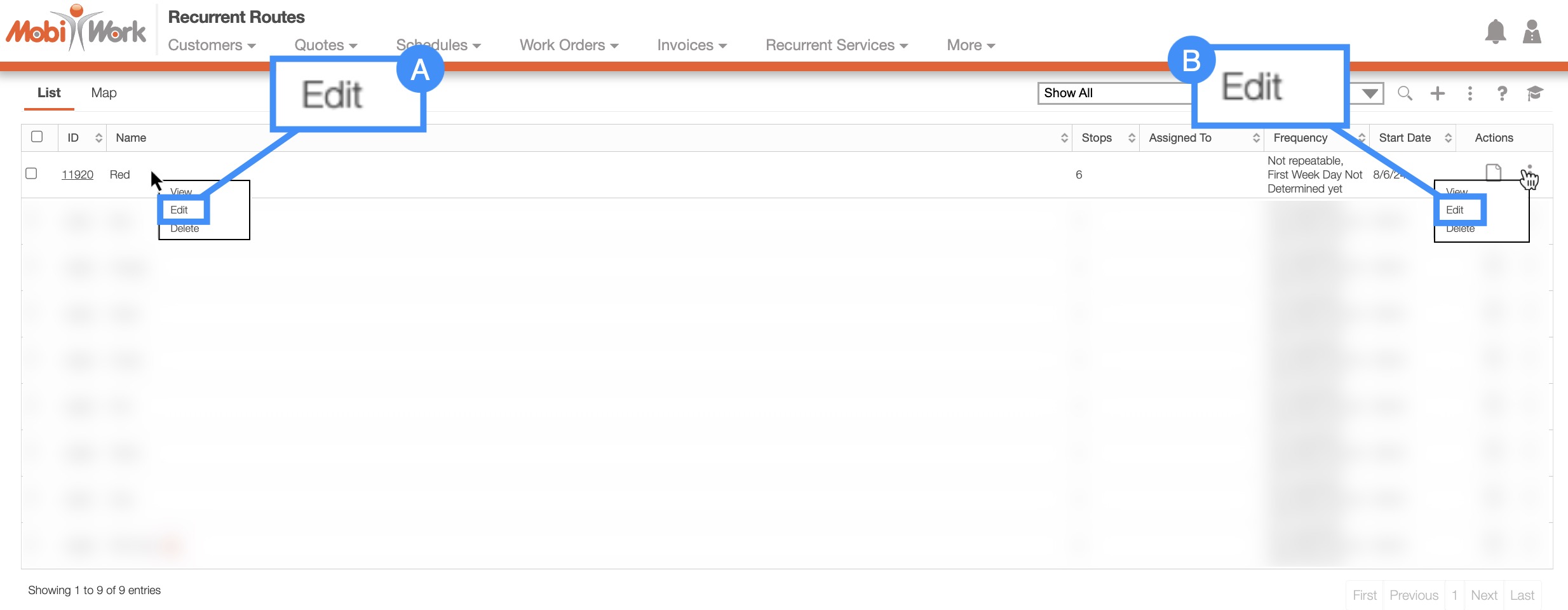
View Recurrent Route
You can also edit the recurrent route details from the View Recurrent Route pop-up window. Please note that there are many ways that you can access the View Recurrent Route pop-up window. Please see the View Recurrent Route page for the different ways that you can open the View Recurrent Route pop-up window.
Once you are on the View Recurrent Route pop-up window, there are two different ways to edit the recurrent route details. You can click on the Pencil icon or select the "Edit" option from the More Actions button:
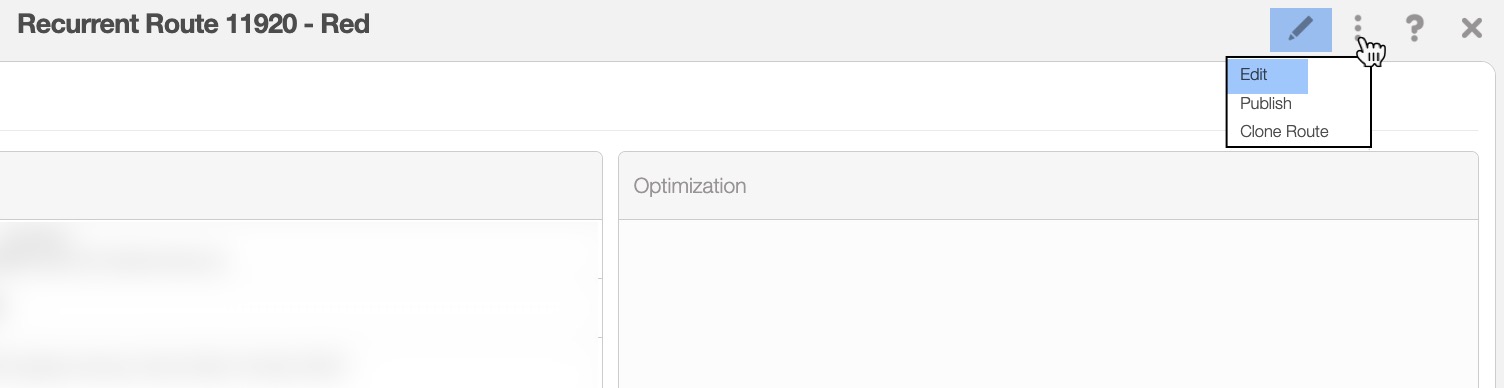
Edit Recurrent Route Stops
If you would like to transfer a stop to a different recurrent route, modify or rearrange the stops, you will first need to be on the View Recurrent Route pop-up window. Please see the View Recurrent Route page for the different ways that you can open the View Recurrent Route pop-up window.
When you make changes to a stop's details, those updates will only affect the specific stop in question. This ensures that individual adjustments to stops do not inadvertently alter other aspects of the route or work order.
After editing and publishing the updated stop, the corresponding work order will also be automatically updated. For more detailed instructions on editing stops within a recurrent route, please see the Edit Recurrent Route Stops section.
Regardless of the manner that you choose to edit the recurrent route details, the Edit Recurrent Route pop-up window will appear. Once the pop-up window is open, you can:
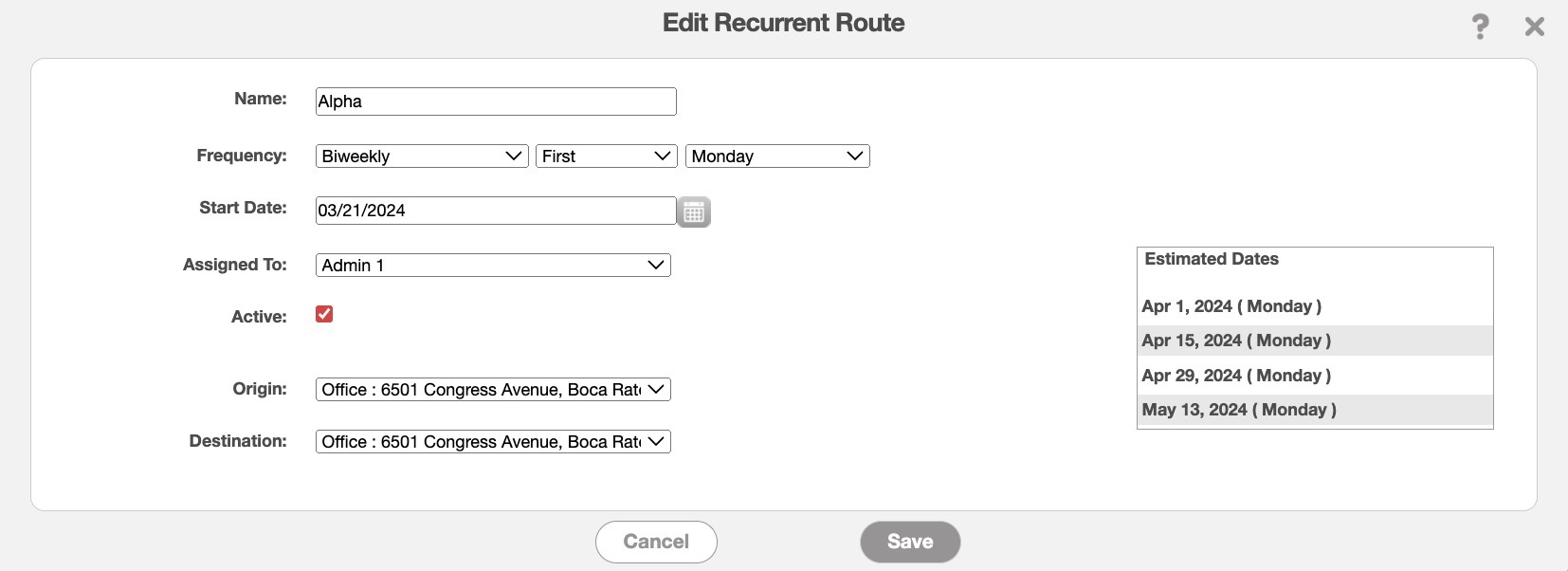
Edit the name of the recurrent route.
Edit how often the recurrent route should be implemented (this also allows you to specify which the day(s) of the week the recurrent route should occur).
Edit the start date of the recurrent route.
Edit the assigned user of the recurrent route.
Edit if the recurrent route is active (i.e., the recurrent route will allow you to create new work orders into the future).
Edit the origin (starting) address.
Edit the destination (ending) address.
Once you are satisfied with the changes, click the Save button to confirm.
This section will guide you through the process of both rearranging your stops and editing their details within the recurrent route. Please note, any modifications made to a stop must be published to become official. These changes will then be applied to the corresponding work order.
In order to access either function you will need to be on the View Recurrent Route pop-up window.
Rearrange Stops
If you only want to rearrange the order in which the user visits each of the stops, you can easily do so from the View Recurrent Route pop-up window.
Once you are on this page, you can drag & drop the stop to the desired placement:

When you have rearranged the order of the stops to the desired placement, click the Publish button to confirm the changes.
Edit Stop Details
If you would like to edit the details of a stop, you can do so from the View Recurrent Route pop-up window.
To edit the stop details, you can select the "Edit" option from either right-clicking on the selected stop or by clicking on the stop's Individual Actions button:
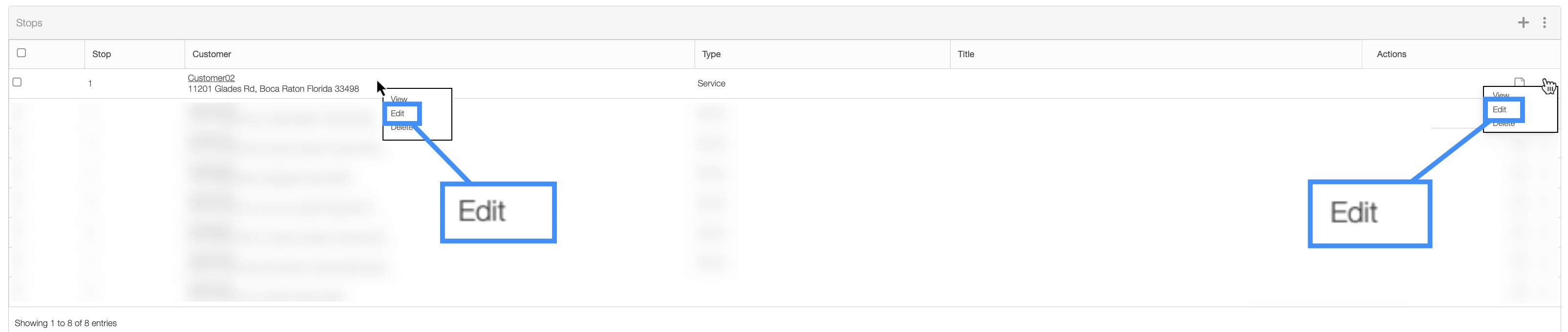
The Edit Stop pop-up window will then appear:
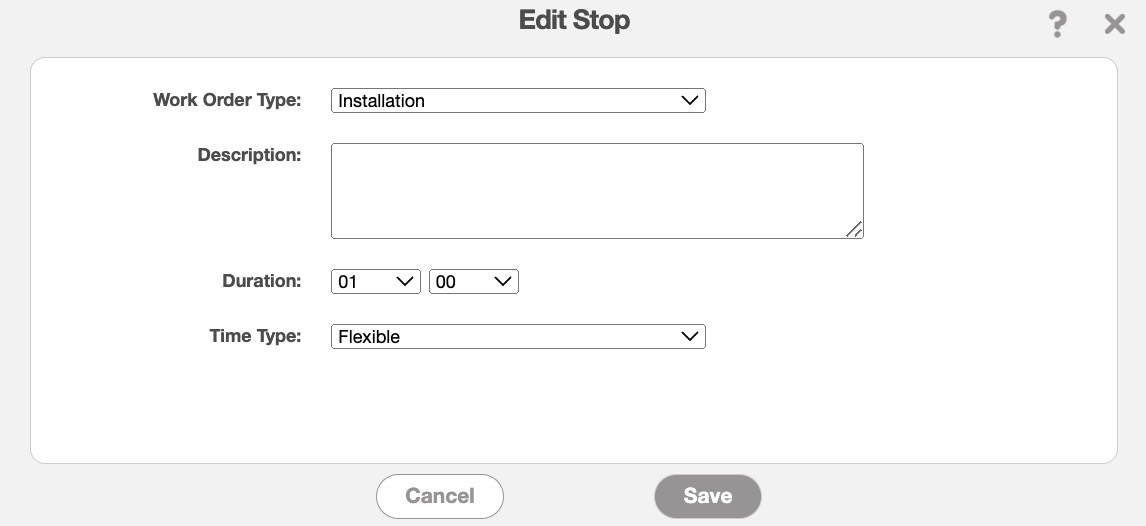
In this pop-up window, you can update the following fields:
The work order type.
The description of the work order.
The planned time duration of the work order.
And if the time table for the stop or work order is fixed or flexible.
When you are satisfied with the edited details of the stop, click the Publish button to confirm the changes.
If you would like to transfer the selected stop to another recurrent route, you can do so by accessing the
Please see the View Recurrent Route page for the different ways that you can open the View Recurrent Route pop-up window.
Once you are on the View Recurrent Route pop-up window, click on the More Actions button and from the drop-down, select the "Change Route for Selected Stops" option:
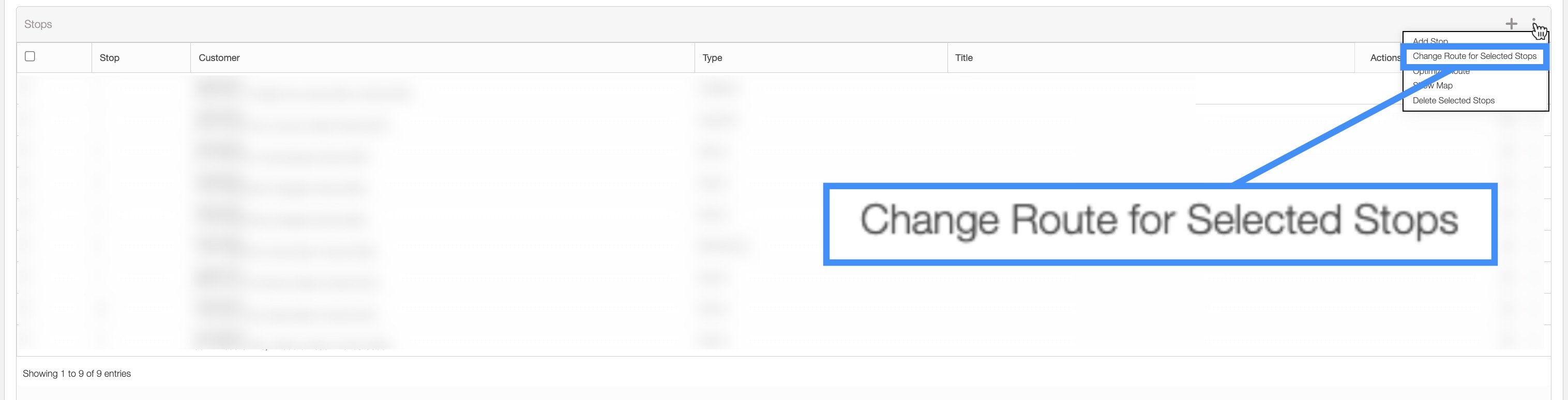
The Change Route pop-up window will then appear. From the drop-down, select the new route you would like to transfer the route to:
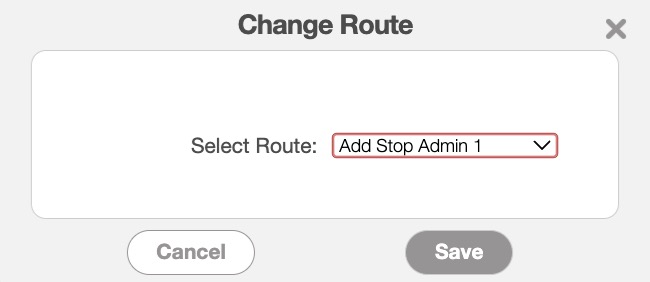
Once you are satisfied with the updates, click the Save button.
When you are satisfied with the new route details for the stop, click the Publish button to confirm the changes.
Any changes that are made to a recurrent route are not official until you publish the recurrent route.
If there are routes that have been updated but not published, a Caution Sign icon will appear next to the recurrent route:
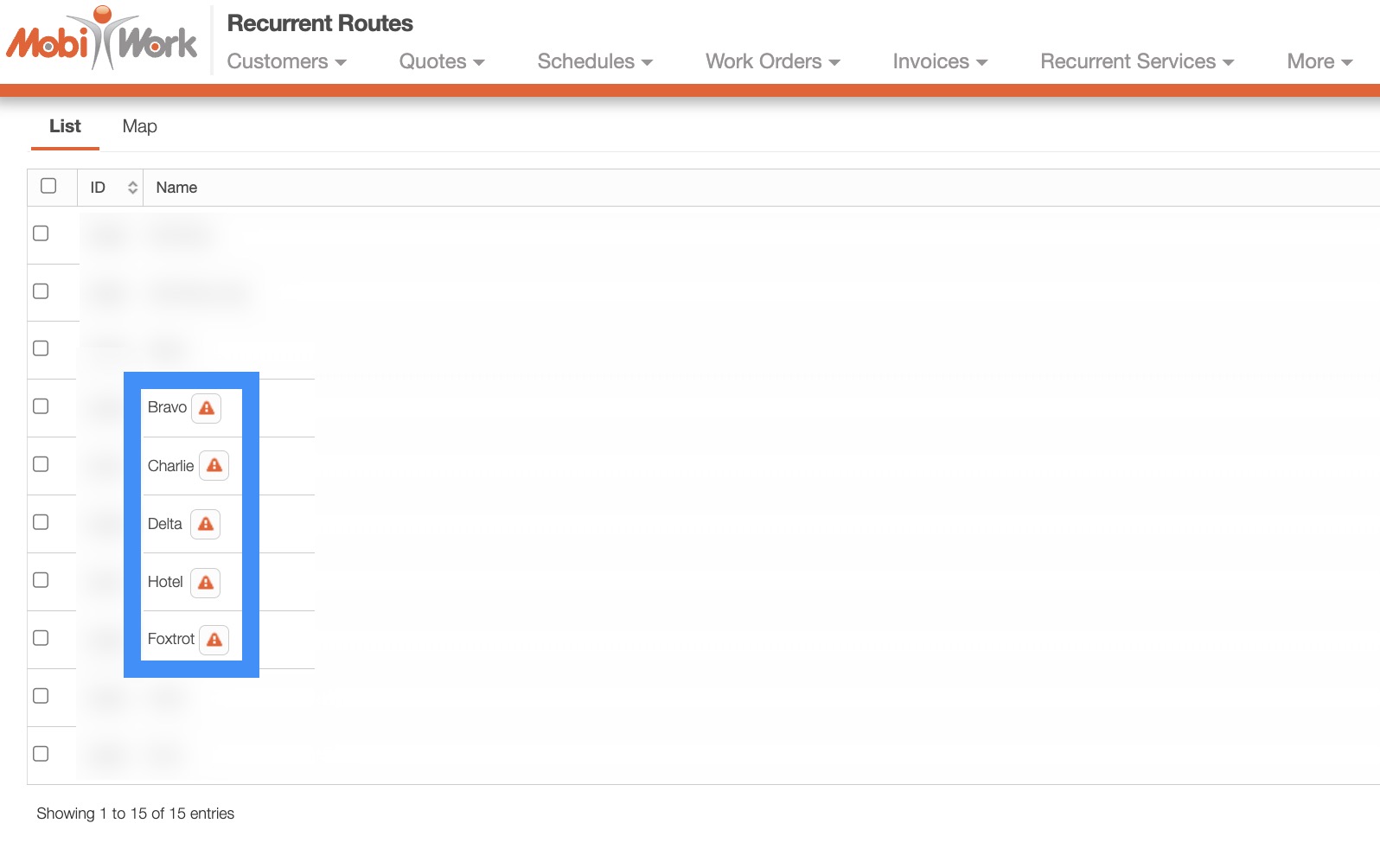
Once you publish a recurrent route, it becomes ready to use within MobiWork for your users and for your customers and a work order will automatically be generated or updated. To assign your recurrent route to a customer, please see the View Customer page.
Publish Single Recurrent Route
Any changes that are made to a recurrent route are not official until you publish the recurrent route. You can publish a single recurrent route by accessing the View Recurrent Route pop-up window. From this pop-up window, you can access the "Publish" option from the Individual Actions button or you can click on the Publish button from the red ribbon:
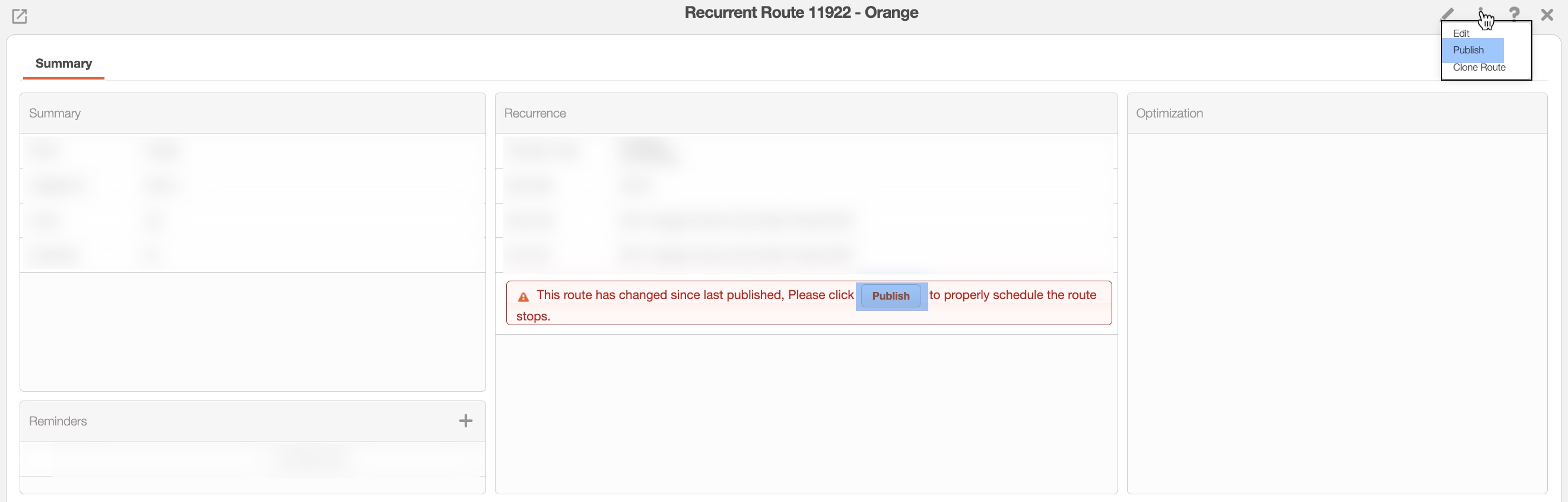
Please note that the red ribbon for the Publish button will only be available after changes are made to the recurrent route.
Publish Multiple Recurrent Routes
You can publish multiple routes at once from the Recurrent Route List page, by clicking on the More Actions button and selecting the "Publish Selected" option from the drop-down:
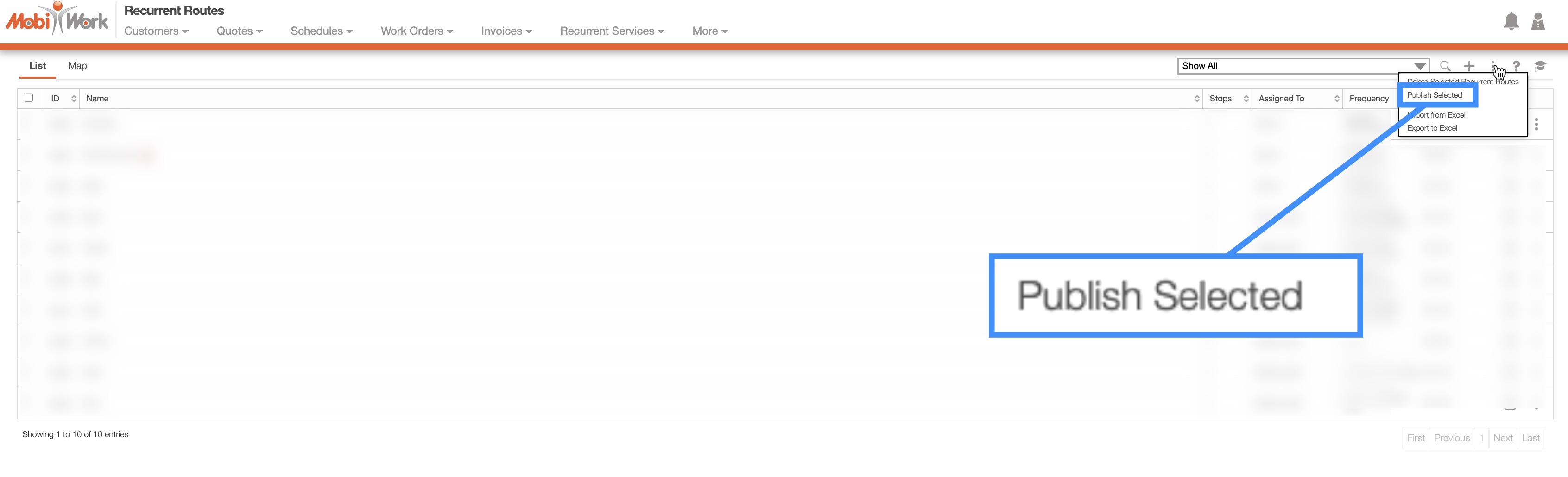
The selected routes will then be automatically published.
If you have any questions or need further assistance, please let us know. We'd be happy to help!
