- Overview
- Account Settings
- Assets
- Connectors Framework
- Customer Portal
- Customers
- Dashboards
- Devices
- Dispatching
- Forms
- Inventory
- Invoices & Billing
- Locations
- Payments
- Parts
- Projects
- Quotes
- Recurrent Routes
- Recurrent Services
- Reports
- Sales Orders
- Schedule
- Services
- Tasks
- Text Messaging
- Time Tracking
- Users
- Work Orders
Transform your scheduling efficiency with the Schedule Settings page. You can customize your visible hours to match your business needs, thus ensuring further clarity and precision in your scheduling.
With just a few clicks, you can also eliminate double bookings, prevent work order generation when users are off-duty, and hand-select the team members who should be exempt from work order dispatch (e.g., members of your accounting team). Maximize your scheduling prowess and streamline your operations with the Schedule Settings page.
There are two different ways you can access the Schedule Settings page:
You can directly access the Schedule Settings page by selecting the Schedules feature and clicking on the "Settings" option:
Through the Schedule feature page, access the More Actions. Please see Schedule List View for more information on how to access this page:
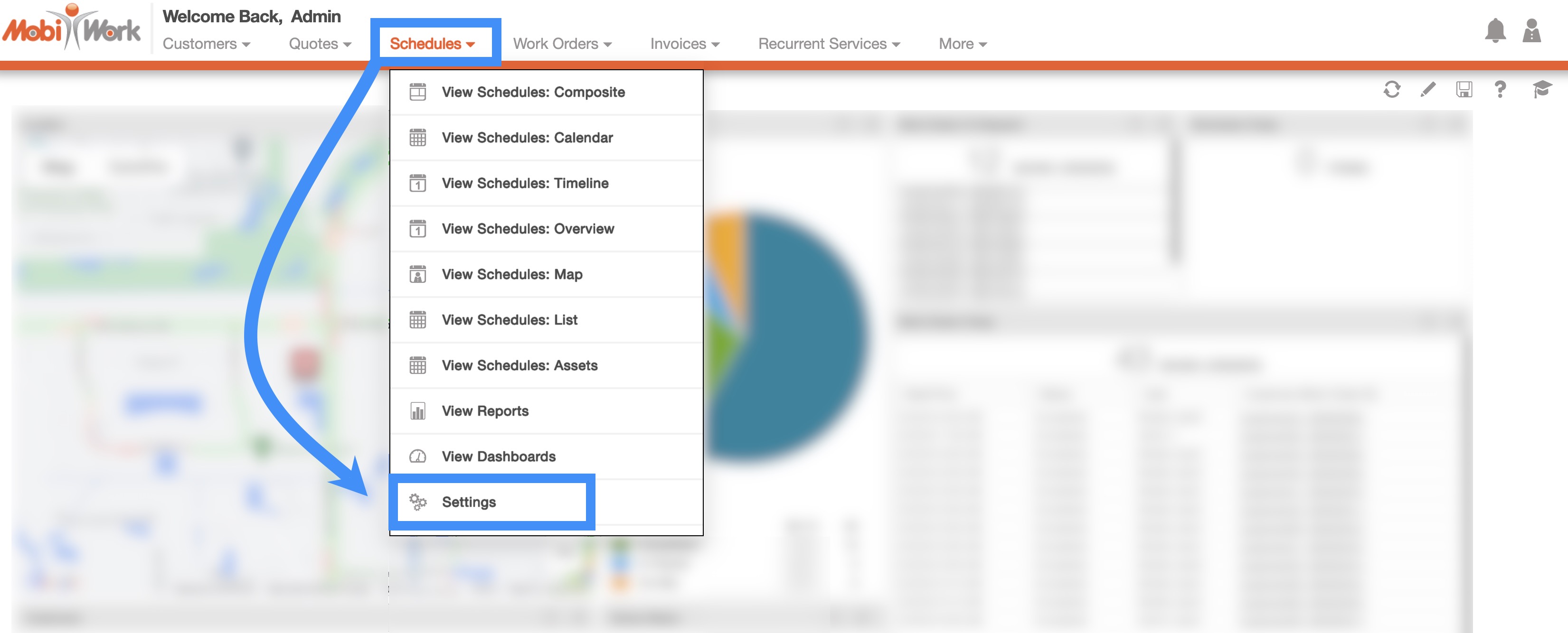
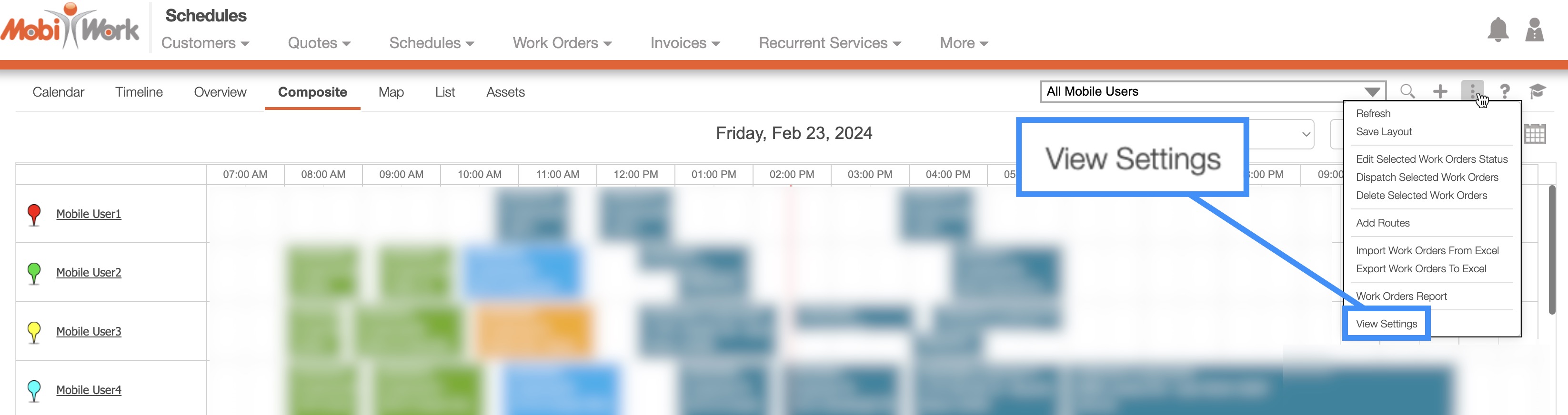
Once you are on the Schedule Settings page there will be several different sections that you can access to further customize your schedules. To view these sections, first click on the Edit Settings button:
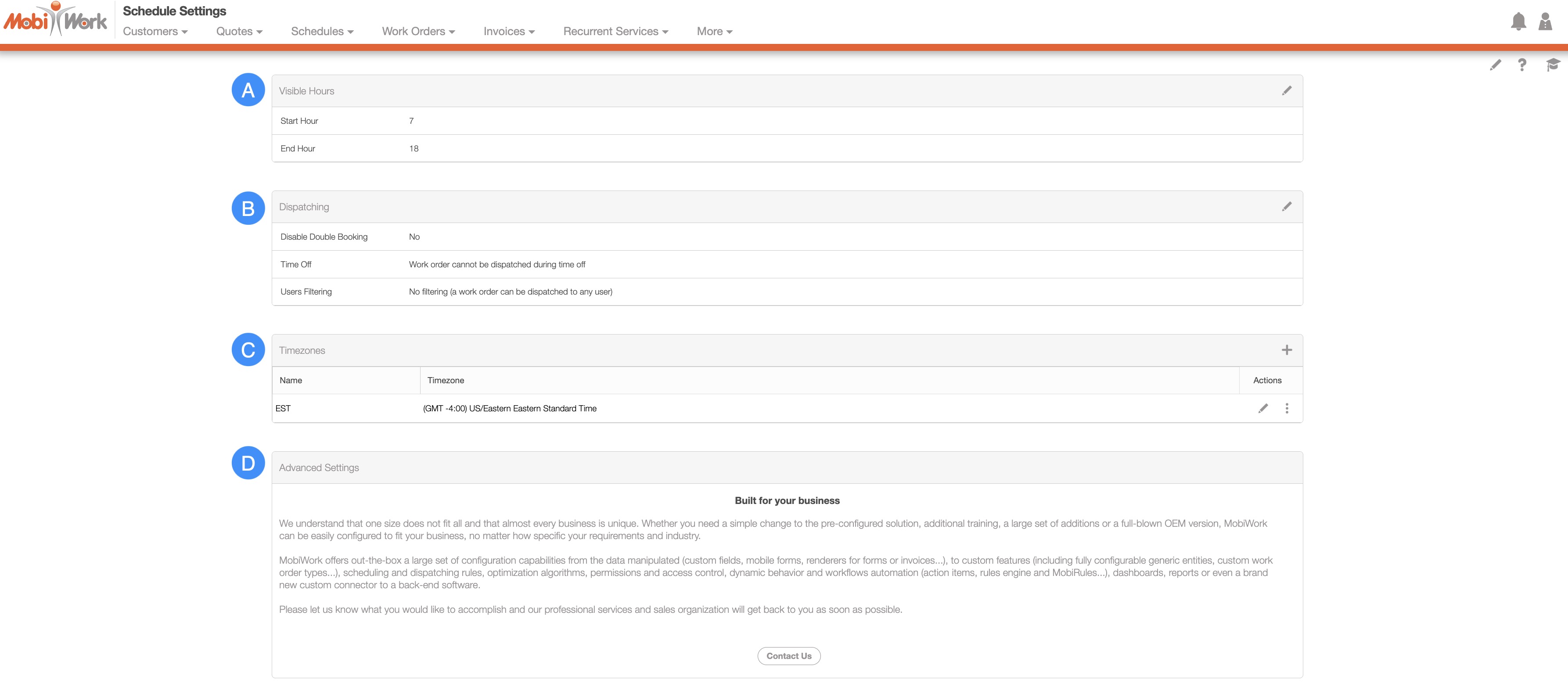
Once you click the Edit Settings button you will see the three sections that you can update for the Schedule Settings page:
The "Visible Hours" section displays the start and end hours for the schedule's calendar view. Please note that these visible hours apply only to the schedule's calendar display. To update your company's business hours, please visit the Account Settings page.
By default, the schedule's "Visible Hours" section aligns with the company hours. However, once you update the hours in the settings, the schedule calendar view will adhere to the newly entered start and end times.
You can still schedule work orders outside the specified start and end hours. In such cases, the schedule's calendar display will make exceptions for those specific work orders and days.
To edit the start and end hours, click on the Pencil icon in the top right corner. This action will open the Edit Activity Settings pop-up window:

In the Edit Activity Settings pop-up window, you can use the drop-down menus to select the desired start and end times:
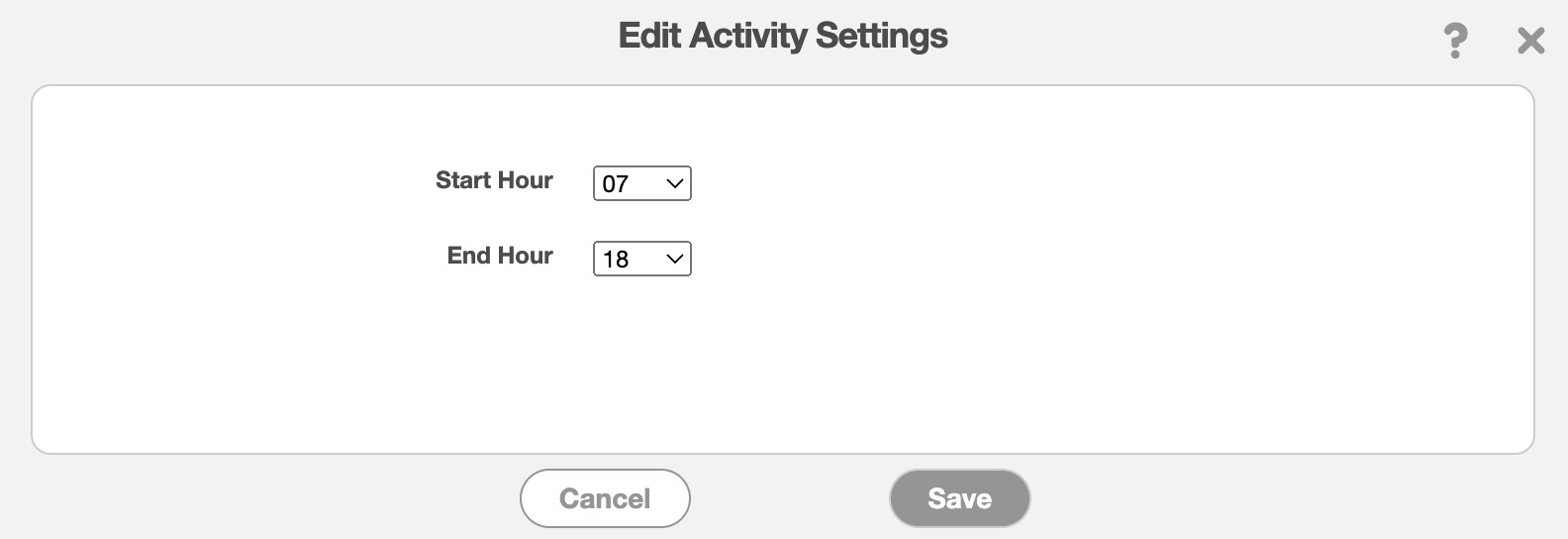
Once you are satisfied with the hours entered, click the Save button.
The terms found in the "Visible Hours" section are defined below:
| Name: | Description: |
|---|---|
| "Start Hour" | The time that the schedule displays in the "Calendar," "Timeline," Overview," and "Composite" tabs will begin at. |
| "End Hour" | The time that the schedule displays in the "Calendar," "Timeline," "Overview," and "Composite" tabs will end at. |
The "Dispatching" section enhances your dispatching capabilities, offering features like enabling double booking, blocking work order generation when users are off, and specifying users who should not receive dispatched work orders:

To edit these settings, click on the Pencil icon in the top right corner. The Edit Activity Settings pop-up window, will then appear:
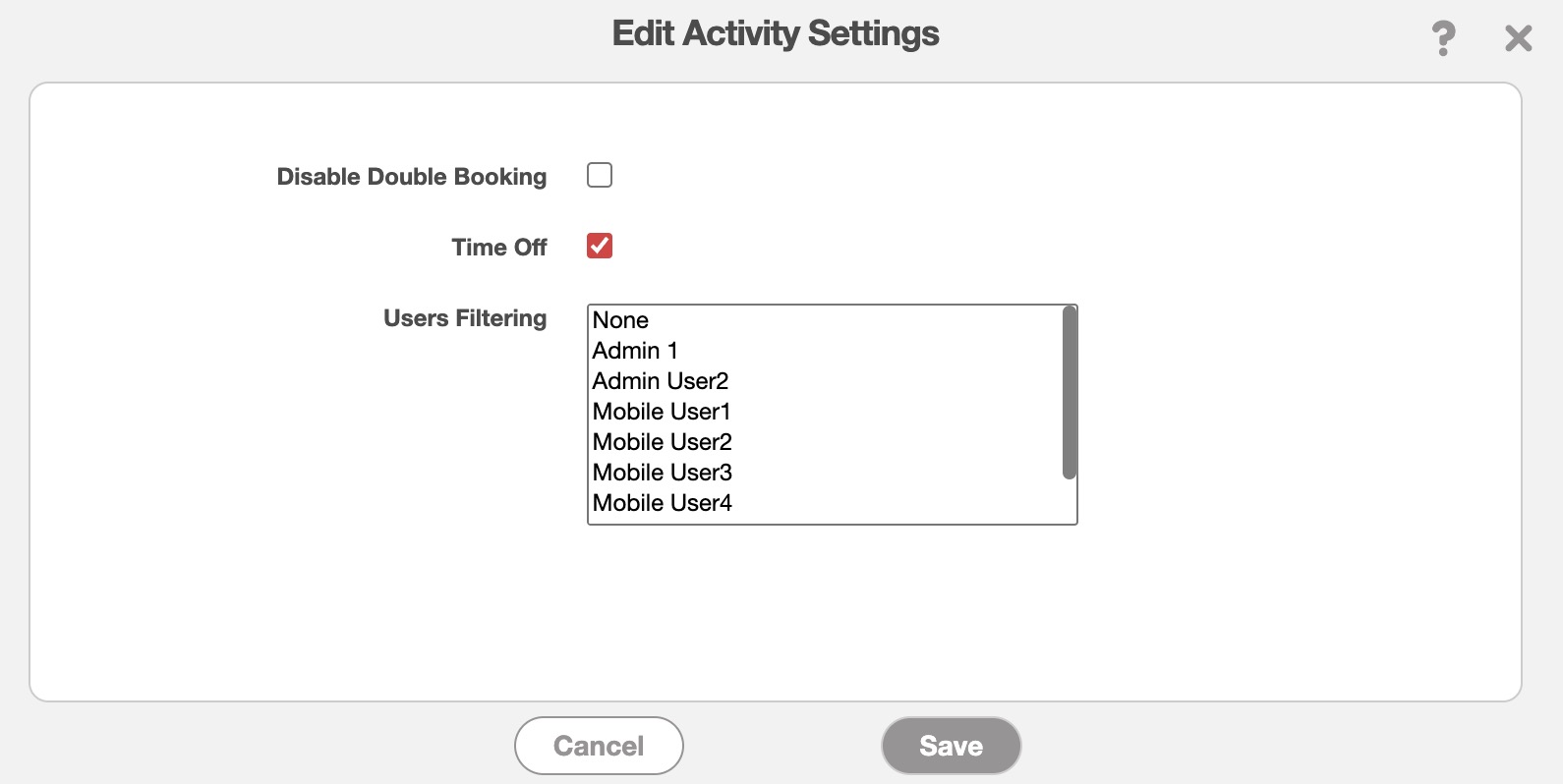
In the Edit Activity Settings pop-up window you can:
To disable double booking, check the corresponding checkbox to add a checkmark.
To prevent work order creation for off-duty users, check the relevant checkbox to add the checkmark.
Specify users to exclude from work order dispatch, which will also remove them from the Schedule view.
The terms found in the "Dispatching" section are defined below:
| Name: | Description: |
|---|---|
| "Disable Double Booking | If checked, will not allow the user to have two work orders scheduled for the same time and day |
| "Time Off" | If checked, work orders cannot be dragged over or dispatched on designated time off periods. If unchecked, work orders can be dragged over and dispatched over designated time off periods. |
| "Users Filtering" | The users selected will be excluded from work order dispatching and will be removed from the Schedule view. |
In the "Timezone" section, you can add a timezone drop-down box to your Schedule feature. This drop-down will allow you to view the calendar under the specified timezone:

You can use the Plus Sign icon to add a new timezone to your MobiWork account. This action will open the Add Timezone pop-up window, where you can name and select the desired timezone from the "Timezone" field:
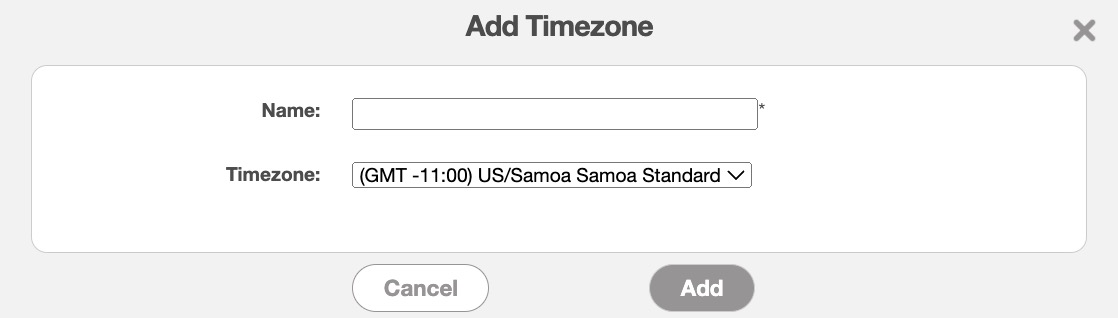
The "Actions" column allows you to edit or delete the selected timezone. Once a timezone is added to your MobiWork account, the drop-down field will appear next to the "User Work Order" drop-down selection. If you have multiple timezones, you can use this field to select between them. The times displayed on the calendar view will then automatically convert to the specified timezone:
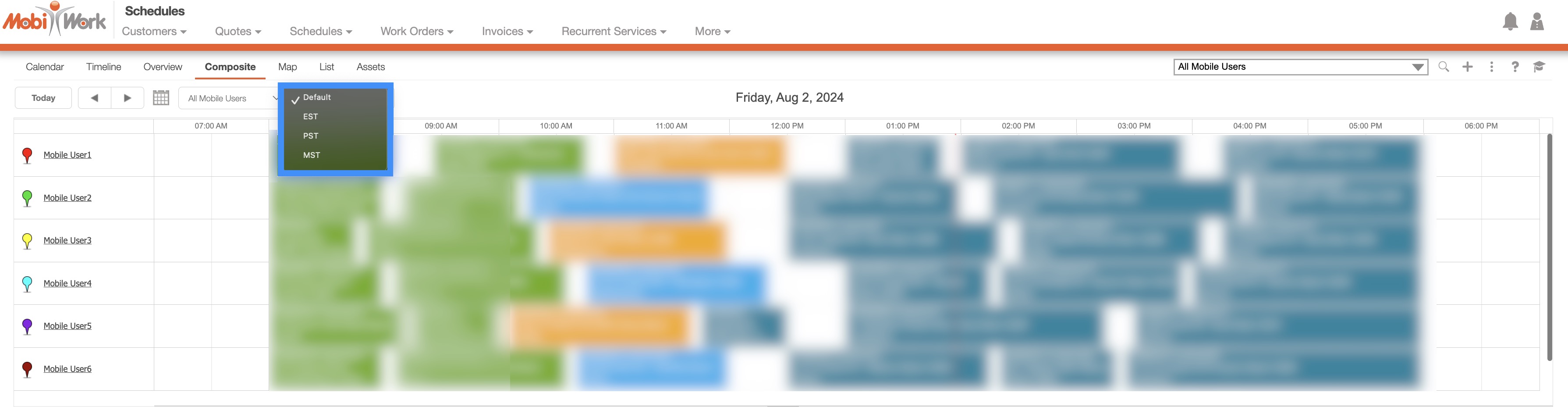
The "Advanced Settings" section will allow you to Contact Us for further information regarding subscription plans, configurations, and requirements.
If you have any questions or need further assistance, please let us know. We'd be happy to help!
