- Overview
- Account Settings
- Assets
- Connectors Framework
- Customer Portal
- Customers
- Dashboards
- Devices
- Dispatching
- Forms
- Inventory
- Invoices & Billing
- Locations
- Payments
- Parts
- Projects
- Quotes
- Recurrent Routes
- Recurrent Services
- Reports
- Sales Orders
- Schedule
- Services
- Tasks
- Text Messaging
- Time Tracking
- Users
- Work Orders
Unlock the power of the Schedules feature page- your dynamic hub for organizing work orders and coordinating your team's tasks and schedules. Stay ahead of the curve with real-time visibility into work orders and user assignments, empowering you to make informed decisions on the fly and seamlessly dispatch users, optimize routes, and streamline operations with ease.
Plus, with customizable features that allow you to resize the calendar and work order sections on the Schedules page, you are in control of your operations like never before. The Schedules feature page uses data from the Work Orders, Dispatching, and Users sections. For more information about these sections please click on the respective hyperlinks.
You can access the Schedules feature page by hovering over the Schedules feature from your MobiWork menu and clicking on the "View Schedules: List" option:
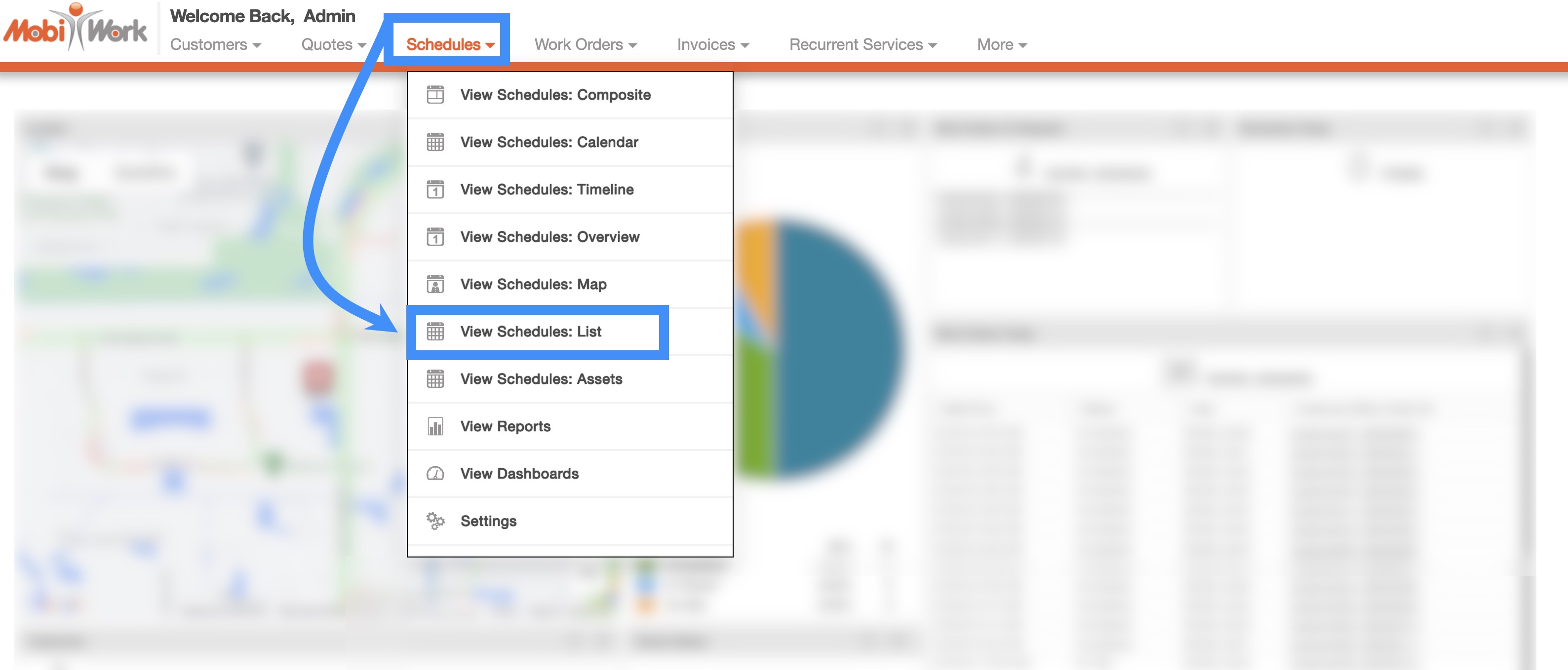
The "List" tab is the one of tabs that can be found once you navigate to the Schedules feature page; from this page you can navigate to other tabs and see all your user schedules, dispatching, and work order data summarized on one page.
Some features (e.g., the Search Area, Global Actions, etc.) can be found in all the tabs. Below is a list of the main features that are located on the "List" tab page:
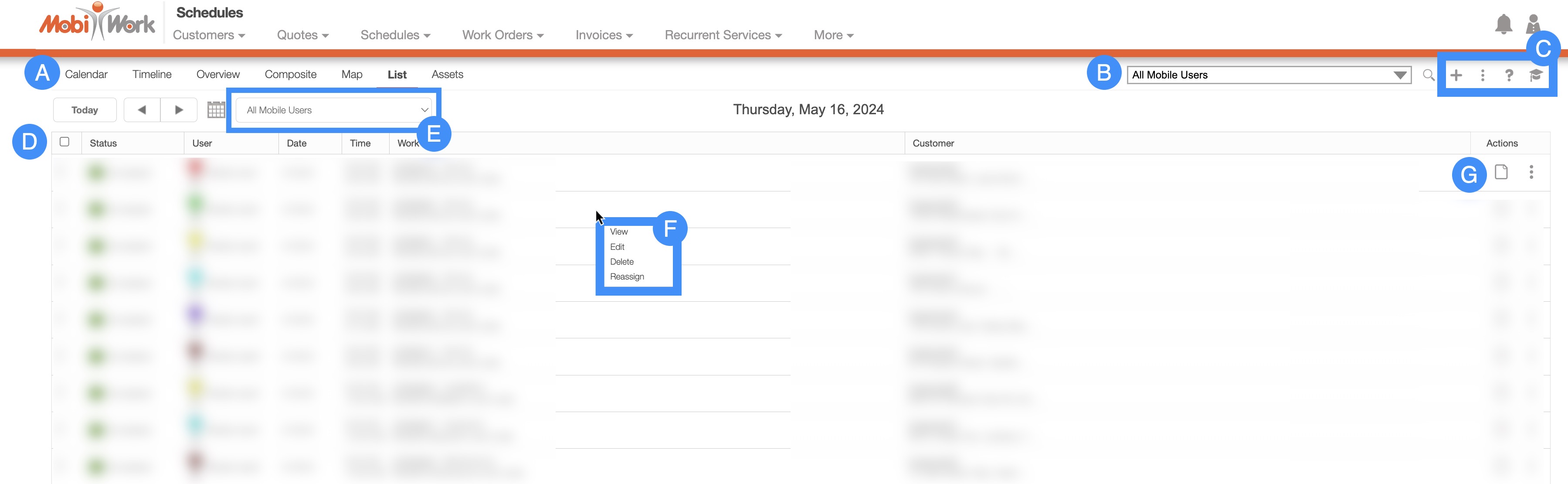
This webpage will expound upon the other tabs in further detail; to navigate to these subsections please see the table of contents at the beginning of this section.
MobiWork is committed to simplifying data management for your business, by offering a range of search options to streamline your workflow. From the free-text search, which allows you to enter specific search queries directly, to the ability to create your own saved searches for your everyday use, MobiWork has you covered. Furthermore, you can use the predefined saved searches that MobiWork already provides to locate a specific query or date range (e.g., created today).
These search functions are consistent across all MobiWork features, with the only differences being the predefined search data and the parameters for the new search. The following subsections will outline the various search features that are available to you.
Free-Text Search
You can type in the search bar (free-text search) to locate a specific work order or user schedule. Once you click in the search bar, the search drop-down menu will automatically appear. You can use the search drop-down menu or continue typing your own search parameters:
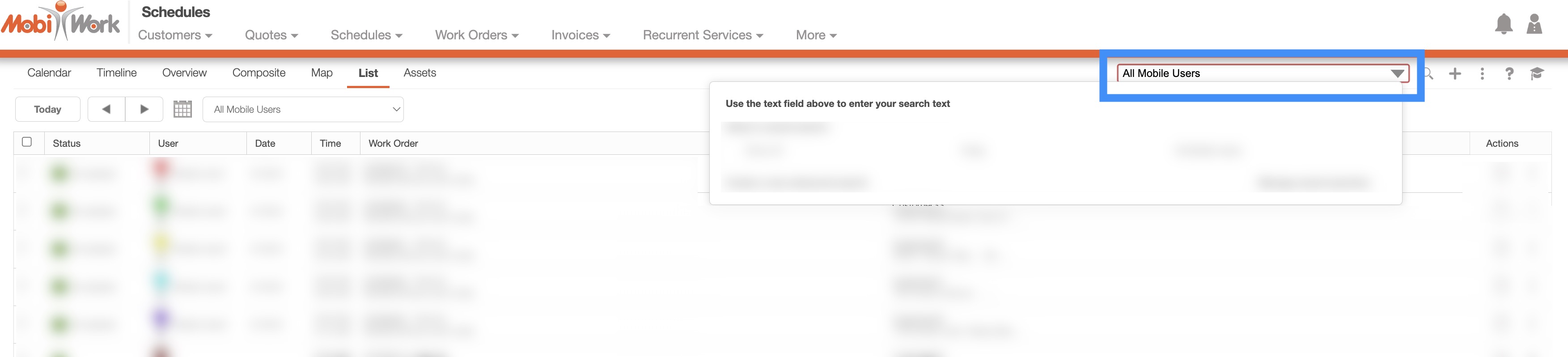
With free-text search you will also be able to search by:
Username
You can also use the drop-down selection to narrow the results found in the list tab. For example, you can look at work orders assigned to a specific user, a certain group, or filter the results so only unassigned work orders are shown:
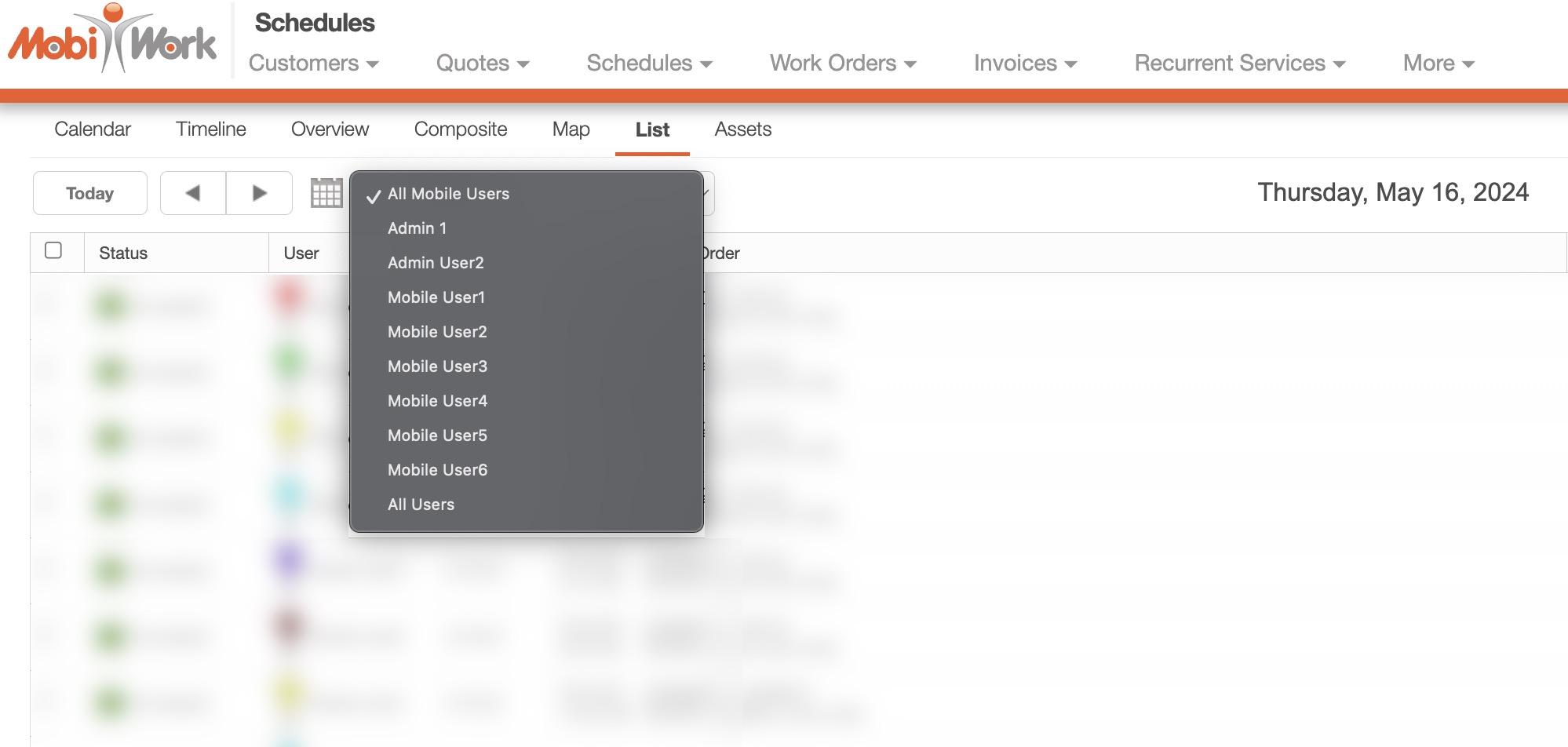
Predefined Saved Searches
Saved searches are a powerful search tool where the search-criteria has been saved for future use.
These saved searches will appear in the drop-down menu and can also be used for dashboards and reports.
By default, MobiWork provides several saved searches for you to use, which are organized by status and date (e.g., Today, etc.):
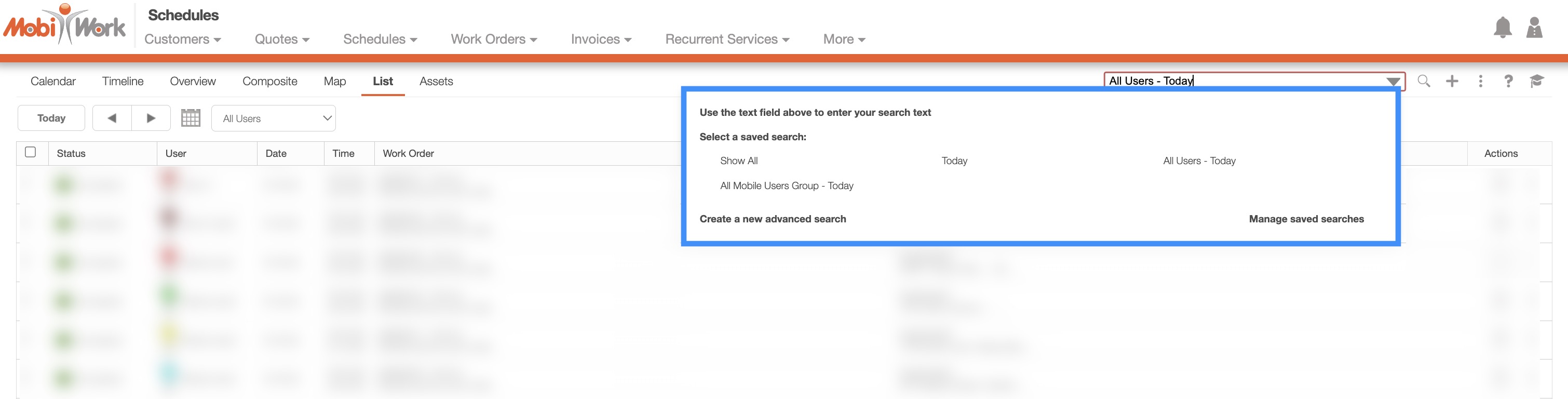
You can access any of these saved searches by clicking in the search bar and selecting your desired saved search from the drop-down menu.
If you would like to view all your users and work orders, click on the "Show All" option from the drop-down menu:
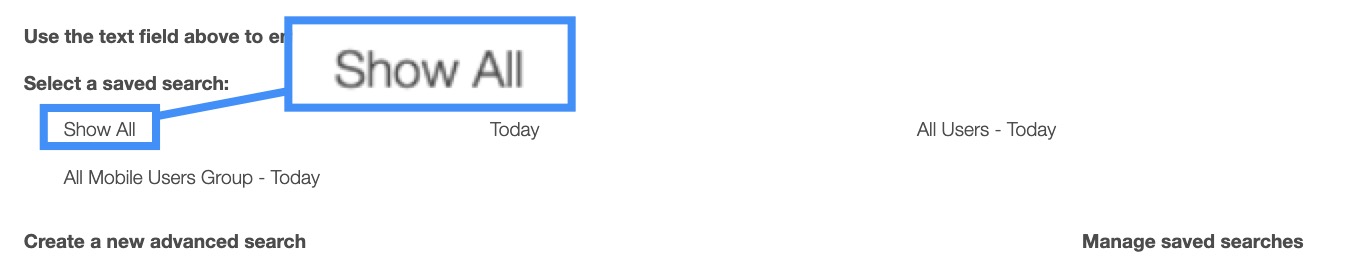
New Search
To create a new saved search, select the "Create a New Advanced Search" option from the drop-down menu:
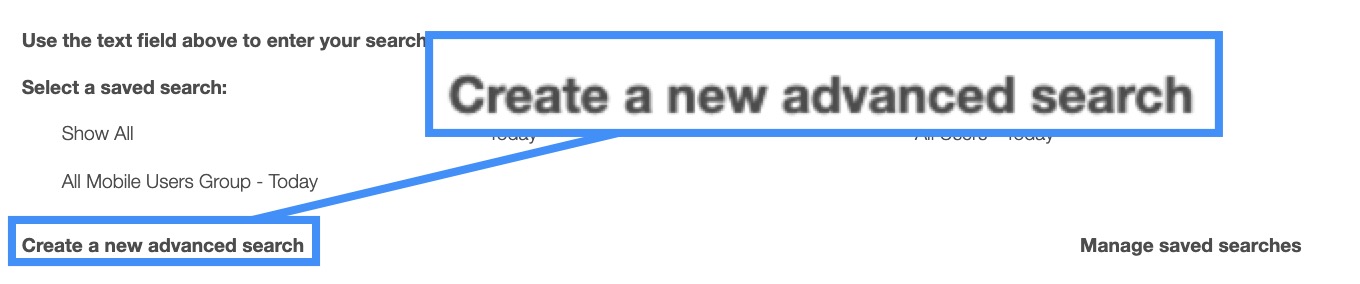
After clicking on "Create a New Advanced Search," a pop-up window will appear where you can enter your data in the appropriate fields. If you would like to exit from this pop-up window you can click on the esc button from your keyboard.
Please note that once you name a new saved search, you will be unable to rename it (instead you would need to delete your saved search and create a new one).
Once you have finished inputting the required information, you can save the search, make it available to all users, or make it your default search:
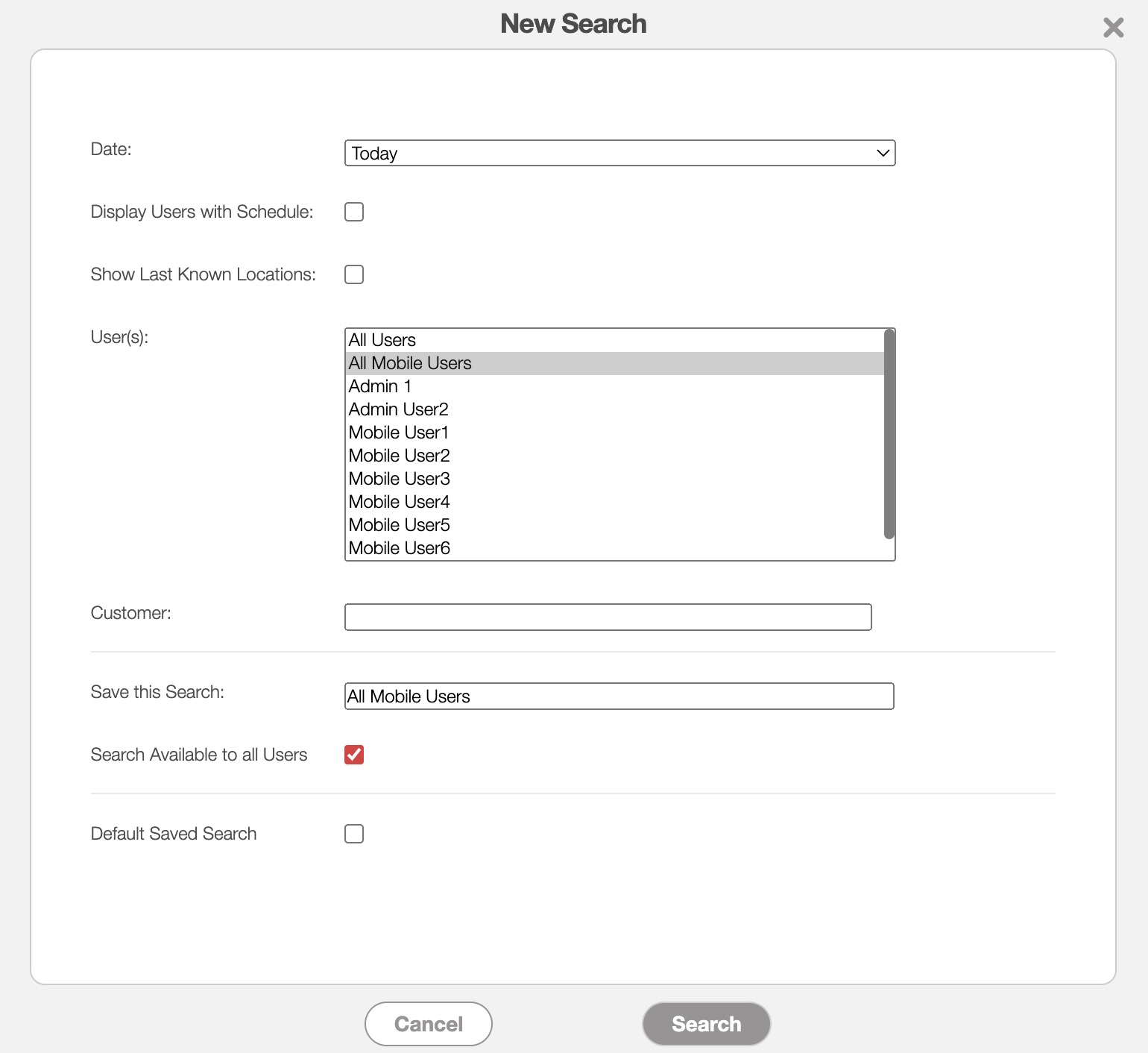
Further definitions for all the terms in the New Search pop-up window can be found below:
| Name: | Description: |
|---|---|
| "Date" | The date of the scheduled work order (e.g., work orders scheduled for today, in the past, in the future, etc.). |
| "Display Users with Schedule" | Will only display users with a schedule (e.g., if they have been assigned a work order). |
| "Show Last Known Locations" | Will show the last known location of the user on the map. |
| "User(s)" | Will display the schedule of the selected user(s). |
| "Customer(s)" | Will display the schedule of the selected customer(s). |
| "Save this Search" | Allows the search parameters to be saved under a name to be reused in the future. |
| "Search Available to all Users" | Allows the search to be available to all users. |
| "Default Saved Search" | Sets the saved search as the default view when accessing the search feature in the future. |
Manage Saved Searches
Any new searches that are added can be managed or edited in the Manage Saved Searches pop-up window:
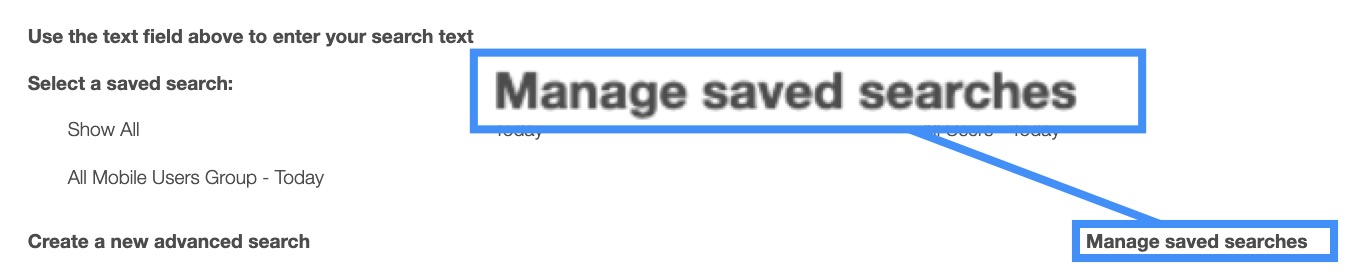
To manage, edit, or remove any saved searches you can access the "Manage Saved Searches" option in the drop-down menu; the Manage Saved Searches pop-up window will then appear:
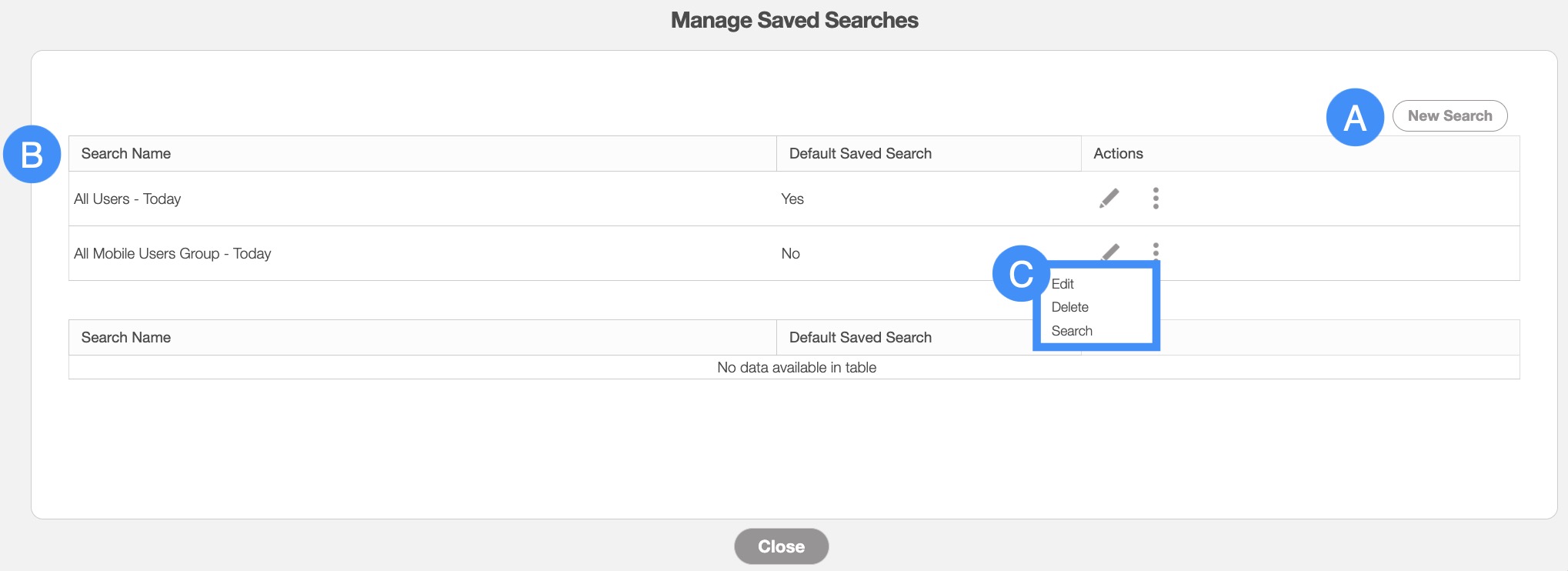
You can add a new saved search by clicking the New Search button in the top right of the pop-up window.
You can rearrange the order of the saved searches by clicking, then dragging & dropping the selected Search.
You can edit or delete a selected saved search by using the drop-down menu under the "Actions" column.
If you would like to easily close this pop-up window, you can click on the esc button from your keyboard.
Tabs are located under the MobiWork logo. You can change the way that the information is displayed by clicking on the desired tab:

There are seven tabs that you can toggle between on the Schedules feature page. They are the "Calendar," "Timeline," "Overview," "Composite," "Map," "List," and "Assets" tabs.
The "Calendar" tab will visually display your assigned work orders in a time-date format. You will be able to easily view which user is assigned which work order:
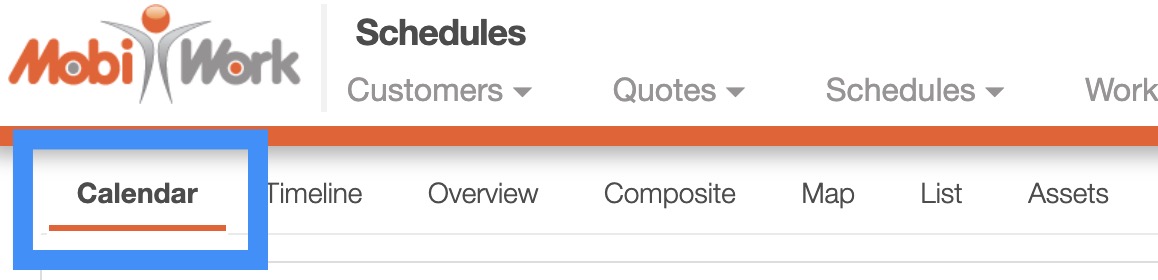
Calendar Tab Layout
The "Calendar" tab is composed of two different sections, the "Calendar View" section, and the "List View" section. The work orders will be color-coded so you can immediately tell the status for each individual work order:
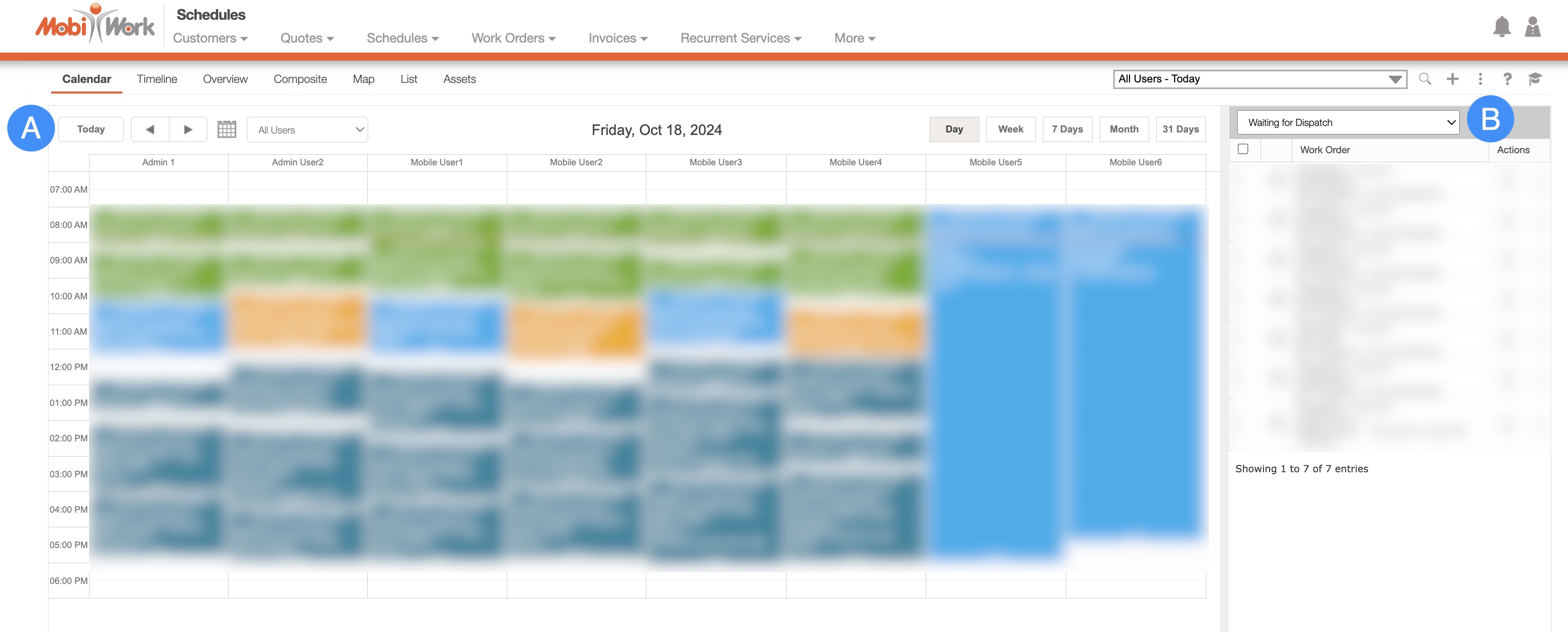
Please note that you can resize the "Calendar View" section and the "List View" section so you can have a better view of the displayed work orders. To resize the desired section, please hover over the gray divider situated between the "Calendar View" and "List View" section and adjust it left or right as needed:
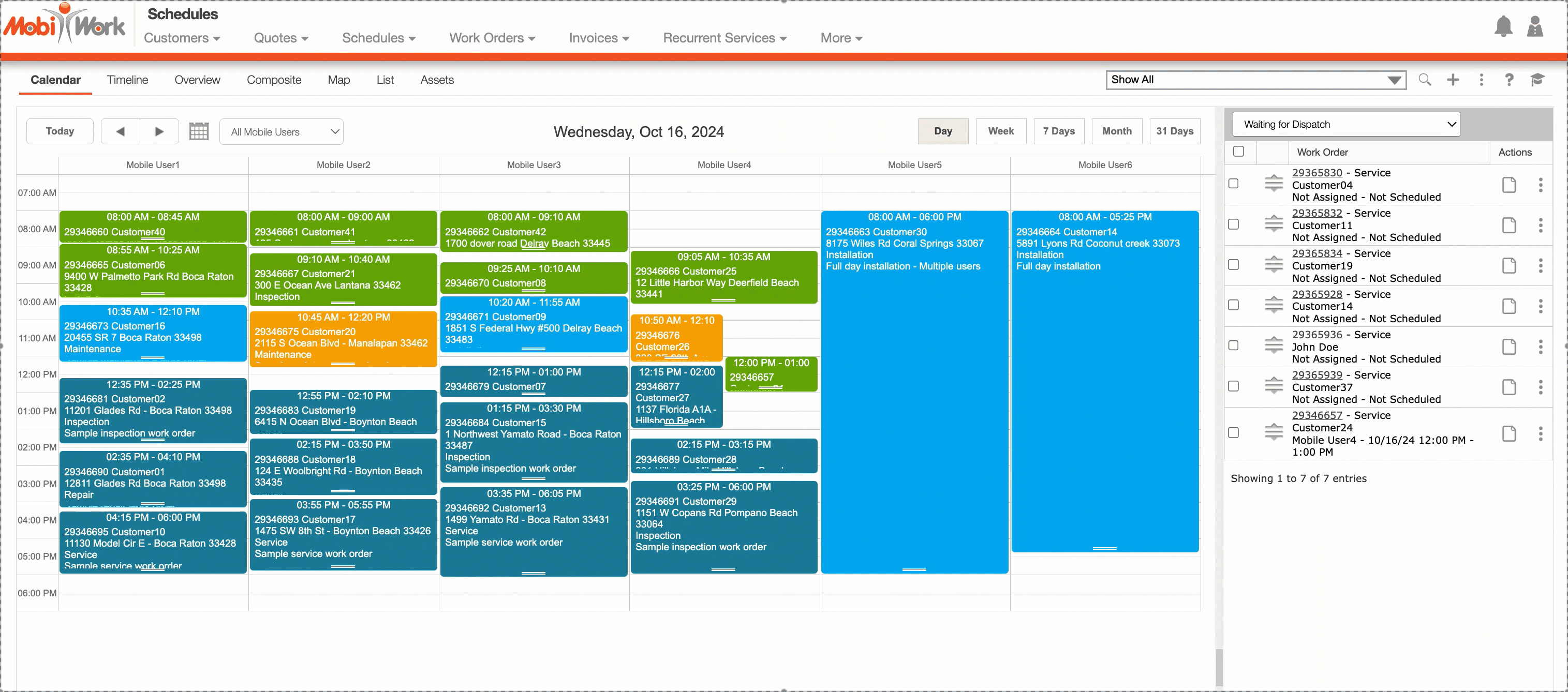
Work orders are color-coded as follows:
Green means the job has been completed.
Blue means the mobile worker is in transit to the job.
Yellow means the mobile worker is on site.
And teal means the job has been dispatched and scheduled.
Calendar View Section
The "Calendar View" section is a powerful tool that will display the scheduled work orders for your users in a visual format. Each work order is color-coded to illustrate the status (e.g., dispatched, in transit, etc.). You can also obtain more information regarding the work order by hovering over the selected work order. The tooltip that appears will display the dispatched user, the type of work order being performed, the customer's name and address, and planned duration.
Furthermore, you can view work orders scheduled for the day, week, month and more. The image below will further illustrate the layout of the "Calendar View" section:
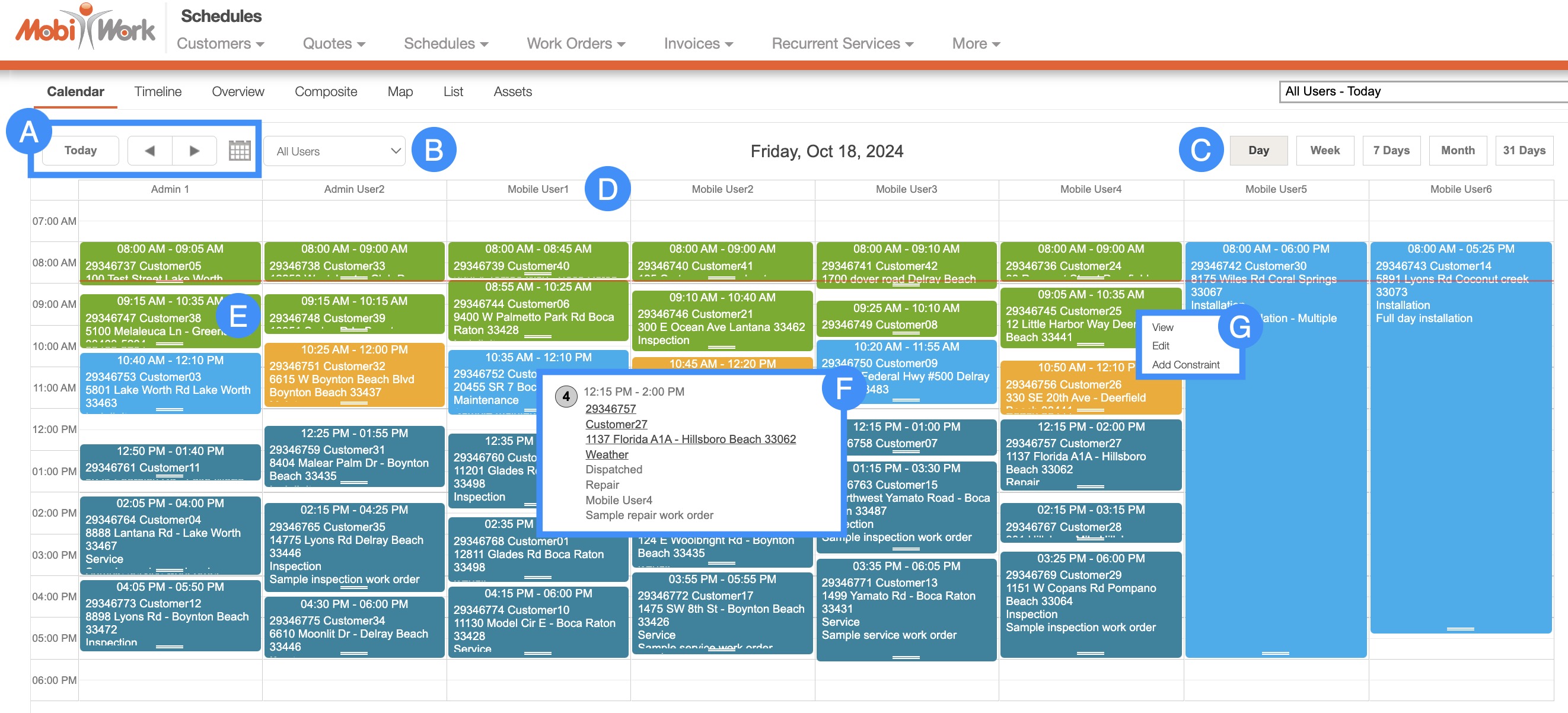
The Today button will automatically bring you to the current date and display the work orders and users for that date. You can use the arrows next to this button to manually navigate to a different day or use the Calendar icon to select a specific day/month.
The drop-down will allow you to select the desired user. By selecting a specific user, you will see the work orders assigned to only that user.
The Date buttons will allow you to specify the date range of the works orders and your users. To change the date range, click on your preferred date (i.e., Day, Week, 7 Days, Month, 31 Days).
The row headings will display the user and their assigned color-coded work orders. For more information on what the colors signify, please see the Work Order Colors section.
The work orders assigned to a user will be color-coded in blocks. By clicking on these blocks, you will be automatically redirected to the View Work Order pop-up window.
If you hover over a work order, the tooltips will appear. You can click on any hyperlinks in the tooltips.
When you right-click on a work order, you can either view, edit, or add a constraint to the desired work order.
List View Section
The "List View" section will allow you to view your work orders in a list format. This view will allow you to see the work order ID, the planned time duration of the work order, the type of work order being performed, and more. You can adjust the work orders that are displayed by selecting the "List View" drop-down; this will allow you to select which work orders you would like to view (e.g., work orders that are scheduled for this month, not assigned, and more).
From the Individual Actions button, you will be able to view or even dispatch the work order. The image below will further illustrate the layout of the "List View" section:
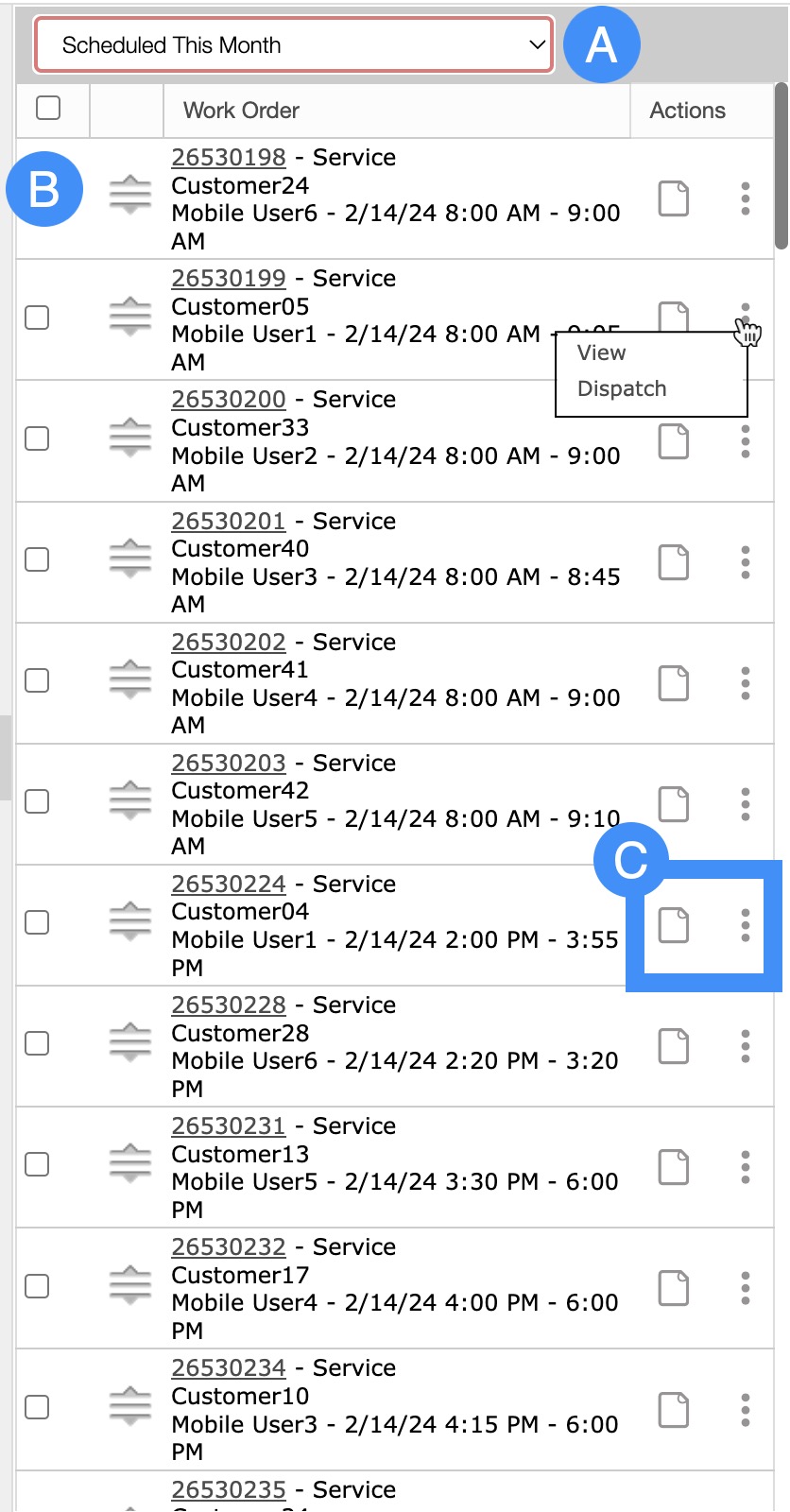
The drop-down from the "List View" will allow you to toggle the statuses of the work orders. For example, if you would like to see only "Open" work orders, simply use the drop-down to select the desired status.
The "List View" section will also depict the work order summary, including the work order ID, the type of work order, the customer, etc.
The "Actions" column will allow you to view the work order (from the Individual Actions button or the View icon) or to dispatch a user to the work order (the "Dispatch" option from Individual Actions).
Drag & Drop
In the "Calendar" tab you will be able to drag & drop work orders to other users to easily reassign them. You can drag & drop a work order by clicking on the selected work order and dragging it to the new user:
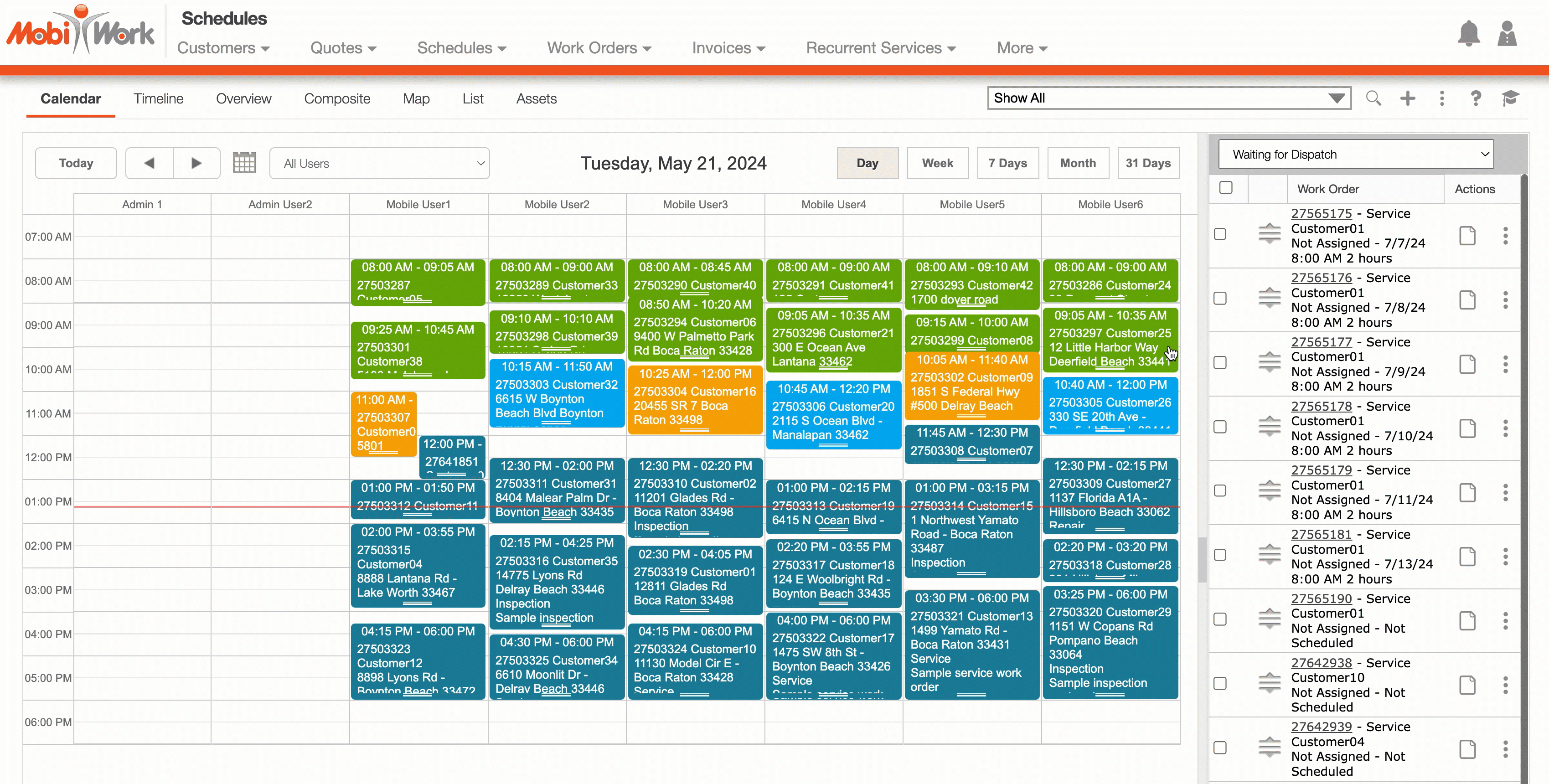
The user who gets the reassigned work order will automatically get a notification of the new job.
If you have a work order in the "List View" section that has not been dispatched, you can also drag & drop the selected work order to the "Calendar View" section:
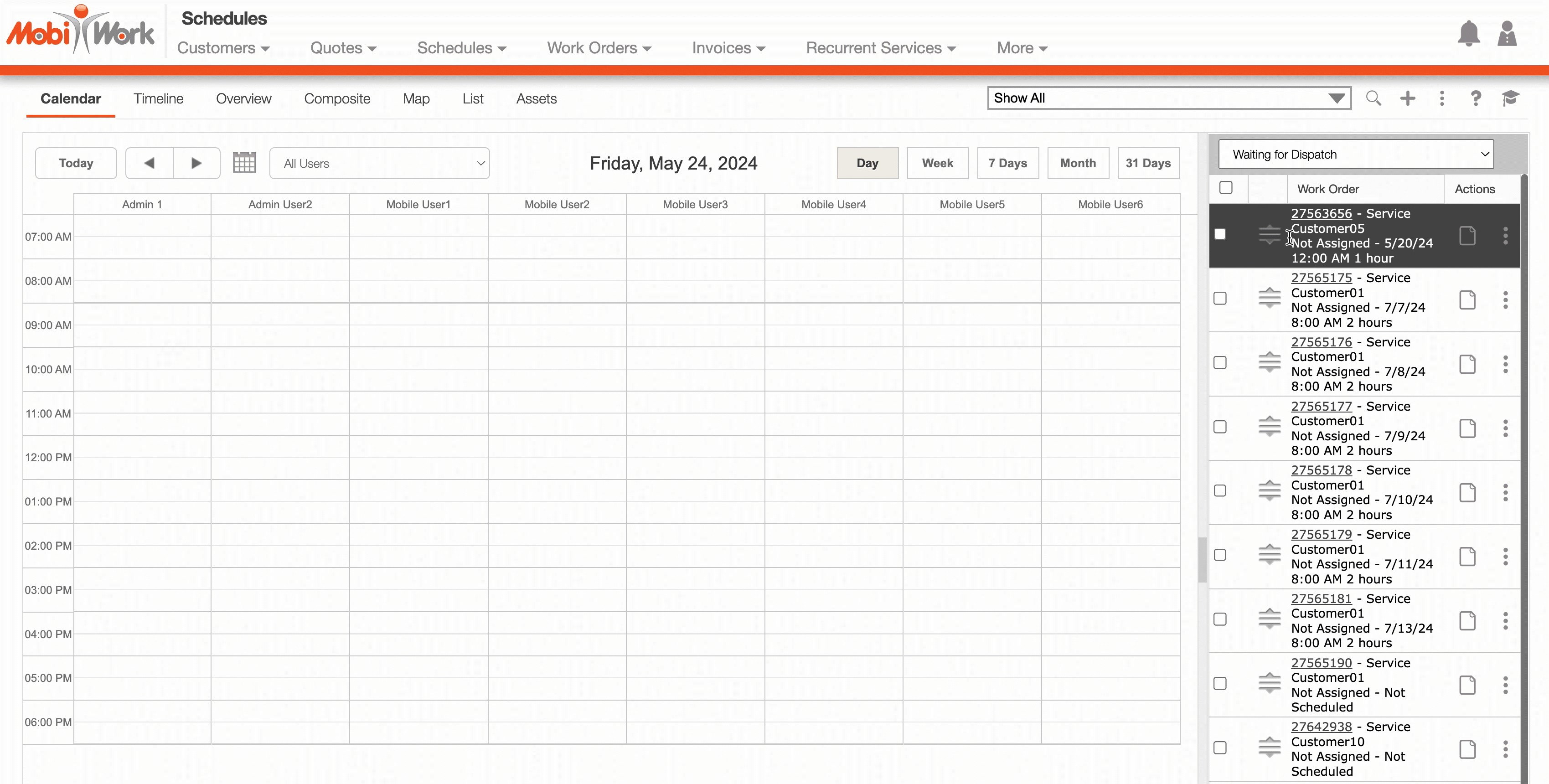
Once you drag & drop the new work order to the "Calendar View" section, refresh the page to officially change the work order status.
Calendar Dates
On the "Calendar" tab you will be able to switch your date range to see upcoming or current work orders. There are five options to choose from (i.e., Day, Week, 7 Days, Month, and 31 Days):
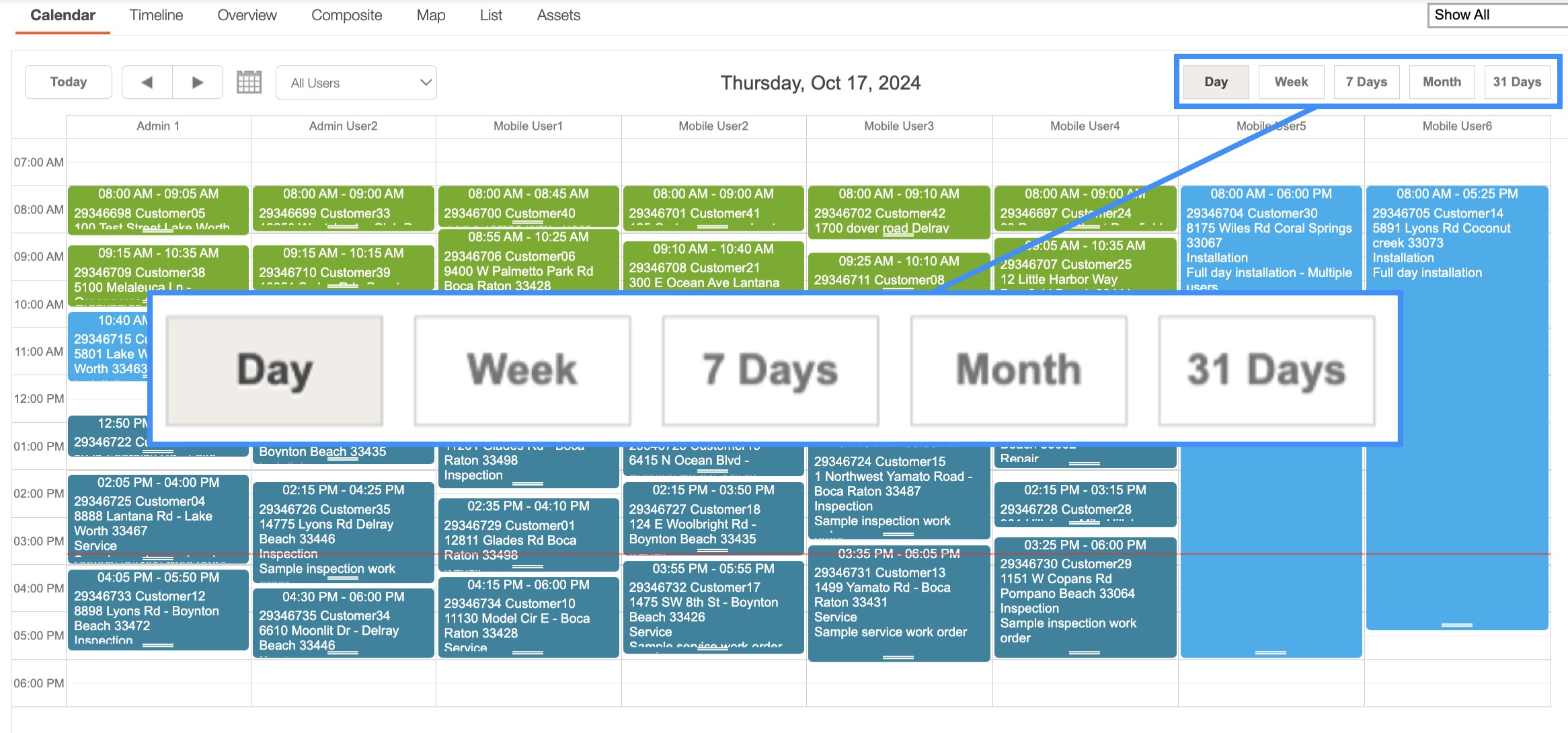
The available date range options are explained below:
Day- The default date range is the "Day" date range. This range will depict all work orders from the specified day.
Week- The "Week" date range will display all work orders within the specified week (Monday through Sunday).
7 Days- The "7 days" date range will display all work orders within the next seven days.
Month- The "Month" date range will display all work orders within a given month.
31 Days- The "31 days" date range will display all the work orders within a given month, as well as the work orders for the following day.
Note: If you do not see all the dates in the selected date range, you can use the bar towards the bottom of your "Calendar View" section to scroll to the right:
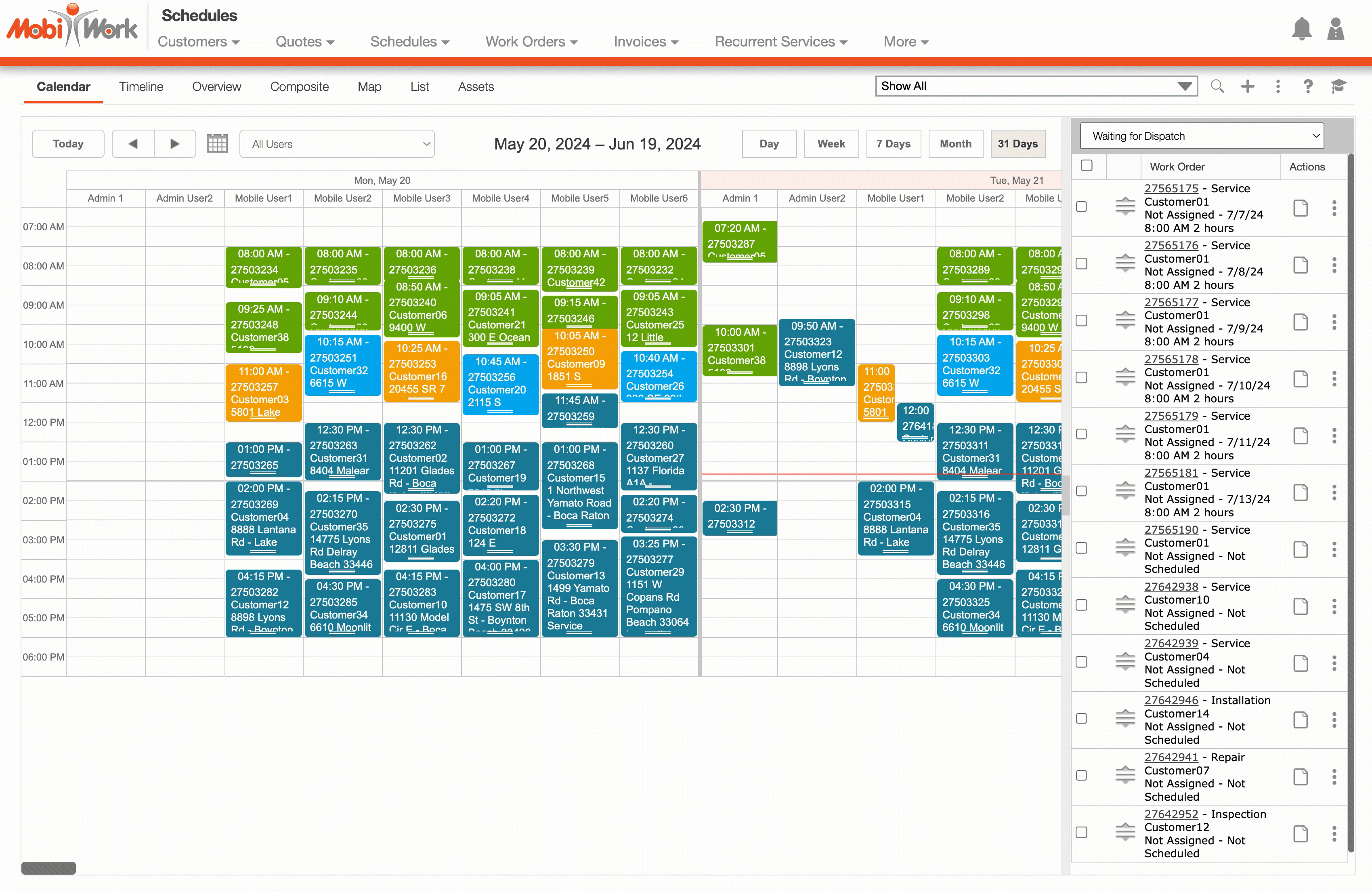
The "Timeline" tab will visually display work orders in a time-date format with the assigned users shown to the left of the work orders. You will be able to easily view which user is assigned which work order:
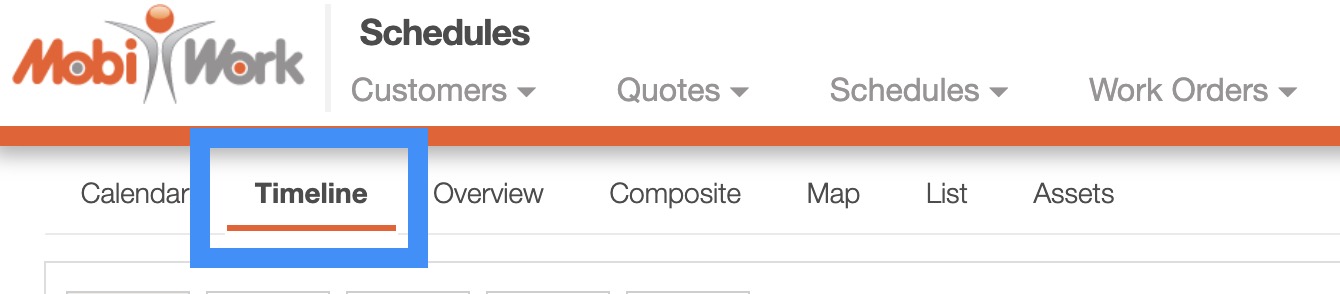
Timeline Tab Layout
The "Timeline" tab is composed of two different sections, the "Timeline View" section, and the "List View" section. The work orders will be color-coded so you can immediately tell the status for each individual work order:
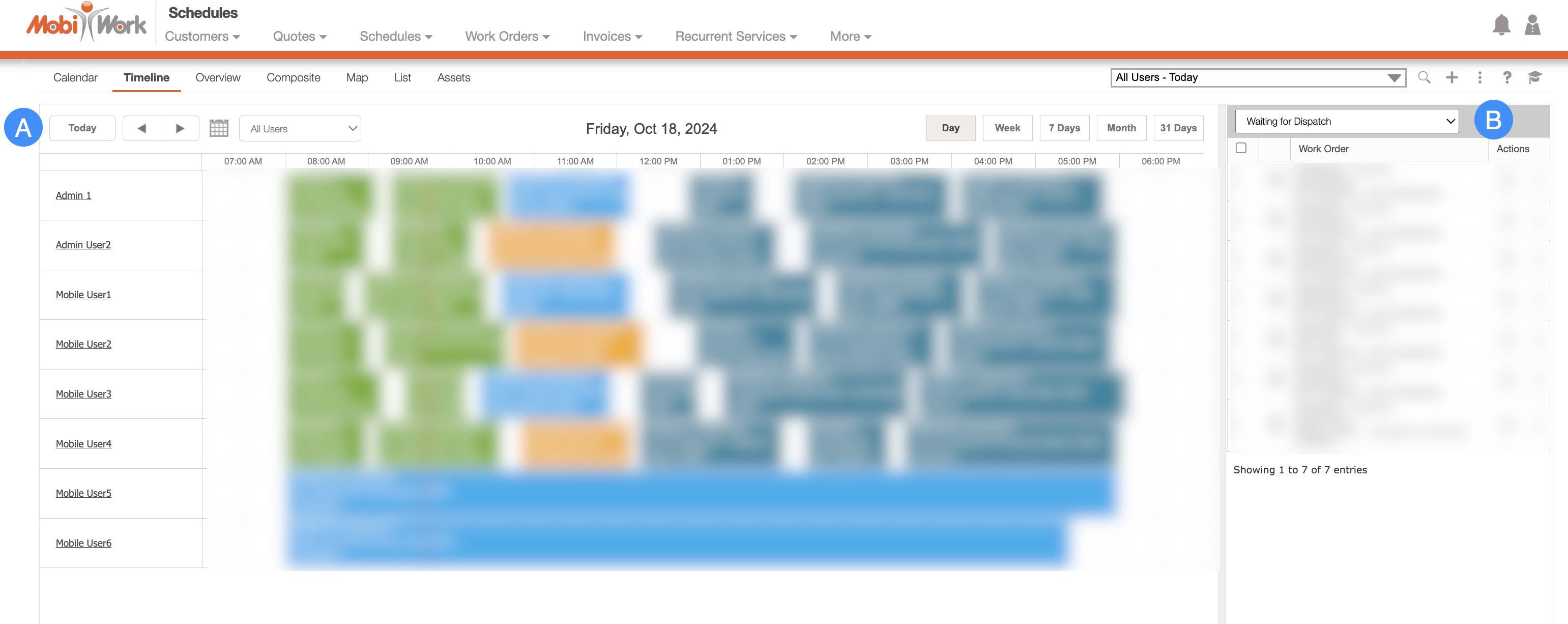
Please note that you can resize the "Timeline View" section and the "List View" section so you can have a better view of the displayed work orders. To resize the desired section, please hover over the gray divider situated between the "Timeline View" and "List View" section and adjust it left or right as needed:
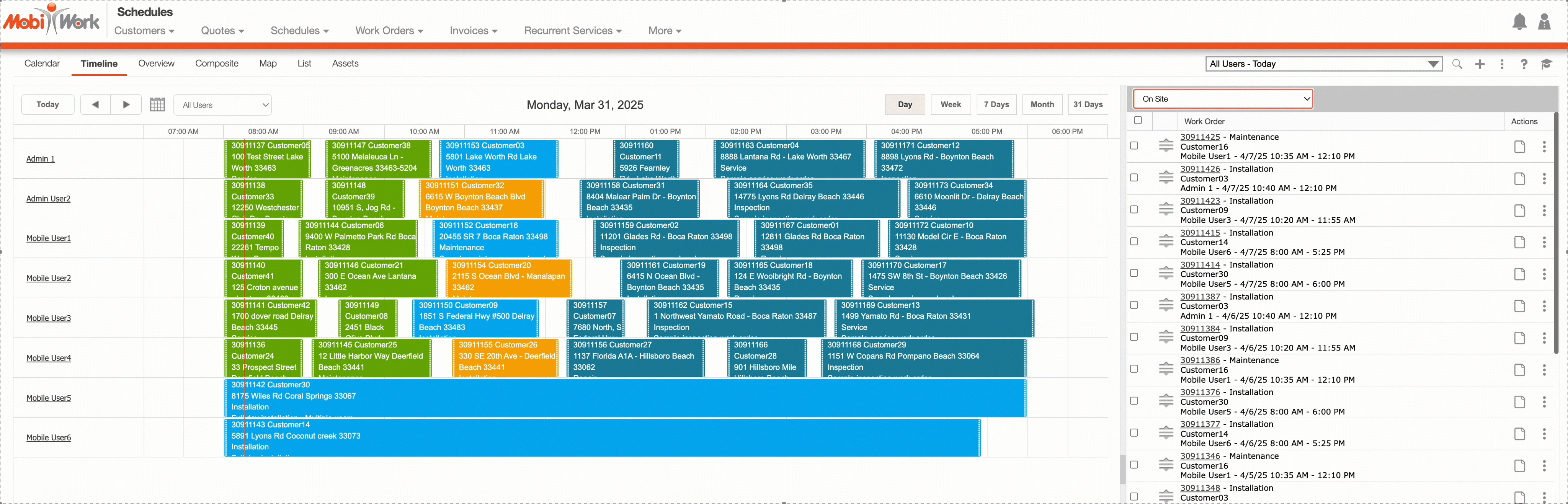
Work orders are color-coded as follows:
Green means the job has been completed.
Blue means the mobile worker is in transit to the job.
Yellow means the mobile worker is on site.
And teal means the job has been dispatched and scheduled.
Timeline View Section
The "Timeline View" section is a powerful tool that will display the scheduled work orders for your users in a visual format. Each work order is color-coded to illustrate the status (e.g., dispatched, in transit, etc.). You can also obtain more information regarding the work order by hovering over the selected work order. The tooltip that appears will display the dispatched user, the type of work order being performed, the customer's name and address, and planned duration.
Furthermore, you can view work orders scheduled for the day, week, month and more. The image below will further illustrate the layout of the "Timeline View" section:
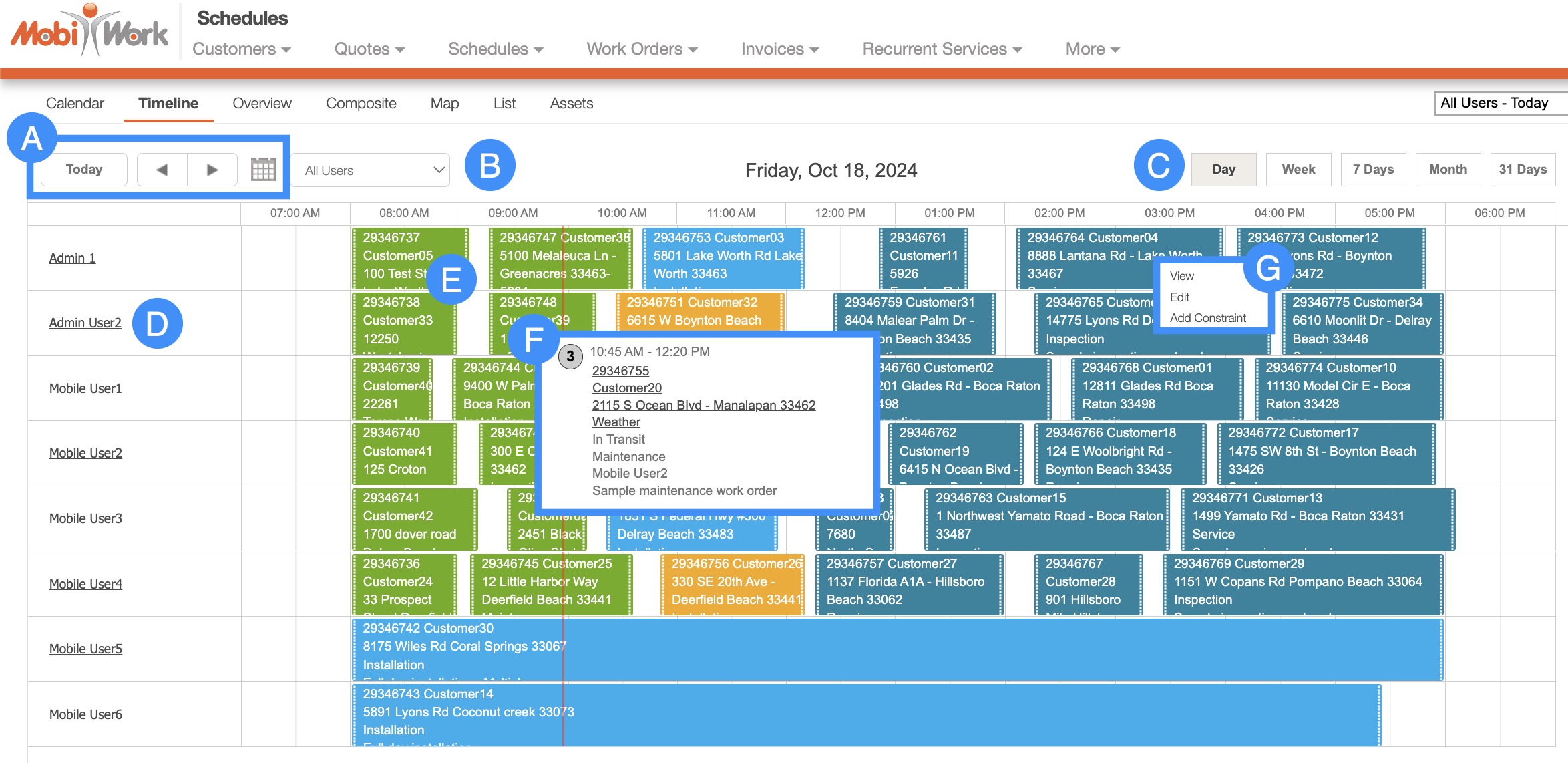
The Today button will automatically bring you to the current date and display the work orders and users for that date. You can use the arrows next to this button to manually navigate to a different day or use the Calendar icon to select a specific day/month.
The drop-down will allow you to select the desired user. By selecting a specific user, you will see the work orders assigned to only that user.
The Date buttons will allow you to specify the date range of the works orders and your users. To change the date range, click on your preferred date (i.e., Day, Week, 7 Days, Month, 31 Days).
The row headings will display the user and their assigned color-coded work orders. For more information on what the colors signify, please see the Work Order Colors section.
The work orders assigned to a user will be color-coded in blocks. By clicking on these blocks, you will be automatically redirected to the View Work Order pop-up window.
If you hover over a work order, the tooltips will appear. You can click on any hyperlinks in the tooltips.
When you right-click on a work order, you can either view, edit, or add a constraint to the desired work order.
By clicking on a user in the "Timeline View" section, you will be able to access several different options regarding the work order and the user:
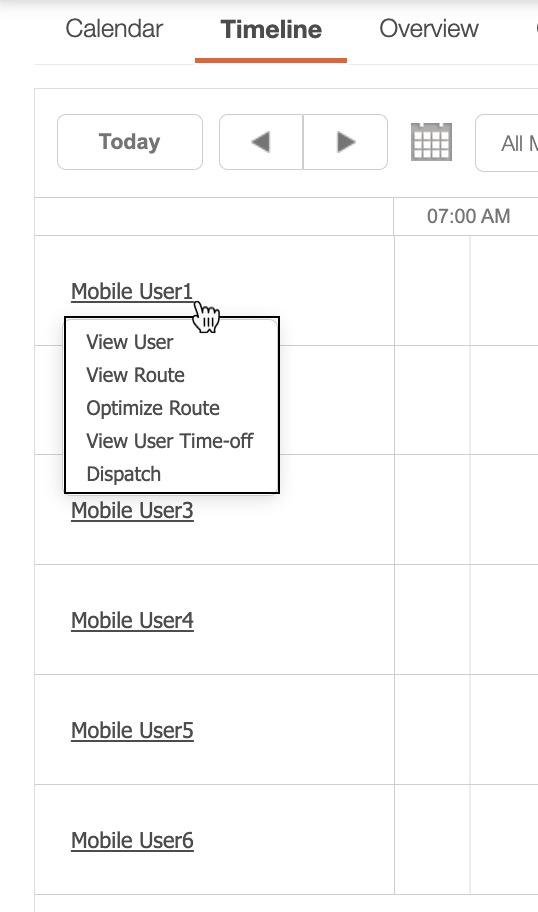
View the user profile. For more information about MobiWork's Users please see the Users page.
View the route the user is taking for the work order.
Optimize the route by distance (rearranges the work orders based on distance proximity).
View the user's requested time-off.
Dispatch the user to assigned work order.
List View Section
The "List View" section will allow you to view your work orders in a list format. This view will allow you to see the work order ID, the planned time duration of the work order, the type of work order being performed, and more. You can adjust the work orders that are displayed by selecting the "List View" drop-down; this will allow you to select which work orders you would like to view (e.g., work orders that are scheduled for this month, not assigned, and more).
From the Individual Actions button, you will be able to view or even dispatch the work order. The image below will further illustrate the layout of the "List View" section:
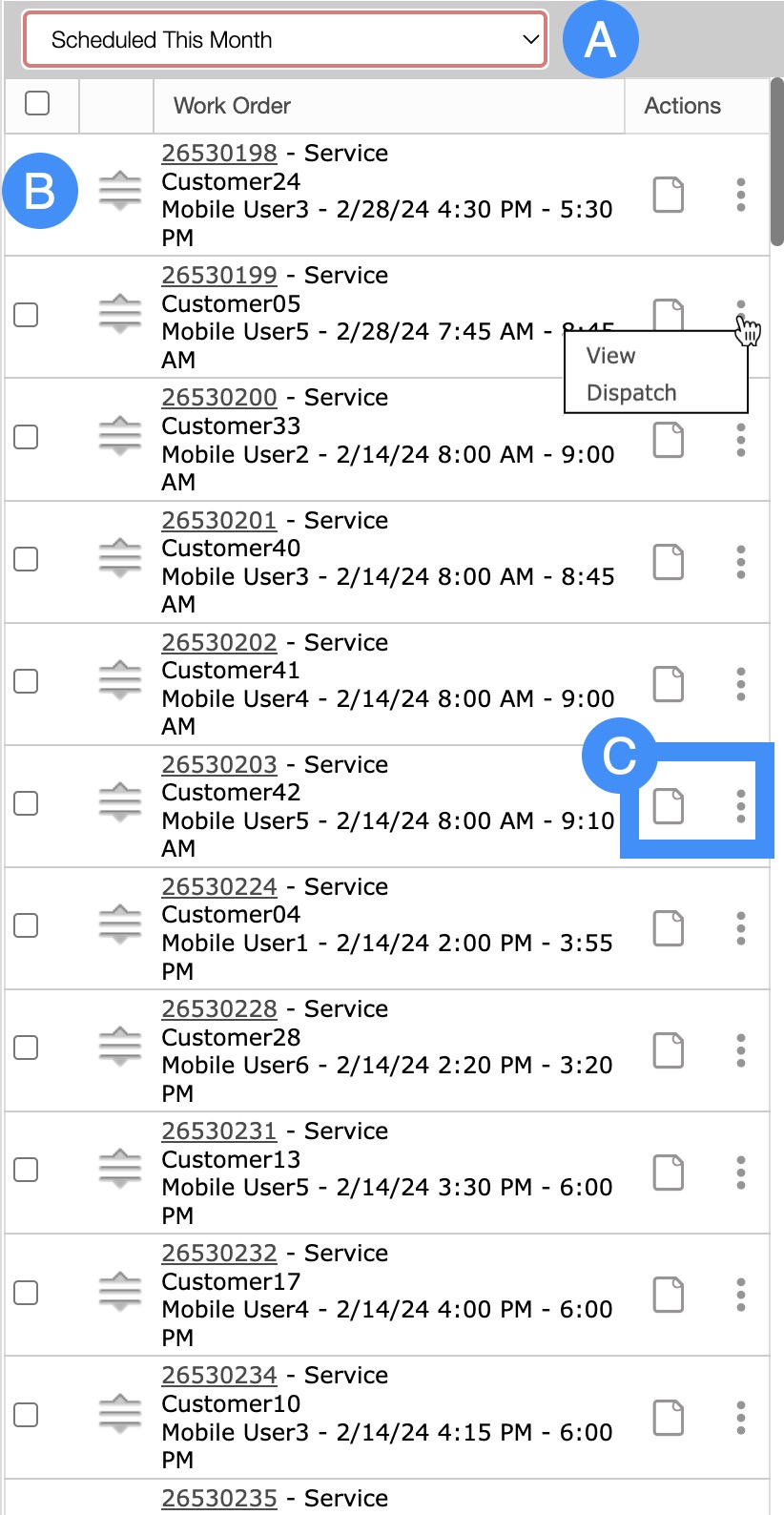
The drop-down from the bottom display will allow you to toggle the statuses of the work orders. For example, if you would like to see only "Open" work orders, simply use the drop-down to select the desired status.
The bottom display will also depict the work order summary, including the work order ID, the type of work order, the customer, etc.
The "Actions" column will allow you to view the work order (from the Individual Actions button or the View icon) or to dispatch a user to the work order (the "Dispatch" option from Individual Actions).
Drag & Drop
In the "Timeline" tab you will be able to drag & drop work orders to other users to easily reassign them. You can drag & drop a work order by clicking on the selected work order and dragging it to the new user:
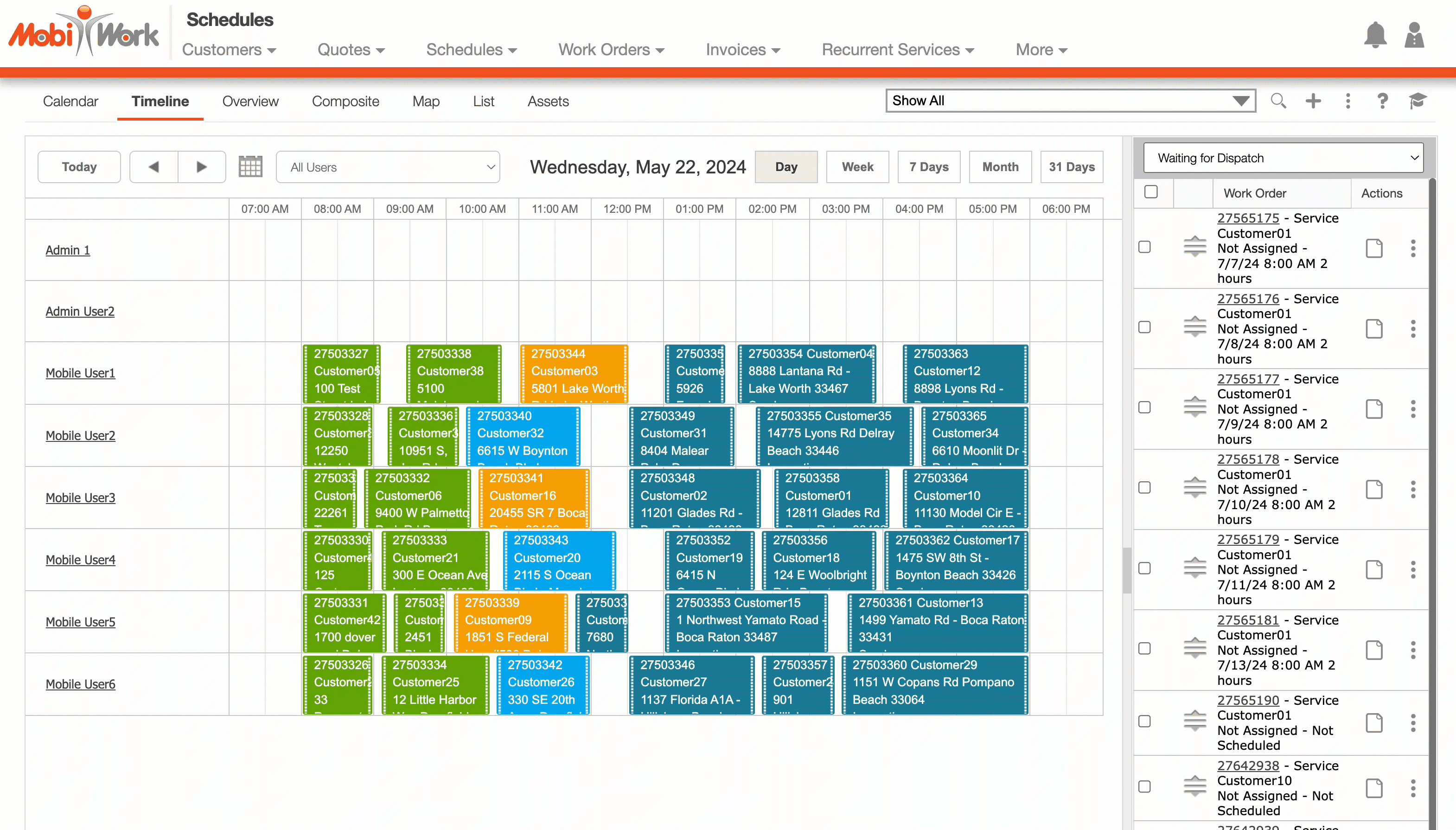
The user who gets the reassigned work order will automatically get a notification of the new job.
If you have a work order in the "List View" section that has not been dispatched, you can also drag & drop the selected work order to the "Timeline View" section:
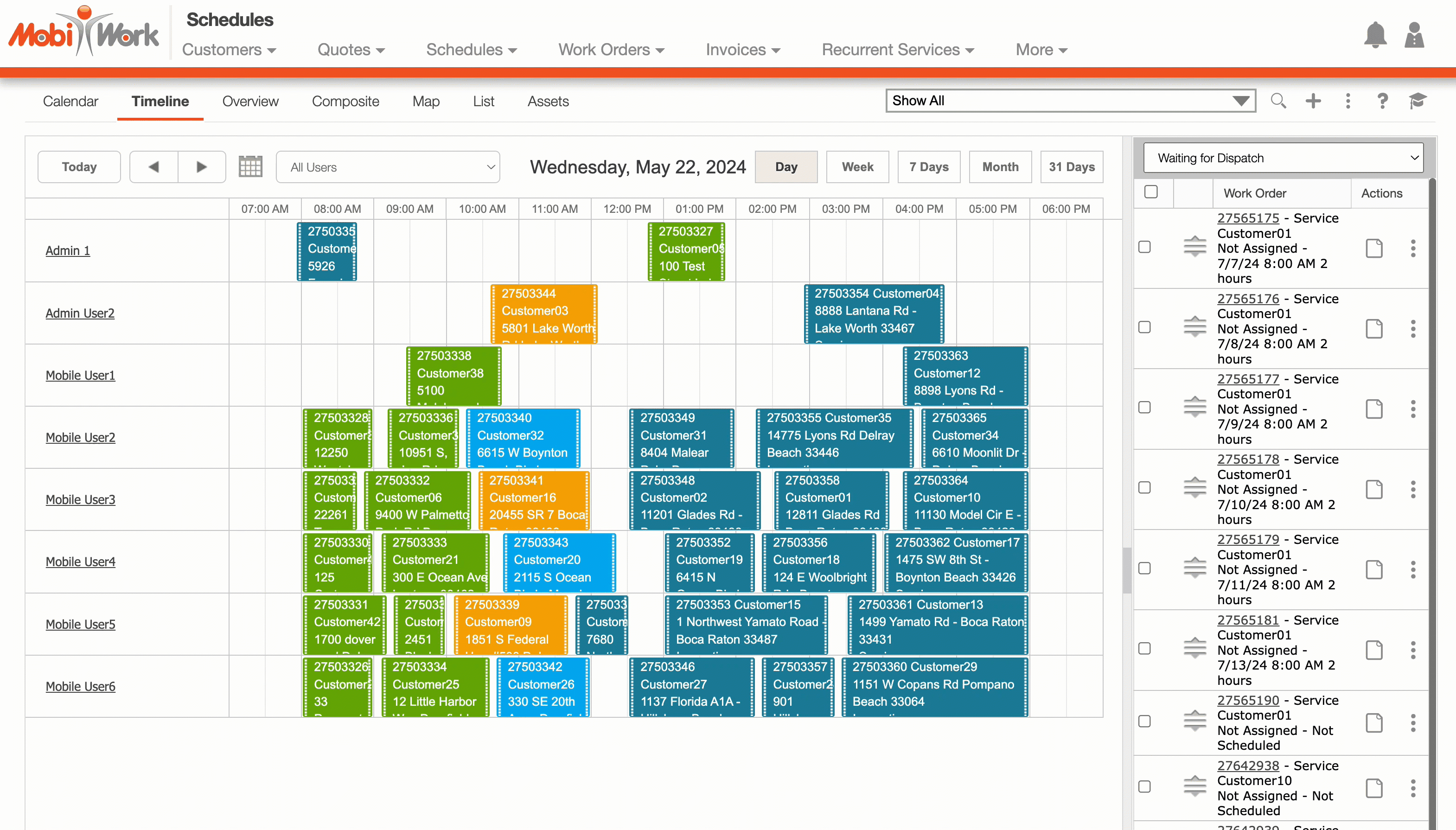
Once you drag & drop the new work order to the "Timeline View" section, refresh the page to officially change the work order status.
Calendar Dates
On the "Timeline" tab you will be able to switch your date range to see upcoming or current work orders. There are five options to choose from (i.e., Day, Week, 7 Days, Month, and 31 Days):
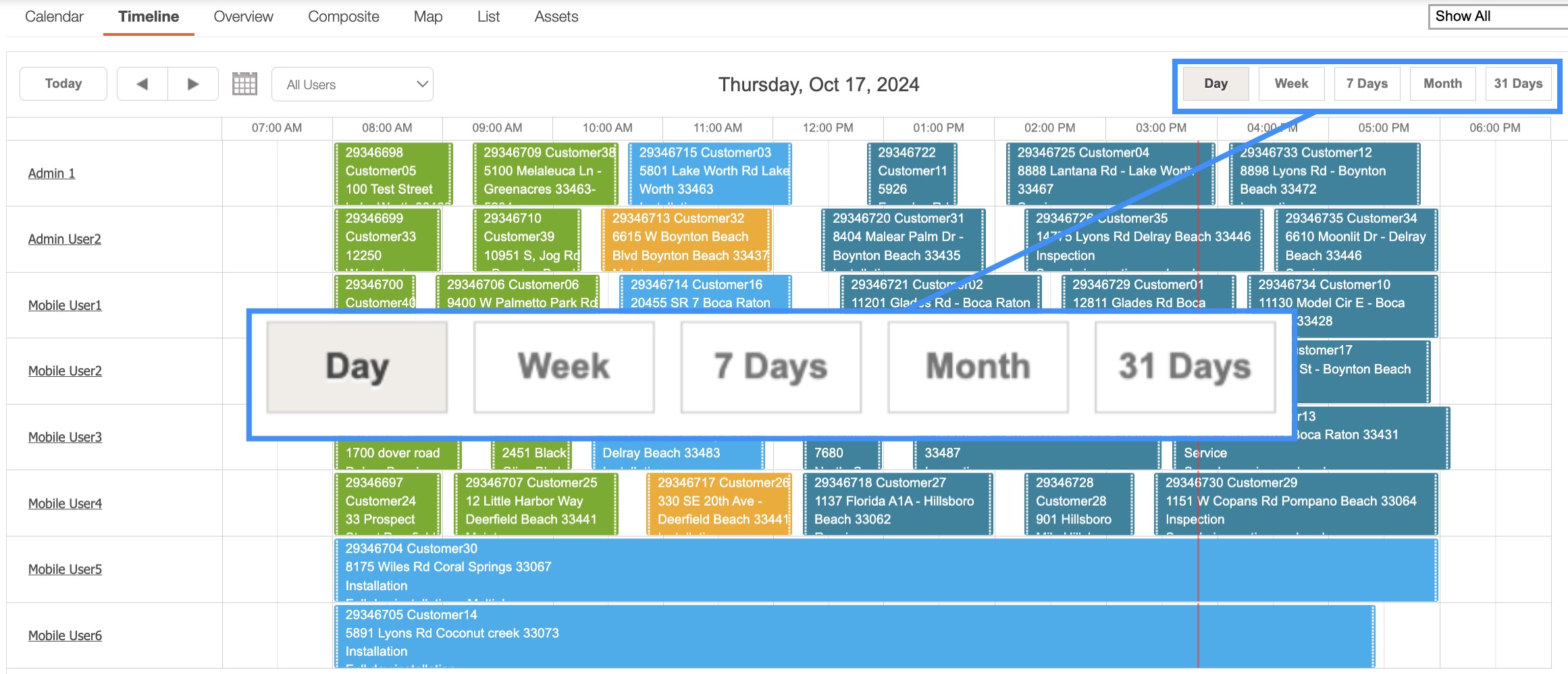
The available date range options are explained below:
Day- The default date range is the "Day" date range. This range will depict all work orders from the specified day.
Week- The "Week" date range will display all work orders within the specified week (Monday through Sunday).
7 Days- The "7 days" date range will display all work orders within the next seven days.
Month- The "Month" date range will display all work orders within a given month.
31 Days- The "31 days" date range will display all the work orders within a given month, as well as the work orders for the following day.
Note: If you do not see all the dates in the selected date range, you can use the bar towards the bottom of your "Timeline View" section to scroll to the right:
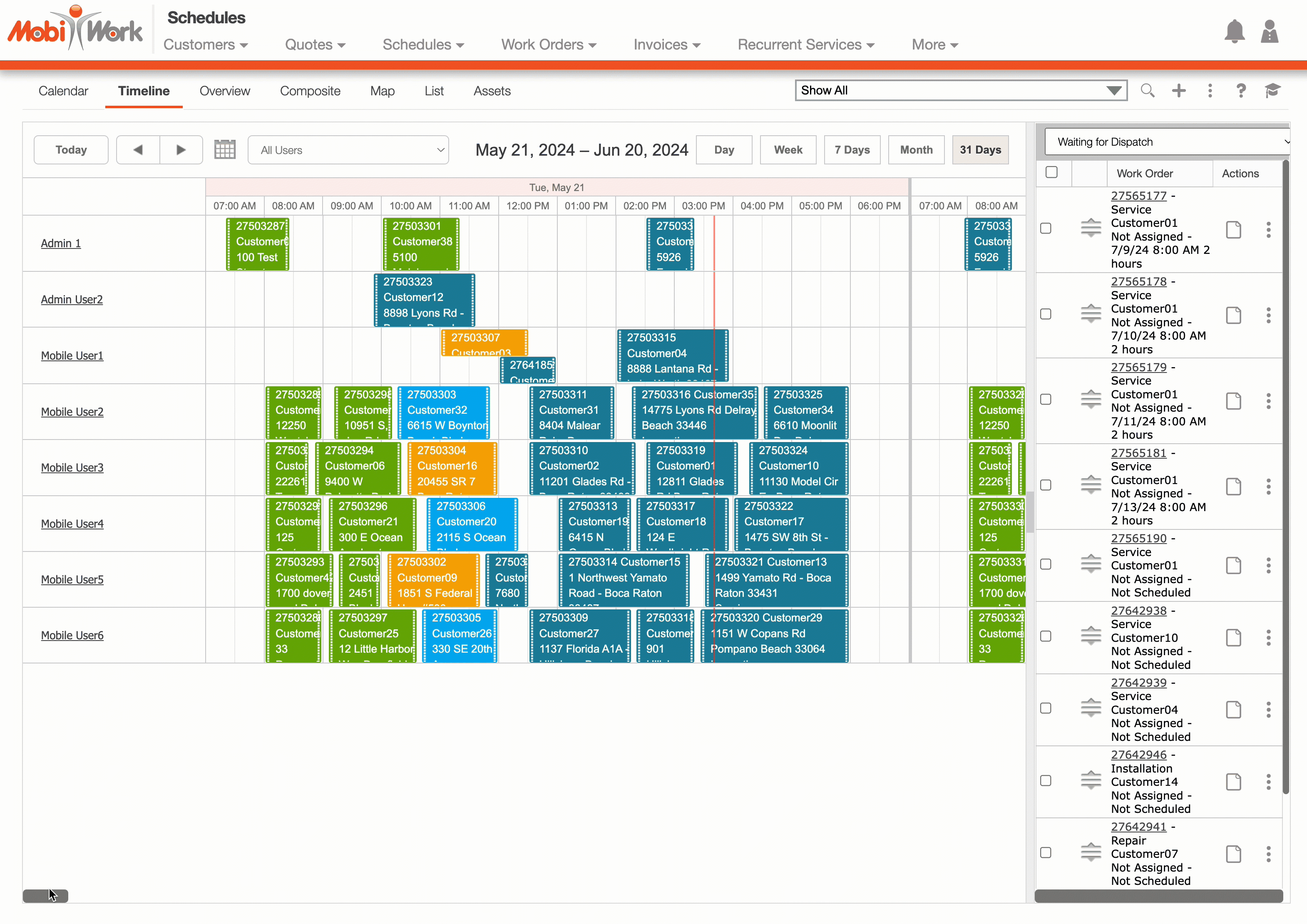
The "Overview" tab will display the work orders of your users in chronological order, for a specified date or date range. The work orders will be color-coded based on their status:
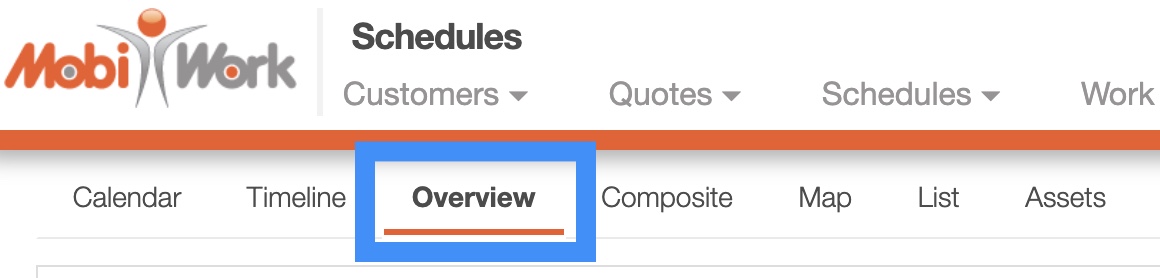
Overview Tab Layout
The "Overview" tab will have two sections as well. The "Overview View" section will list the work orders of all the users in color-coded blocks. The "List View" section will allow you to sort through your work orders:
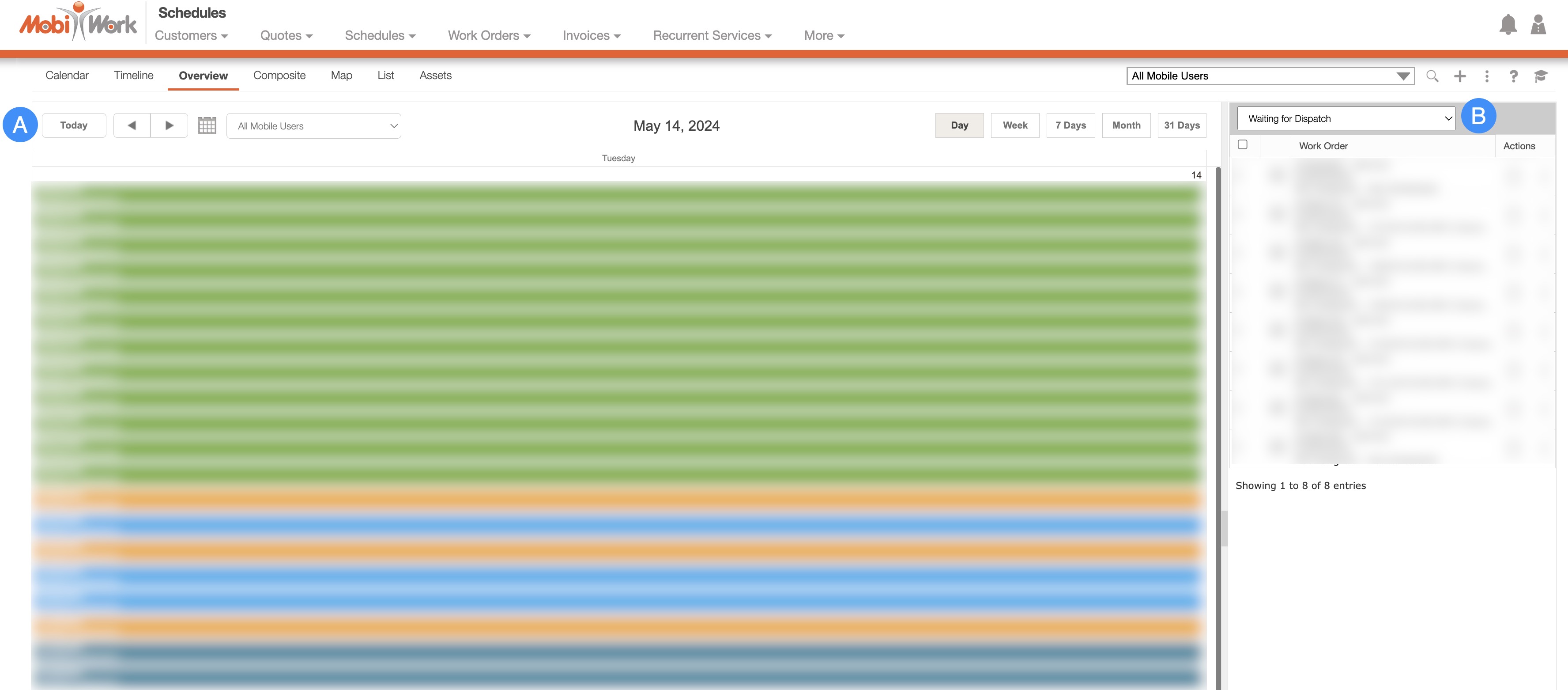
Please note that you can resize the "Overview View" section and the "List View" section so you can have a better view of the displayed work orders. To resize the desired section, please hover over the gray divider situated between the "Overview View" and "List View" section and adjust it left or right as needed:
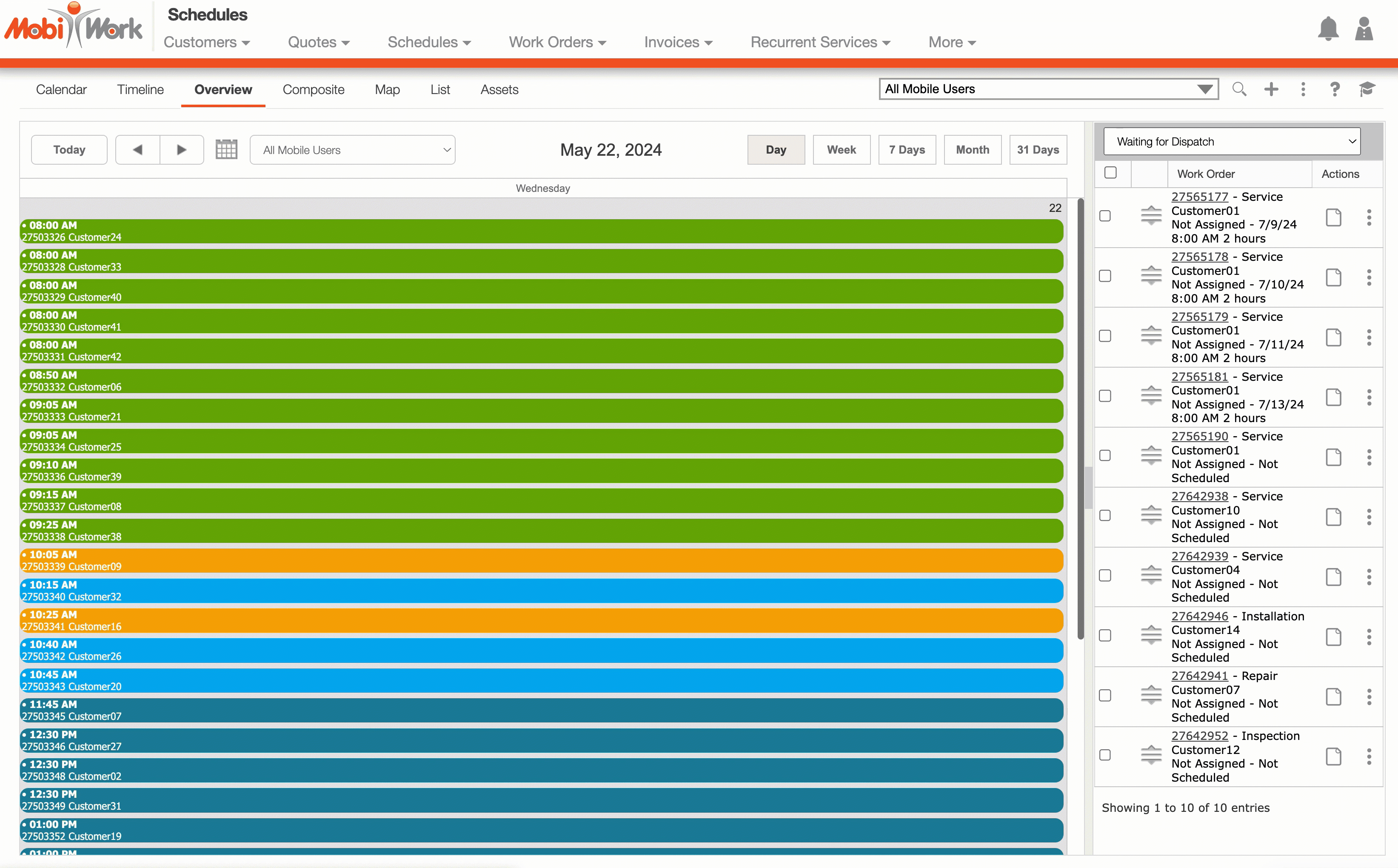
Work orders are color-coded as follows:
Green means the job has been completed.
Blue means the mobile worker is in transit to the job.
Yellow means the mobile worker is on site.
And teal means the job has been dispatched and scheduled.
Overview View Section
The "Overview View" section is a powerful tool that will display the scheduled work orders for your users in a visual format. Each work order is color-coded to illustrate the status (e.g., dispatched, in transit, etc.). You can also obtain more information regarding the work order by hovering over the selected work order. The tooltip that appears will display the dispatched user, the type of work order being performed, the customer's name and address, and planned duration.
Furthermore, you can view work orders scheduled for the day, week, month and more. The image below will further illustrate the layout of the "Overview View" section:
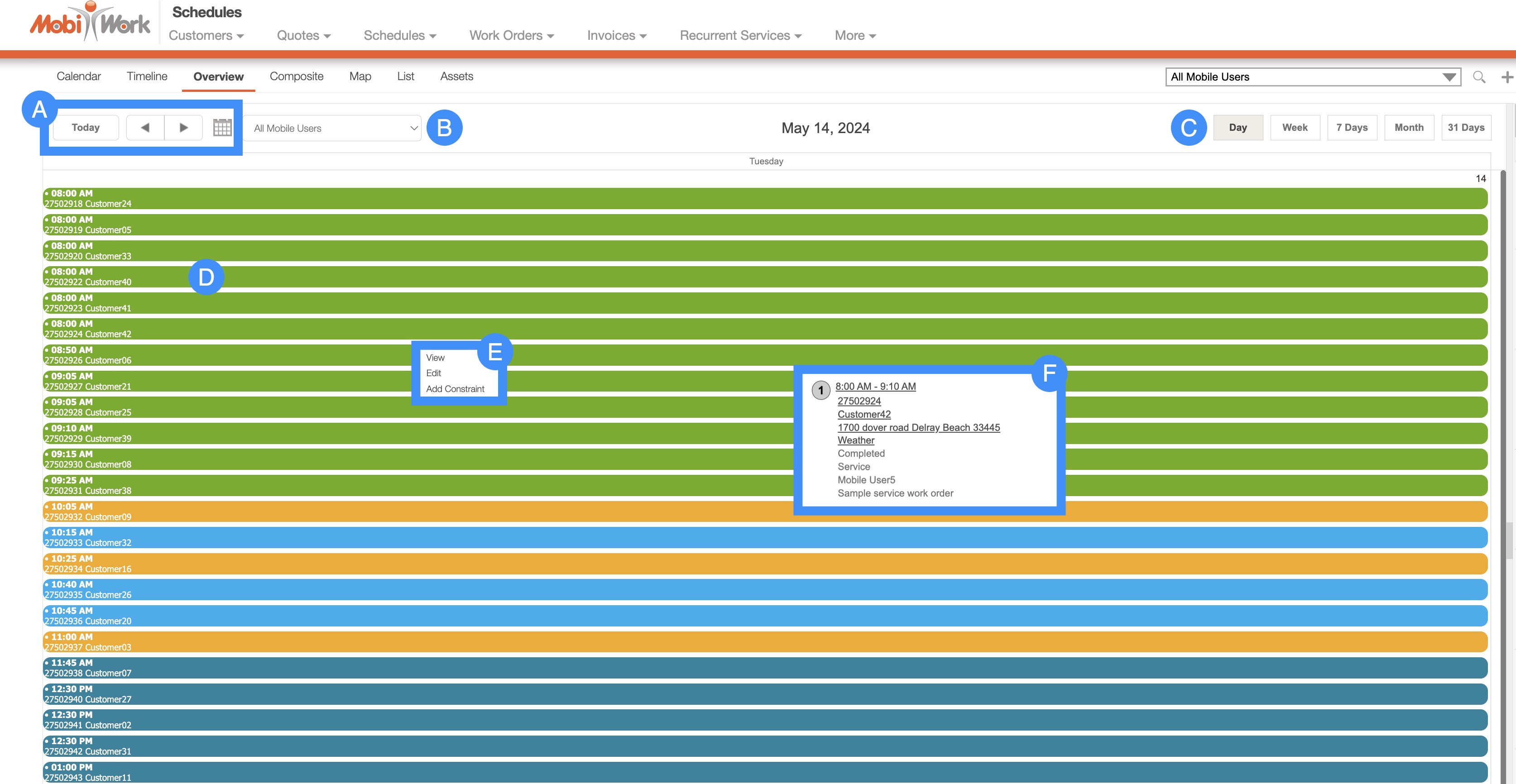
The Today button will automatically bring you to the current date and display the work orders and users for that date. You can use the arrows next to this button to manually navigate to a different day or use the Calendar icon to select a specific day/month.
The drop-down will allow you to select the desired user. By selecting a specific user, you will see the work orders assigned to only that user.
The Date buttons will allow you to specify the date range of the works orders and your users. To change the date range, click on your preferred date (i.e., Day, Week, 7 Days, Month, 31 Days).
The work orders assigned to a user will be color-coded in blocks. By clicking on these blocks, you will be automatically redirected to the View Work Order pop-up window.
When you right-click on a work order, you can either view, edit, or add a constraint to the desired work order.
If you hover over a work order, the tooltips will appear. You can click on any hyperlinks in the tooltips.
List View Section
The "List View" section will allow you to view your work orders in a list format. This view will allow you to see the work order ID, the planned time duration of the work order, the type of work order being performed, and more. You can adjust the work orders that are displayed by selecting the "List View" drop-down; this will allow you to select which work orders you would like to view (e.g., work orders that are scheduled for this month, not assigned, and more).
From the Individual Actions button, you will be able to view or even dispatch the work order. The image below will further illustrate the layout of the "List View" section:
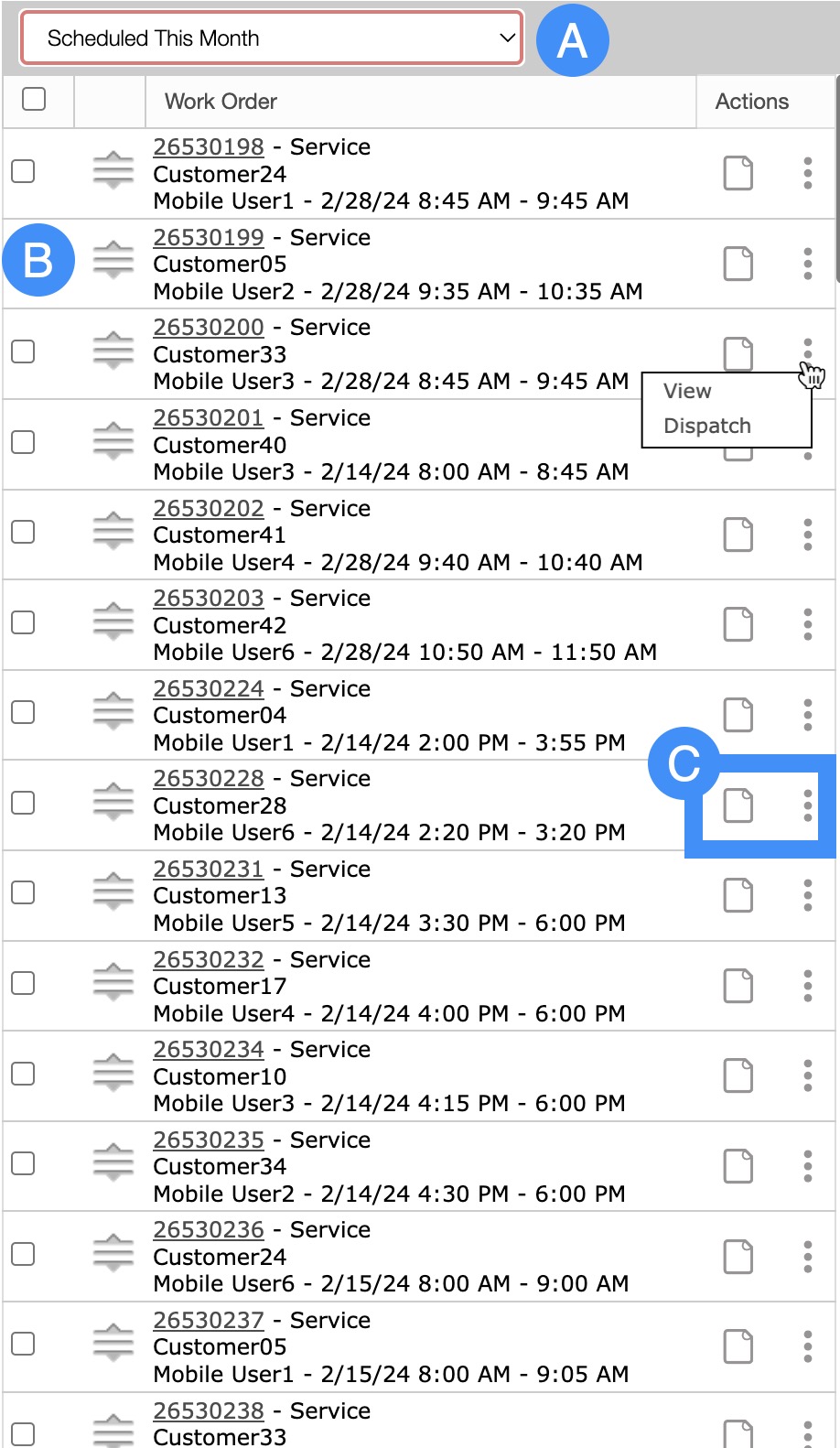
The drop-down from the bottom display will allow you to toggle the statuses of the work orders. For example, if you would like to see only "Open" work orders, simply use the drop-down to select the desired status.
The bottom display will also depict the work order summary, including the work order ID, the type of work order, the customer, etc.
The "Actions" column will allow you to view the work order (from the Individual Actions button or the View icon) or to dispatch a user to the work order (the "Dispatch" option from Individual Actions).
Calendar Dates
On the "Overview" tab you will be able to switch your date range to see upcoming or current work orders. There are five options to choose from (i.e., Day, Week, 7 Days, Month, and 31 Days):
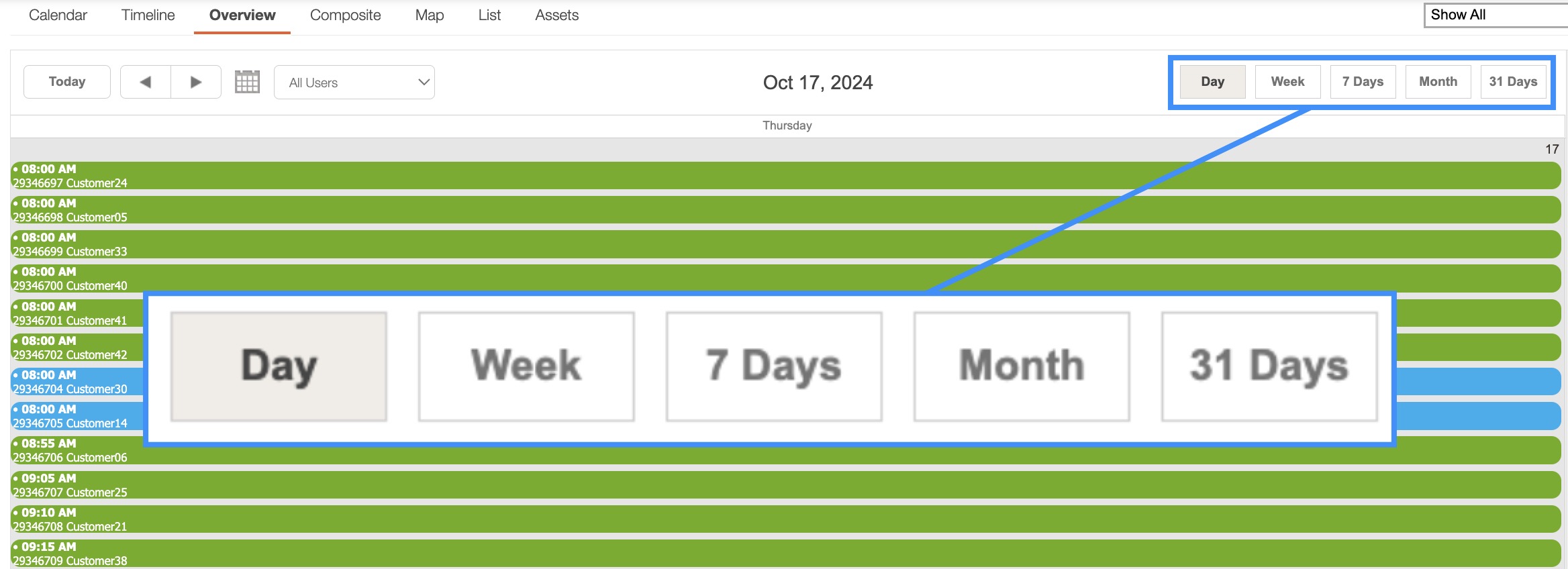
The available date range options are explained below:
Day- The default date range is the "Day" date range. This range will depict all work orders from the specified day.
Week- The "Week" date range will display all work orders within the specified week (Monday through Sunday).
7 Days- The "7 days" date range will display all work orders within the next seven days.
Month- The "Month" date range will display all work orders within a given month.
31 Days- The "31 days" date range will display all the work orders within a given month, as well as the work orders for the following day.
Note: If you do not see all the dates in the selected date range, use the scroll bar on the right side of the "Overview View" section to scroll to the bottom:
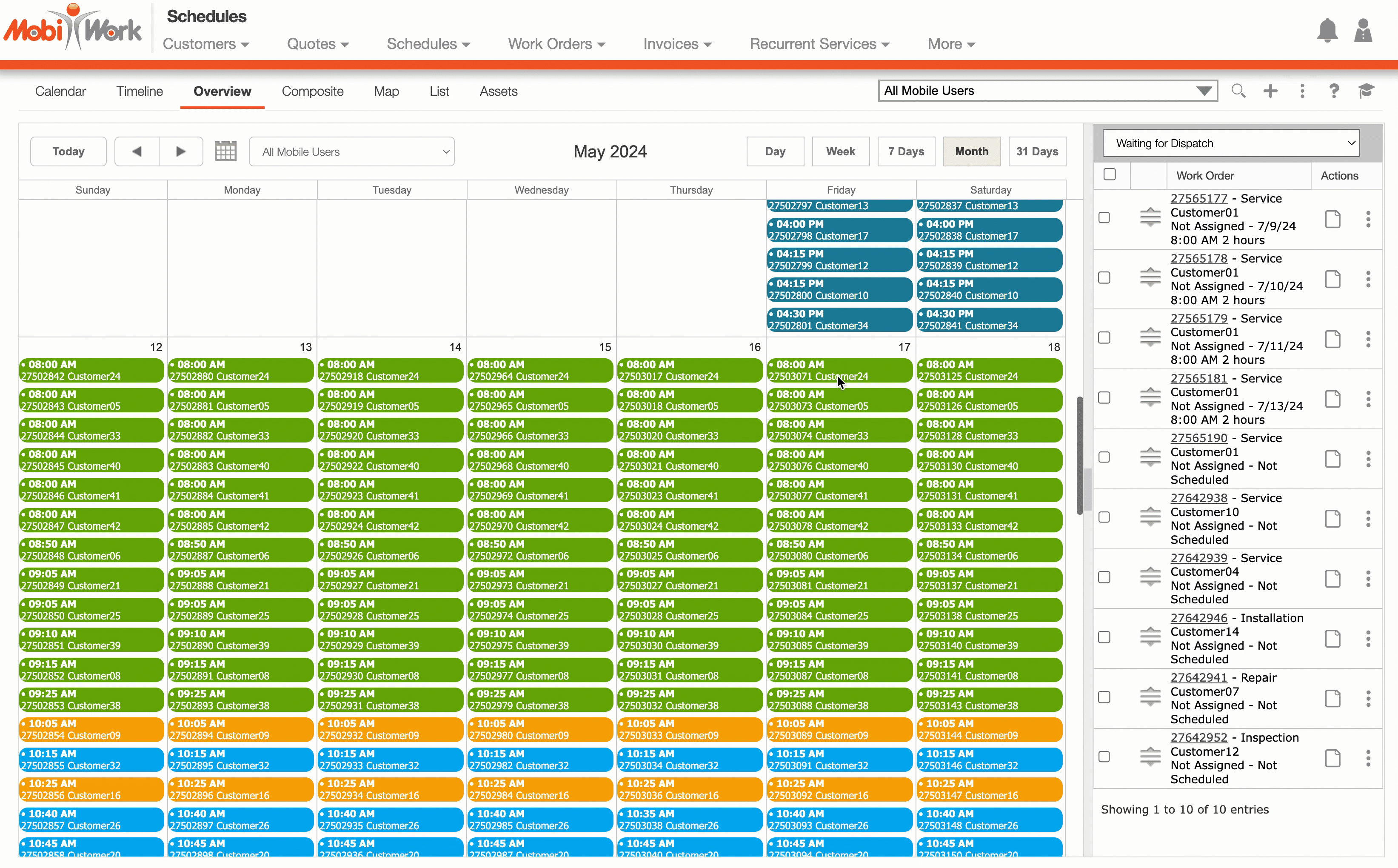
The "Composite" tab will display all the information regarding your scheduled work orders, including the assigned user, their location on a map, etc.:
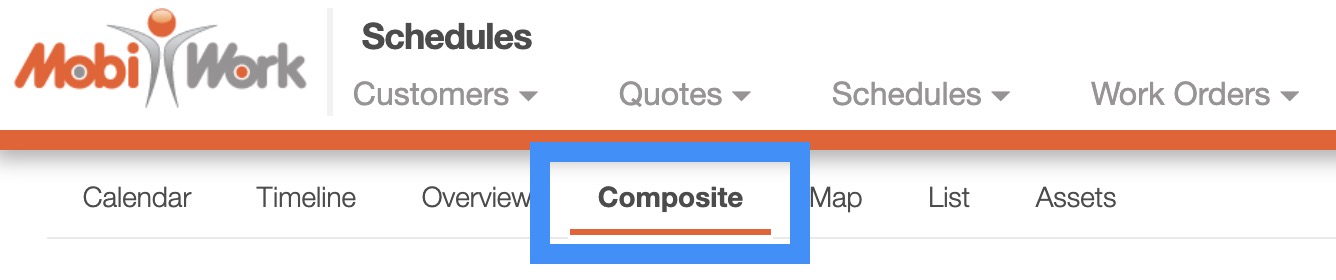
The "Composite" tab is the default tab when you click on the Schedule feature. MobiWork utilizes the same map system that is utilized in Google Maps; the buttons and functions will work the same way.
If you click on a pin, you will be able to view the customer details of the selected pin (i.e., address).
Composite Tab Layout
The "Composite" tab will have three sections that will depict your users, their assigned work orders, a map of the assigned work orders, etc. You can organize how these sections are displayed in the Settings page:
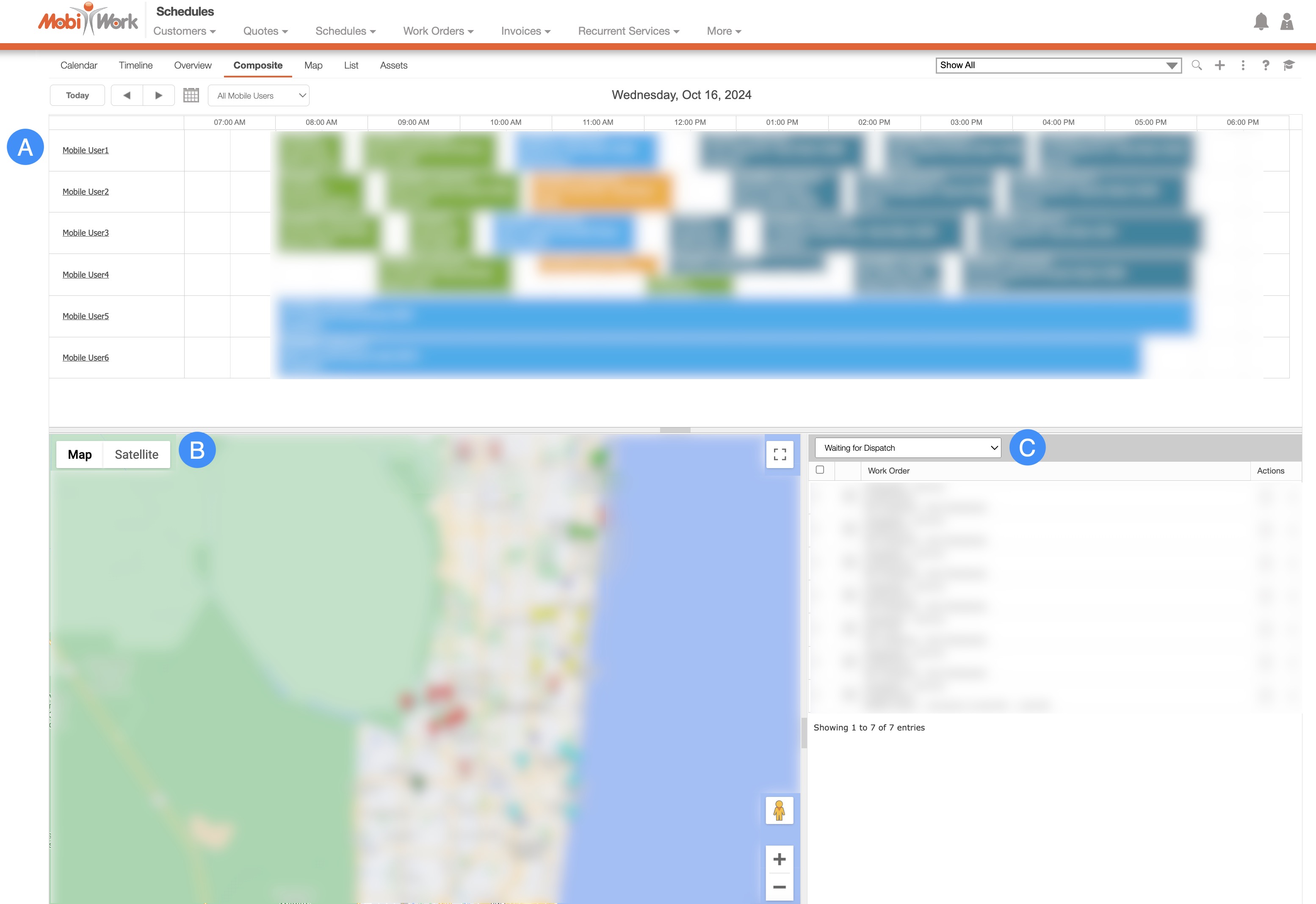
Please note that you can resize the "Timeline View" section, "Map View" section and the "List View" section so you can have a better view of the displayed work orders. To resize the desired section, please hover over the gray divider situated between section borders and adjust it left/right or up/down as needed:
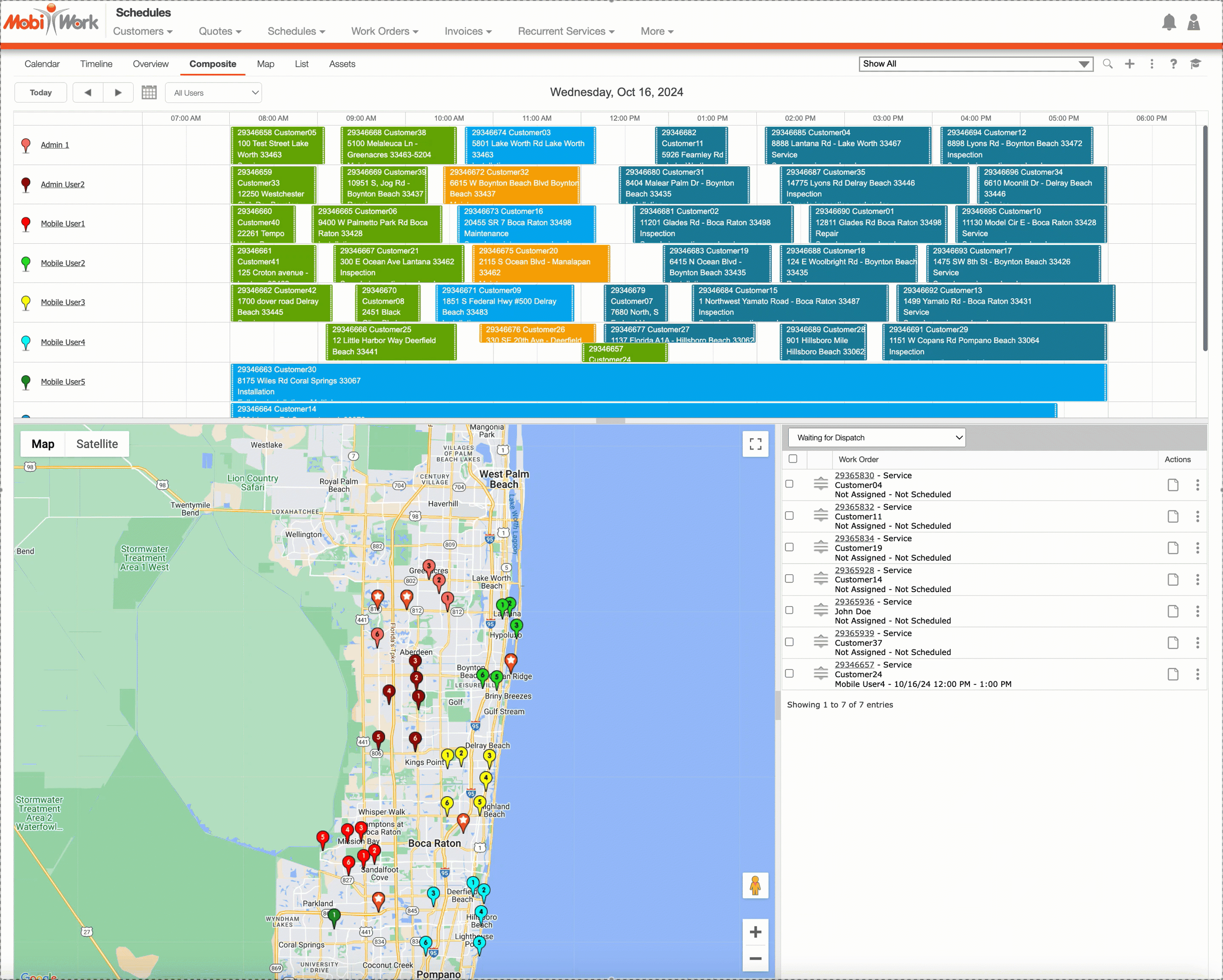
Work orders are color-coded as follows:
Green means the job has been completed.
Blue means the mobile worker is in transit to the job.
Yellow means the mobile worker is on site.
And teal means the job has been dispatched and scheduled.
Timeline View Section
The "Timeline View" section is a powerful tool that will display the scheduled work orders for your users in a visual format. Each work order is color-coded to illustrate the status (e.g., dispatched, in transit, etc.). You can also obtain more information regarding the work order by hovering over the selected work order. The tooltip that appears will display the dispatched user, the type of work order being performed, the customer's name and address, and planned duration.
Furthermore, you can view work orders scheduled for the day, week, month and more. The image below will further illustrate the layout of the "Timeline View" section:
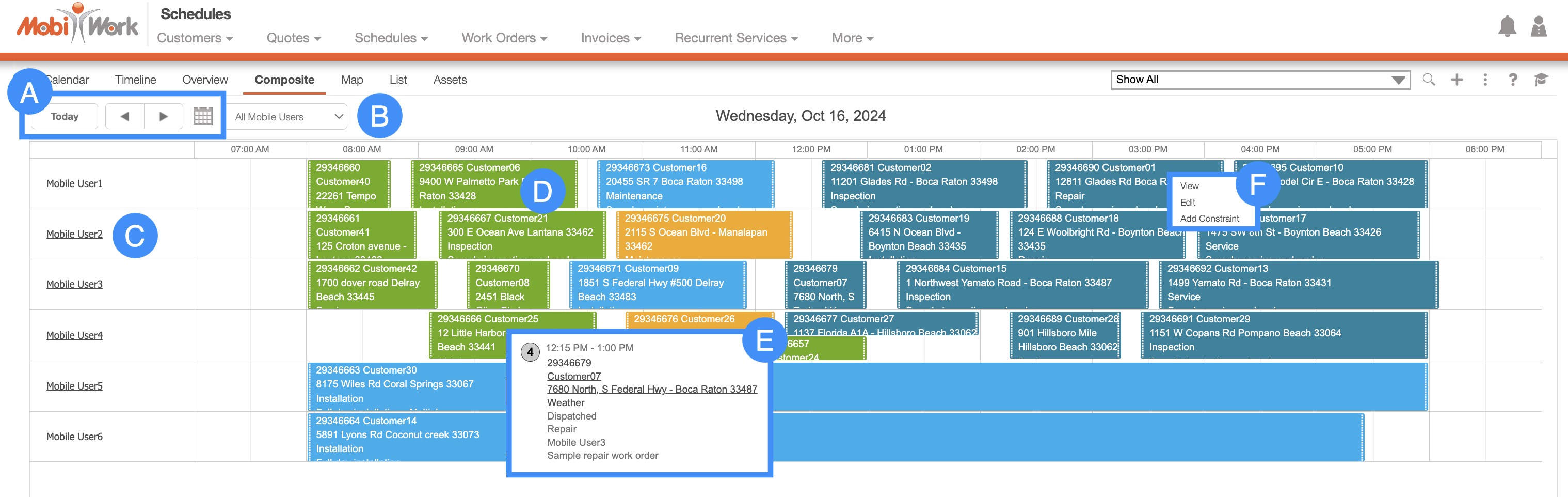
The Today button will automatically bring you to the current date and display the work orders and users for that date. You can use the arrows next to this button to manually navigate to a different day or use the Calendar icon to select a specific day/month.
The drop-down will allow you to select the desired user. By selecting a specific user, you will see the work orders assigned to only that user.
The users and their assigned pin-color can be found in this column.
The work orders assigned to a user will be color-coded in blocks. By clicking on these blocks, you will be automatically redirected to the View Work Order pop-up window.
If you hover over a work order, the tooltips will appear. You can click on any hyperlinks in the tooltips.
If you right-click on a block, you will bring up the right-click actions. These actions will allow you to view or edit the assigned work order.
By clicking on a user in the "Timeline View" section, you will be able to access several different options regarding the work order and the user:
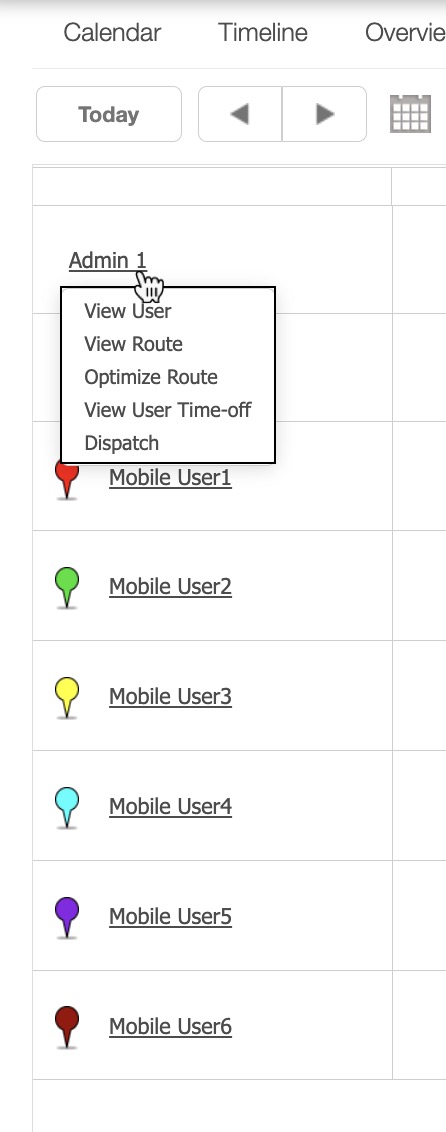
View the user profile. For more information about MobiWork's Users please see the Users page.
View the route the user is taking for the work order.
Optimize the route by distance (rearranges the work orders based on distance proximity).
View the user's requested time-off.
Dispatch the user to assigned work order.
Map View Section
The "Map" tab will visually display all your work orders (represented by pins) on a map, as well as the user routes and the work order sequence. MobiWork utilizes the same map system that is utilized in Google Maps; the buttons and functions will work the same way.
The work orders displayed on the map are color-coded to the assigned user, however, if the work order has a star, this means that the work order is unassigned. By clicking on the starred work order you can add it to the closest user's route or manually dispatch it. By hovering over a work order you will be able to see the customer address. The image below will further illustrate the "Map View" section layout:
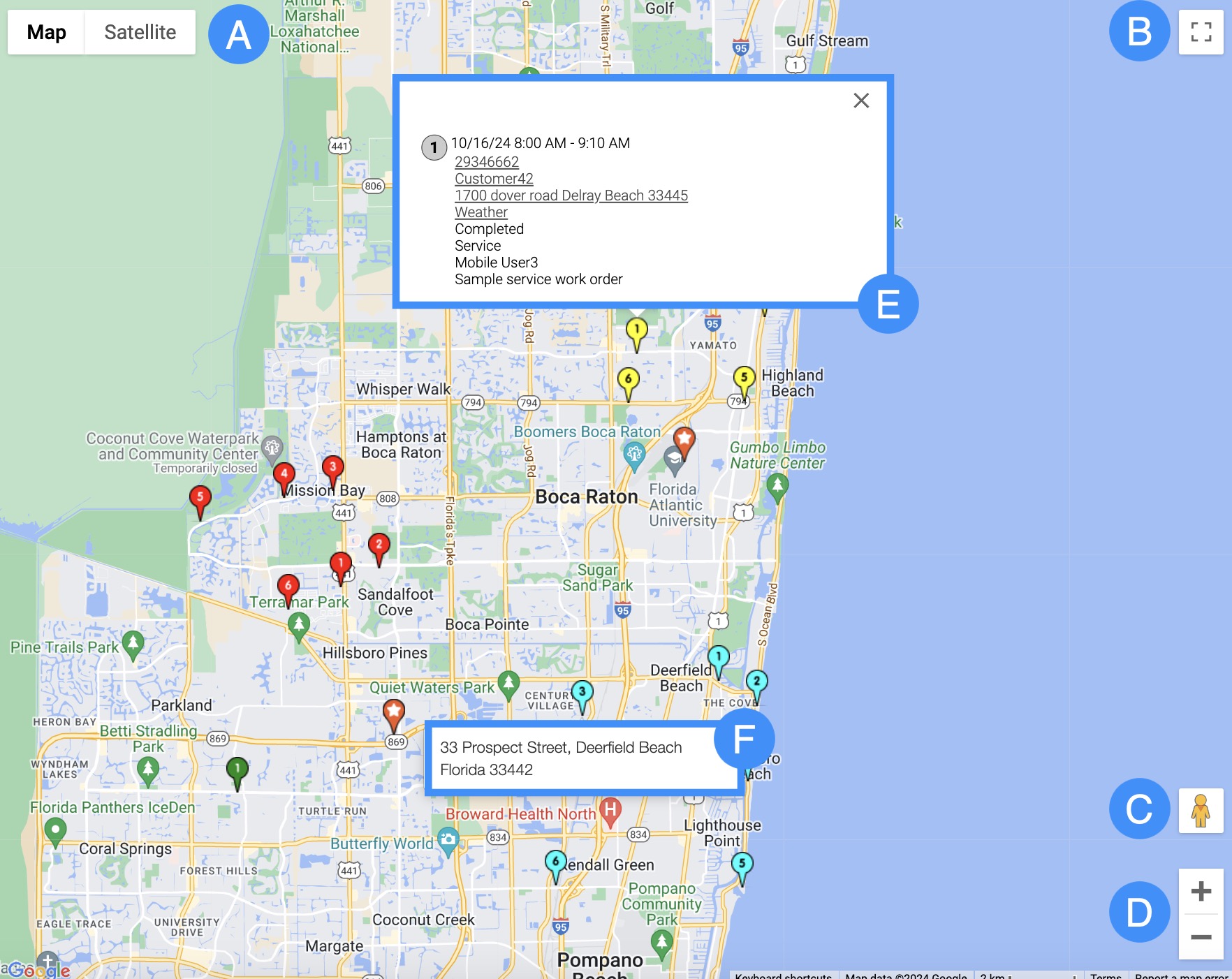
You can switch the view from the standard map-view to a satellite view.
You can have the map fill the entire screen for a better view of the region.
You can use the yellow person icon to view an area in street view.
You can either increase the zoom on the map or decrease it by toggling the Plus and Minus buttons.
The pins will highlight work orders in the area. The pins are color-coded to match the user assigned to the work order; if there is a star, however, the work order has not been assigned to a user. By clicking on the pin, you will be able to access the respective work order's tooltips.
By hovering over the workorder, the tooltip displaying the address will appear.
List View Section
The "List View" section will allow you to view your work orders in a list format. This view will allow you to see the work order ID, the planned time duration of the work order, the type of work order being performed, and more. You can adjust the work orders that are displayed by selecting the "List View" drop-down; this will allow you to select which work orders you would like to view (e.g., work orders that are scheduled for this month, not assigned, and more).
From the Individual Actions button, you will be able to view or even dispatch the work order. The image below will further illustrate the layout of the "List View" section:
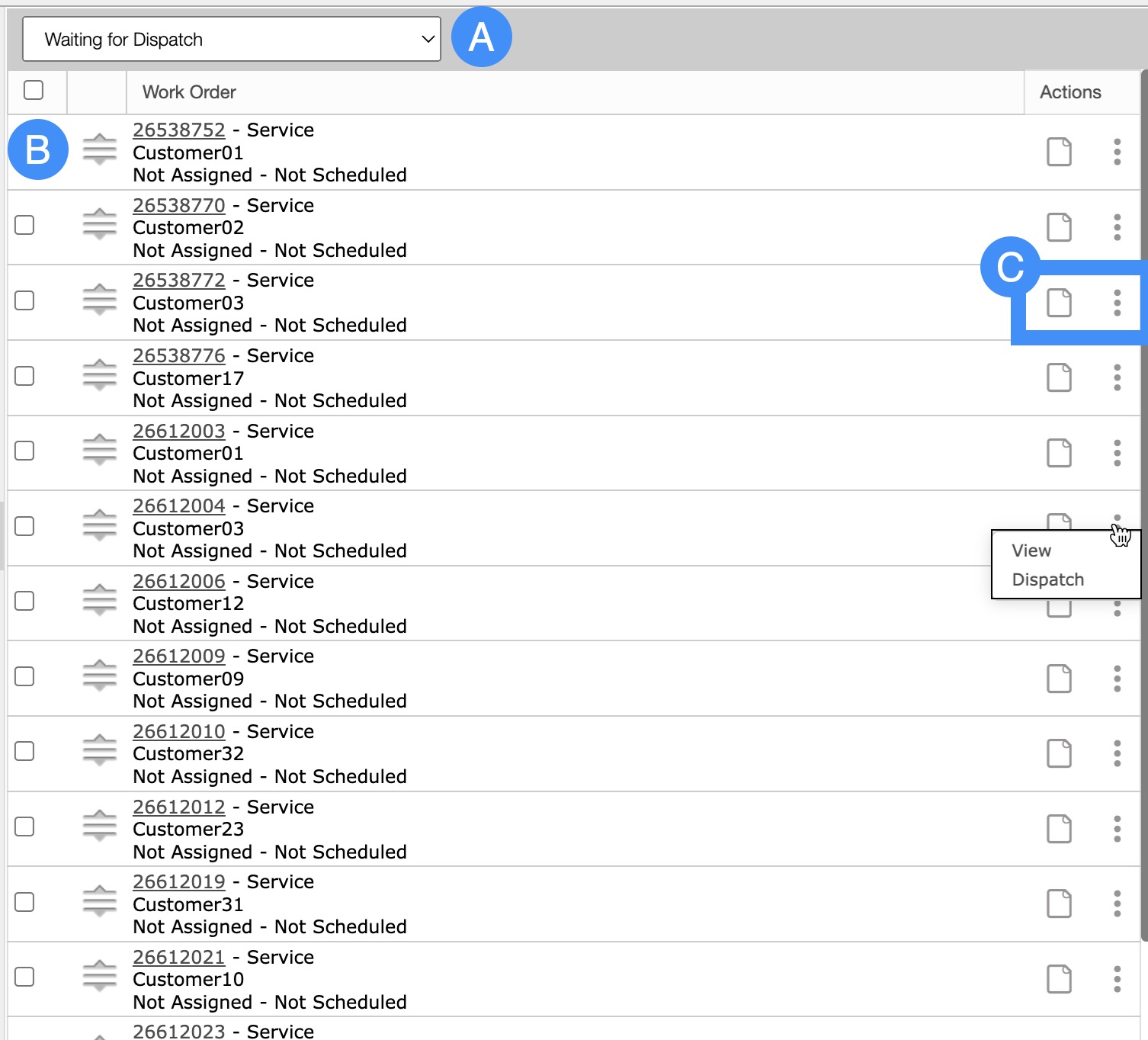
The drop-down from the bottom display will allow you to toggle the statuses of the work orders. For example, if you would like to see only "Open" work orders, simply use the drop-down to select the desired status.
The bottom-right display will also depict the work order summary, including the work order ID, the type of work order, the customer, etc.
The "Actions" column will allow you to view the work order (from the Individual Actions button or the View icon) or to dispatch a user to the work order (the "Dispatch" option from Individual Actions).
Drag & Drop
In the "Composite" tab you will be able to drag & drop work orders to other users to easily reassign them. You can drag & drop a work order by clicking on the selected work order and dragging it to the new user:
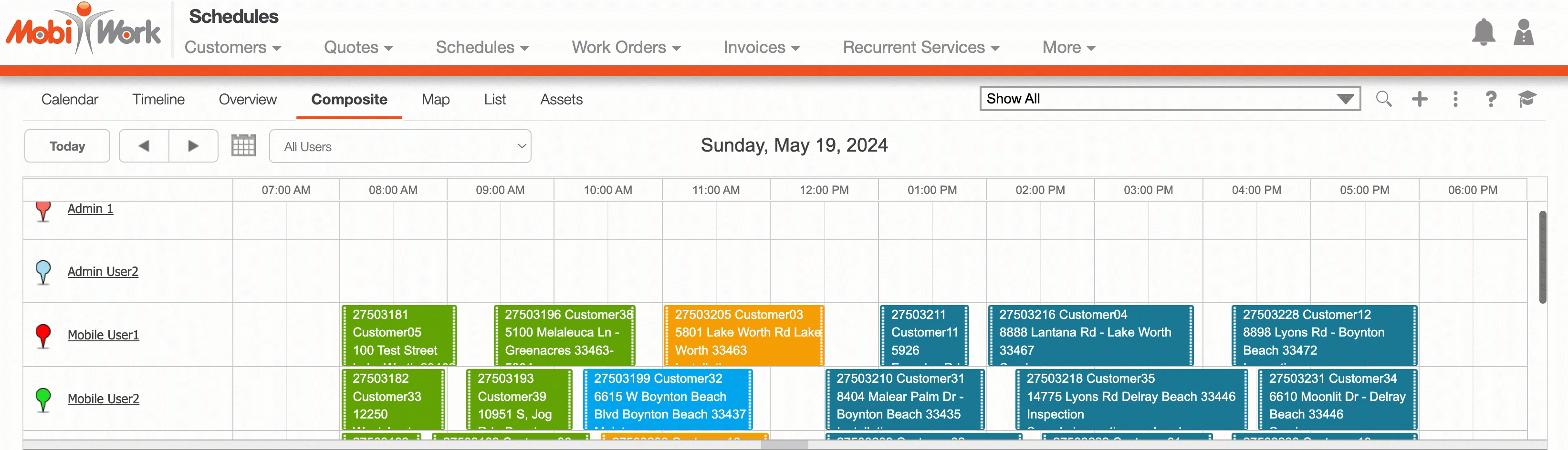
The user who gets the reassigned work order will automatically get a notification of the new job.
If you have a work order in the "List View" section that has not been dispatched, you can also drag & drop the selected work order to the "Timeline View" section:
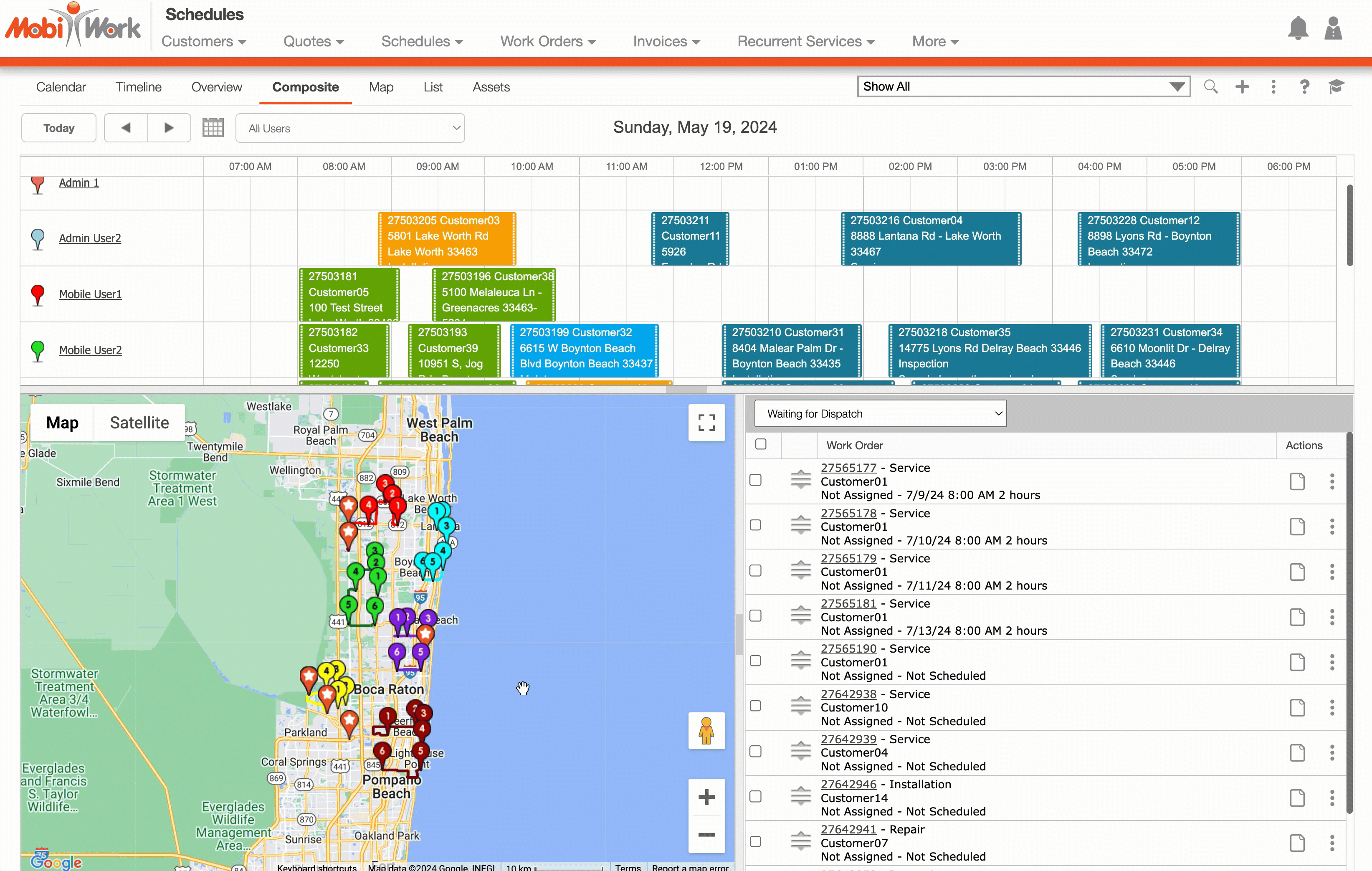
The "Map" tab has two displays; The top display will visually depict all your work orders (represented by pins) on a map. The bottom display will allow you to sort through your work orders. MobiWork utilizes the same map system that is utilized in Google Maps; the buttons and functions will work the same way:
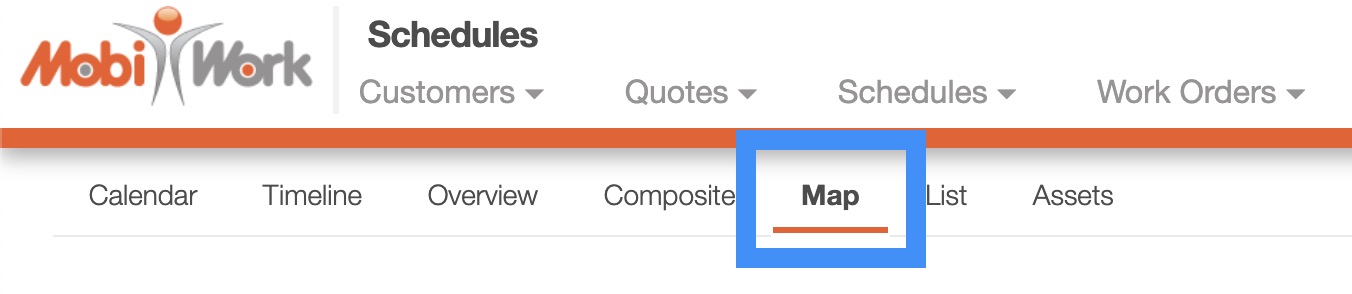
If you click on a pin, you will be able to view the customer details of the selected pin (i.e., address).
Please note that you can resize the "Map View" section and the "List View" section so you can have a better view of the displayed work orders. To resize the desired section, please hover over the gray divider situated between the "Map View" and "List View" section and adjust it left or right as needed:
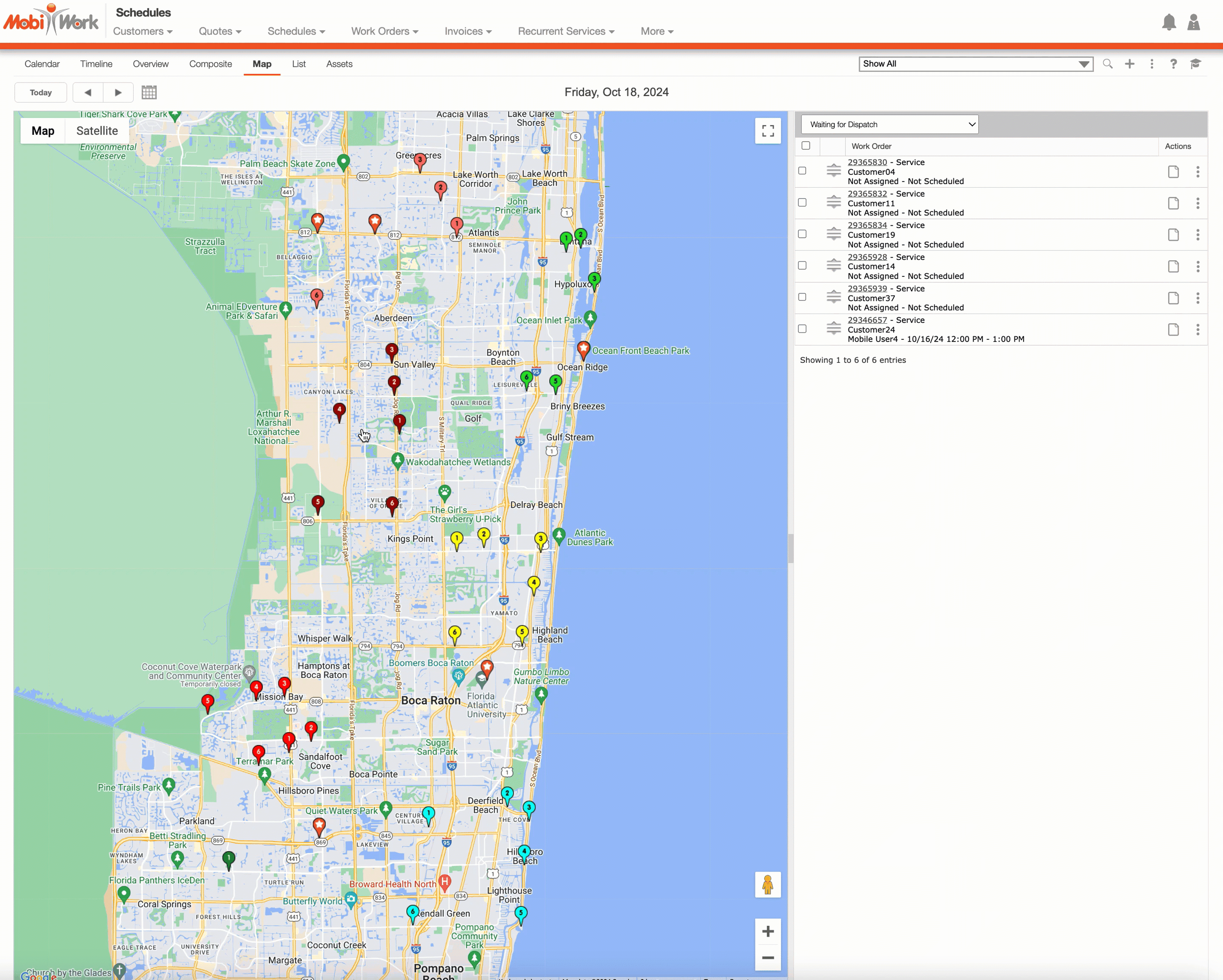
Map Tab Layout
The "Map" tab is composed of two sections, the "Map View" section, and the "List View" section:
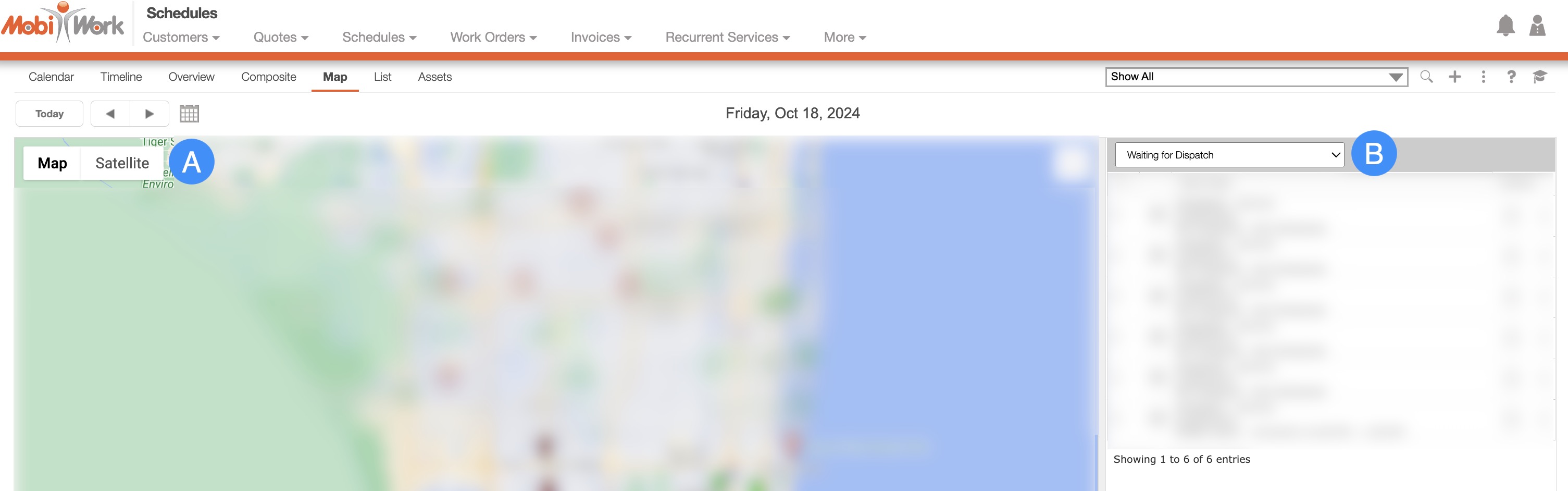
Map View Section
The "Map" tab will visually display all your work orders (represented by pins) on a map, as well as the user routes and the work order sequence. MobiWork utilizes the same map system that is utilized in Google Maps; the buttons and functions will work the same way.
The work orders displayed on the map are color-coded to the assigned user, however, if the work order has a star, this means that the work order is unassigned. By clicking on the starred work order you can add it to the closest user's route or manually dispatch it. By hovering over a work order you will be able to see the customer address. The image below will further illustrate the "Map View" section layout:
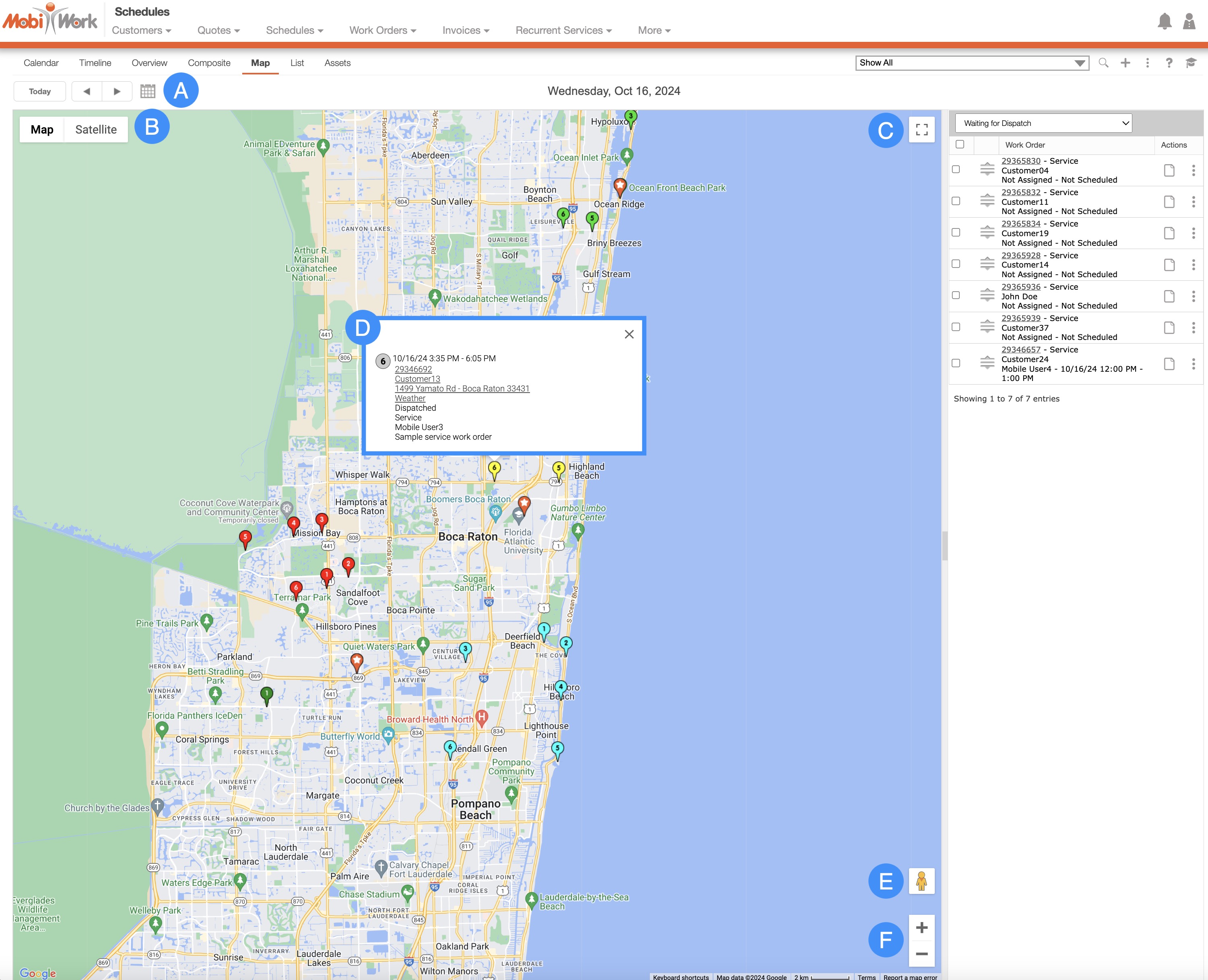
The Today button will automatically bring you to the current date and display the work orders and users for that date. You can use the arrows next to this button to manually navigate to a different day or use the Calendar icon to select a specific day/month.
You can switch the view from the standard map-view to a satellite view.
You can have the map fill the entire screen for a better view of the region.
The pins will highlight work orders in the area. The pins are color-coded to match the user assigned to the work order; if there is a star, however, the work order has not been assigned to a user. By clicking on the pin, you will be able to access the respective work order's tooltips.
You can use the yellow person icon to view an area in street view.
You can either increase the zoom on the map or decrease it by toggling the Plus and Minus buttons.
List View Section
The "List View" section will allow you to view your work orders in a list format. This view will allow you to see the work order ID, the planned time duration of the work order, the type of work order being performed, and more. You can adjust the work orders that are displayed by selecting the "List View" drop-down; this will allow you to select which work orders you would like to view (e.g., work orders that are scheduled for this month, not assigned, and more).
From the Individual Actions button, you will be able to view or even dispatch the work order. The image below will further illustrate the layout of the "List View" section:
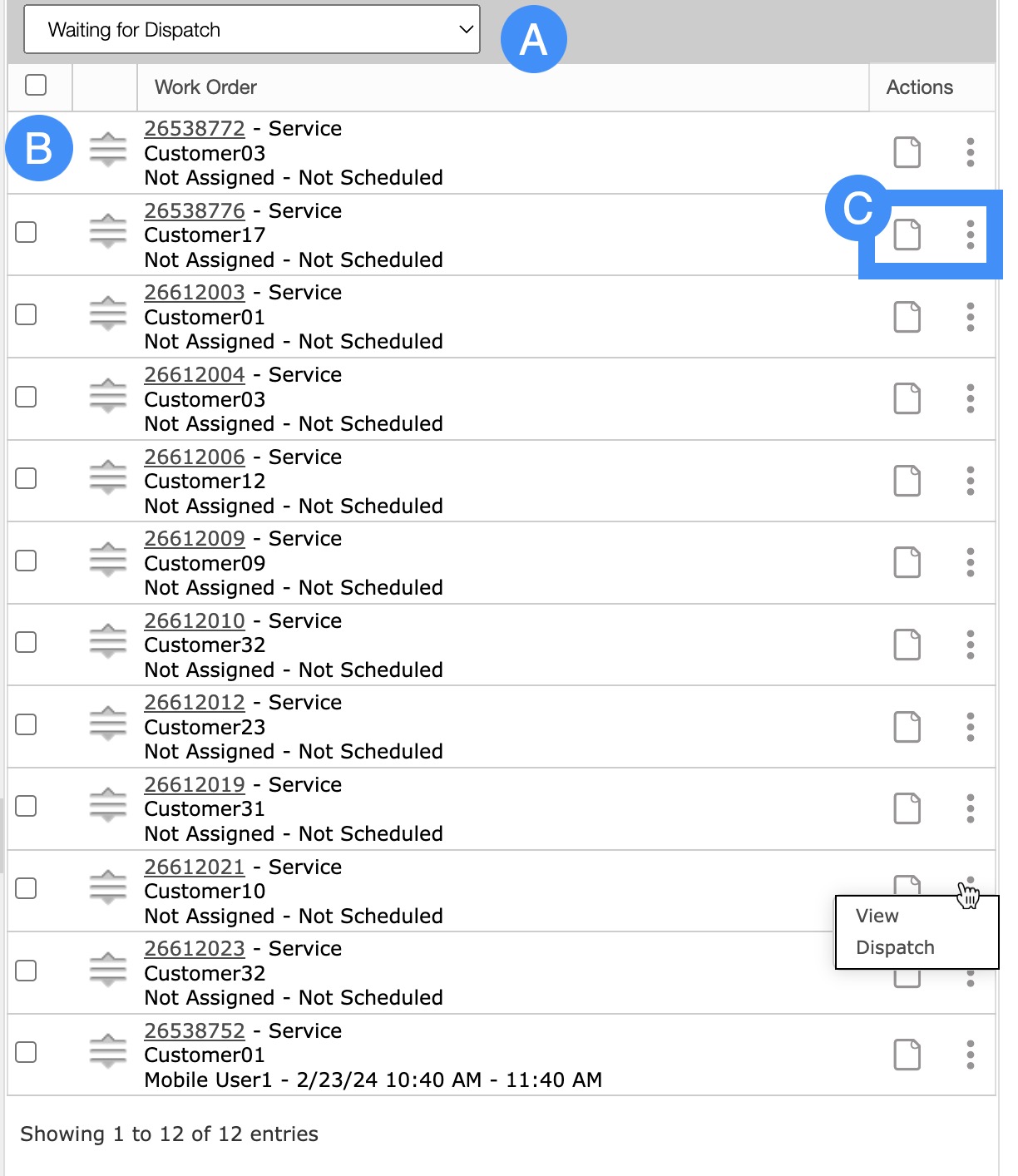
The drop-down from the bottom display will allow you to toggle the statuses of the work orders. For example, if you would like to see only "Open" work orders, simply use the drop-down to select the desired status.
The bottom-right display will also depict the work order summary, including the work order ID, the type of work order, the customer, etc.
The "Actions" column will allow you to view the work order (from the Individual Actions button or the View icon) or to dispatch a user to the work order (the "Dispatch" option from Individual Actions).
The "List" tab will display your work order ID, the work order status, user pin, the customer's name, etc.:
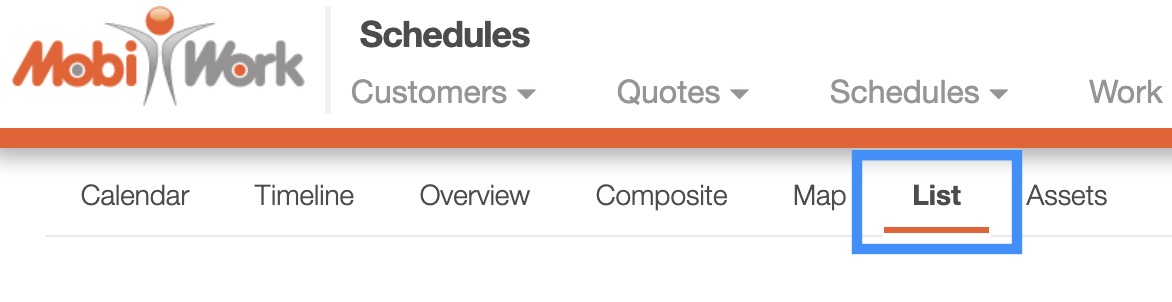
Work orders are color-coded as follows:
Green means the job has been completed.
Blue means the mobile worker is in transit to the job.
Yellow means the mobile worker is on site.
And teal means the job has been dispatched and scheduled.
List Tab Columns
In the "List" tab, the columns are structured to display specific data related to each individual work order and user.
These columns are organized as: "Status," "User," "Date," "Time," "Work Order," "Customer," and "Actions:"
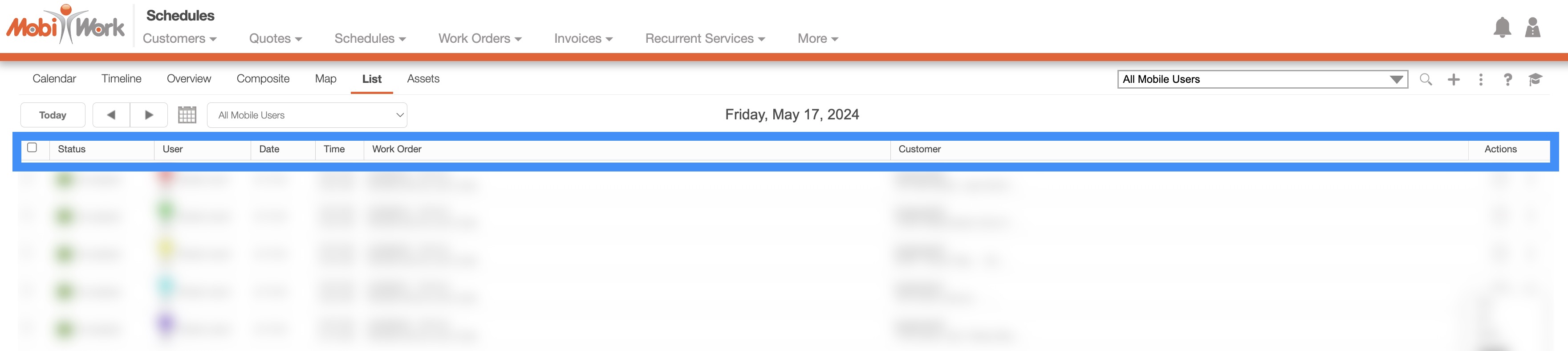
The corresponding rows under the column headings will display the relevant schedule data.
The checkboxes (multiple selection area) found to the left of the "Name" column, will allow you to select either one or multiple users assigned work orders to manage, edit, remove, etc.:
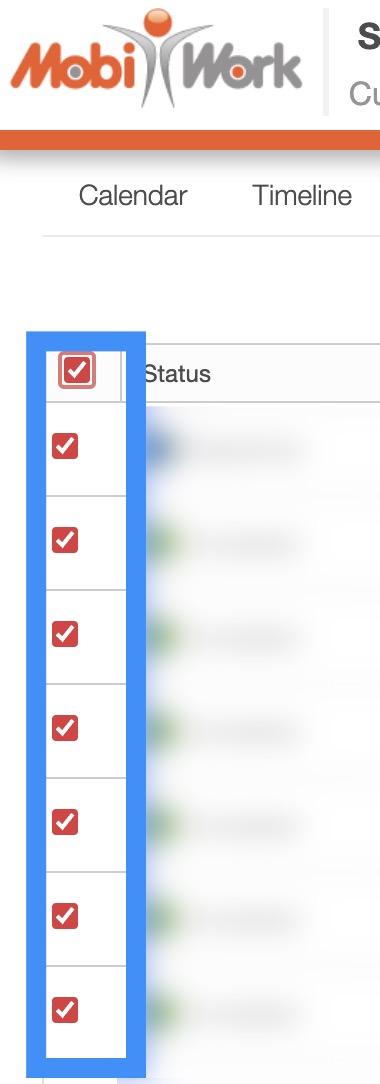
By clicking the topmost checkbox in the column heading you will select all the scheduled work orders.
The "List" tab column headings are defined as:
| Name: | Description: |
|---|---|
| "Status" | Displays the color-coded status of the work order (e.g., Open, Dispatched, In Transit, On Site, or Completed). |
| "User" | The user and the color-coded user pin assigned to the work order. |
| "Date" | The date of the scheduled work order. |
| "Time" | The scheduled time of the work order. |
| "Work Order" | The work order ID and type of work order. |
| "Customer" | The customer associated with the work order. |
| "Actions" | Allows you to view, edit, delete, or reassign the work order to another user. |
List Tab Individual Actions
When selecting a scheduled work order and clicking on the Individual Actions button (the three vertical dots under the "Actions" column) you will be able to view, edit, delete, and reassigned the selected work order.
Any actions that are done with the Individual Actions button will only apply to the selected work order:
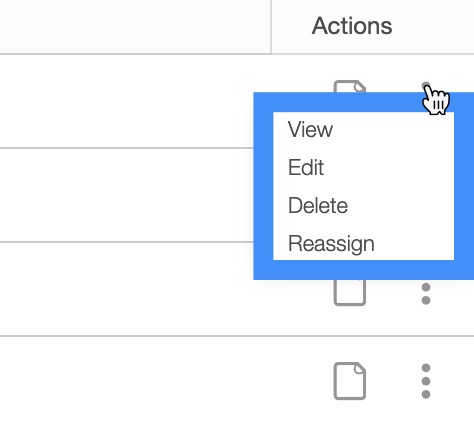
The View icon found under the "Actions" column will allow you to quickly access the View Work Order pop-up window of the selected work order:
![]()
List Right-Click Actions
When right-clicking with your mouse on a scheduled work order in the "List" tab, you will be able to view, edit, add work order, and more to the selected work order.
The options that are displayed when you right-click on a scheduled work order are also available when you select the Individual Actions button.
Any actions that are done with the right-click actions will only apply to the selected work order:
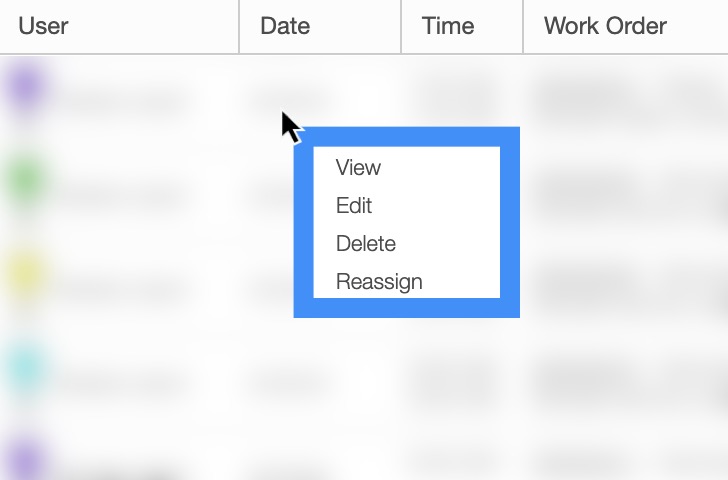
The definitions for the actions found in the Individual Actions and when you right-click in the "List" tab are below:
| Name: | Description: |
|---|---|
| "View" | Opens the View Work Order pop-up window. |
| "Edit" | Edits the selected work order. |
| "Delete" | Deletes the selected work order. |
| "Reassign" | Allows you to reassign the work order to another selected user. |
The "Assets" tab allows you to visualize work orders in a day/time timeline view by asset. The listed asset will be displayed on the left side of the calendar with the correlated work order listed in the corresponding row.
You can hover over the work order to see its work order ID, when it is scheduled for, who it is assigned to, the asset associated with it, and the customer it is assigned to:
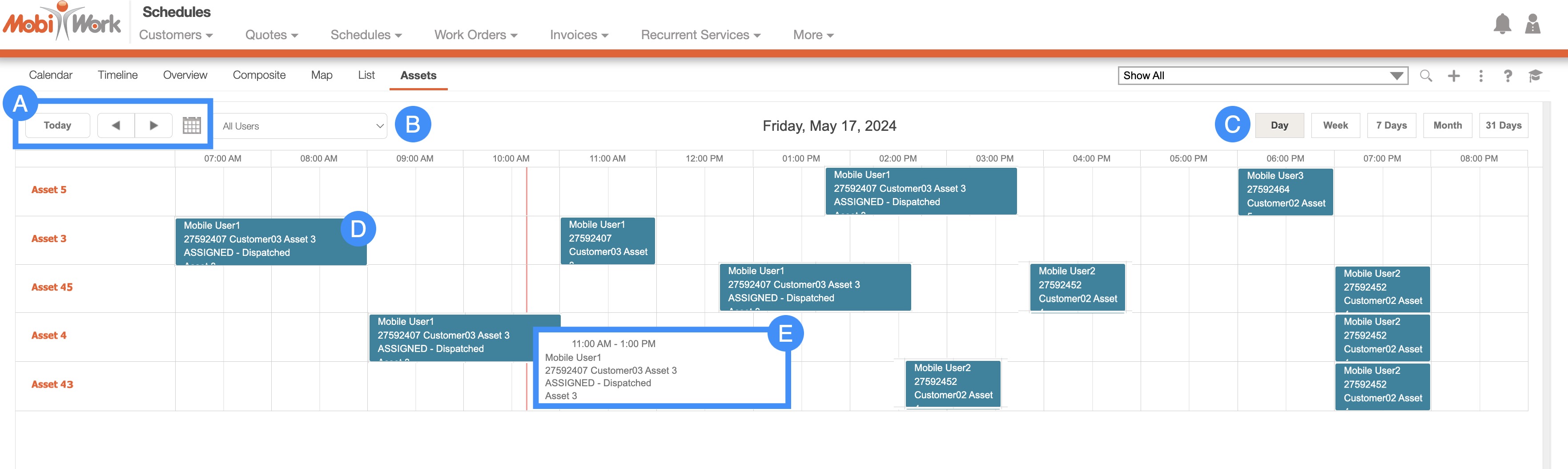
The Date buttons will allow you to specify the date range of the works orders and your users. To change the date range, click on your preferred date (i.e., Day, Week, 7 Days, Month, 31 Days).
The drop-down will allow you to select the desired user. By selecting a specific user, you will see the work orders assigned to only that user.
The Today button will automatically bring you to the current date and display the work orders and users for that date. You can use the arrows next to this button to manually navigate to a different day or use the Calendar icon to select a specific day/month.
The work order will be displayed in the calendar view; by clicking on the desired work order, the View Work Order pop-up window will appear.
If you hover over a work order, the tooltips will appear. You can click on any hyperlinks in the tooltips.
Work orders are color-coded as follows:
Green means the job has been completed.
Blue means the mobile worker is in transit to the job.
Yellow means the mobile worker is on site.
And teal means the job has been dispatched and scheduled.
Note: In order for the "Assets" tab to be populated with data, you will first need to add an asset to the work order and select the "Asset is Already at the Customer Site" option when adding the asset to the work order. For more information on how to accomplish this please see the View Work Orders page.
Calendar Dates
On the "Assets" tab you will be able to switch your date range to see upcoming or current work orders. There are five options to choose from (i.e., Day, Week, 7 Days, Month, and 31 Days):
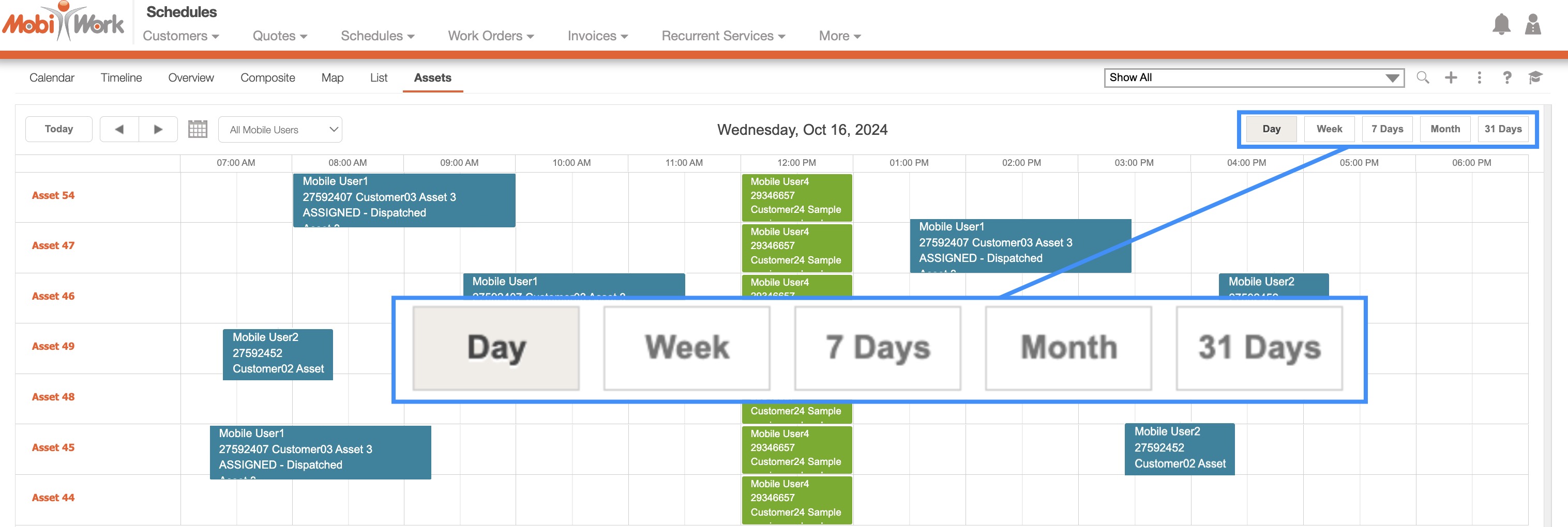
The available date range options are explained below:
Day- The default date range is the "Day" date range. This range will depict all work orders from the specified day.
Week- The "Week" date range will display all work orders within the specified week (Monday through Sunday).
7 Days- The "7 days" date range will display all work orders within the next seven days.
Month- The "Month" date range will display all work orders within a given month.
31 Days- The "31 days" date range will display all the work orders within a given month, as well as the work orders for the following day.
The "Global Actions" section is located at the top-right of your Schedules tabs; regardless of the tab that you are on, the "Global Actions" will remain in the top-right corner:
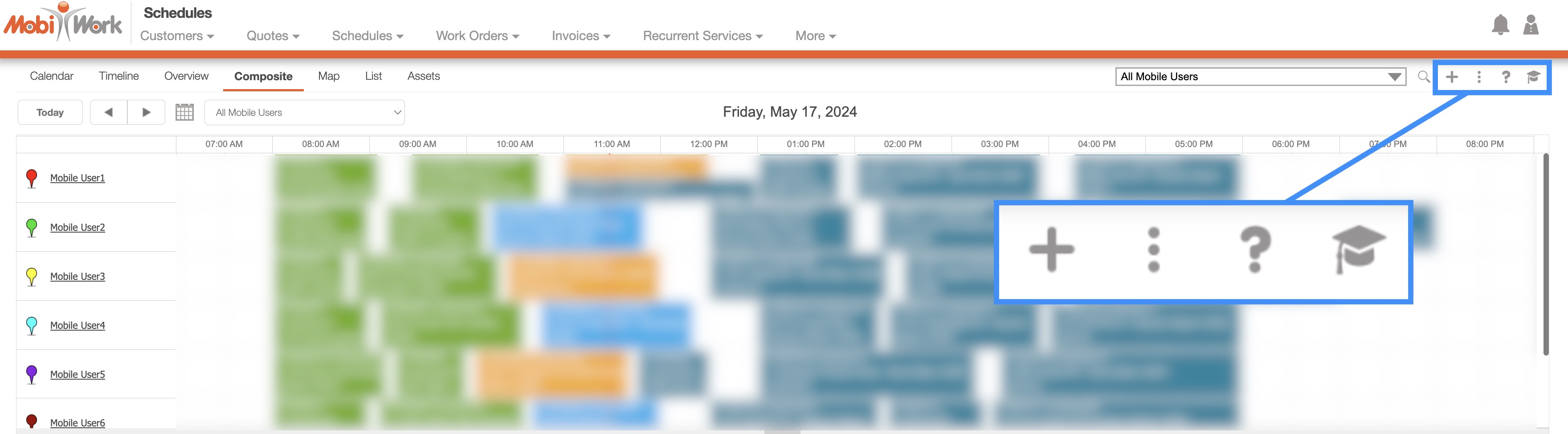
The "Global Actions" section includes:
The Plus Sign button which will allow you to quickly add a new work order.
The More Actions button (represented by the three vertical dots) which will allow you to edit selected work order statuses, dispatch users to their assigned work orders, optimize routes and more.
The Question Mark button which will direct you to the respective MobiWork Features page.
The Graduation Cap which will activate the Onboarding Assistant.
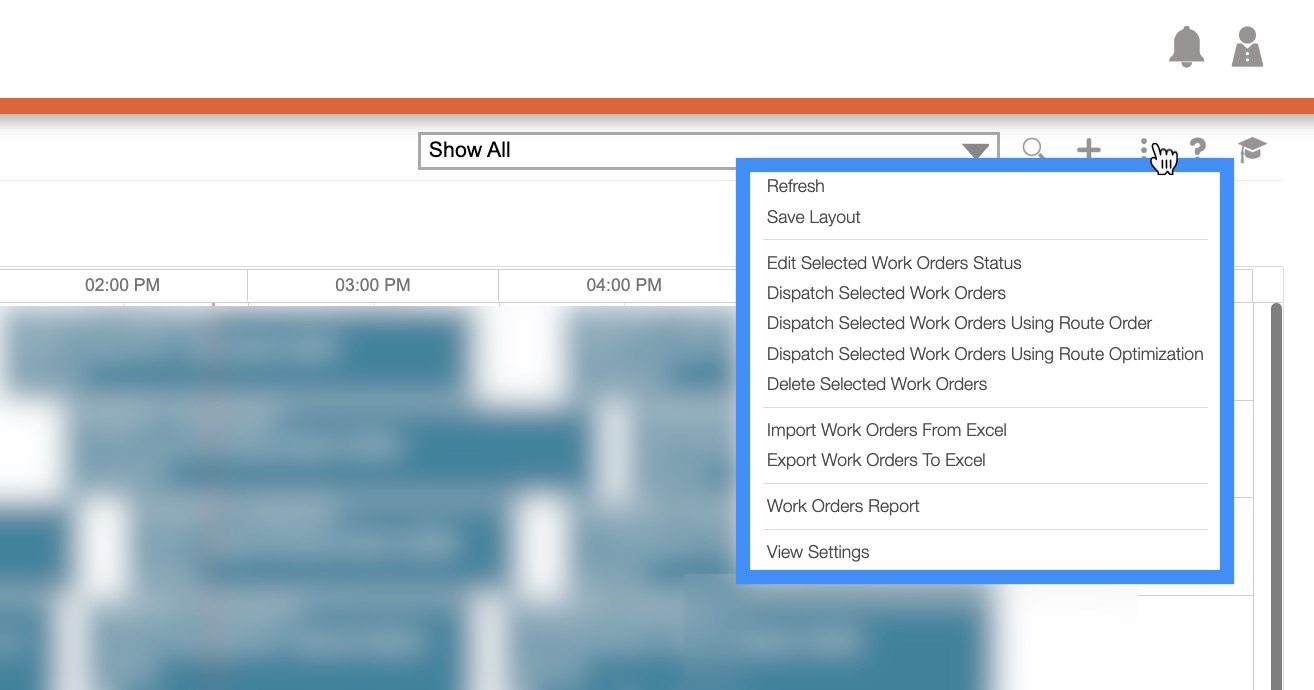
After clicking on the vertical three dots in the top-right corner, the More Actions drop-down menu will appear.
From the More Actions drop-down menu, you can select various actions that will help to manage your scheduled work orders, such as optimizing routes, dispatching users to their assigned work orders, exporting/importing user schedules, and more.
These actions can be performed on a single work order or on multiple work orders.
The complete list of actions found in the More Actions drop-down menu are defined below:
| Name: | Description: |
|---|---|
| "Refresh" | Refreshes the data found on the Schedules page. |
| "Save Layout" | Saves the layout of the "Composite" tab after resizing the desired columns. |
| "Edit Selected Work Orders Status" | Edits the status of the selected work orders. |
| "Dispatch Selected Work Orders" | Dispatches the selected work orders. |
| "Dispatch Selected Work Orders Using Route Order" | Dispatches the work order using routes. Routes can be set up in MobiWork and assigned to the work order through the Edit Work Order pop-up window. |
| "Dispatch Selected Work Orders Using Route Optimization" | This dispatching is more automated, so once the work orders are dispatched, MobiWork will choose the best route optimization method. |
| "Delete Selected Work Orders" | Deletes the selected work orders. |
| "Import Work Orders From Excel" | Imports the work order from Excel. |
| "Export Work Orders To Excel" | Exports the work order to Excel. |
| "View Settings" | Directs you to the Settings page where you can further customize the information and settings (i.e., visible hours, dispatching capabilities, and timezone) found on your schedule. |
If you have any questions or need further assistance, please let us know. We'd be happy to help!
