- Overview
- Account Settings
- Assets
- Connectors Framework
- Customer Portal
- Customers
- Dashboards
- Devices
- Dispatching
- Forms
- Inventory
- Invoices & Billing
- Locations
- Payments
- Parts
- Projects
- Quotes
- Recurrent Routes
- Recurrent Services
- Reports
- Sales Orders
- Schedule
- Services
- Tasks
- Text Messaging
- Time Tracking
- Users
- Work Orders
Upon opening the Schedule feature page, you can access multiple methods for dispatching a work order or adding a work order to a route. You can also dispatch work orders directly from the Work Orders feature page. This section will elaborate on the various approaches available for dispatching work orders and adding work orders to selected routes. It will also highlight the differences between the "Add to Route" option and the "Dispatching" option, as well as how to access both features.
Explore the versatile dispatching functionality tailored to meet the unique needs of your company, ensuring that your team operates efficiently and effectively.
- How to Access the Page
- From the Schedule More Actions Button
- Schedule "Calendar" tab
- Schedule "Timeline" tab
- Schedule "Overview" tab
- Schedule "Composite" tab
- Schedule "Map" tab
- Work Orders
- Dispatch Work Order Pop-up Window
- Dispatch Multiple Work Orders Pop-up Window
- Dispatching From the Work Order and Customer Features
- Add Route (Customers Dispatch)
- Dispatch Selected Work Orders Using Route Optimization
- Dispatch Selected Work Orders Using Route Order
- Add to Route
The easiest way to dispatch work orders is from the Schedule feature page; for more information on how to access this page, please see the Schedule List page.
Once you are on the Schedule feature page, each tab will allow you to dispatch your work orders in different ways.
You can also dispatch work orders directly from the Work Orders feature page; for more information on how to access this page, please see the Work Orders List page.
If you would like to quickly integrate a work order into the user's route, please see the Add to Route subsection.
From the Schedule More Actions Button
Once you are on the Schedule feature page, click on the More Actions button. From the drop-down select the "Dispatch Selected Work Orders" option:
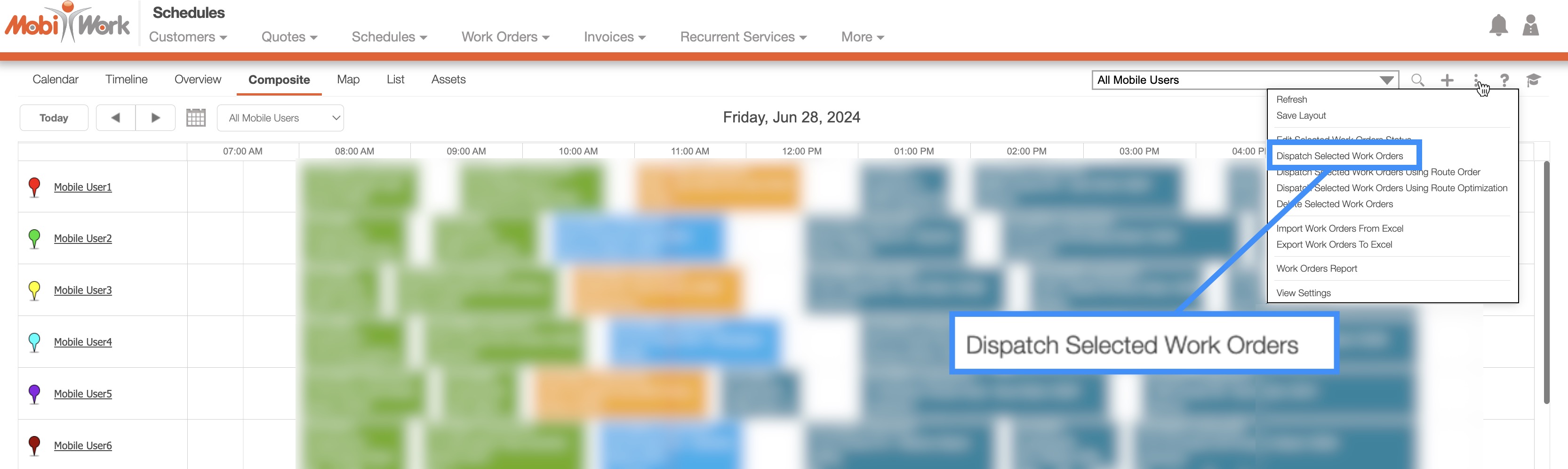
With this option you will be able to dispatch multiple work orders at once.
Schedule "Calendar" Tab
On the Schedule "Calendar" tab there are three different ways you can dispatch your work orders.
- In the "List View" section, you can click on the Individual Actions button and from the drop-down, select the "Dispatch" option:
- You can also drag & drop the selected work order from the "List View" section to the "Calendar View" section:
Once you drag & drop the new work order to the "Calendar View" section, refresh the page to officially change the work order status.
- You can also left-click and drag on a desired user, date, and time to input a new work order. This work order will then be automatically dispatched to the assigned user:
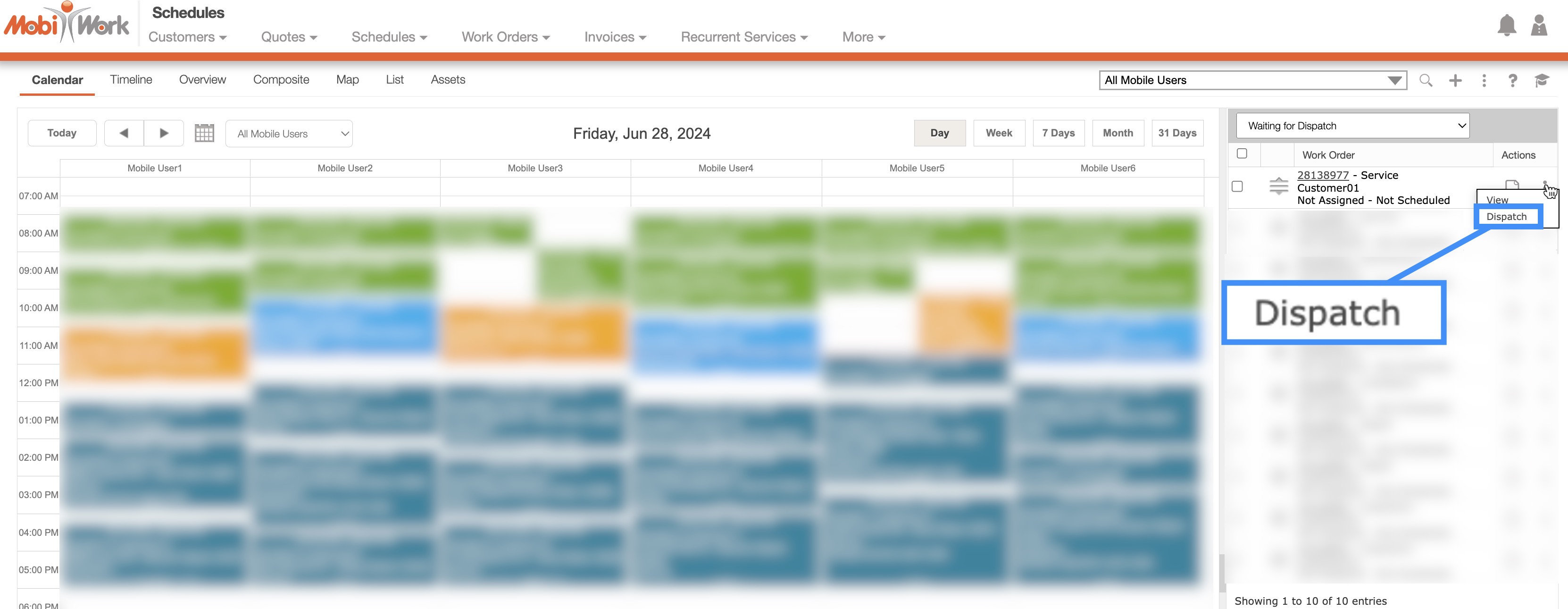
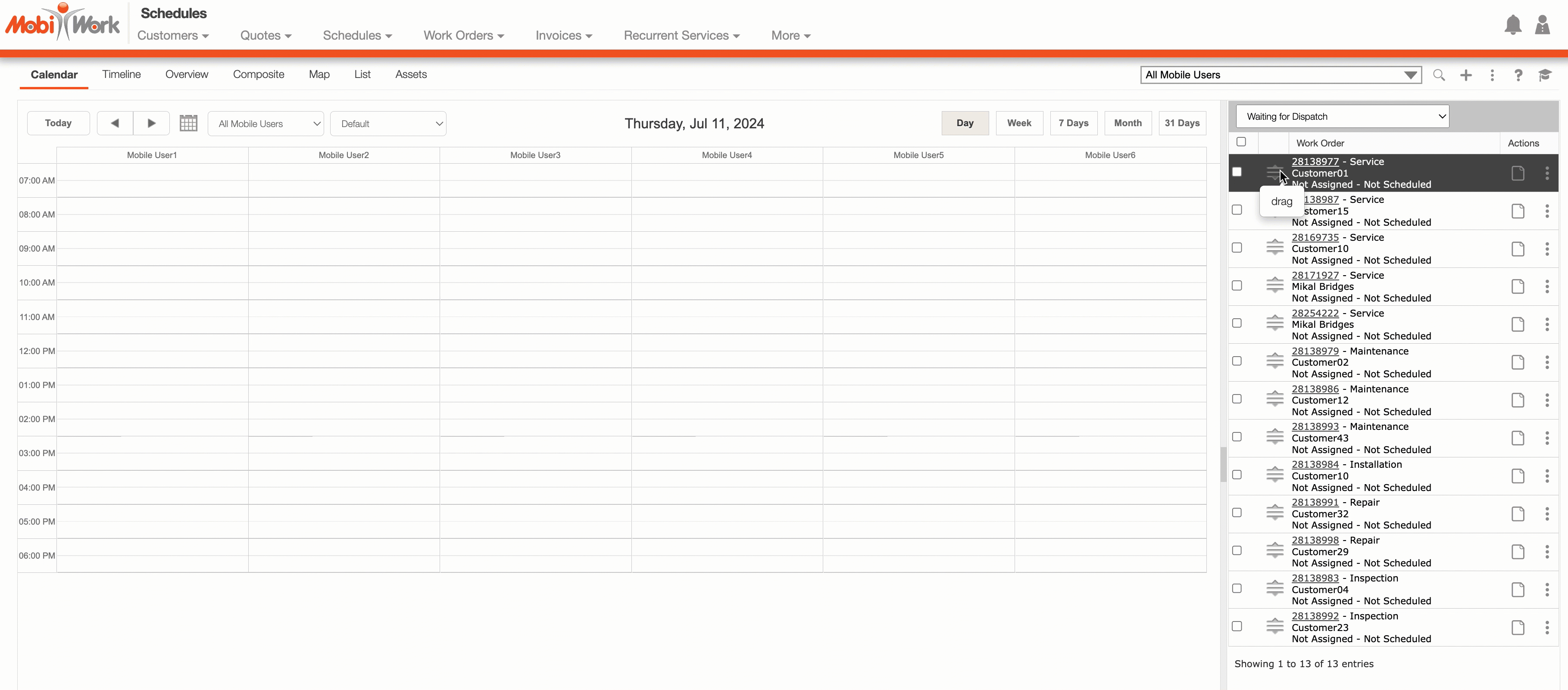
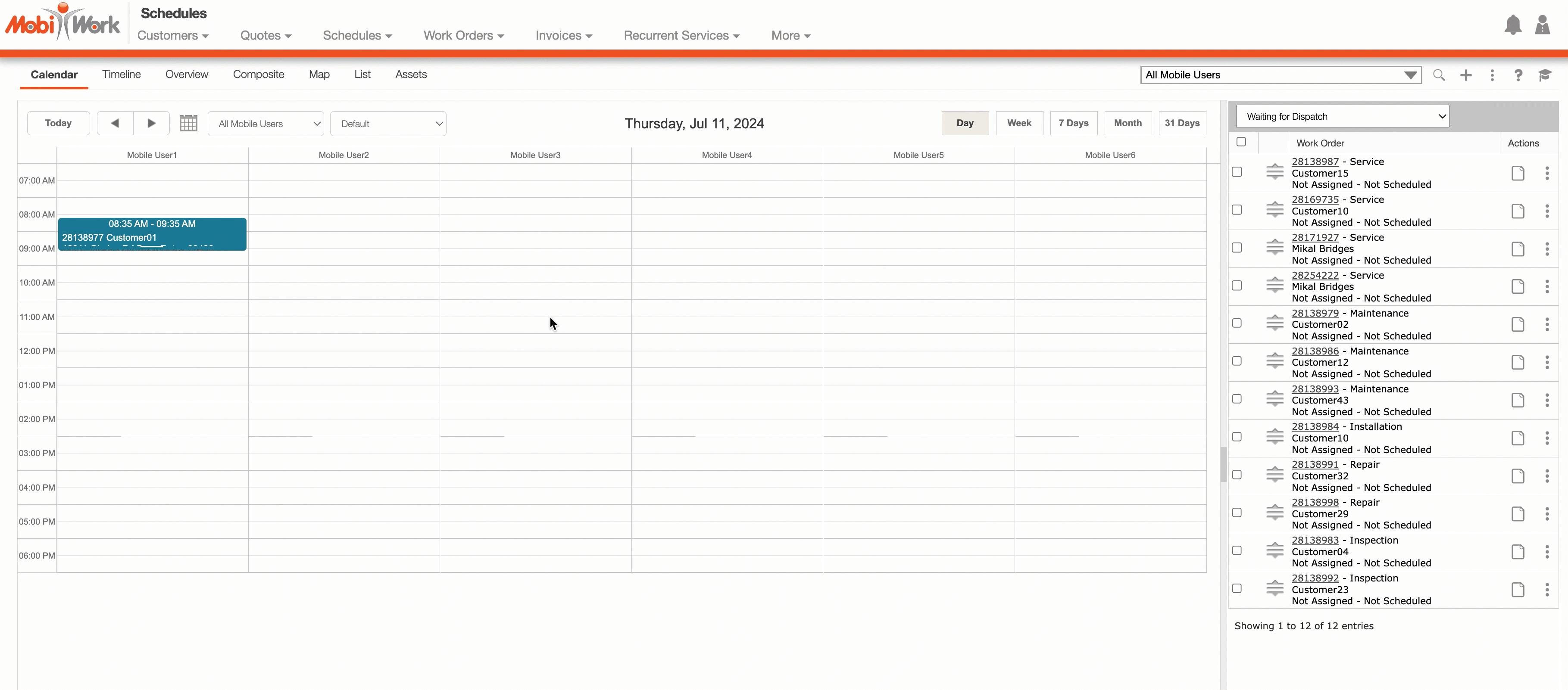
Schedule "Timeline" Tab
On the Schedule "Timeline" tab there are four different ways you can dispatch your work orders.
- In the "List View" section, you can click on the Individual Actions button and from the drop-down, select the "Dispatch" option:
You can also drag & drop the selected work order from the "List View" section to the "Timeline View" section:
- Click on the desired user. From the drop-down that appears, select the "Dispatch" option. This will allow you to dispatch multiple work orders (from the selected user) at once:
- You can also left-click and drag on a desired user, date, and time to input a new work order. This work order will then be automatically dispatched to the assigned user:
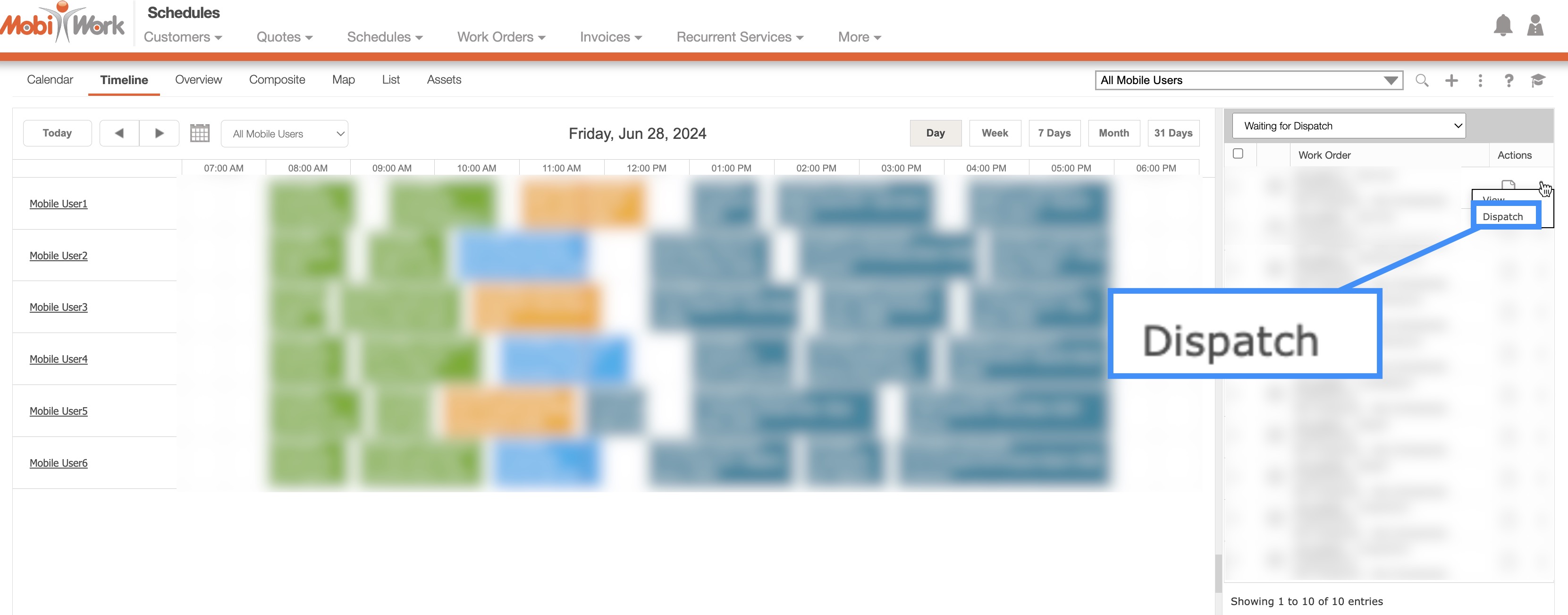
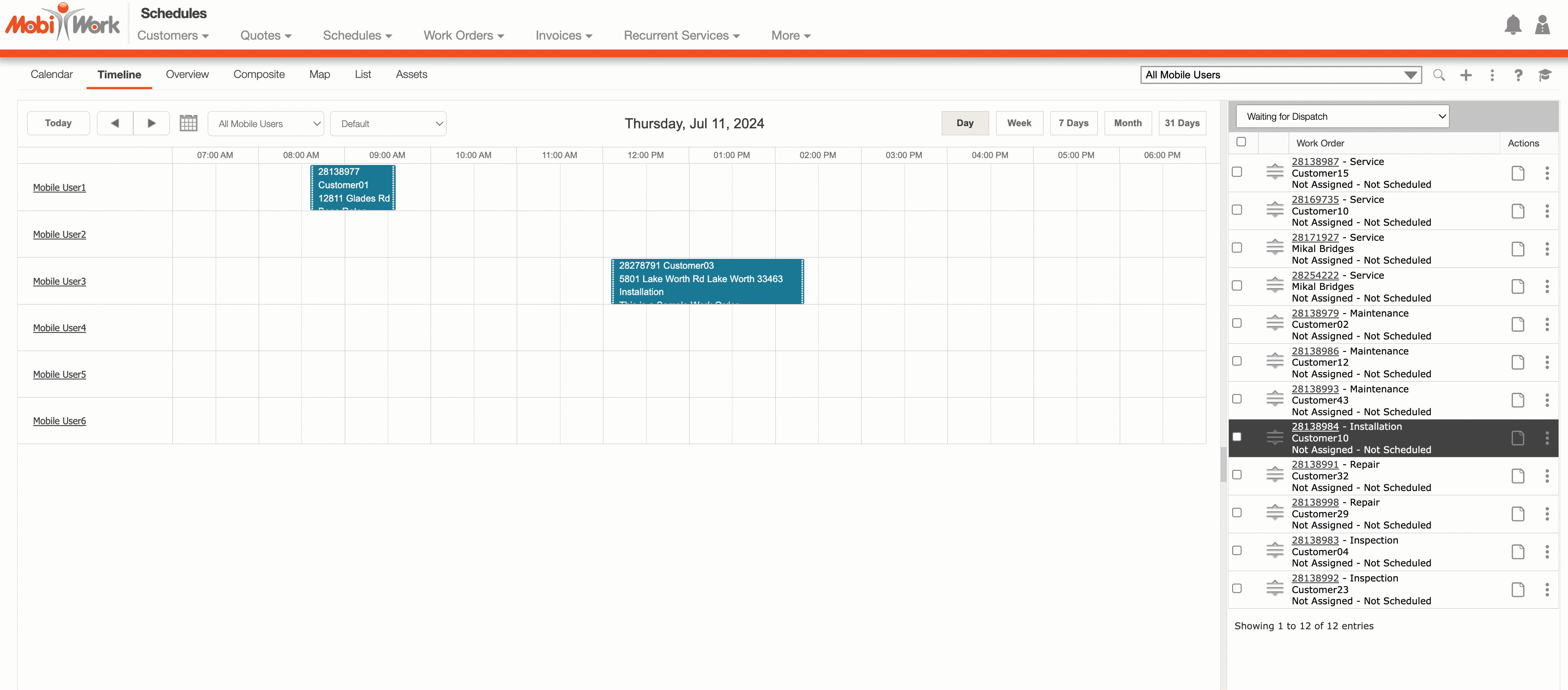
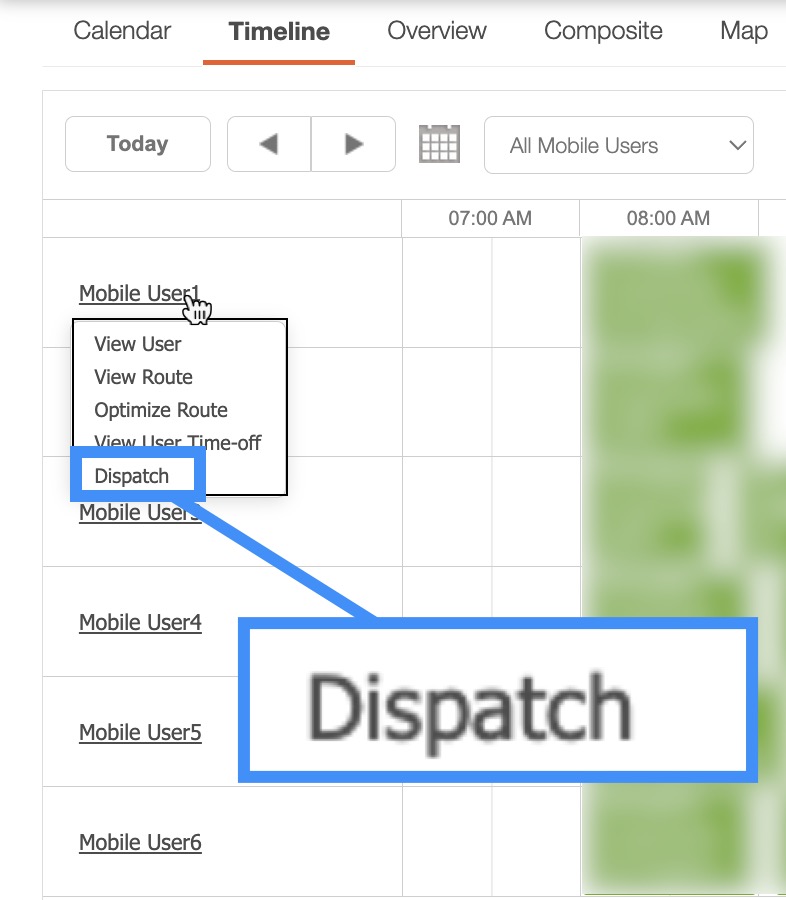
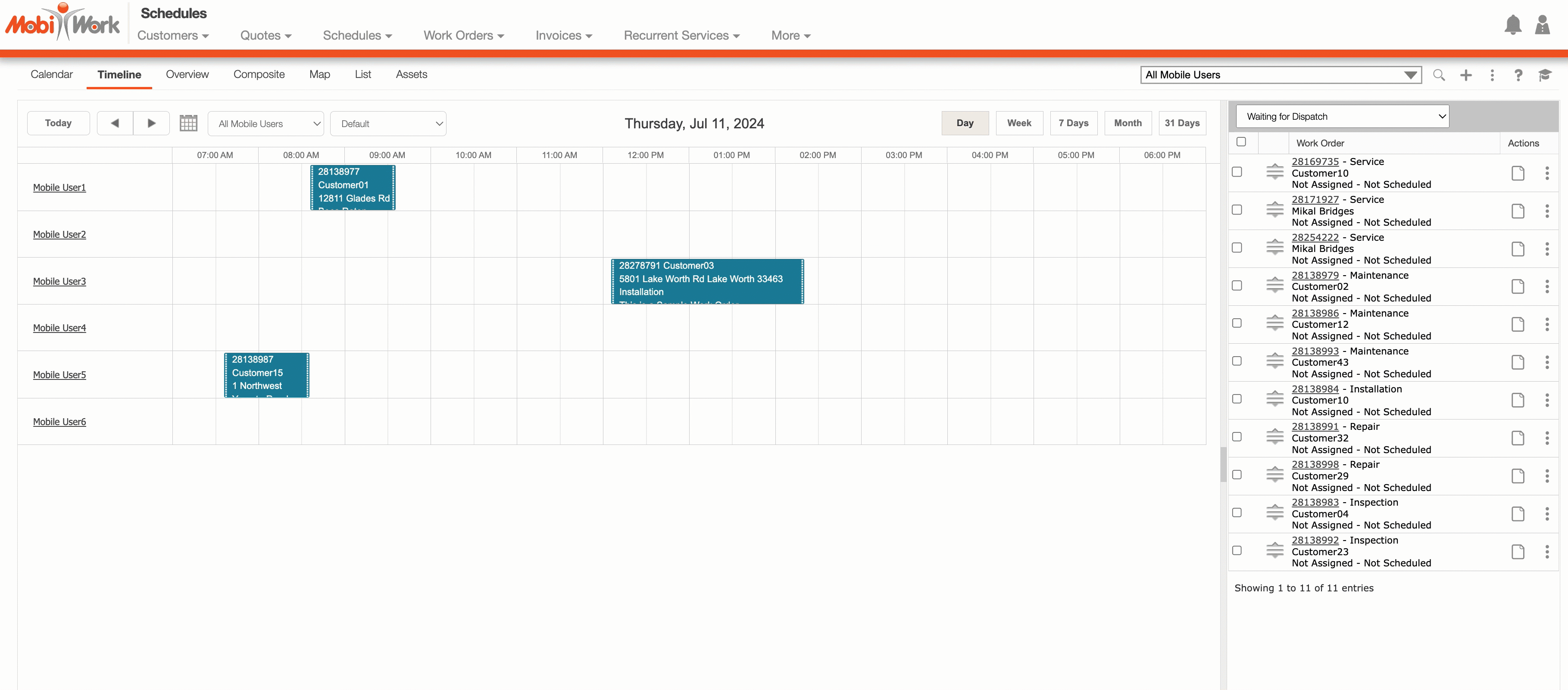
Schedule "Overview" Tab
On the Schedule "Overview" tab there are two ways you can dispatch your work orders:
- In the "List View" section, you can click on the Individual Actions button and from the drop-down, select the "Dispatch" option:
- By hovering over a work order the tool tip will appear. Click on the hyperlink from the time duration to open the Dispatch Work Order pop-up window:
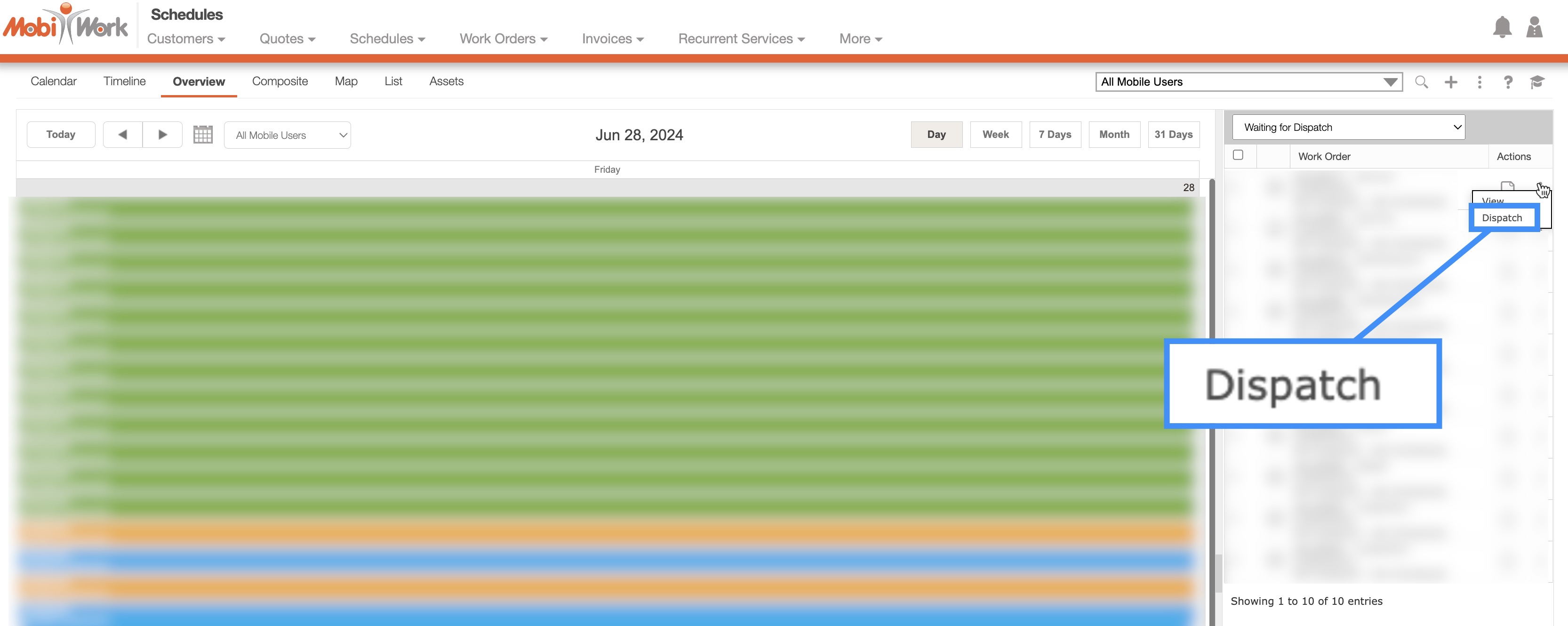
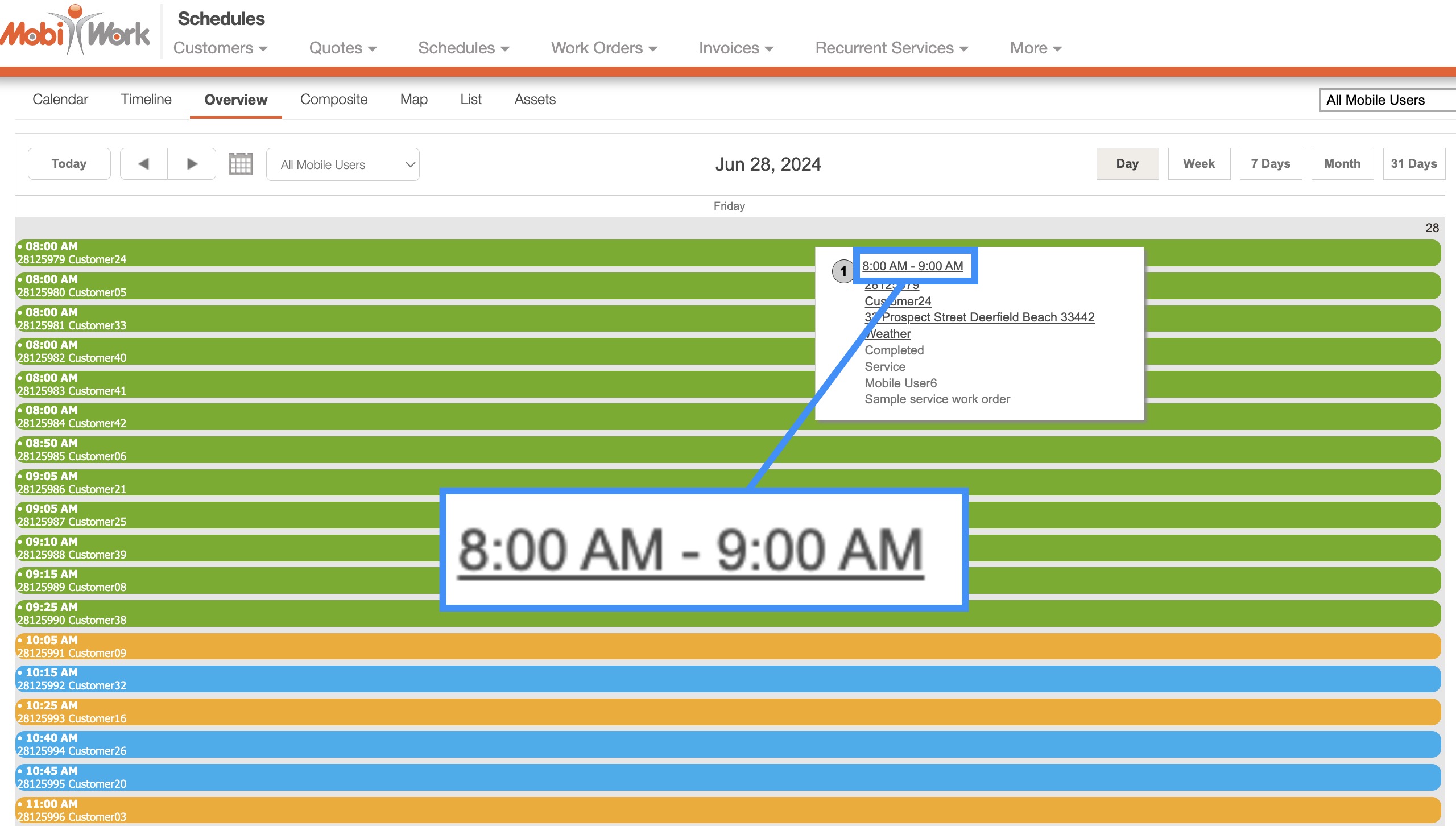
Schedule "Composite" Tab
On the Schedule "Composite" tab there are five different ways you can dispatch your work orders:
- Click on the desired user. From the drop-down that appears, select the "Dispatch" option. This will allow you to dispatch multiple work orders (from the selected user) at once:
- Click on an unassigned pin (if it has a star) and from the pop-up window click on the "Dispatch" option:
- In the "List View" section, you can click on the Individual Actions button and from the drop-down, select the "Dispatch" option:
- You can also drag & drop the selected work order from the "List View" section to the "Composite View" section:
- You can also left-click a desired user, date, and time with your mouse to input a new work order. This work order will then be automatically dispatched to the assigned user:
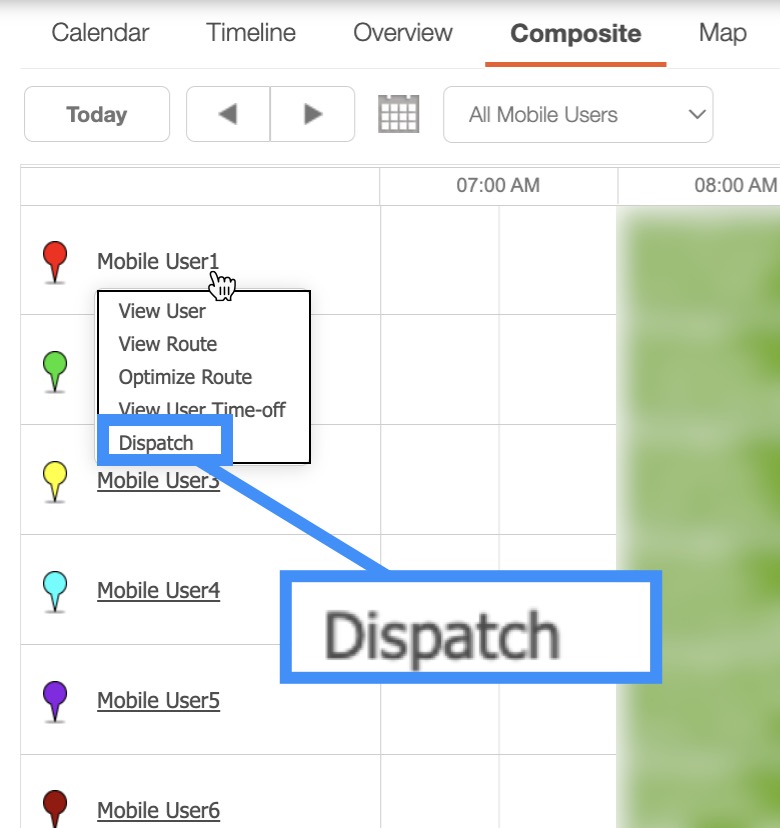
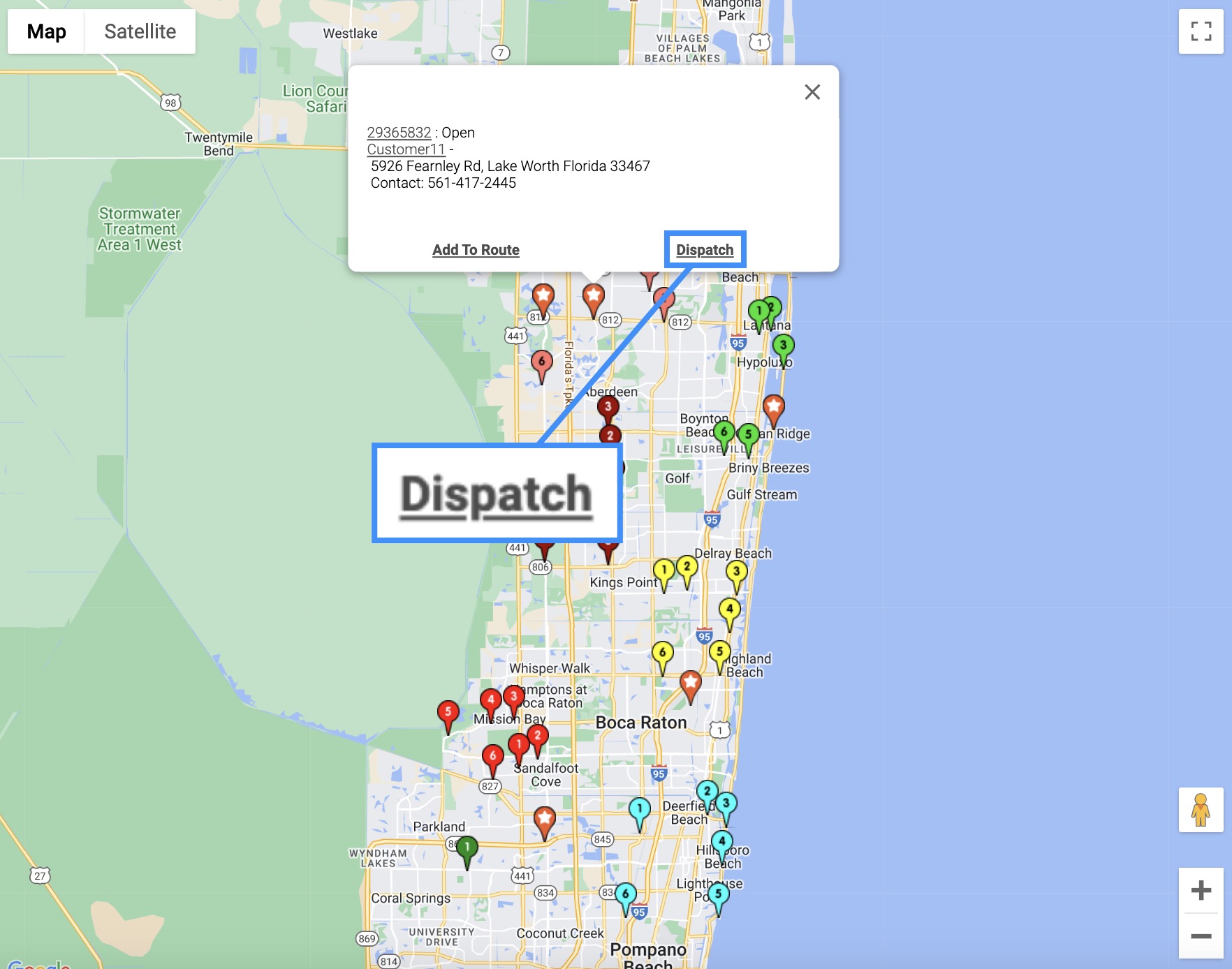
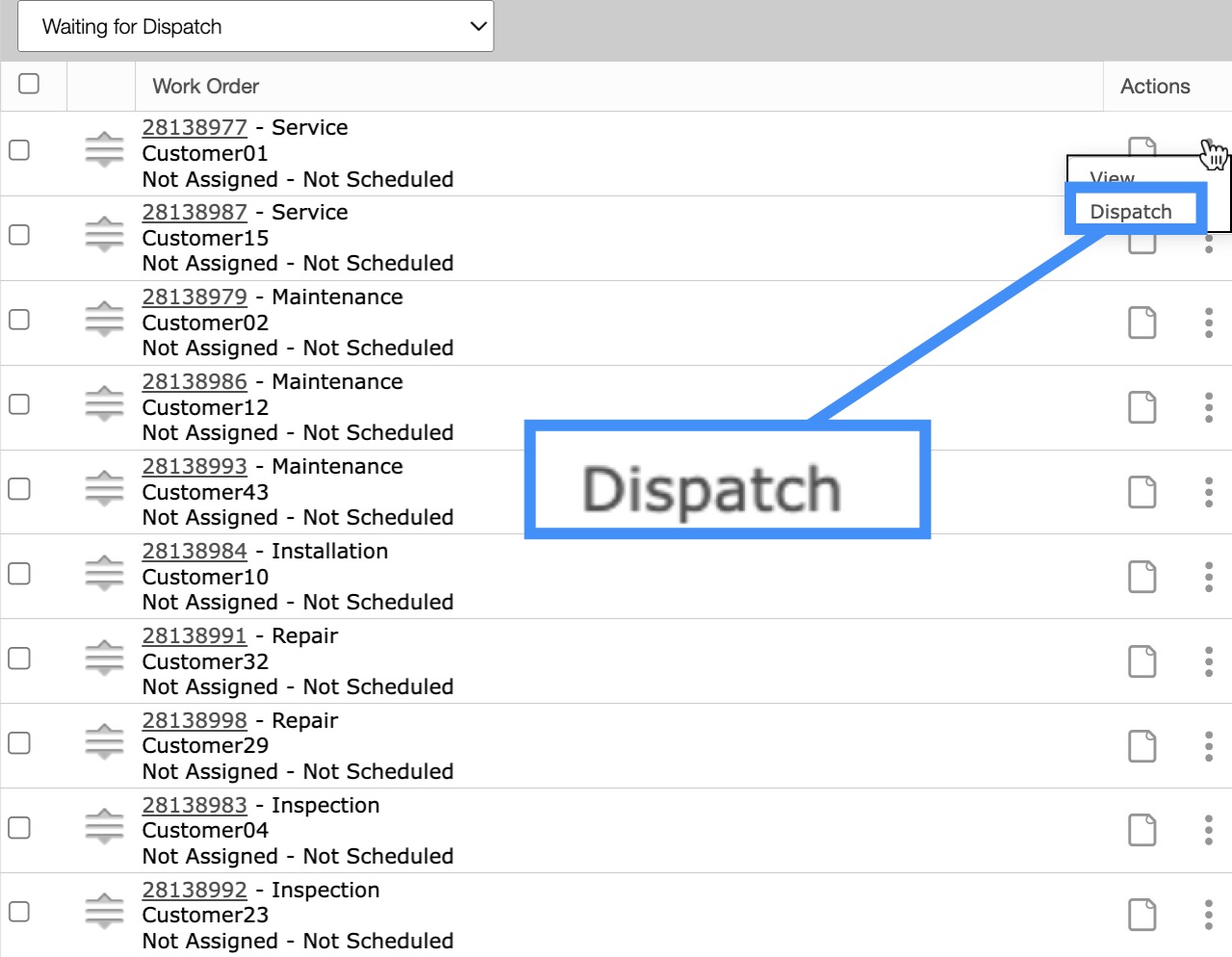
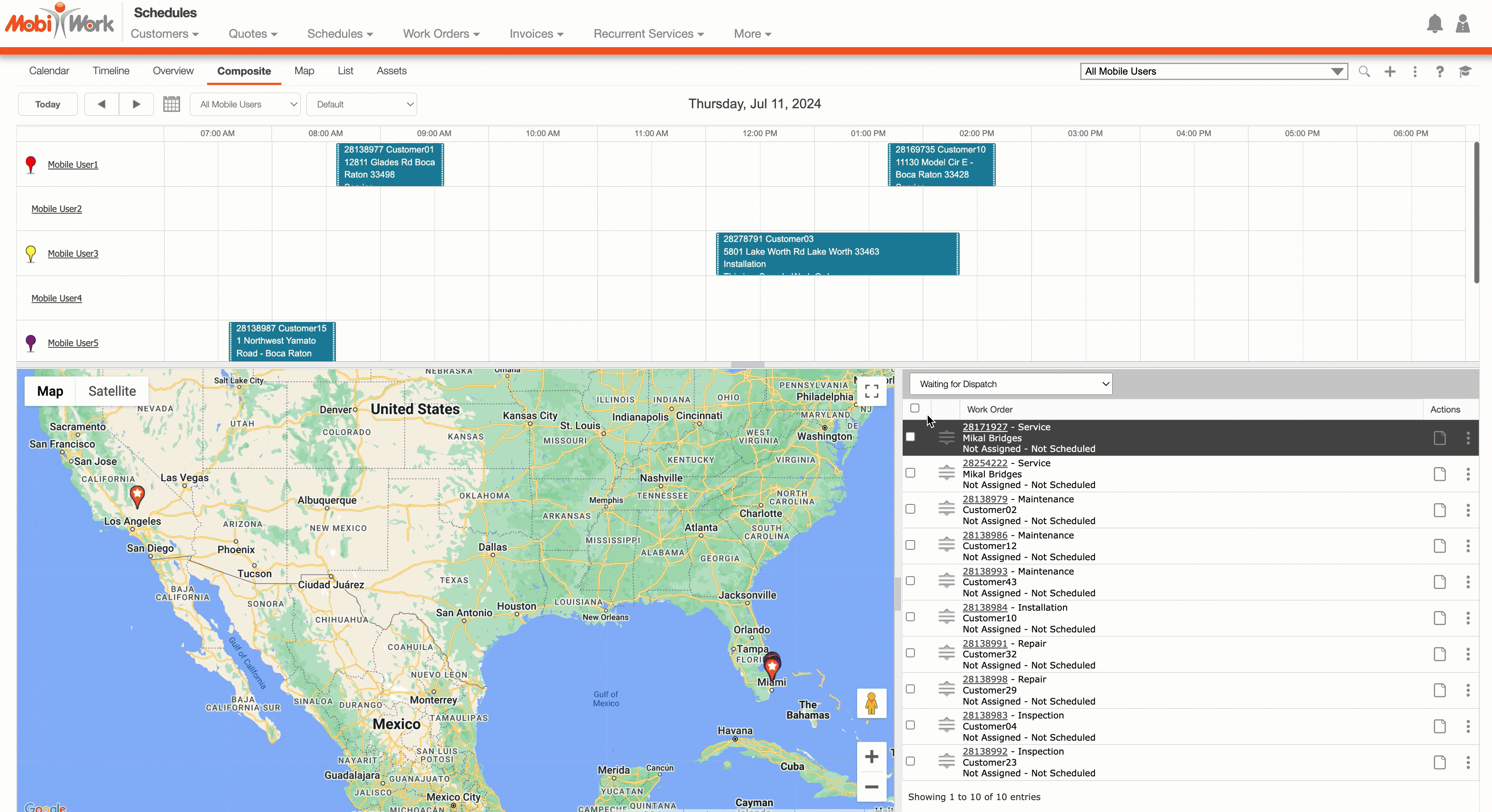
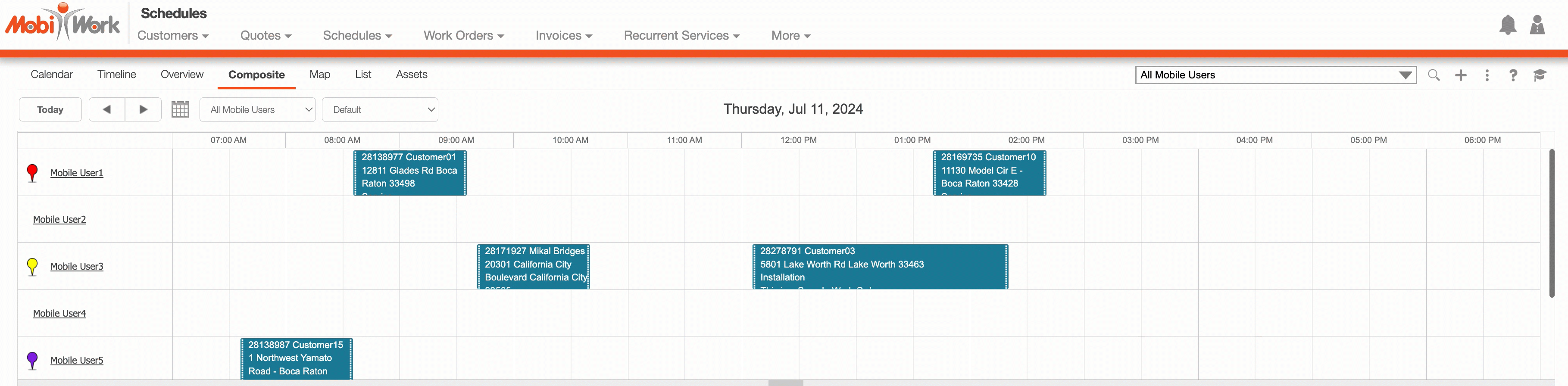
Schedule "Map" Tab
On the Schedule "Map" tab there is one way you can dispatch your work orders.
- Click on an unassigned pin (if it has a star) and from the pop-up window click on the "Dispatch" option:
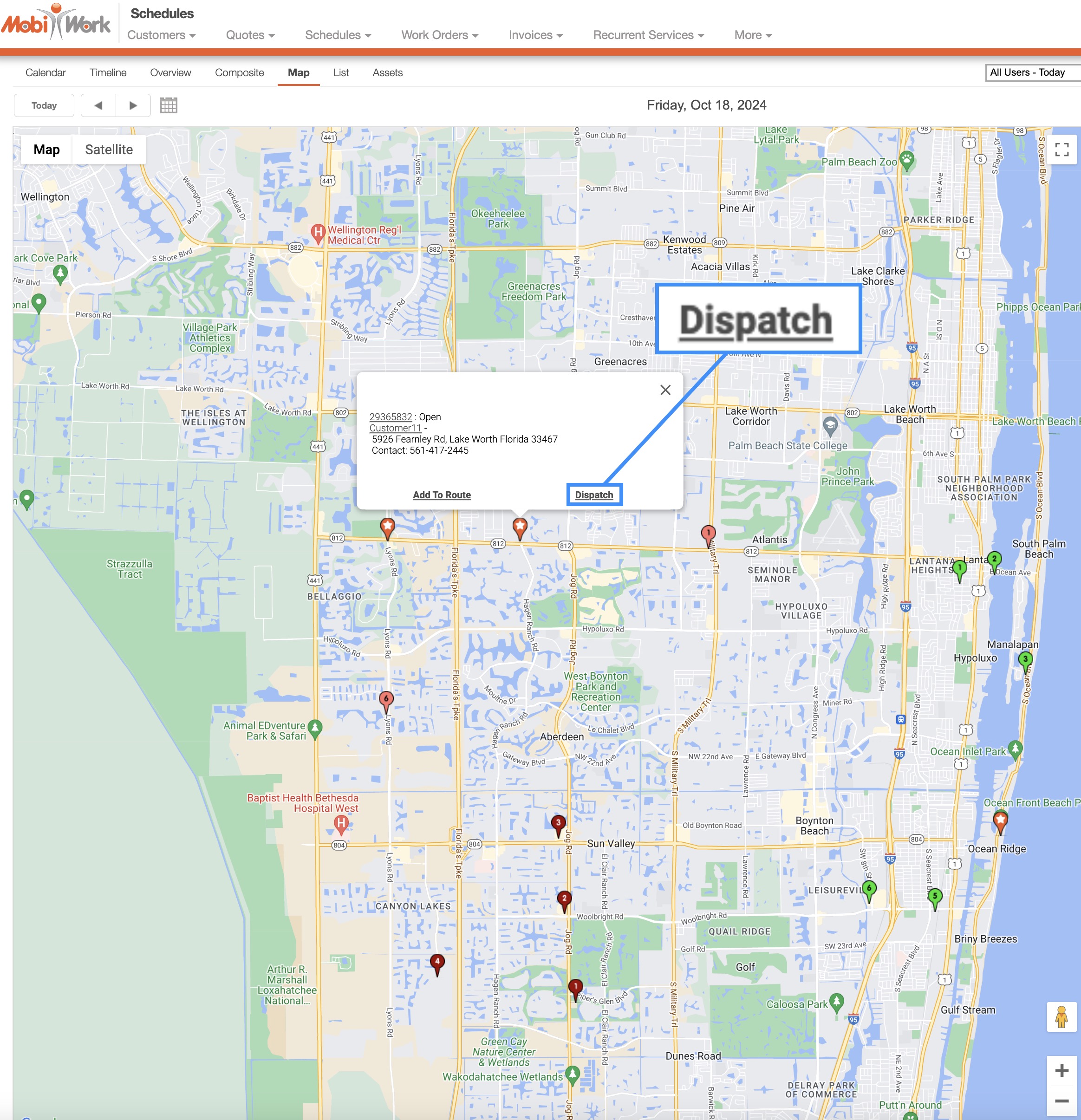
Work Orders
To dispatch a work order directly from the Work Order "List" tab, you must first access the Work Order feature page:
Select the desired work order ID and from the "Scheduling & Dispatching" panel click on the Plus Sign to select the user to dispatch:
Right-click on the desired work order, and from the drop-down select the "Dispatch" option.
From the More Actions button on the Work Orders feature page, select the "Dispatch Selected Work Orders" option.
Click on the desired work order's Individual Actions button, and from the drop-down select the "Dispatch" option.
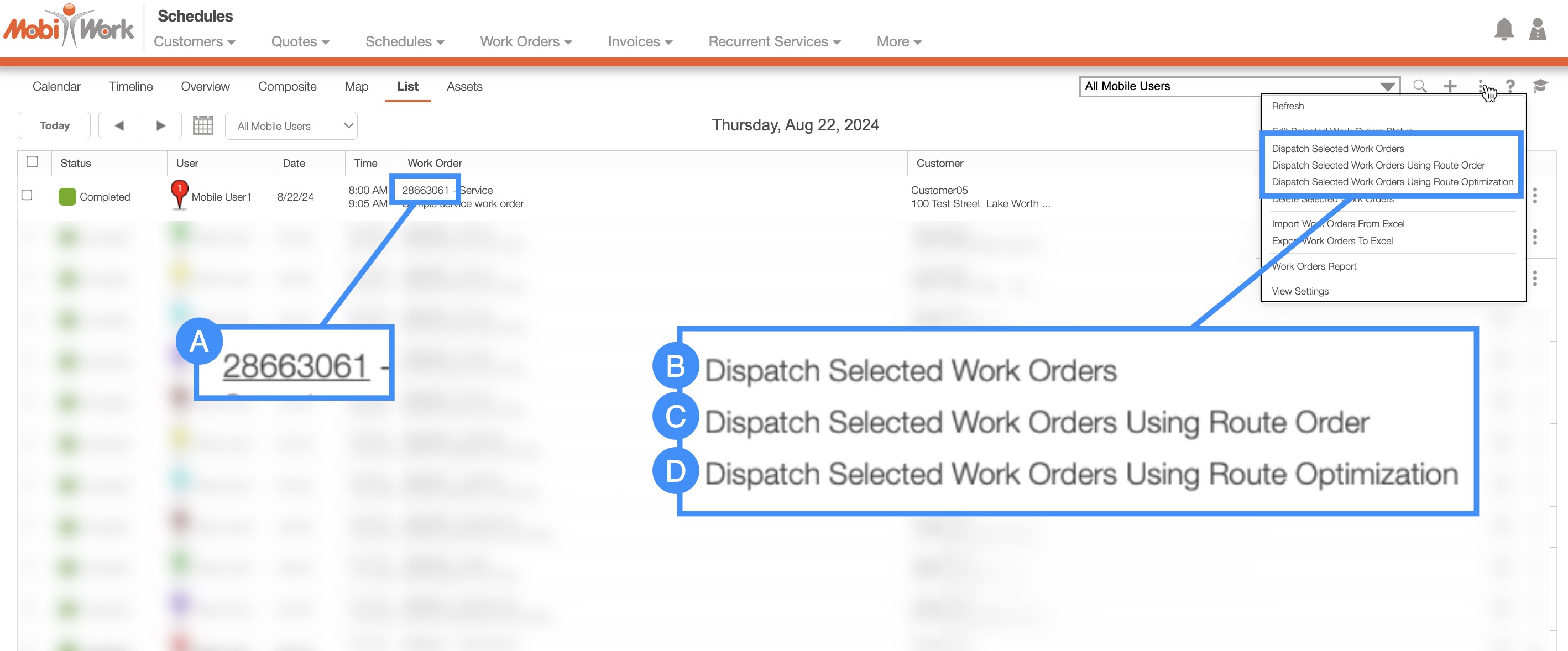
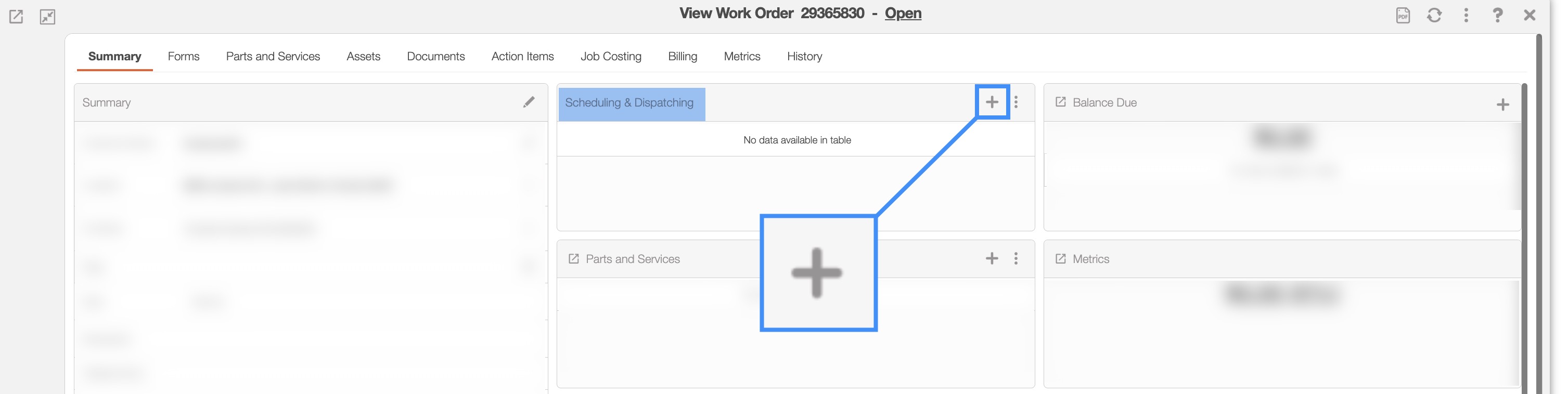
By dispatching a single work order from the "List View" sections of the Schedule "Calendar," "Timeline," "Overview," "Composite," tabs or the Work Orders feature page, the Dispatch Work Order pop-up window will appear:
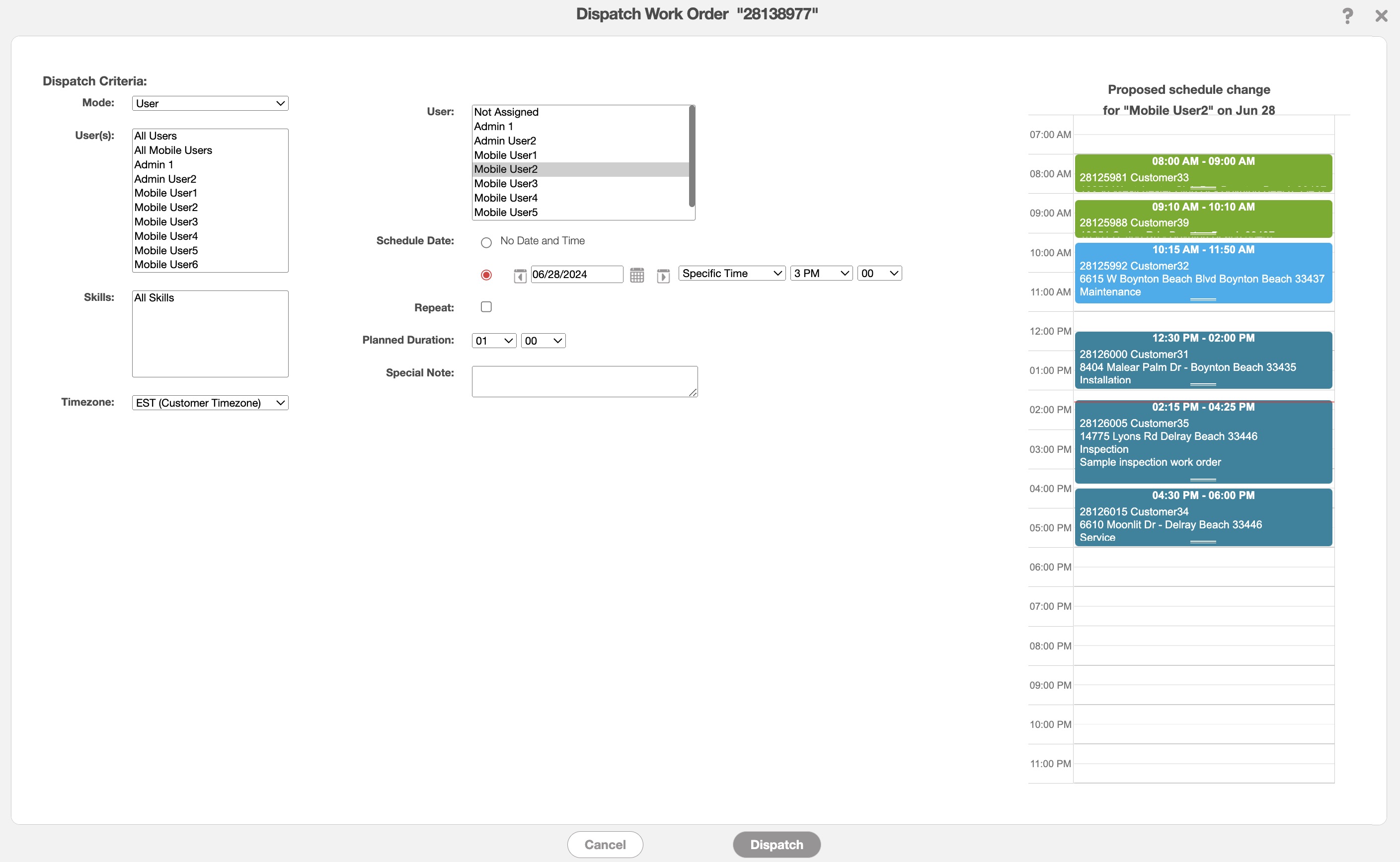
From this pop-up window you will be able to:
Select the type of dispatch mode (how the work order should be dispatched e.g., by the closest user, by the closest user within a certain time period, etc.).
Manually choose the user or users you would like to dispatch for the selected work order.
Any associated skills required for the work order.
The time zone in which the work order will be scheduled.
The date and time the work order should be scheduled.
The specific time or dispatch priority (i.e., Specific Time, First Available, First Position, Last Position, Closest Distance) of the work order. For more information about this field, please see the Dispatching Modes page.
If the work order should be repeated for a singular instance. For more information about repeating work orders, please see the Add Work Order section.
The planned duration of the work order.
And any associated notes with the work order.
Once you are satisfied with your updates, click the Dispatch button to dispatch the work order to the assigned user.
If you click on the hyperlink from the Schedule "Overview" tab, the Dispatch Work Order will look slightly different:
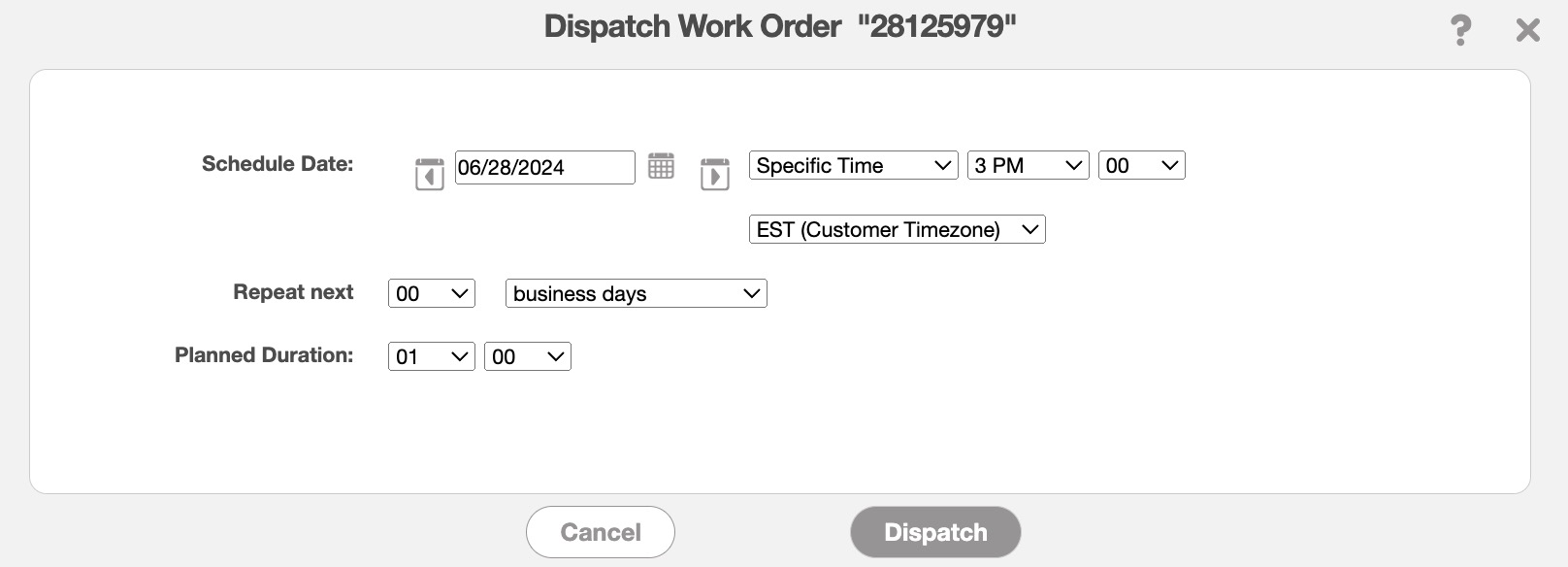
From this version of the Dispatch Work Order, since you are accessing it from a specific user you will only be able to update the "Schedule Date" column, if the work order is repeating, and the planned duration of the work order.
When dispatching a work order by selecting users from the Schedule "Timeline" or "Composite" tabs, the Dispatch Work Orders pop-up window will appear, enabling you to dispatch multiple work orders simultaneously:
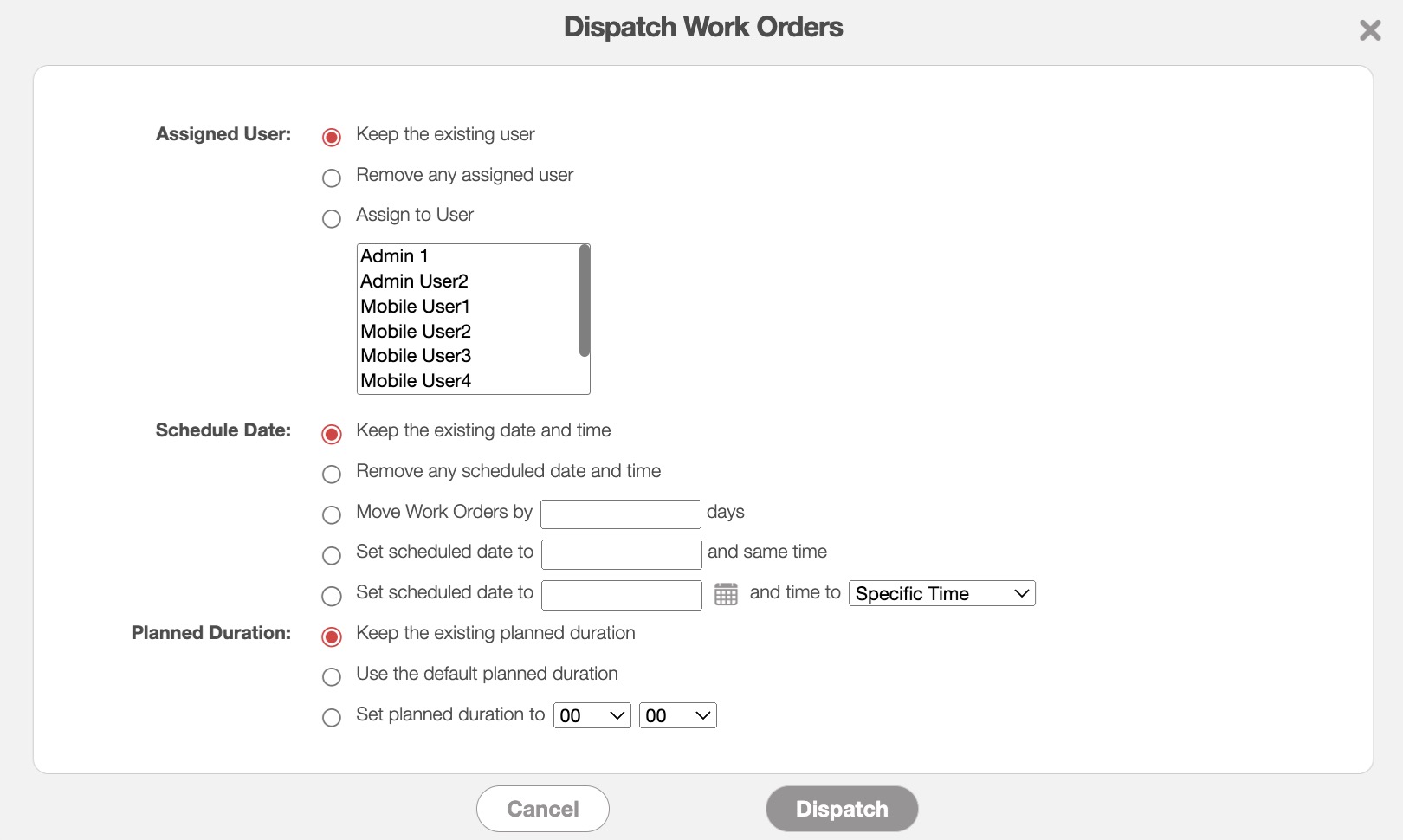
From this pop-up window you will be able to:
Keep the work order assigned to the original user, assign the work order to another user, or remove all users assigned to the work order.
Keep the schedule date the same for the work order, remove the scheduled time, set scheduled time and date to specific parameters, or move work orders by a certain number of days.
Indicate how long it should take to complete the work order (i.e., if the duration should remain the same, if the default duration from the Schedule General Activity Settings should be used, or input a new duration).
Once you are satisfied with your updates, click the Dispatch button to dispatch the work orders to the assigned user.
You can also dispatch from the Work Order and Customers 'List' pages. These options give you more control over how and how many work orders you want to dispatch and to how many users.
The following subsections will provide detailed information on accessing these dispatch features and the differences between them.
Add Route (Customers Dispatch)
You can also dispatch and optimize routes from the Customers feature page. For more information on how to access these tabs, please see the Customer List page.
Once you have selected the customers whose routes you would like to optimize, click on the More Actions button and from the drop-down select the "Add Routes" option:
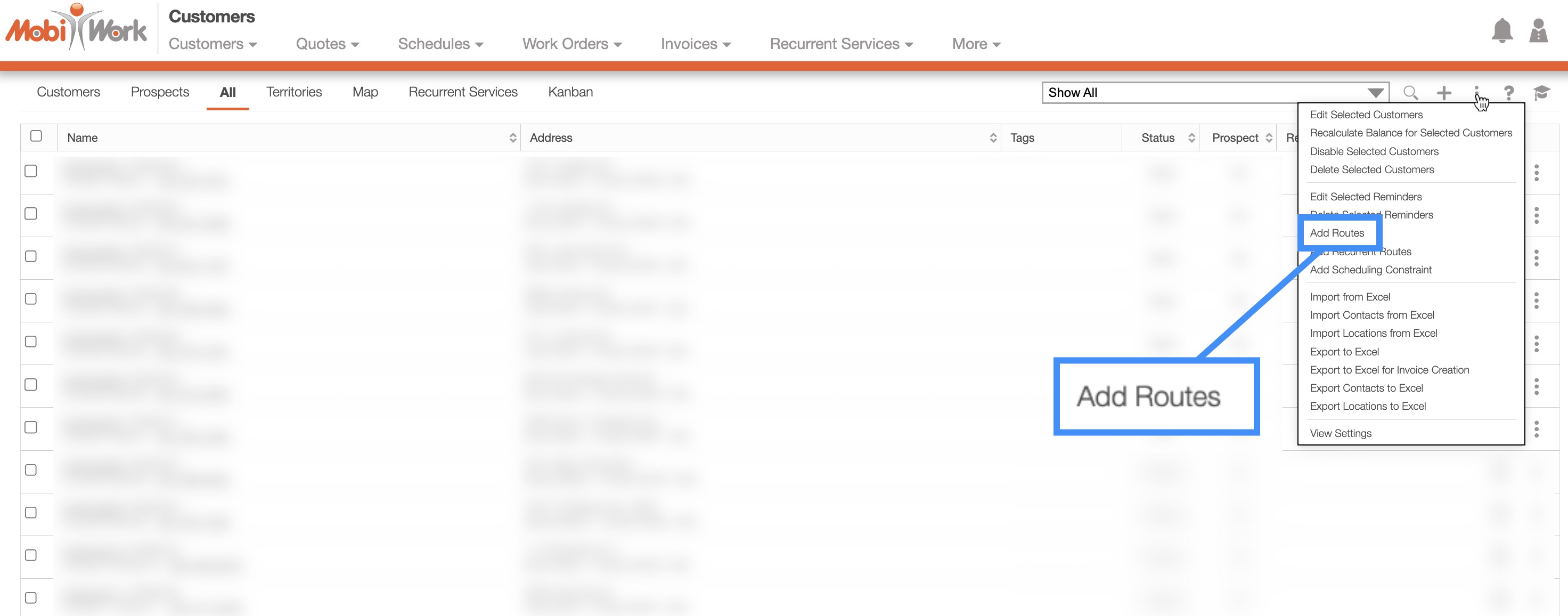
You will then be brought to the Create Optimized Routes for Selected Customers page. On this page indicate the start date, the work order types, the max number of days that are needed to schedule the work order, and the users that will oversee the work orders:
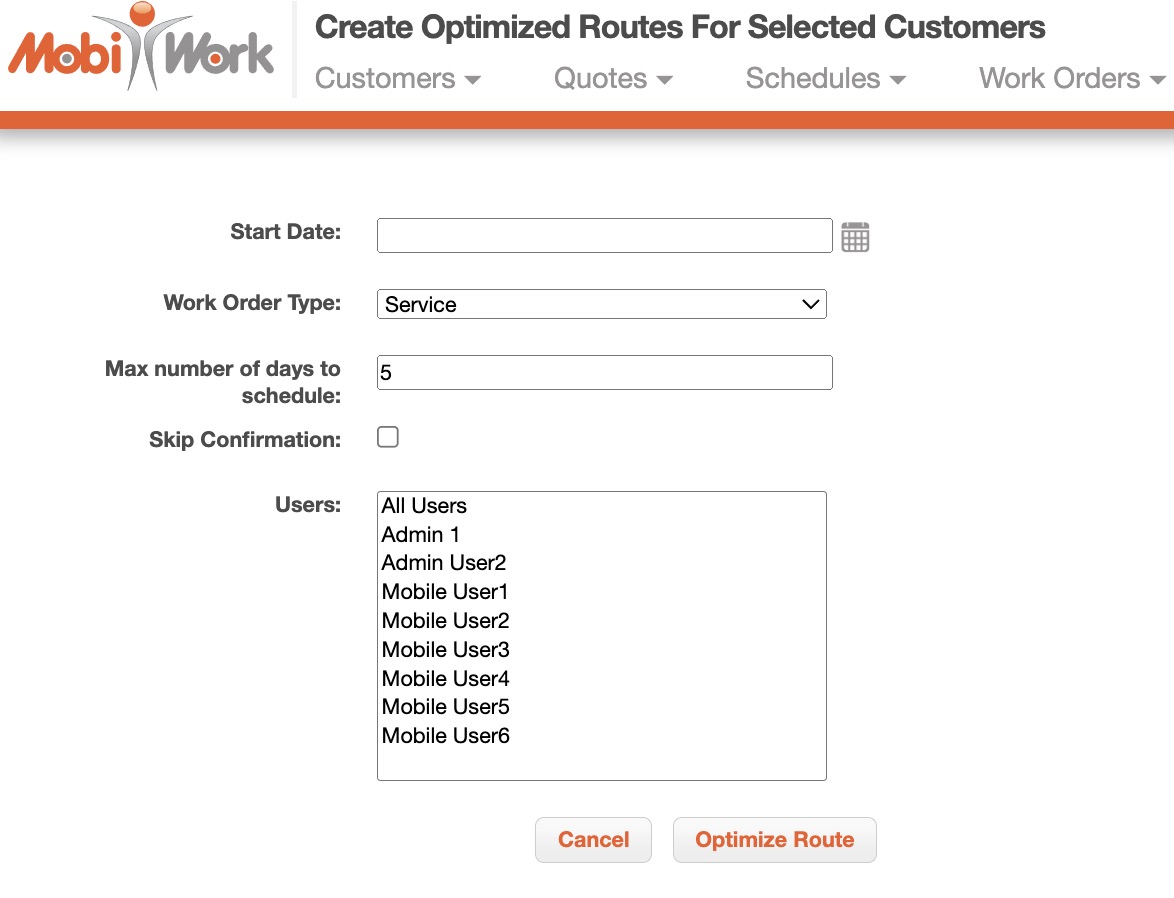
To highlight multiple users at once, click and hold the Control key (Windows) or the Command key (Mac) on your keyboard.
To skip the confirmation of the optimize routes, please click the "Skip Confirmation" checkbox.
Click the Optimize Route button to confirm the selected users for the customers. The confirmation pop-up window will then appear; to finalize the route creation and optimization click the Create button:
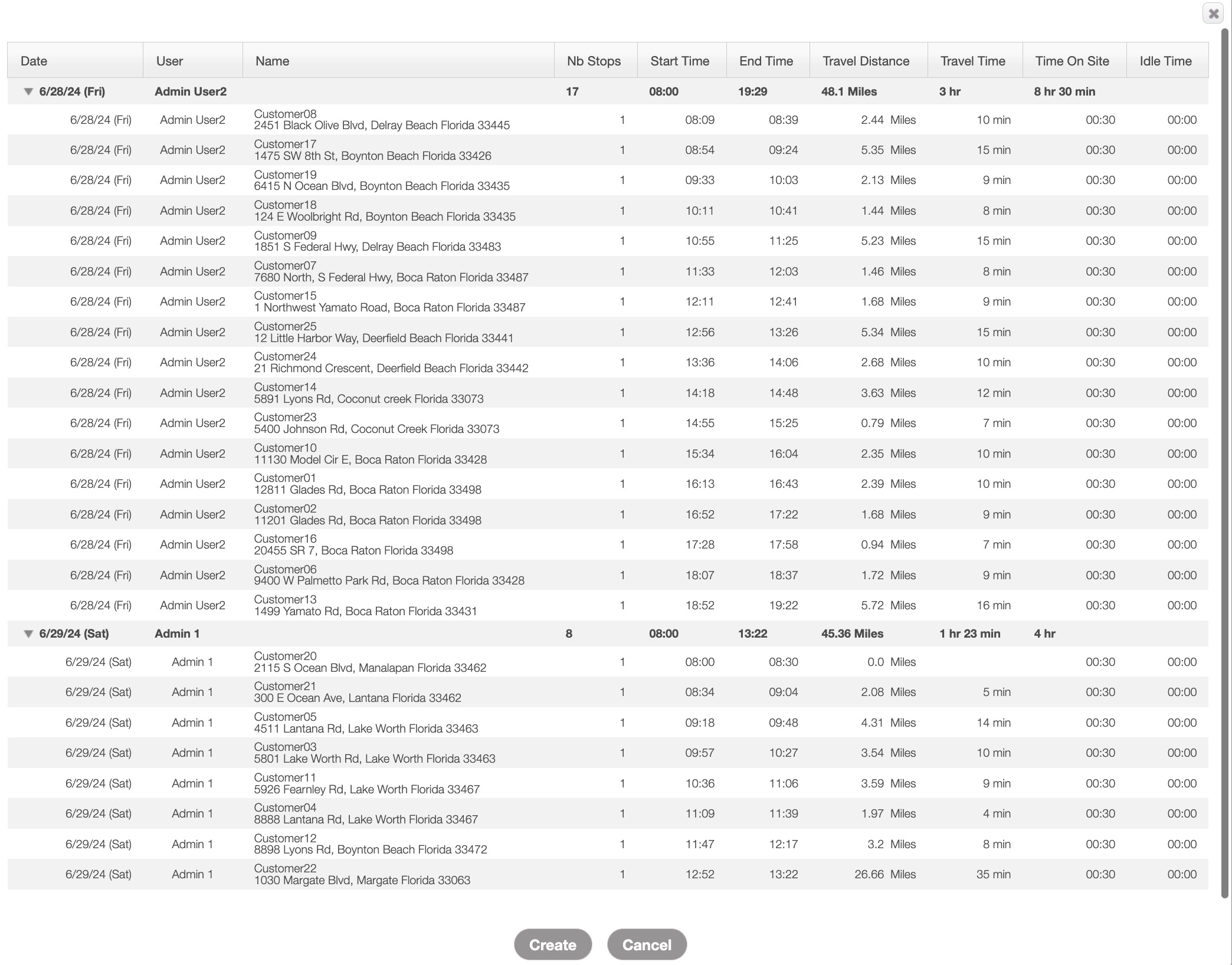
Note: If there is a special constraint set up on the customer, which prioritizes time over distance optimization, then the route will be created with the time constraint as the priority.
Dispatch Selected Work Orders Using Route Optimization
You can also dispatch and optimize routes at the same time from the Work Orders feature page. For more information on how to access these tabs, please see the Work Orders List page.
Once you have selected the work orders whose routes you would like to optimize, click on the More Actions button and from the drop-down select the "Dispatch Selected Work Orders Using Route Optimization" option. This function is more automated, so once the work orders are dispatched, MobiWork will choose the best route optimization method:
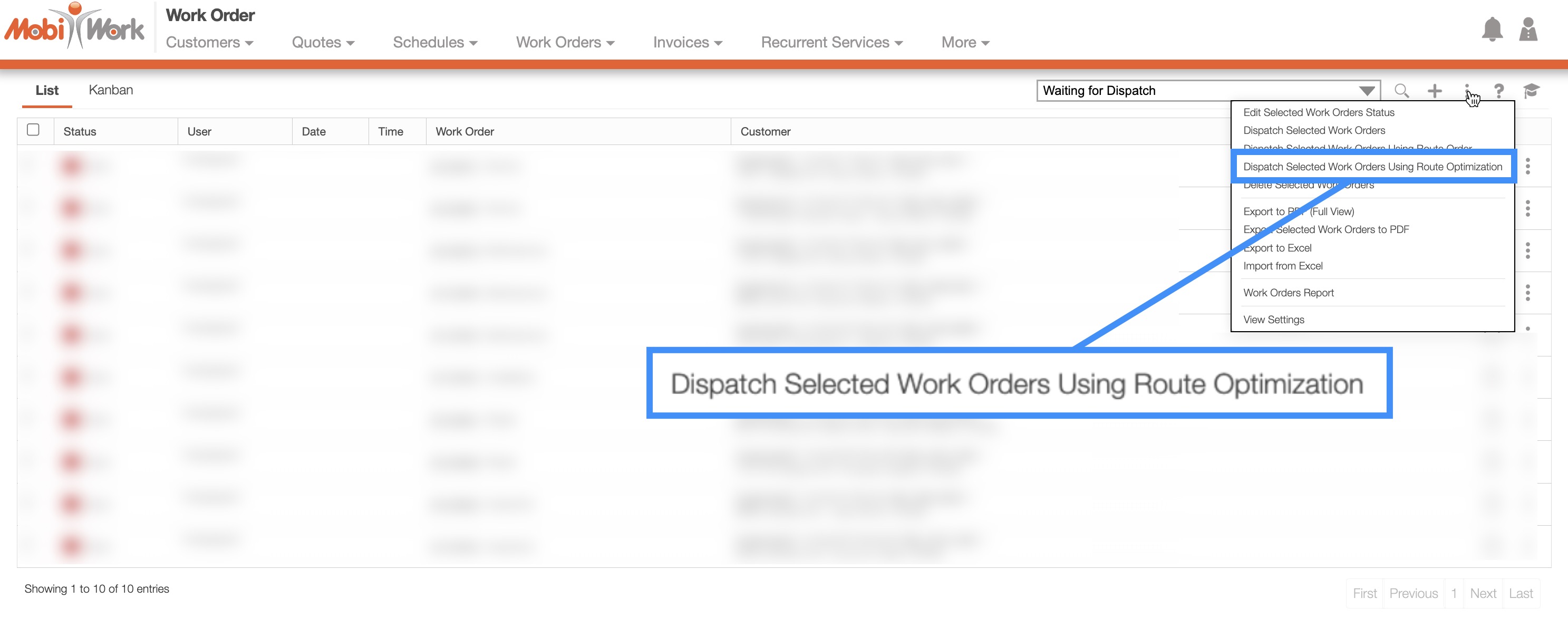
Select the users you would like to dispatch for the selected work orders. To highlight multiple users at once, click and hold the Control key (Windows) or the Command key (Mac) on your keyboard:
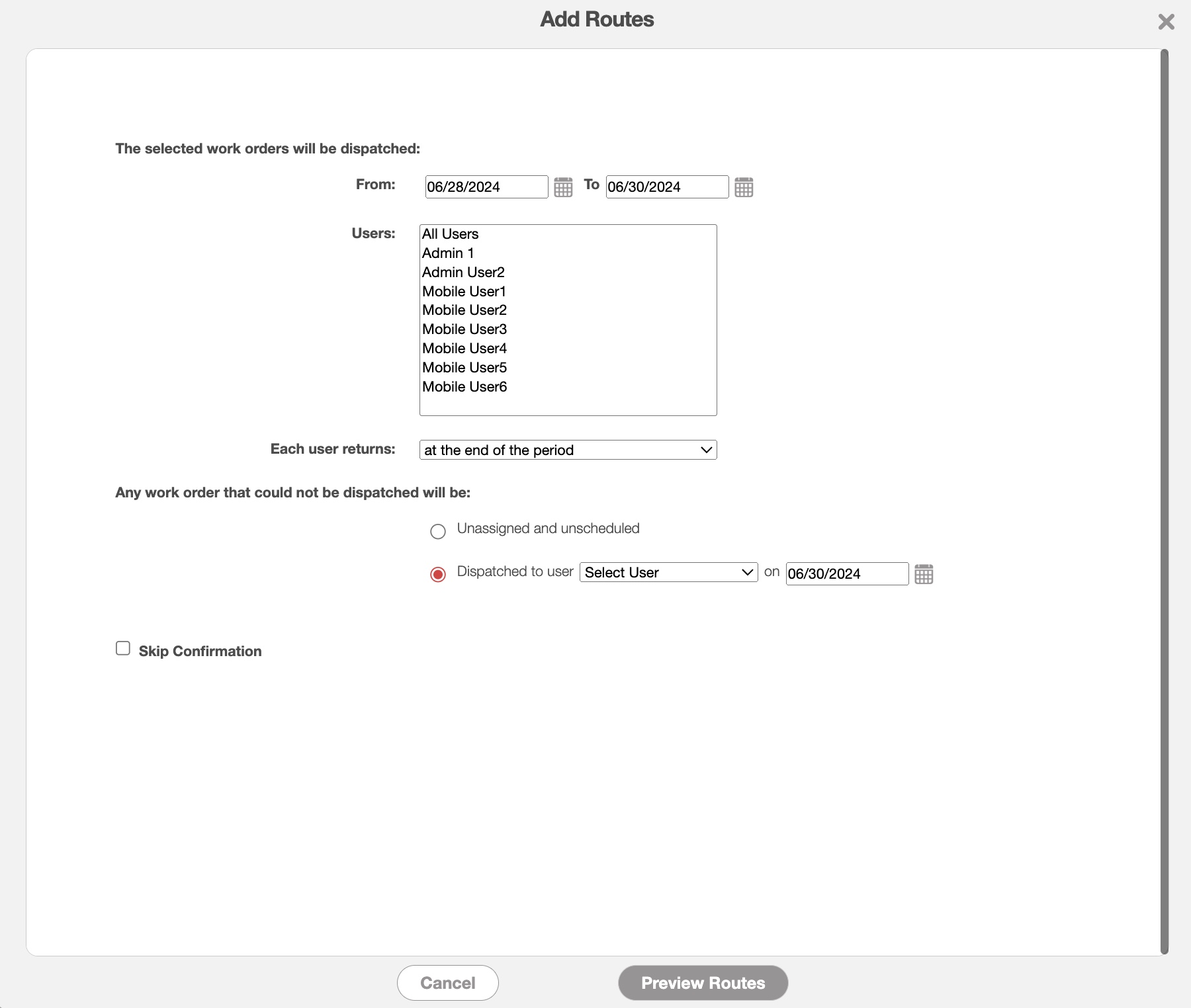
Input if the user should return to the office once the work order is completed and what should be done with work orders that could not be dispatched. Once you are satisfied with your selections, click on the Preview Routes button.
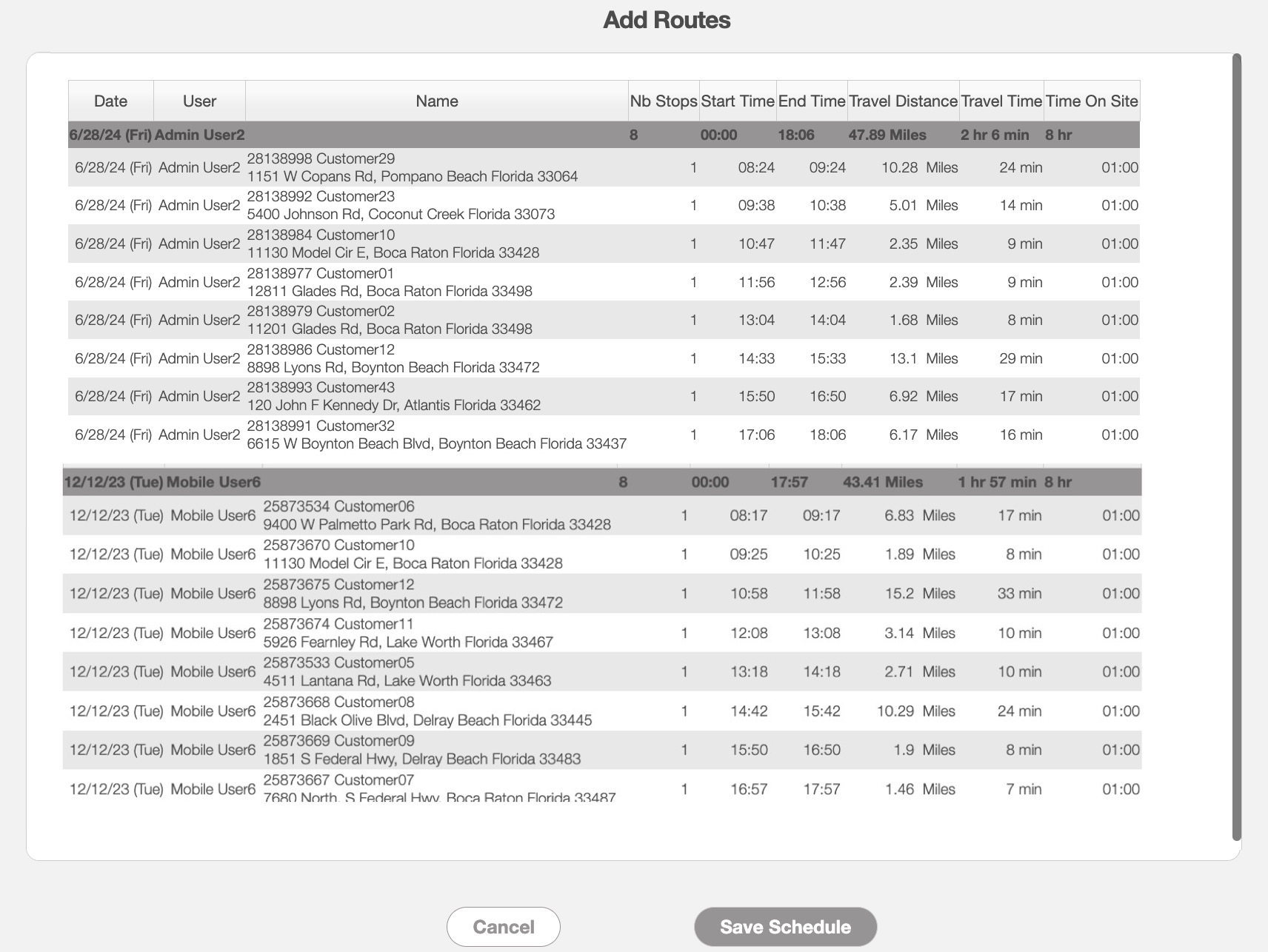
Look over the new scheduled and if satisfied, click the Save Schedule button to finalize.
Dispatch Selected Work Orders Using Route Order
Another way to add and optimize routes from the Work Orders feature page is by using the "Dispatch Selected Work Orders Using Route Order" option. Unlike the "Dispatch Selected Work Orders Using Route Optimization" option, this provides a more manual dispatch method for your work orders:
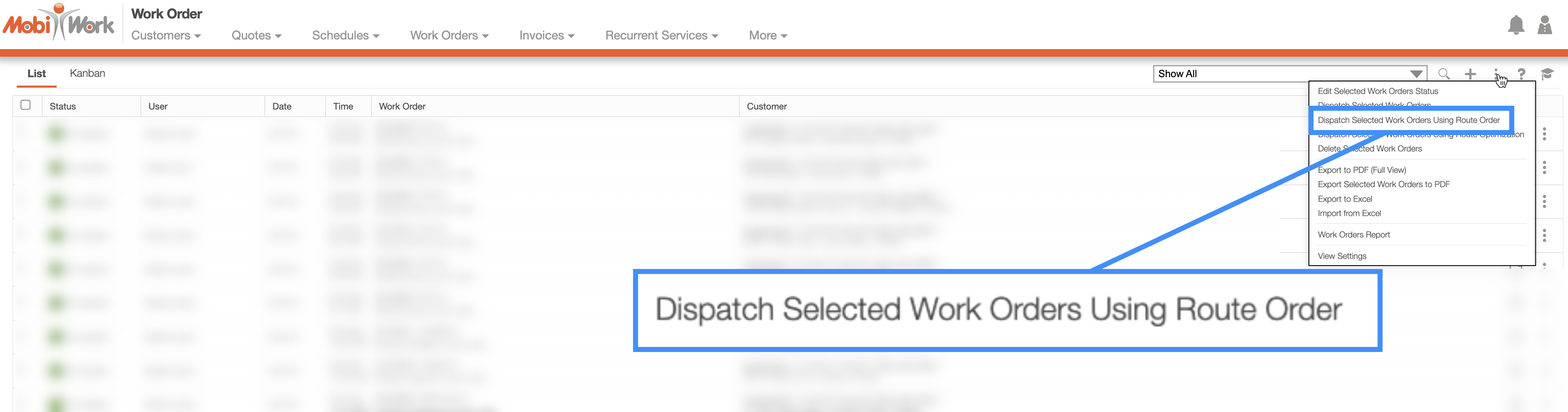
The Dispatch Work Orders Using Route Order pop-up window will then appear:
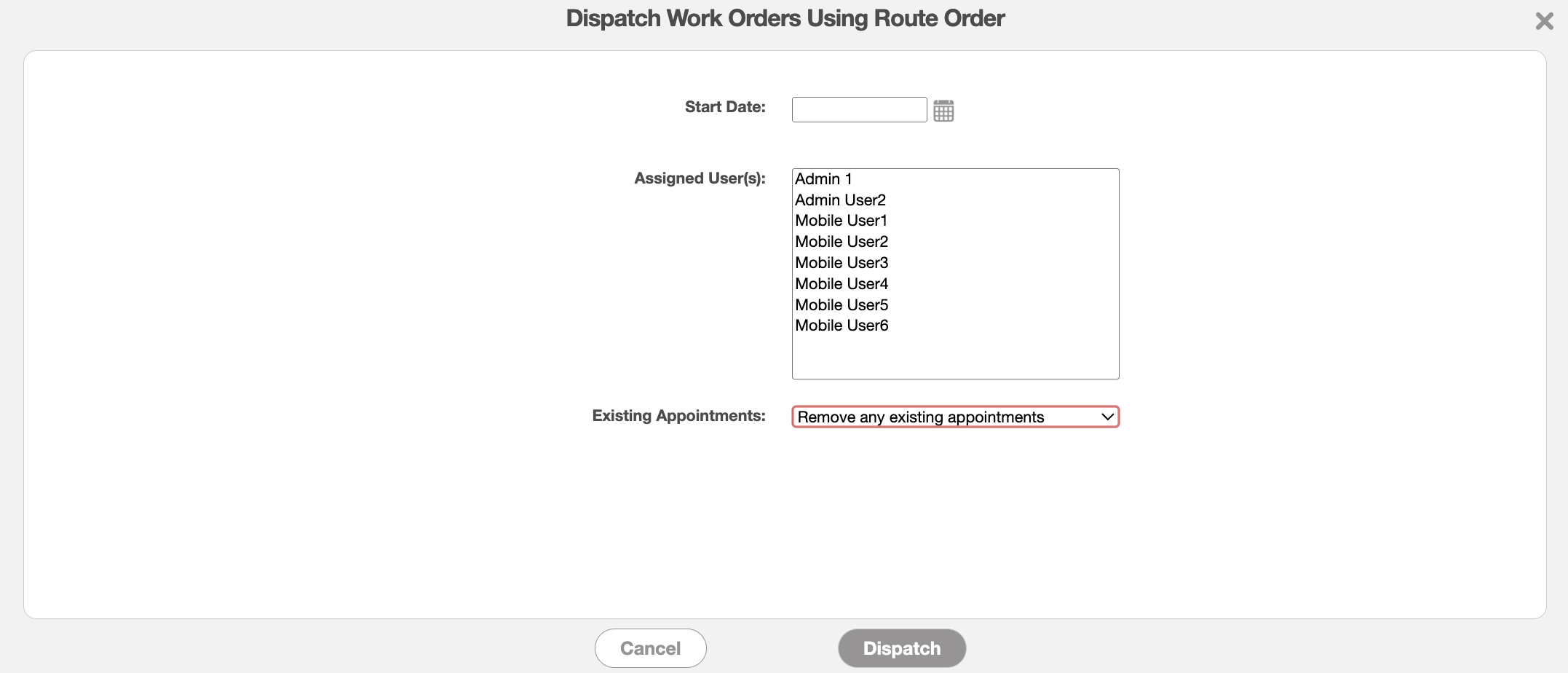
In this pop-up window, input:
The start date.
The assigned users.
How you want the system to handle existing appointments (e.g., keeping or removing existing appointments on a work order).
Once you are satisfied with the information entered, click the Dispatch button.
To set up the route order please Contact Us. Once your routes are set up in your account, edit the work order and in the Edit Work Order pop-up window, you will find a field called "Work Order Route." In this field you can use the drop-down to indicate the route name and the order that the work order is on the route:
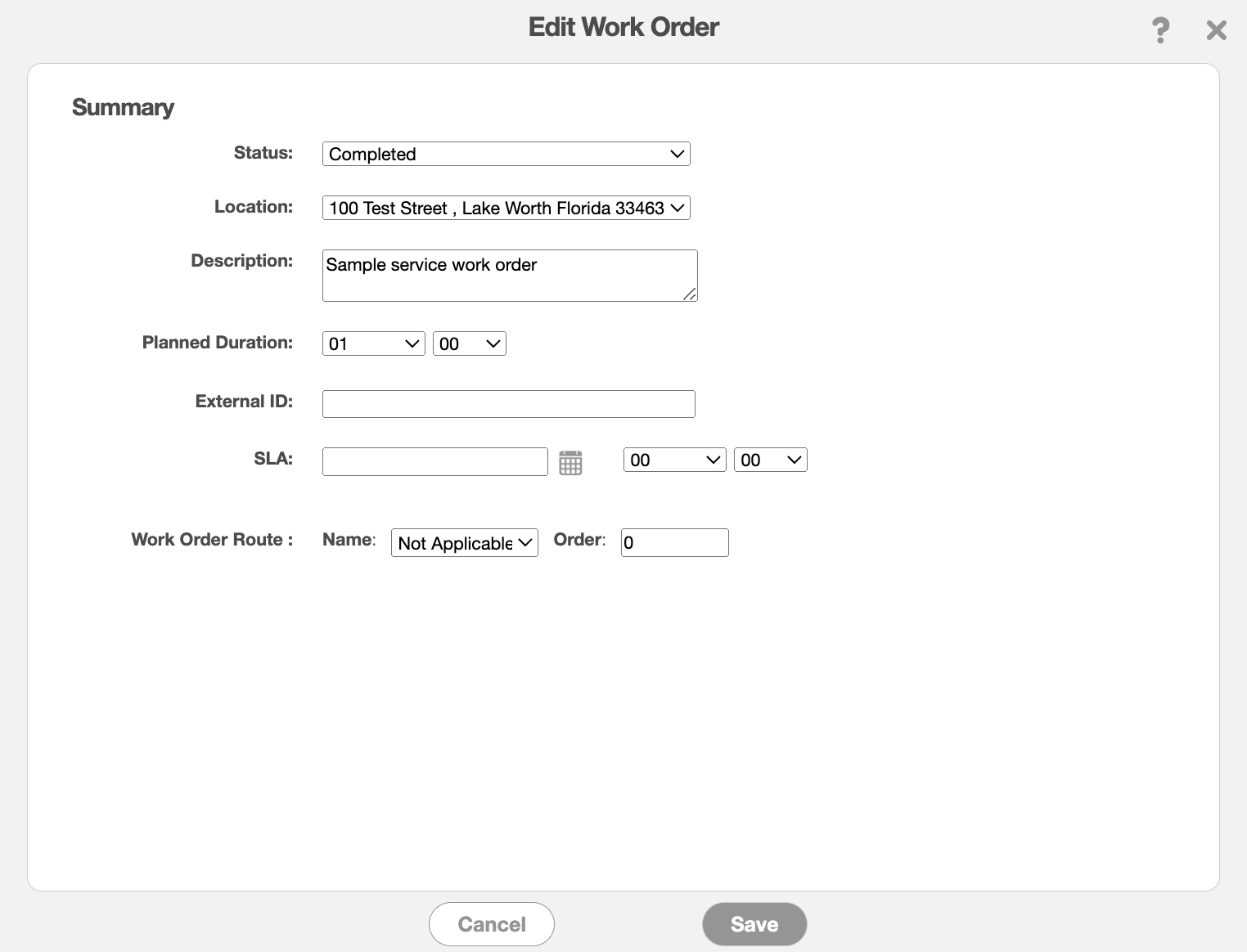
Please note that once you have these routes set up in your account, a new column called "Route" will appear in your Work Order "List" page. In this column, you can see the route assigned to each work order and its order on the route:
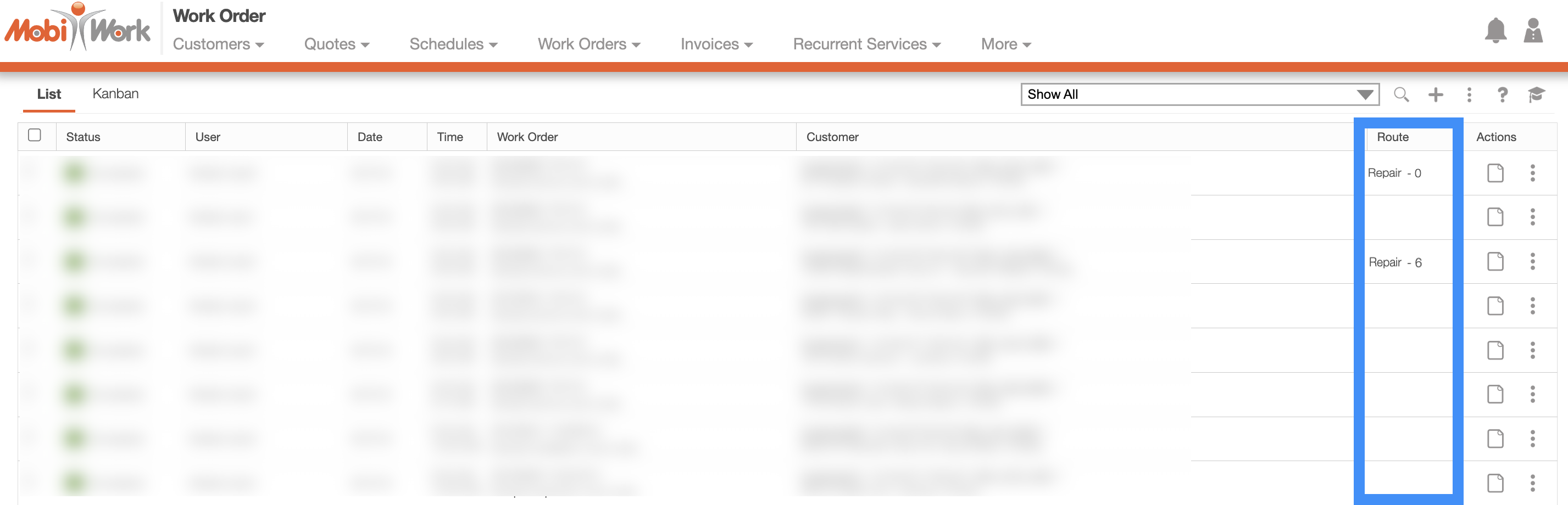
The "Add to Route" feature quickly integrates a work order into the user's route; this is particularly useful for same-day additions to the user's schedule.
This is distinct from the more versatile "Dispatching" feature. With dispatching, you can select the dispatching mode, assign users, specify required skills, and set the scheduled date and time.
You can add an unassigned work order to a user's route through the Schedule "Composite" or "Map" tabs.
By clicking on the pin of an unassigned work order the map tool tip will appear:
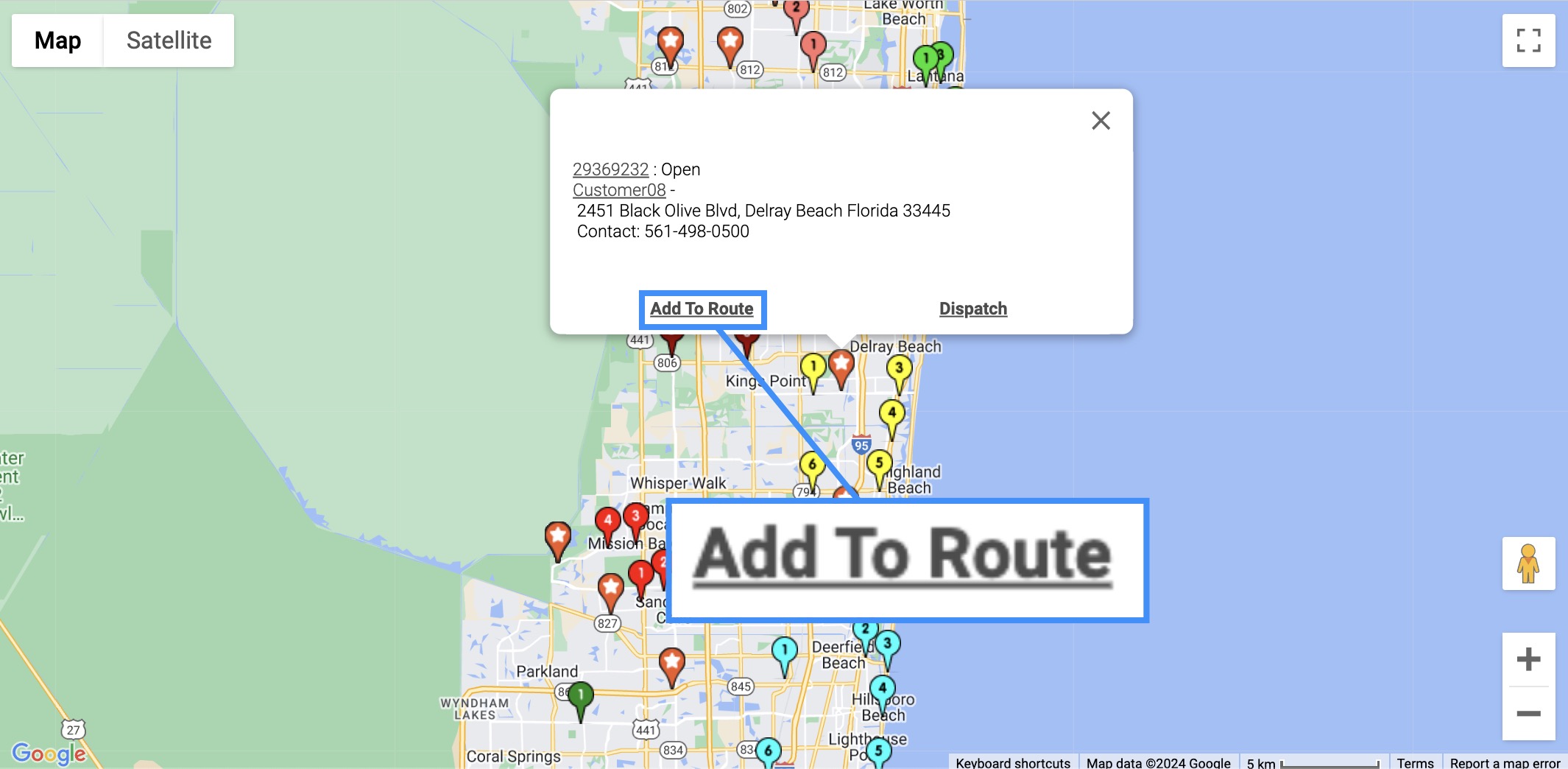
Once you click on the Add To Route button the Add Work Order To Route will then appear:
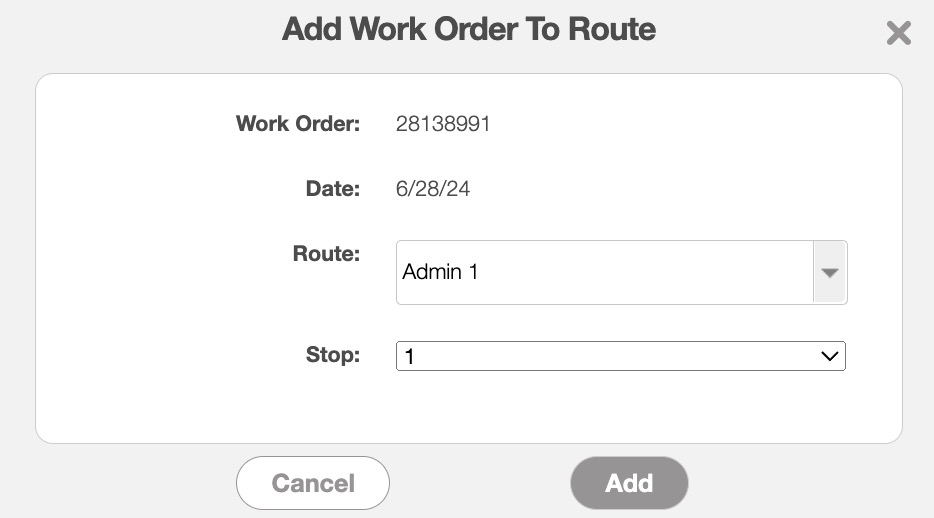
Use the "Route" drop-down to select the user that should be assigned the work order; in the "Stop" drop-down, indicate the number of stops on the route. Once you are satisfied with your route updates click the Add button.
Note: Unassigned work orders are displayed on the map as star pins.
If you have any questions or need further assistance, please let us know. We'd be happy to help!
