- Overview
- Account Settings
- Assets
- Connectors Framework
- Customer Portal
- Customers
- Dashboards
- Devices
- Dispatching
- Forms
- Inventory
- Invoices & Billing
- Locations
- Payments
- Parts
- Projects
- Quotes
- Recurrent Routes
- Recurrent Services
- Reports
- Sales Orders
- Schedule
- Services
- Tasks
- Text Messaging
- Time Tracking
- Users
- Work Orders
Discover seamless efficiency with MobiWork as you explore the multitude of ways to effortlessly add work orders through our intuitive web interface. Whether you prefer adding a work order directly from the Work Order feature page or the dynamic Schedule page, we've got you covered. There are also many different types of work orders that you can add. Please see the Work Order Types page for more information about the work order types.
This section is your guide to the versatility of adding work orders - learn how to add and dispatch simultaneously, or opt for the flexibility of adding a work order without immediate dispatch. Elevate how you create work orders with MobiWork's diverse and user-centric work order creation options.
There are a variety of different ways that you can add a new work order into MobiWork. You can add new work orders from the Work Orders feature from your MobiWork menu, the Work Order "List" tab, the Quotes "List" tab, and more.
From the Work Orders Drop-Down
The fastest and easiest way to add a new work order is by accessing the drop-down menu from the Work Orders feature located in your MobiWork menu:
Select the "Add Work Order" option from the drop-down.
The Add Work Order pop-up window will then appear.
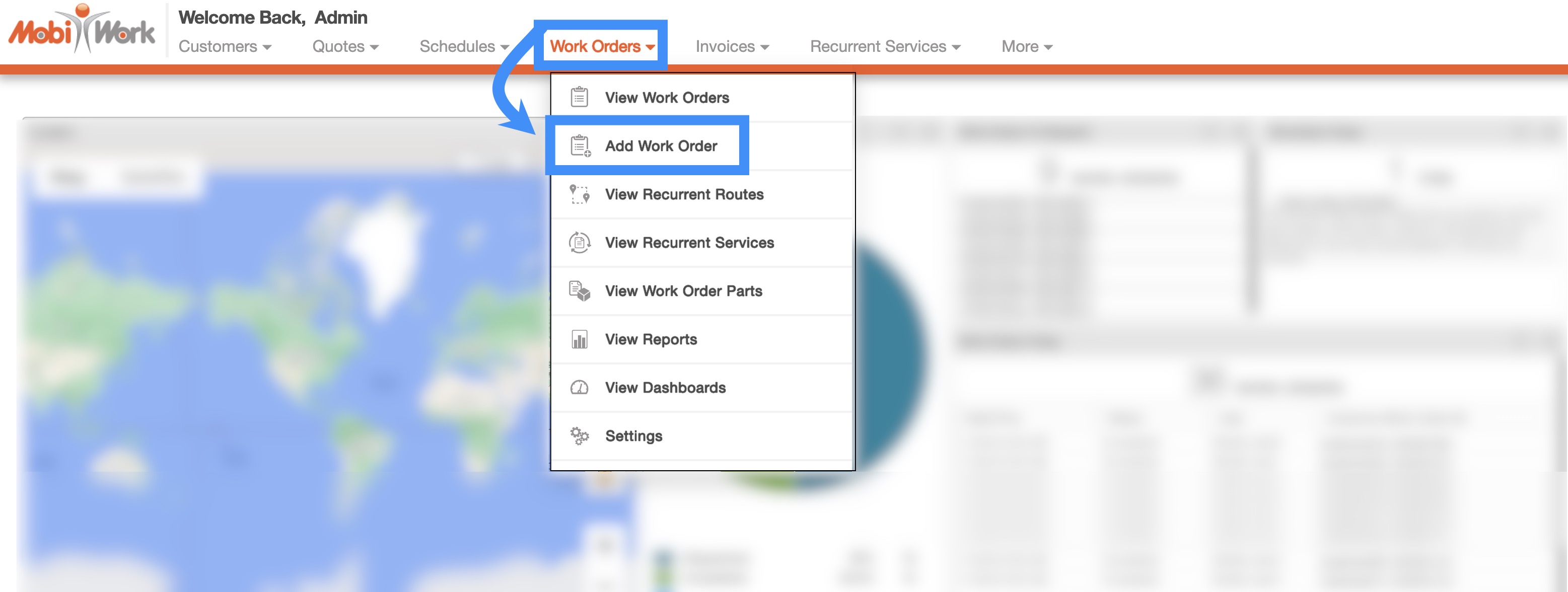
From the Work Orders' More Actions
On the Work Orders feature tabs, you will also be able to import your work orders from Excel:
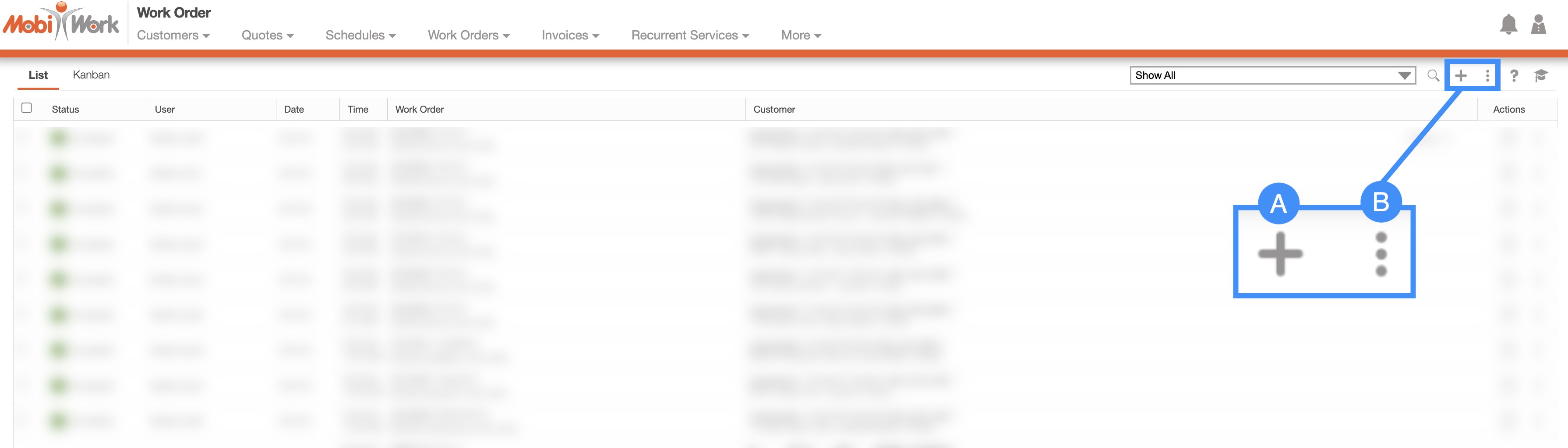
Plus Sign- Adds a new work order.
More Actions- Allows you to access the import drop-down actions.
For more information on how to import your work order, please see the Import and Export Work Orders section.
To add a new work order from the Work Orders feature tabs, please see the steps below:
- Once you are on any of the Work Orders feature tabs, click on the Plus Sign to add a new work order:
- The Add Work Order pop-up window will then appear.
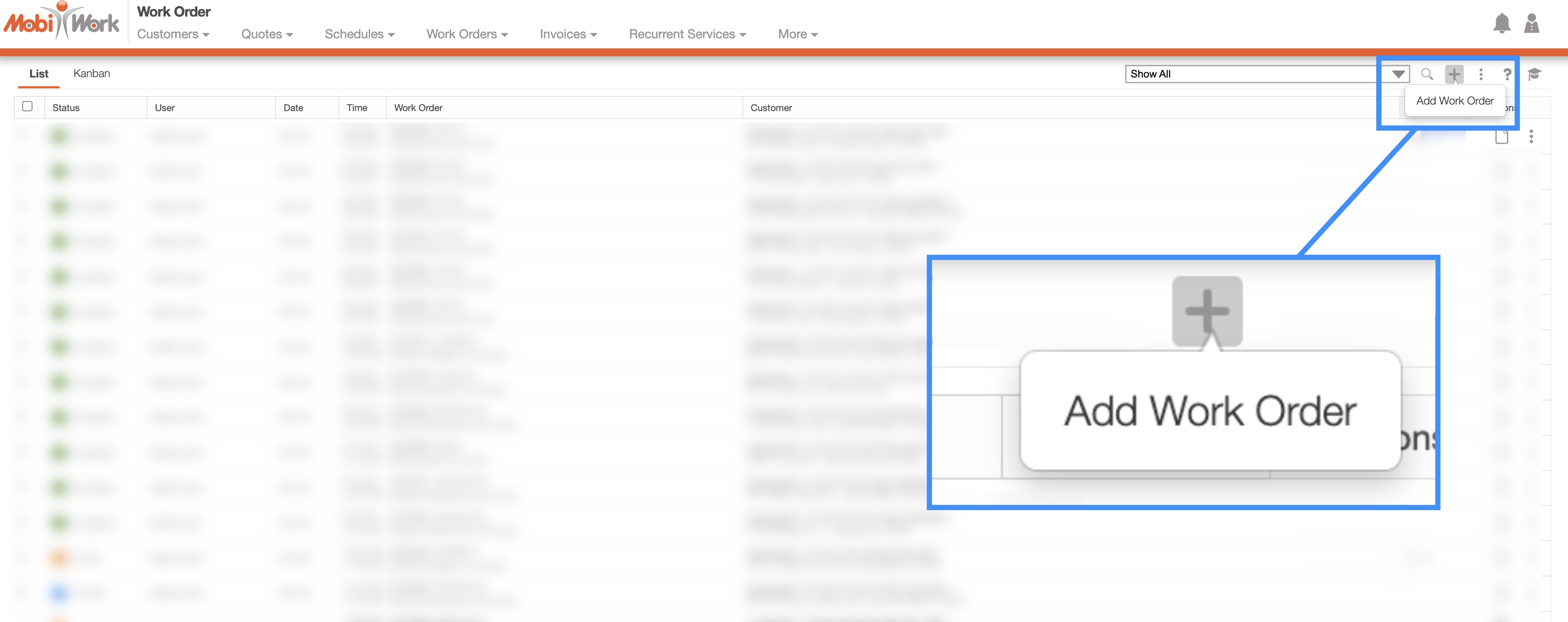
Customers
From the Customers "List" tab, there are a couple of different ways you can add a work order. For more information on how to access this page, please see the Customers List page.
The image below shows how to add a work order from the Customers "All" tab:
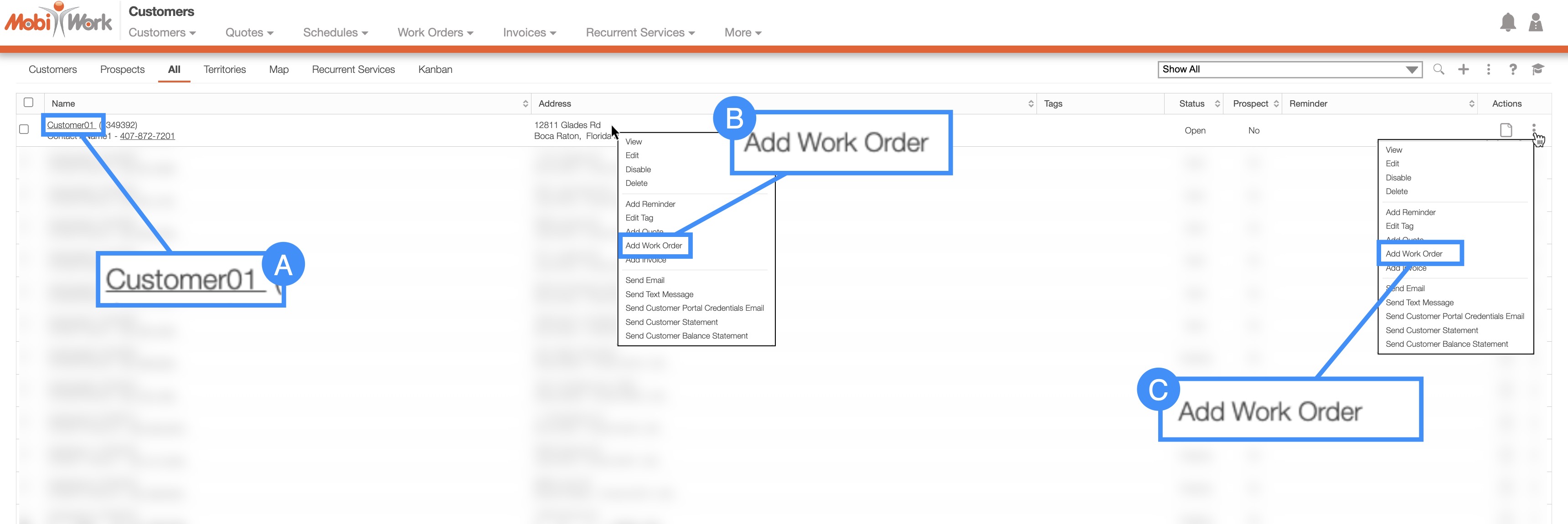
- In the View Customer pop-up window, you can navigate to the "Work Orders" tab and from this tab you can add a new work order:
You can also right-click the selected customer and select the "Add Work Order" option from the drop-down to generate a new work order.
With the Individual Actions you can also select the "Add Work Option" from the drop-down menu.
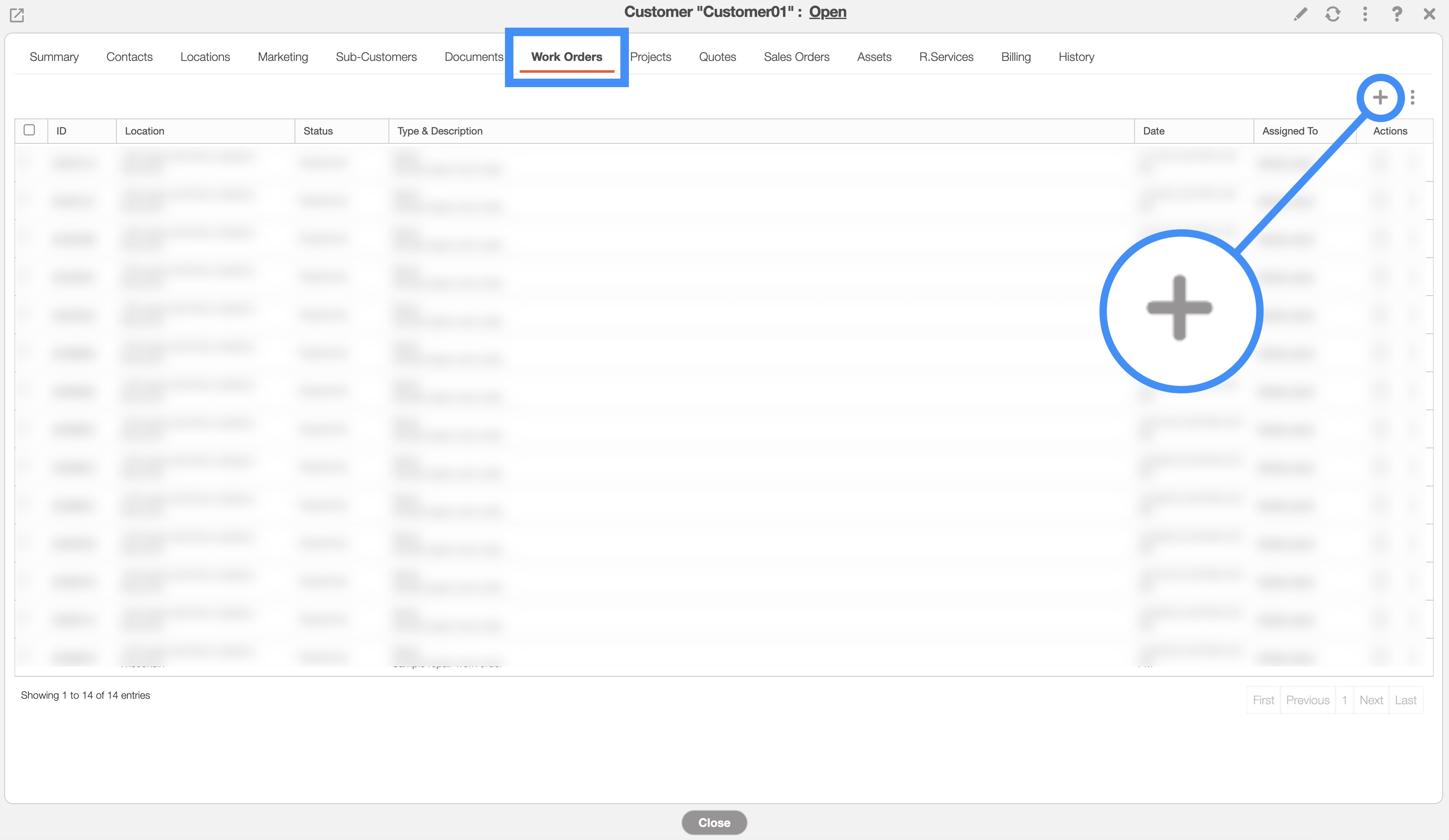
Quotes
You can also create a new work order from the Quotes "List" tab. For more information on how to navigate to the "List" tab, please see the Quotes List page:
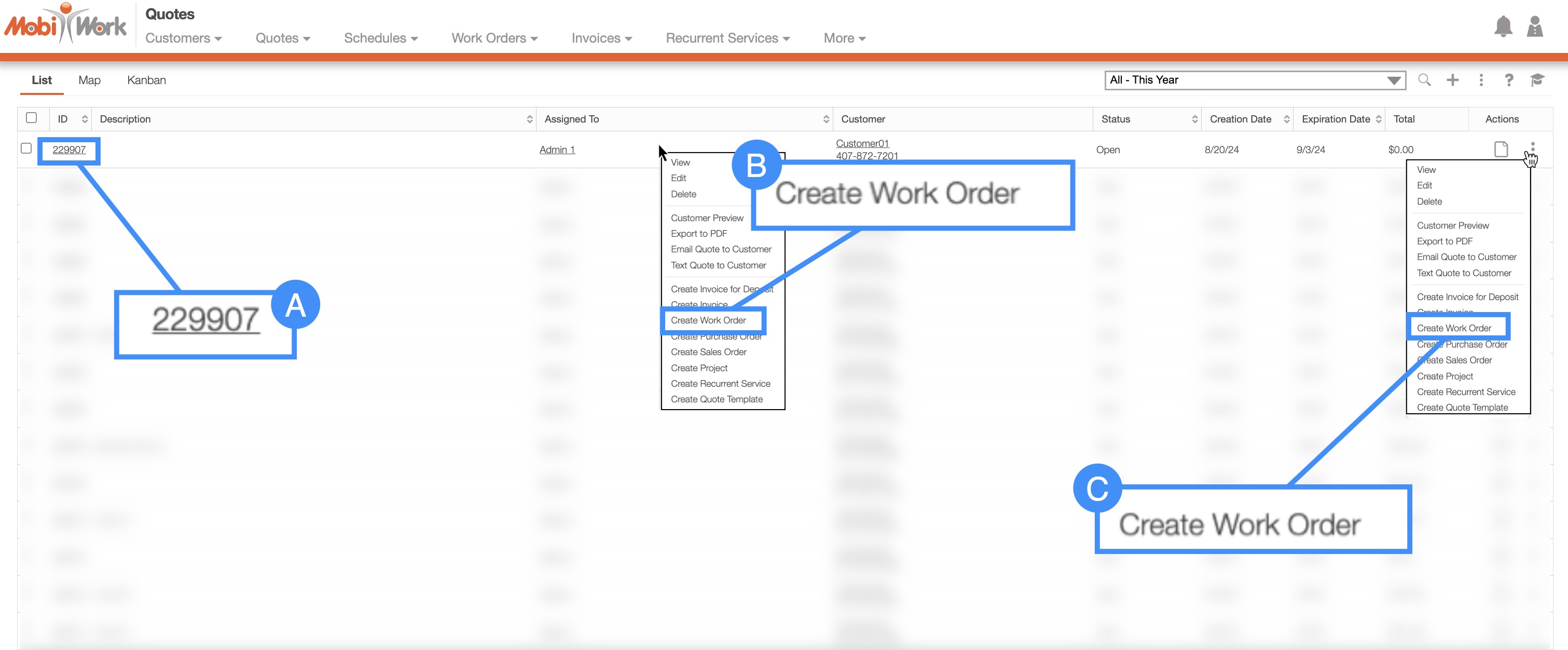
In the View Quote pop-up window, you can click on the Individual Actions button and from the drop-down select the "Create Work Orders" option:
Right-click on a selected quote and from the drop-down menu select the "Create Work Order" option.
Click on the Individual Actions button and from the drop-down select the "Create Work Order" Option.
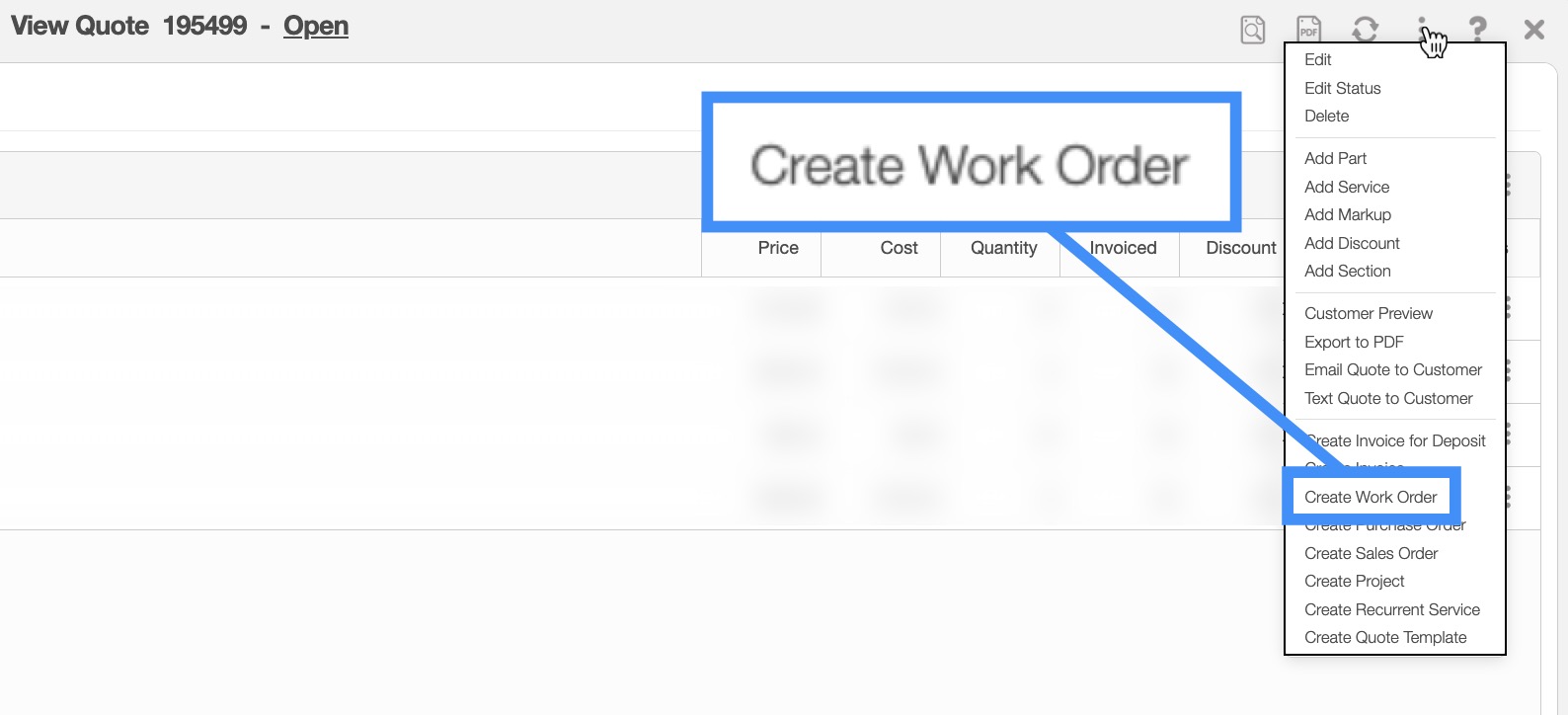
Schedule
To create a work order from the Schedule feature tabs, you will first need to be on the Schedule feature page. For more information on how to access this page, please see Schedule List tab.
There are a number of different ways that you can add a work order from the Schedule feature:
To add a work order from anywhere in the Schedule feature tabs, click on the Plus Sign button from the "Global Actions" section:
To import work orders from anywhere in the Schedule feature tabs, click on the More Actions button and from the drop-down select the "Import From Excel" option:
In the "Composite" tab, you can left-click on a desired user, date, and time with your mouse to input a new work order. This work order will then be automatically dispatched to the assigned user:
In the "Calendar" tab, you can also left-click on a desired user, date, and time with your mouse to input a new work order. This work order will then be automatically dispatched to the assigned user:
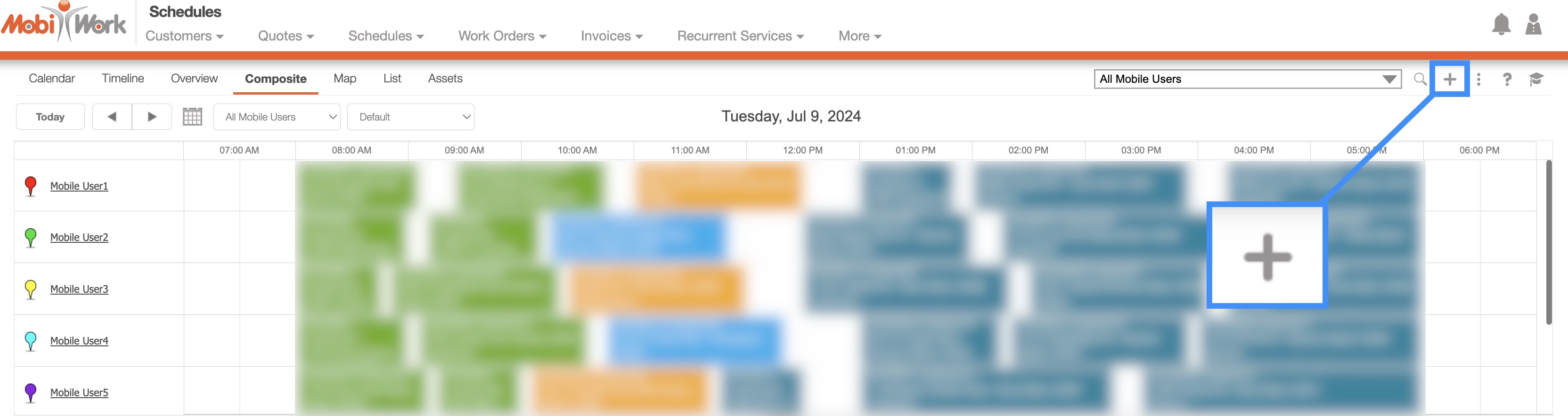
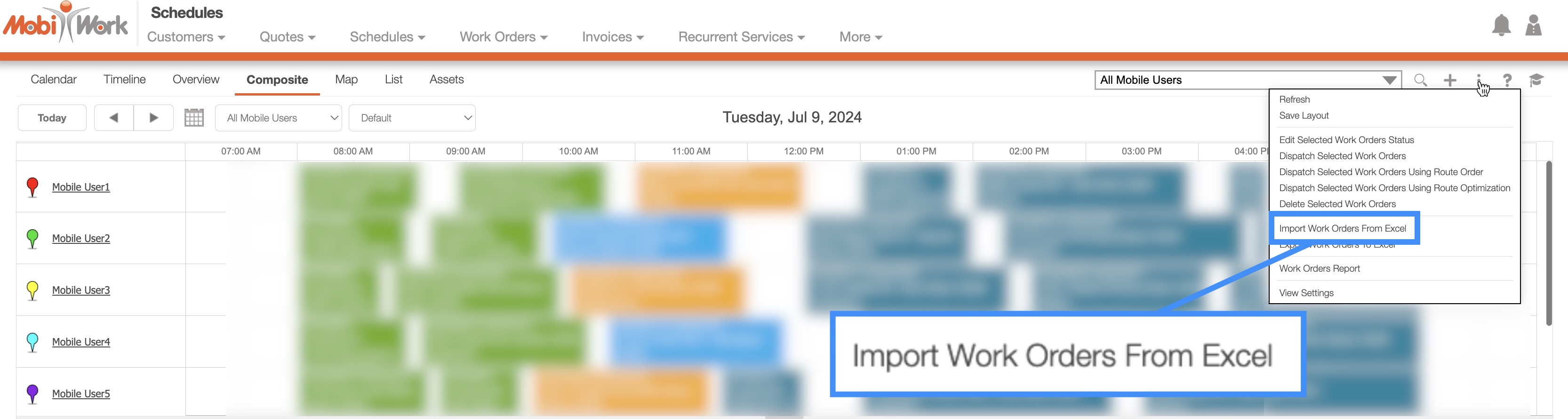
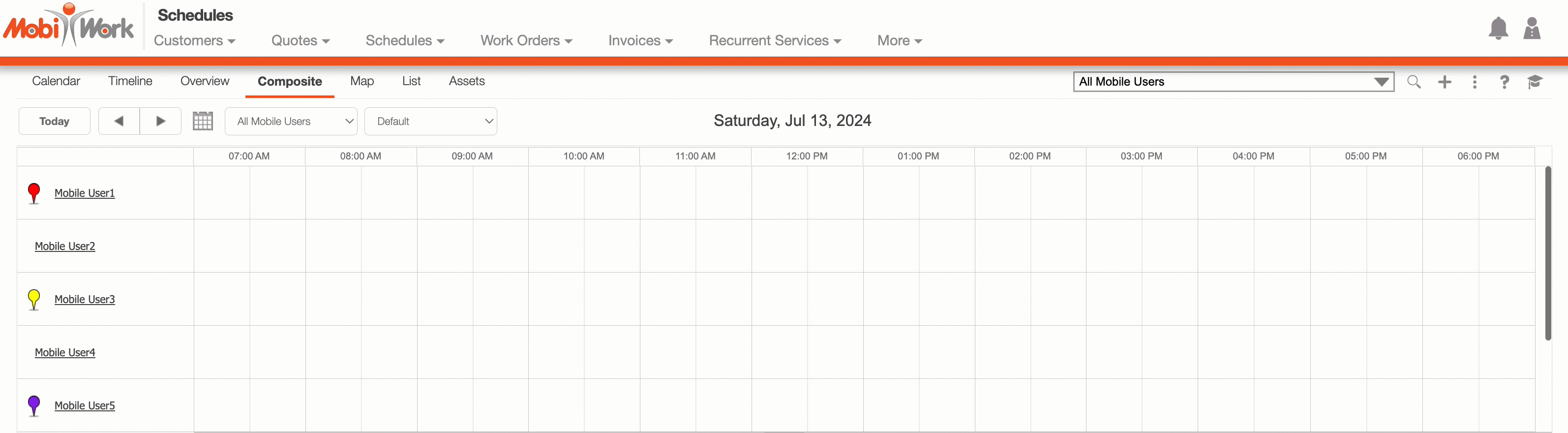
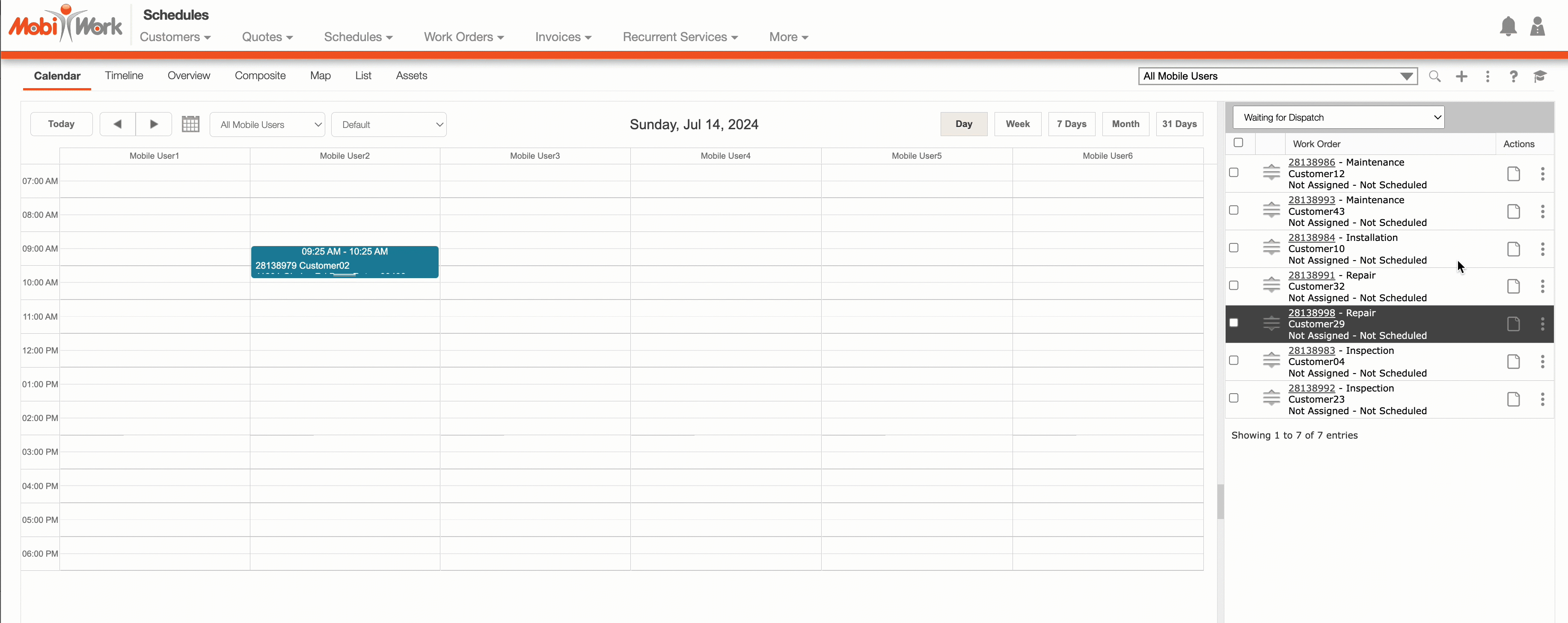
Regardless of the method that you choose to add a work order, the Add Work Order pop-up window will appear:
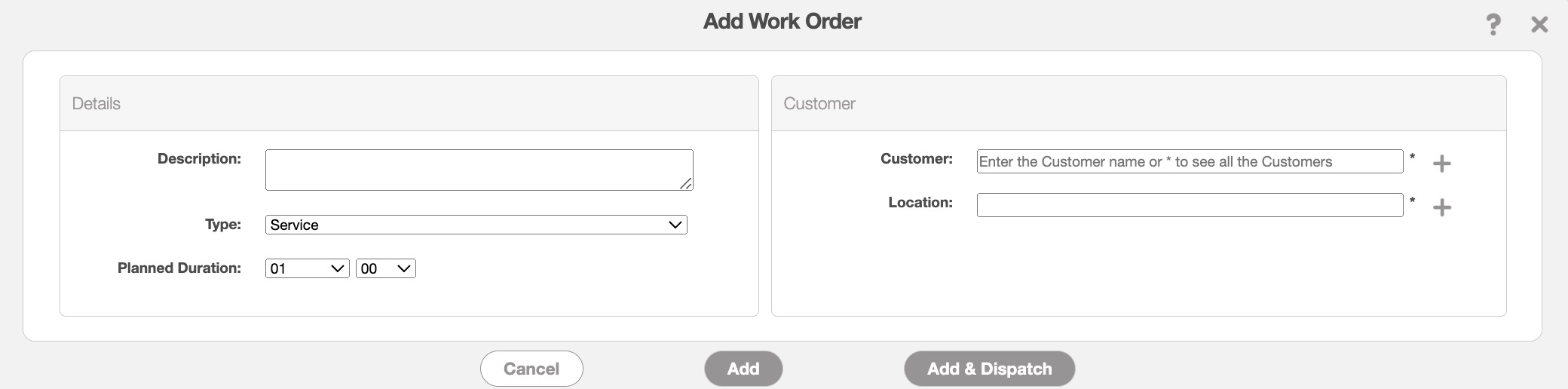
In the Add Work Order pop-up window input:
A description of the work order
The work order type
The planned duration of the work order
The customer that the work order is for
The location of the work order (this will be autocompleted if you add a customer with an address already in the system)
When you are done filling in the required fields you can choose to click either the Add button or the Add & Dispatch button.
The Add button will allow you to save the work order information in your records without dispatching it.
The Add & Dispatch button will allow you to save the work order information and dispatch it simultaneously.
Quote-Generated Work Order
If you choose to generate a work order from a quote, the Add Work Order pop-up window will have some variations compared to the standard version.
Below is an example of the Add Work Order pop-up window specifically generated from a quote:
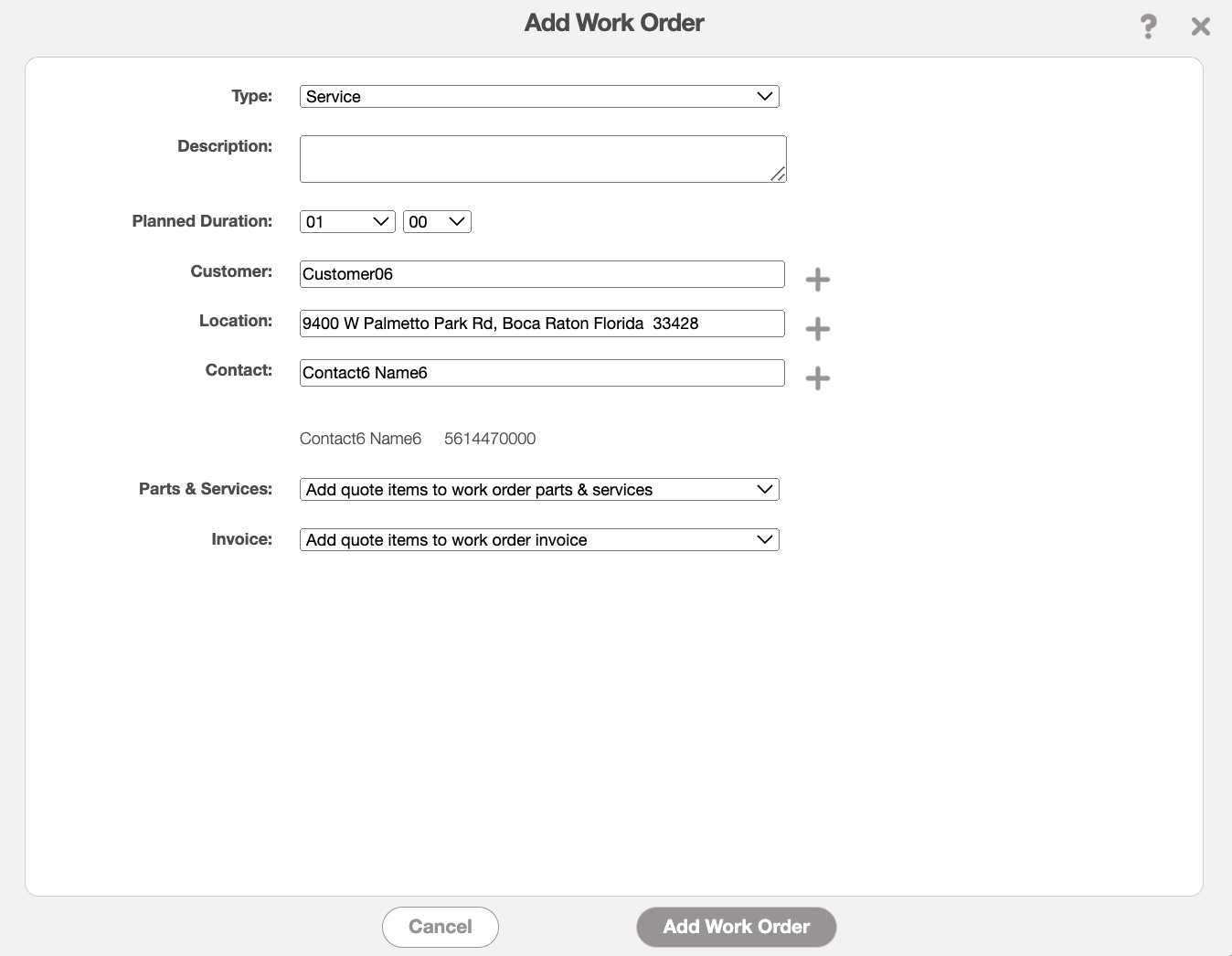
In this pop-up window, there will be additional drop-down fields to transfer data from the quote to the work order:
Parts & Services- This option allows you to add the items from the quote directly to the work order's parts and services.
Invoice- This option enables you to incorporate the quote items into the work order's invoice.
Once you have confirmed that all necessary data has been entered, simply click on the Add Work Order button to generate the work order.
The terms found in the Add Work Order pop-up window are defined below:
| Name: | Description: |
|---|---|
| "Description" | The description and name of the work order. |
| "Type" | Identifies the type of work order being completed by the user. |
| "Planned Duration" | How long the work order should last (e.g., one hour, three hours, etc.). |
| "Customer" | is the customer who the work order is for. This is a required field to fill out. You can start typing a customer and similar ones will appear in a subset list. You can also type * to see the existing customers so you can select from them. |
| "Location" | The site of the work order execution. |
| "Contact" | is the name of the contact for the customer who the work order is for. |
Within the work order feature, you have the option to set a work order to repeat. To initiate a repeat work order, simply right-click on the work order and select the "Repeat" action, or choose it from the Individual Actions button.
Alternatively, you can access the View Work Order pop-up window and select "Repeat" option from the Individual Actions drop-down menu:
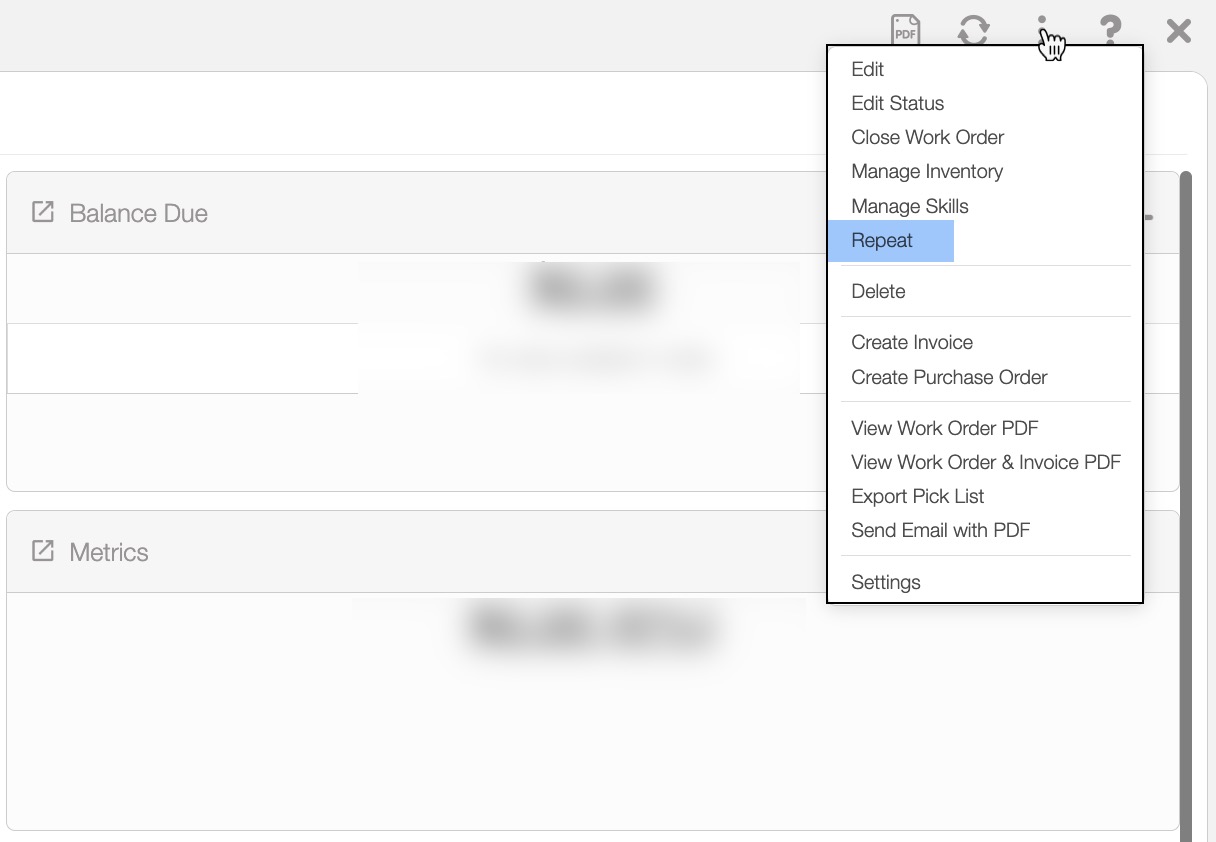
Once selected, the Repeat Work Orders pop-up window will appear:
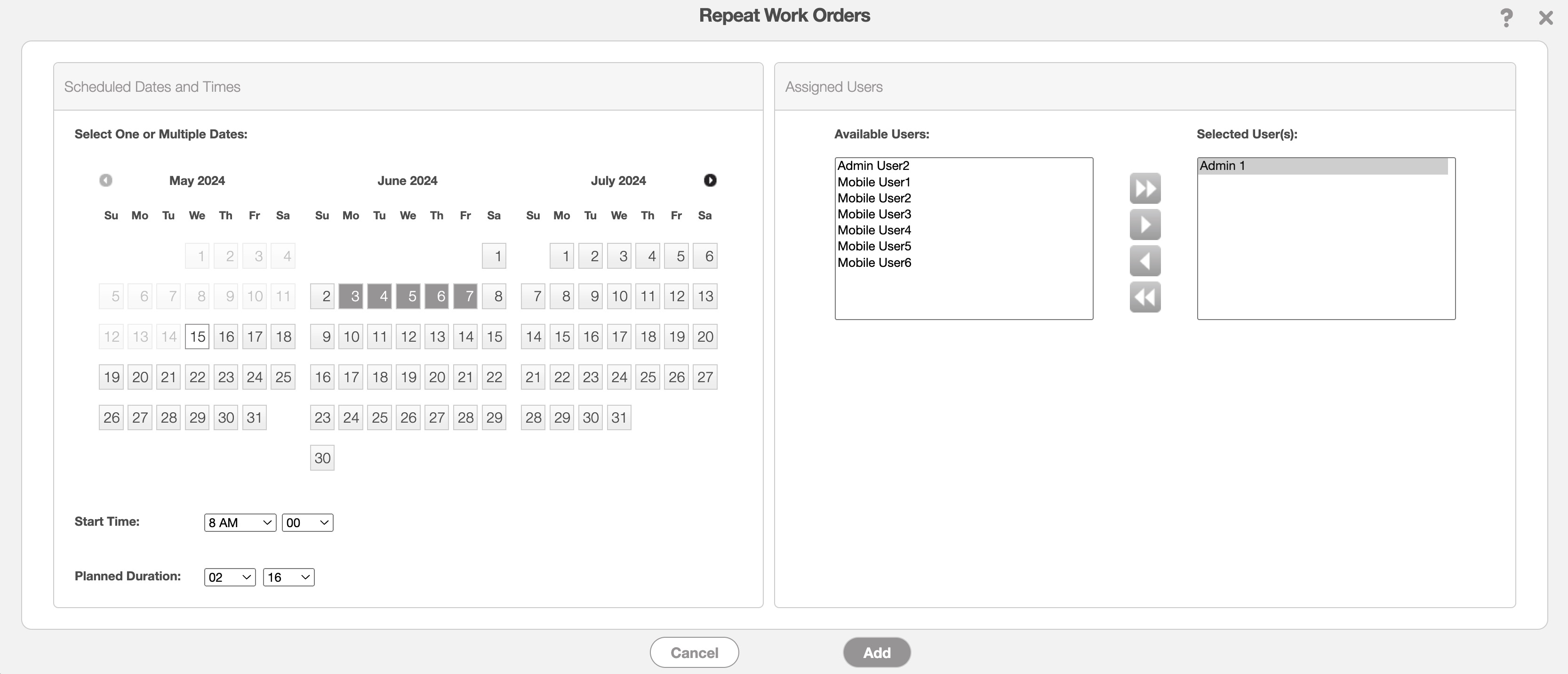
In this pop-up window you can select the following:
The date range for the repeated work order.
The work order start time.
The expected length of how long it will take to complete the work order (the left-most drop-down menu corresponds to the hour, while the right-most indicates the minutes).
And the assigned users.
Once you are satisfied with the entered data, click the Add button to generate the work orders. Please note that a work order will be generated for each selected day. For instance, if you choose to repeat the work order for the first work week in June, five work orders will be generated.
Unlike recurrent services, where work orders repeat automatically on a set schedule, the repeat work order function generates a single instance of the work order for the specified date(s).
In other words, after adding the specified date(s) for the repeat work order, they will not continuously reoccur. If you need to set up a reoccurring work order on a regulated schedule (e.g., every week, month, year, etc.), please see the Recurrent Services feature.
Note: Please note that a repeating work order will generate a normal invoice while a recurrent service will utilize the recurrent invoice feature.
If you have any questions or need further assistance, please let us know. We'd be happy to help!
