- Overview
- Account Settings
- Assets
- Connectors Framework
- Customer Portal
- Customers
- Dashboards
- Devices
- Dispatching
- Forms
- Inventory
- Invoices & Billing
- Locations
- Payments
- Parts
- Projects
- Quotes
- Recurrent Routes
- Recurrent Services
- Reports
- Sales Orders
- Schedule
- Services
- Tasks
- Text Messaging
- Time Tracking
- Users
- Work Orders
With MobiWork's dynamic PDFs sleek professionalism meets unparalleled functionality! Our PDFs aren't just visually appealing; they put a wealth of information right at your fingertips. MobiWork's work order PDFs are tailored to suit your needs. From specialized invoices to detailed pick lists, we offer a wide variety to elevate your experience and streamline your workflow.
The easiest way to export your work order into a PDF document is through the Work Order "List" tab. You can export multiple work orders at once, or export a single work order into a PDF document. Please see the Work Order List section for more information on how to access this page.
Once you are on the "List" tab there are several different ways you can access your PDF work order:
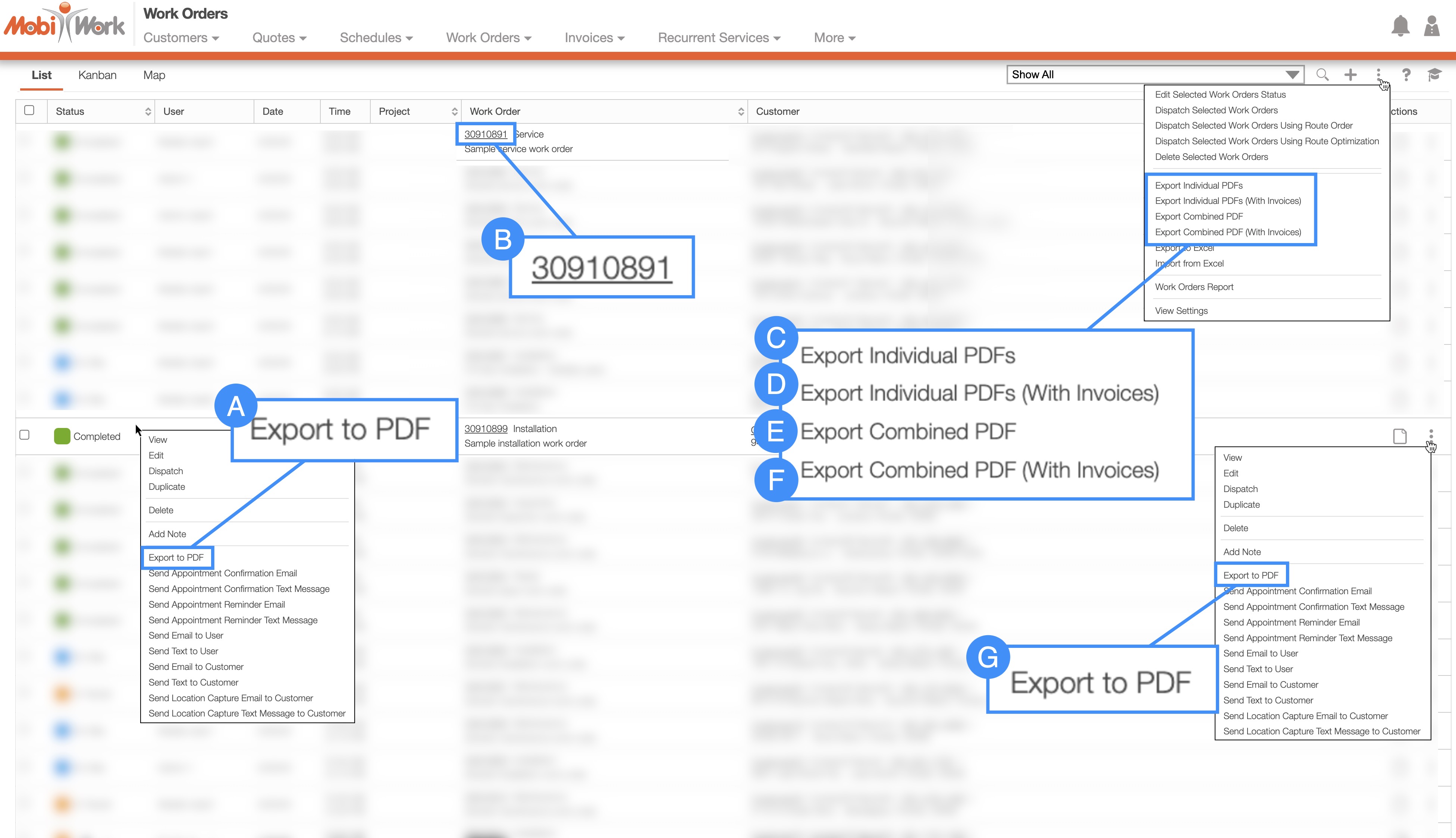
- Once you click on the Work Order ID, you will be directed to the View Work Order pop-up window. From this pop-up window, there are several different ways to export the selected work order to a PDF document:
- Please note that there are many ways that you can access the View Work Order pop-up window. Please see the View Work Order page for the different ways that you can open the View Work Order pop-up window.
Right-clicking on a work order and selecting the "Export to PDF" option from the drop-down. (The options that are displayed when you right-click on a work order are also available when you select the Individual Actions button.)
Select the More Actions button and select either the "Export to PDFs (Full View)" or "Export Selected Work Orders to PDF" option from the drop-down. Please note that these options will export multiple work orders into PDFs at once.
Clicking on the Individual Actions button and selecting the "Export to PDF" option from the drop-down. (The options that are displayed from the Individual Actions button are the same as when you right-click on a work order).
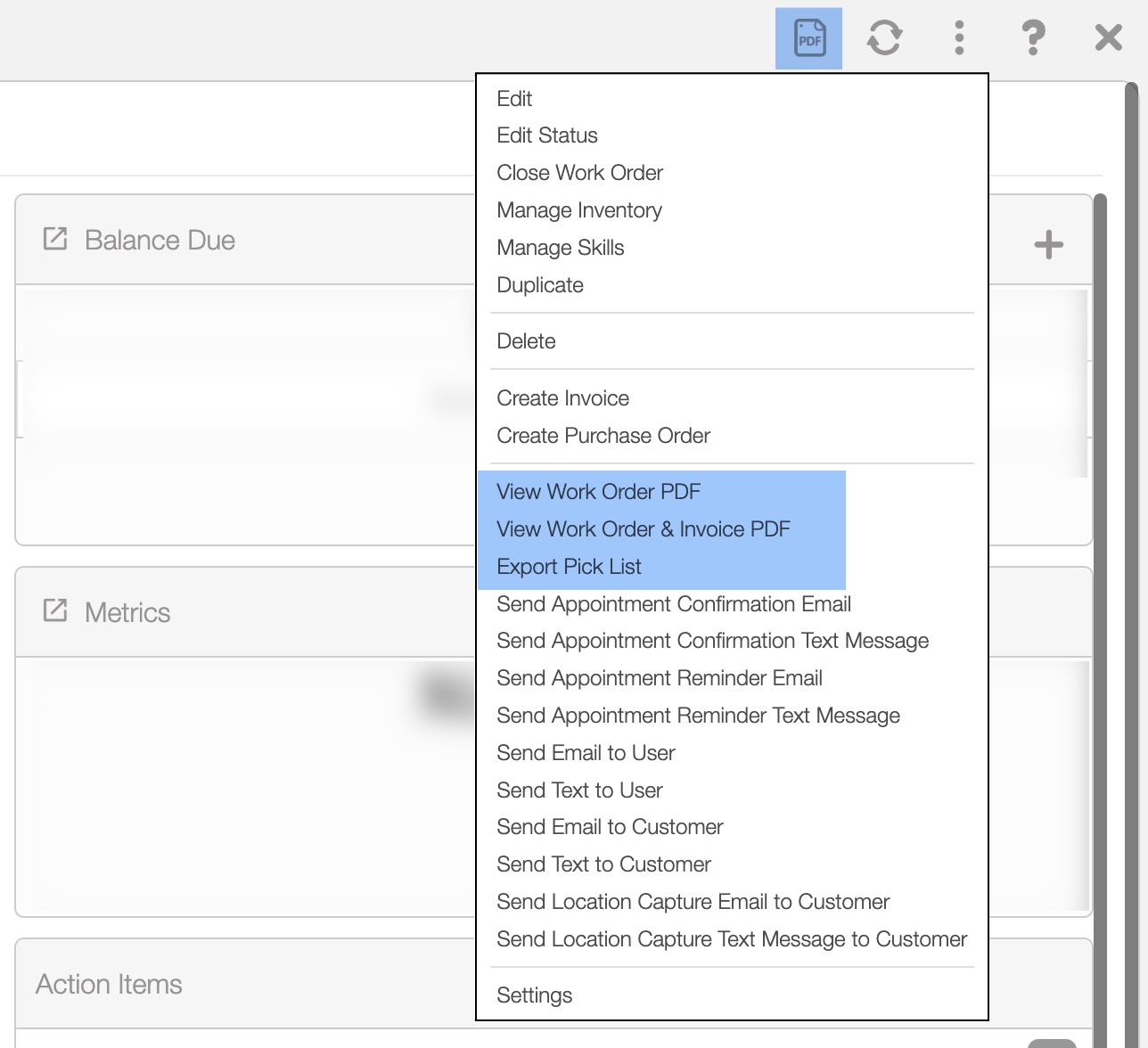
The default work order PDF can be exported by selecting the "Export to PDF" option when right-clicking or clicking on the Individual Actions button of a selected work order. You can also access this PDF from the PDF button of the View Work Order pop-up window or from the "View Work Order PDF" option from the Individual Actions drop-down.
The default work order PDF will include customer information, the work to be performed, the work performed, and the corresponding work order invoice. The image below illustrates how the work order PDF will appear once all the fields have been completed by the mobile work order:
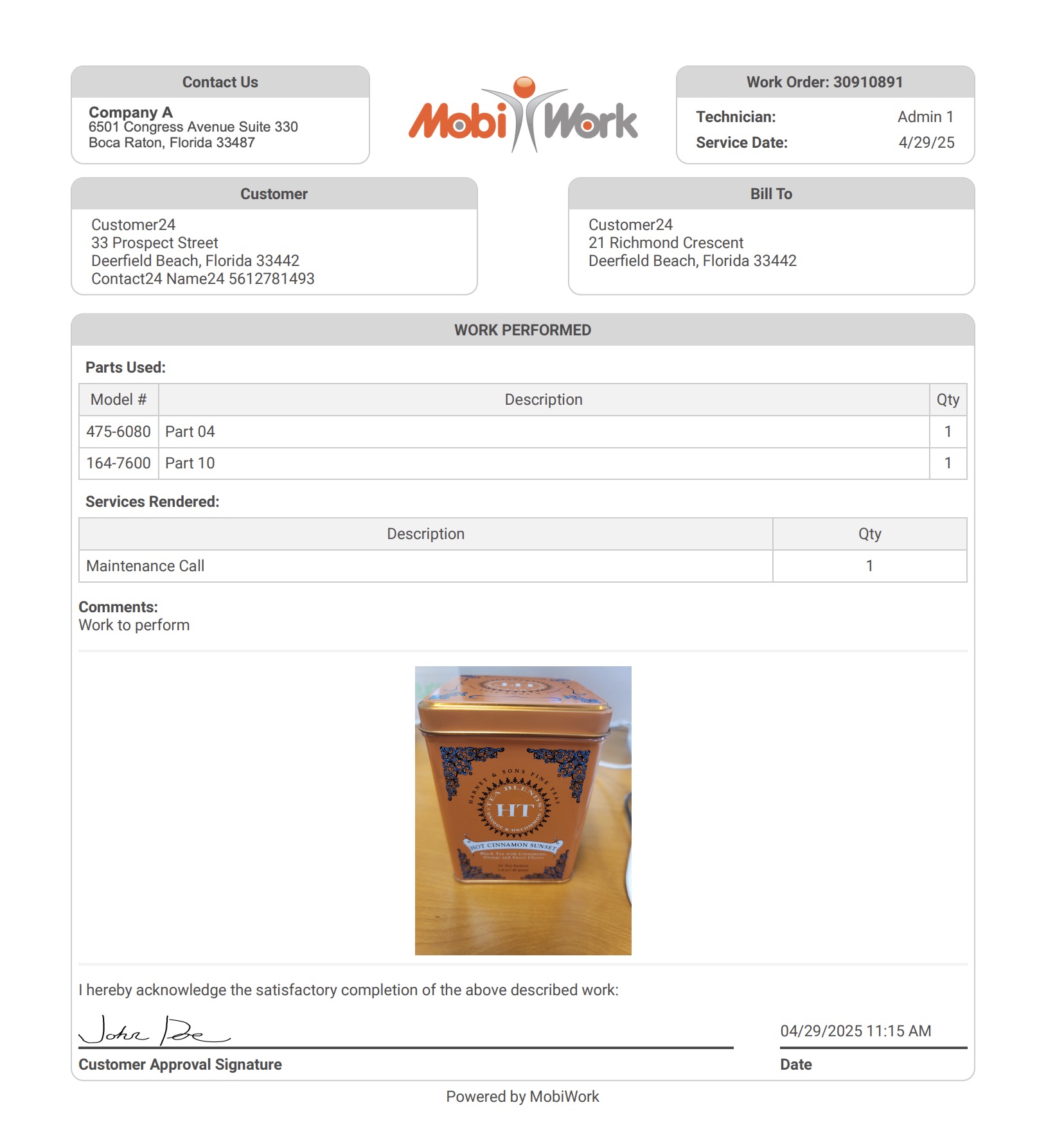
The first page of the default work order PDF will show the work to be performed for the specified work order. The user can complete this section from the mobile device (including adding comments, taking pictures, and having the customer sign off on the form). This section will also display the customer information and the bill to information.
The second page will display the "Work Performed" section. This section is completed from the mobile device; the parts/services that are used for the work order can be found in this section along with any photos taken during the duration of the work order. The customer approval signature can also be found on this page.
Please note that the "Work to Perform," "Work Performed," and the "Invoice" sections that are displayed on the work order PDF are completed from the mobile device. For more information about completing these sections, please see the Complete a Work Order page.
The work order invoice PDF can be exported by selecting the "View Work Order & Invoice PDF" option from the View Work Order pop-up window's Individual Actions.
This PDF will not only have the "Work to Perform" section, but it will also include the "Work Performed" and the work order invoice sections.
The image below illustrates how the work order invoice PDF will appear once all the fields have been completed:
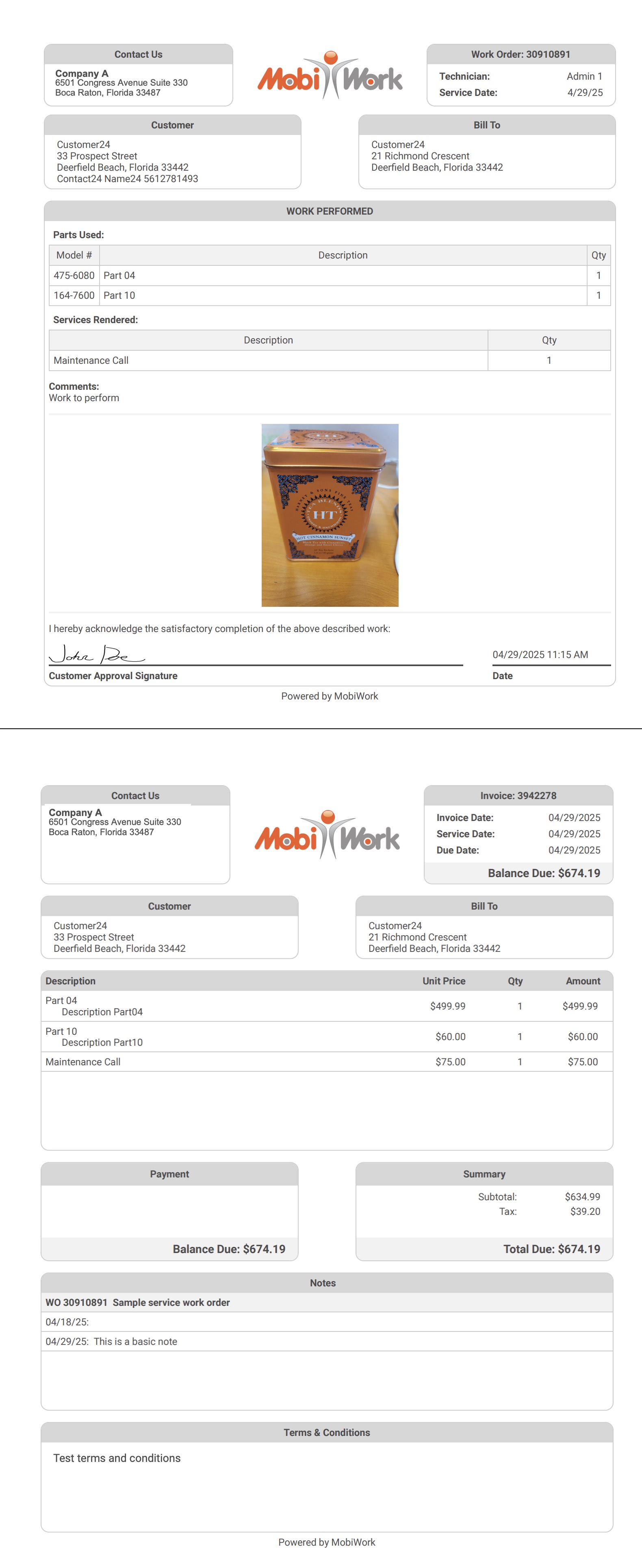
The first page of the default work order PDF will show the work to be performed for the specified work order. The user can complete this section from the mobile device (including adding comments, taking pictures, and having the customer sign off on the form). This section will also display the customer information and the bill to information.
The second page will display the "Work Performed" section. This section is completed from the mobile device; the parts/services that are used for the work order can be found in this section along with any photos taken during the duration of the work order. The customer approval signature can also be found on this page.
The third page will display the work order invoice. This includes the invoiced parts and services, any applicable payments, terms and conditions, the balance due, as well as the customer and billing information. Please note that the availability of this page is contingent upon if an invoice has been created within the work order.
Please note that the work order invoice PDF needs an invoice associated with the work order in order for an invoice to appear in the PDF document.
The work order pick list will show all the parts included in the customer's invoice or work order. It will display the part, the SKU number, the model number, the part's usage status, and more.
If no parts are associated with the work order, then the "Parts List" section of the work order pick list PDF will be blank.
The image below illustrates how the work order pick list PDF will appear:
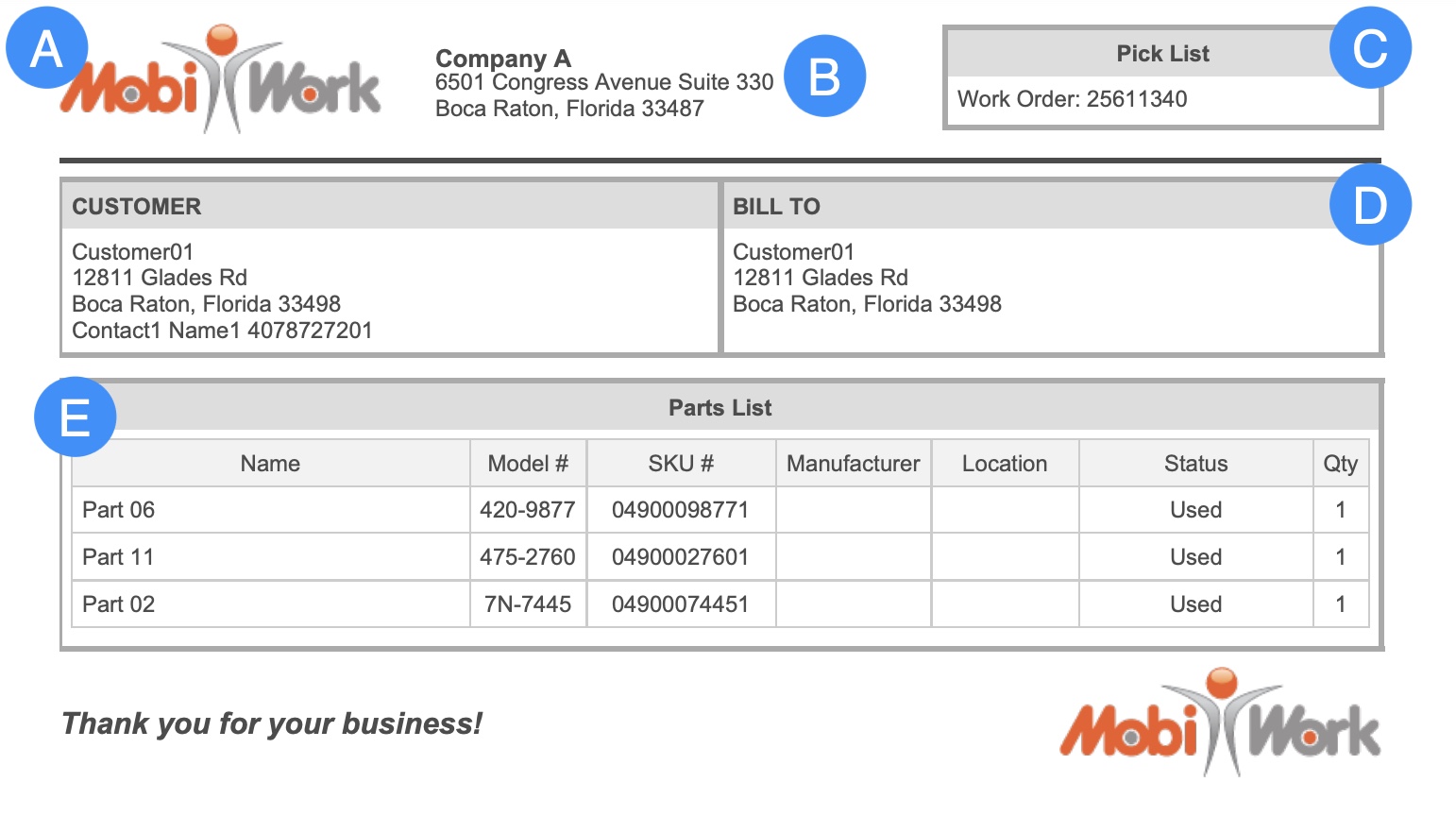
Your company's logo.
Your company's name and address.
The work order number associated with the pick list.
The customer and bill to information.
The parts associated with the customer's work order or invoice.
Once an invoice is associated with the work order, you will gain the option to export the invoice to PDF. This invoice PDF is identical to the invoice PDF you get when you export the PDF from the View Invoice pop-up window.
For more information about the invoice PDF, please see the View an Invoice PDF page.
To send your customer a PDF copy of the work order to sign, you must first be on the View Work Order pop-up window. Once you are on this pop-up window, click on the Individual Actions button in the upper right corner.
From the drop-down, select the "Send Email With PDF" option:
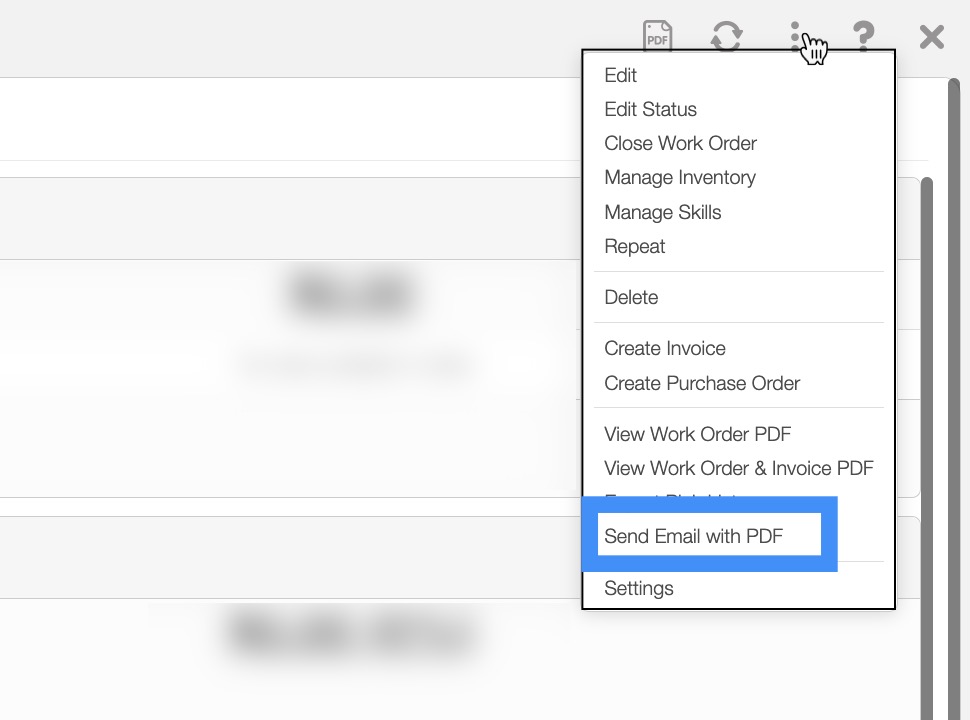
You will then be redirected to the Send Work Order page. On this page, input the recipient email address, the subject, and the email message. Once you are satisfied with your message, click the Send button:
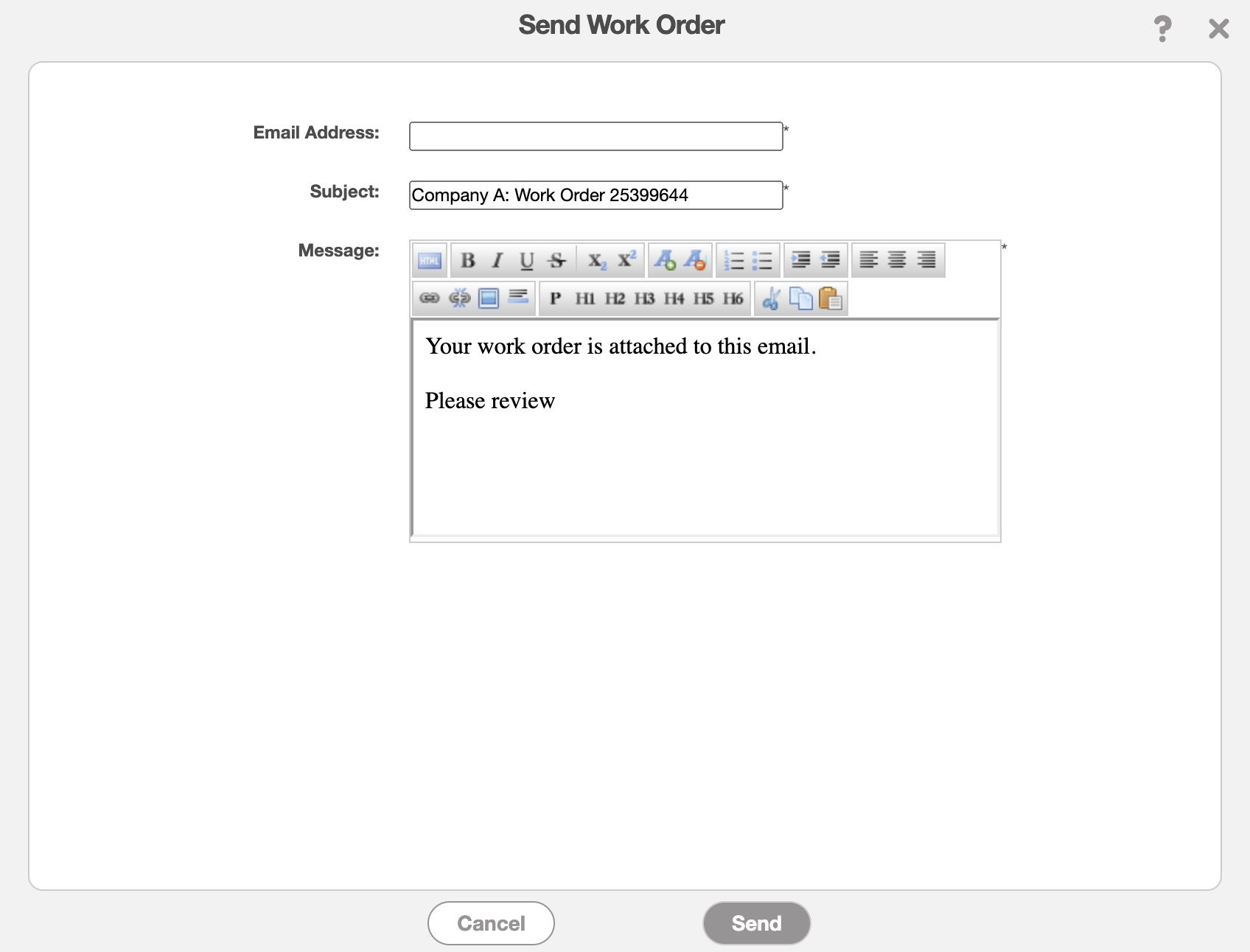
MobiWork also offers additional custom options for your PDF work order. Please contact our Sales Team to get price estimates.
When selecting the More Actions button, you will have two options on how to export multiple work orders into a PDF:
The "Export Individual PDFs" option will export multiple work orders into individual PDFs; all the PDFs can be found in a folder. This folder and the downloaded PDFs in it, can be located in your Downloads folder.
The "Export Combined PDF" option will export multiple work orders and compile them into a single PDF document.
If you have any questions or need further assistance, please let us know. We'd be happy to help!
