- Overview
- Account Settings
- Assets
- Connectors Framework
- Customer Portal
- Customers
- Dashboards
- Devices
- Dispatching
- Forms
- Inventory
- Invoices & Billing
- Locations
- Payments
- Parts
- Projects
- Quotes
- Recurrent Routes
- Recurrent Services
- Reports
- Sales Orders
- Schedule
- Services
- Tasks
- Text Messaging
- Time Tracking
- Users
- Work Orders
Elevate your business operations with the Recurrent Services Settings page. This powerful tool gives you the flexibility to add tags, and rename your recurrent services so that they are tailored to your business needs.
Leverage these advanced features to streamline your workflows, enhance the efficiency of your recurrent services, and gain a competitive edge in your industry. This section will guide you through maximizing the Recurrent Services Settings page, ensuring your business stays organized, optimized, and ahead of the curve.
There are several different ways you can access the Recurrent Services Settings page:
You can directly access the Recurrent Services Settings page by hovering over the Recurrent Services feature from your MobiWork menu, and clicking on the "Settings" option:
While you are on the Recurrent Services feature page, there are two ways you can access the Settings page:
- Select the desired Recurrent Service ID and once the View Recurrent Service pop-up window appears, click on the Individual Actions button. From the drop-down choose the "Settings" option:
- Please note that there are many ways that you can access the View Recurrent Service pop-up window. Please see the View Recurrent Services page for the different ways that you can open the View Recurrent Service pop-up window.
You can click on the More Actions button located at the top-right of your MobiWork web interface, and from the drop-down select the "View Settings" option:
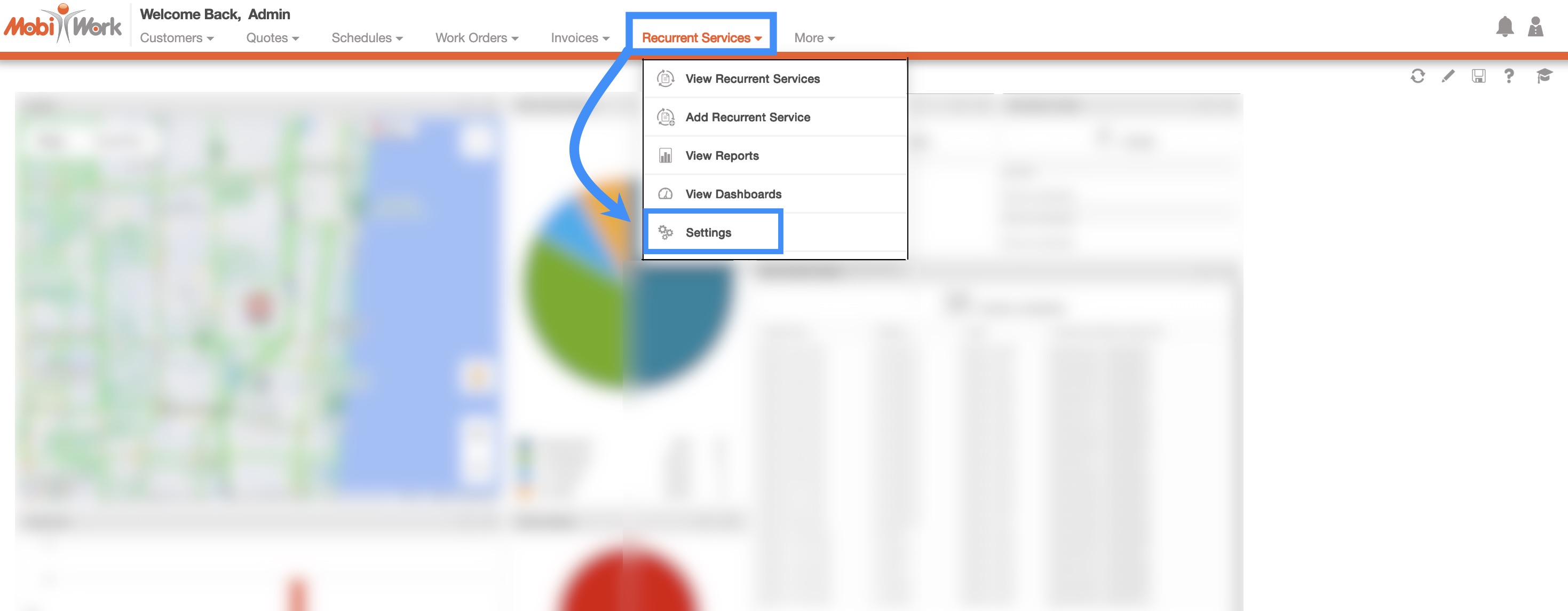
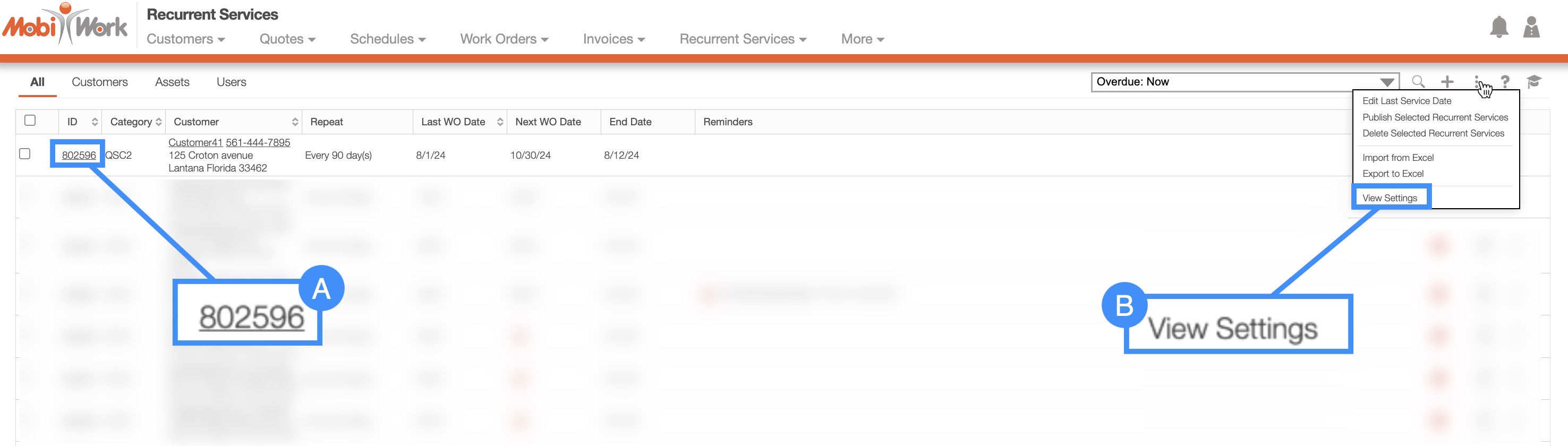
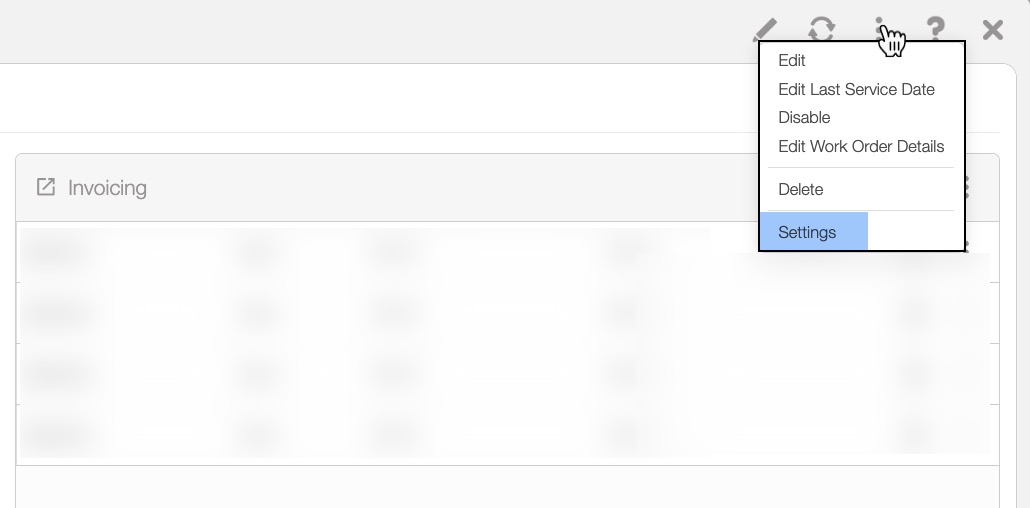
Once you are on the Recurrent Services feature page, there will be several different sections that you can access to further customize your recurrent services:
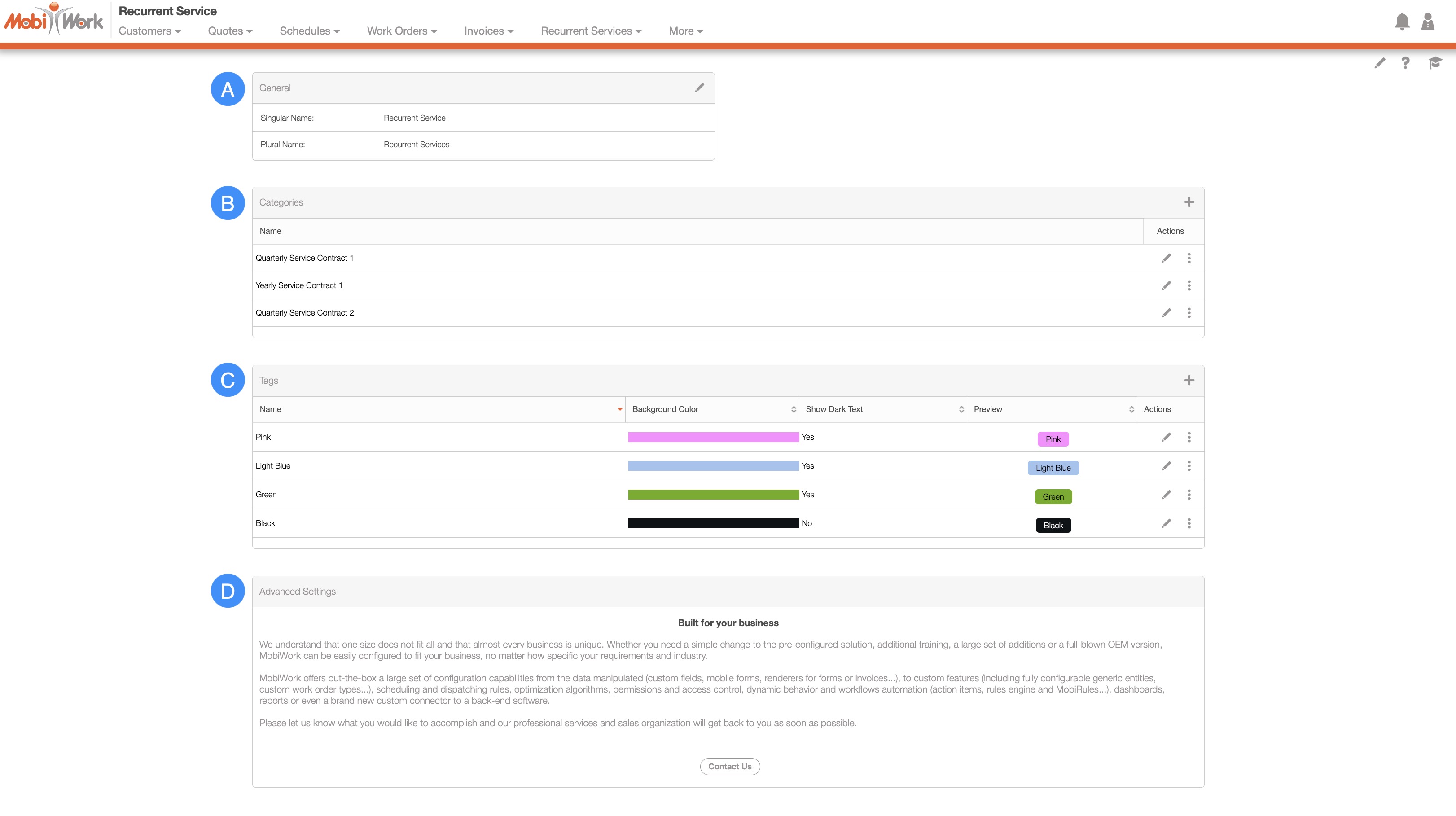
In the "General Settings" section, you can customize how you refer to your recurrent services. To modify this information, simply click on the Pencil icon located in the top right corner. This action will trigger the Edit Recurrent Services Settings pop-up window to appear:
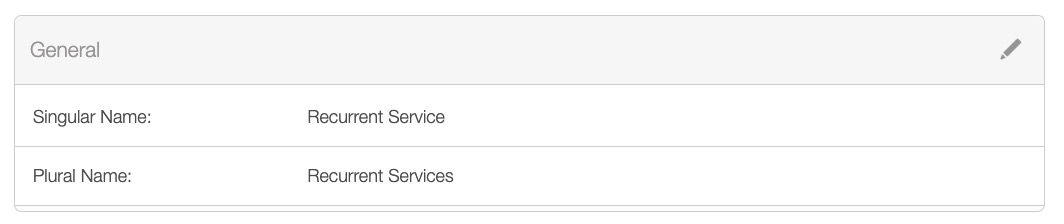
In this pop-up window, you will be able to update how you refer to your recurrent services to another term (e.g., singular: recurring appointment, plural: recurring appointments):
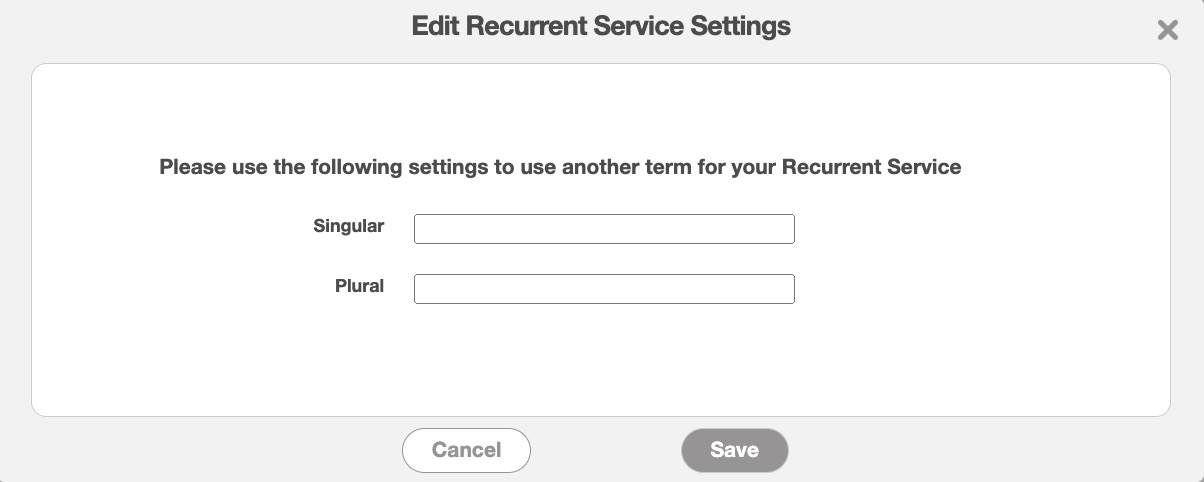
Once you are satisfied with your changes, click on the Save button to implement your updates.
The "Categories" section will allow you to add a unique category identifier to better organize your recurrent services (e.g., Yearly Service Contract 1, Quarterly Service Contract 2, etc.).

You can also use the recurrent service categories to narrow your search in the New Search pop-up window. To add a new category, click on the Plus Sign button:
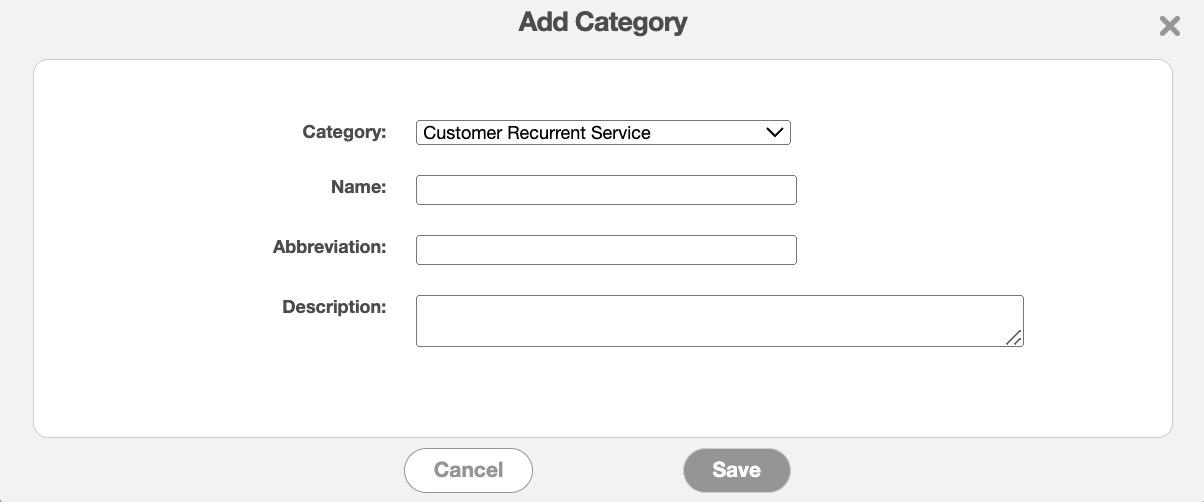
By clicking on the Plus Sign button, the Add Category pop-up window will appear. From this pop-up window, enter the name, abbreviation, and description for your new category and when you are done click on the Save button.
The terms found in the "Categories" section are defined below:
| Name: | Description: |
|---|---|
| "Name" | The name of the recurrent service category. |
| "Actions" | Allows you to edit or delete the recurrent service category. |
Tags serve as a visual indicator of custom statuses or categories, greatly enhancing organizational clarity by enabling you to identify designated recurrent services at a glance. These labels are highly adaptable, making it possible to tailor them to your business's unique requirements; this flexibility means that tags can represent a wide spectrum of information.
When you attach tags to recurrent services, you establish an efficient method for sorting and locating recurrent services based on specific criteria. This streamlined approach proves invaluable when handling a substantial volume of recurrent services.
To add a new tag in your MobiWork Recurrent Services settings, click on the Plus Sign icon:
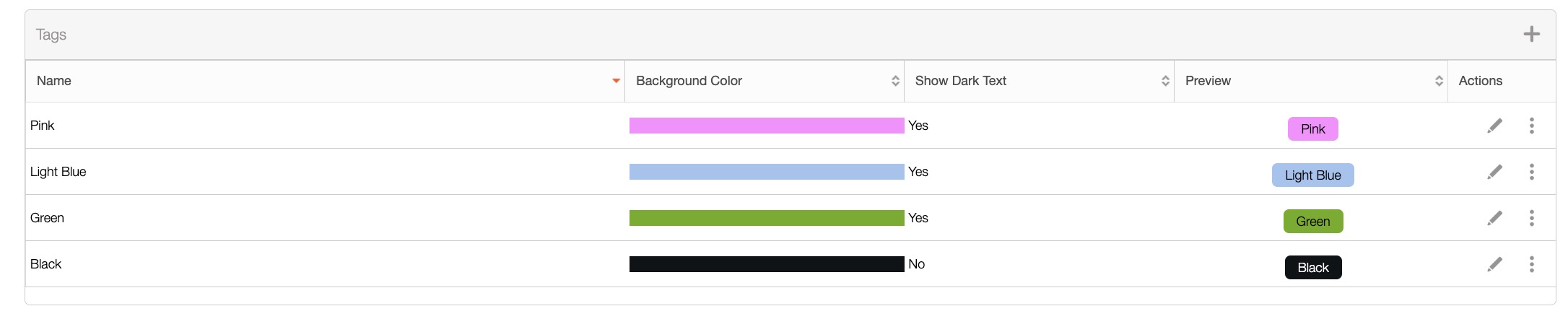
Once you click on the Plus Sign icon, the Add Tag pop-up window will then appear:
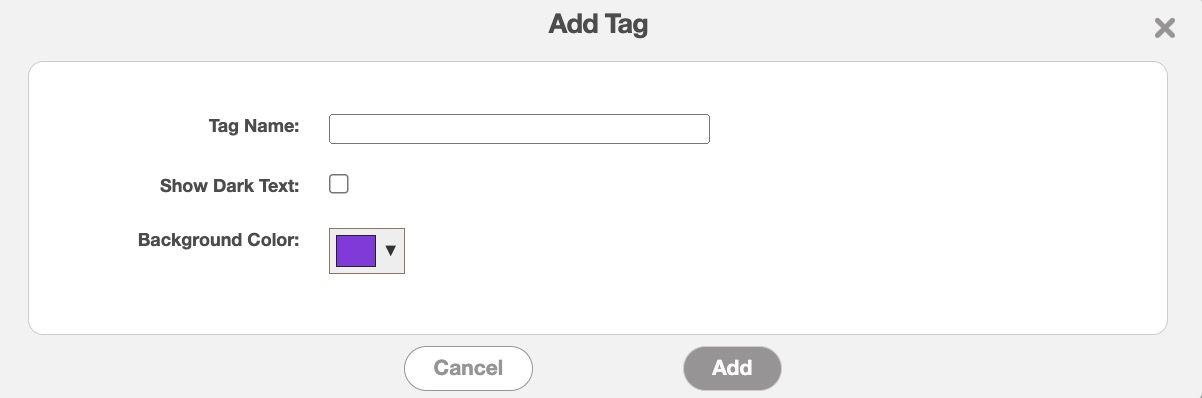
In this pop-up window, you can enter the following information:
- Enter the name of the tag.
- Instead of using a white font, you can choose to use a dark font. This is helpful when using a light-colored background for the tag to help the text stand out.
- Select the background color of the tag.
To add a new tag to your recurrent service, open the View Recurrent Service pop-up window and in the "Summary" panel click on the Plus Sign button for the "Tags" column; if you have already added tags to your recurrent service, this icon will turn into a Pencil icon:
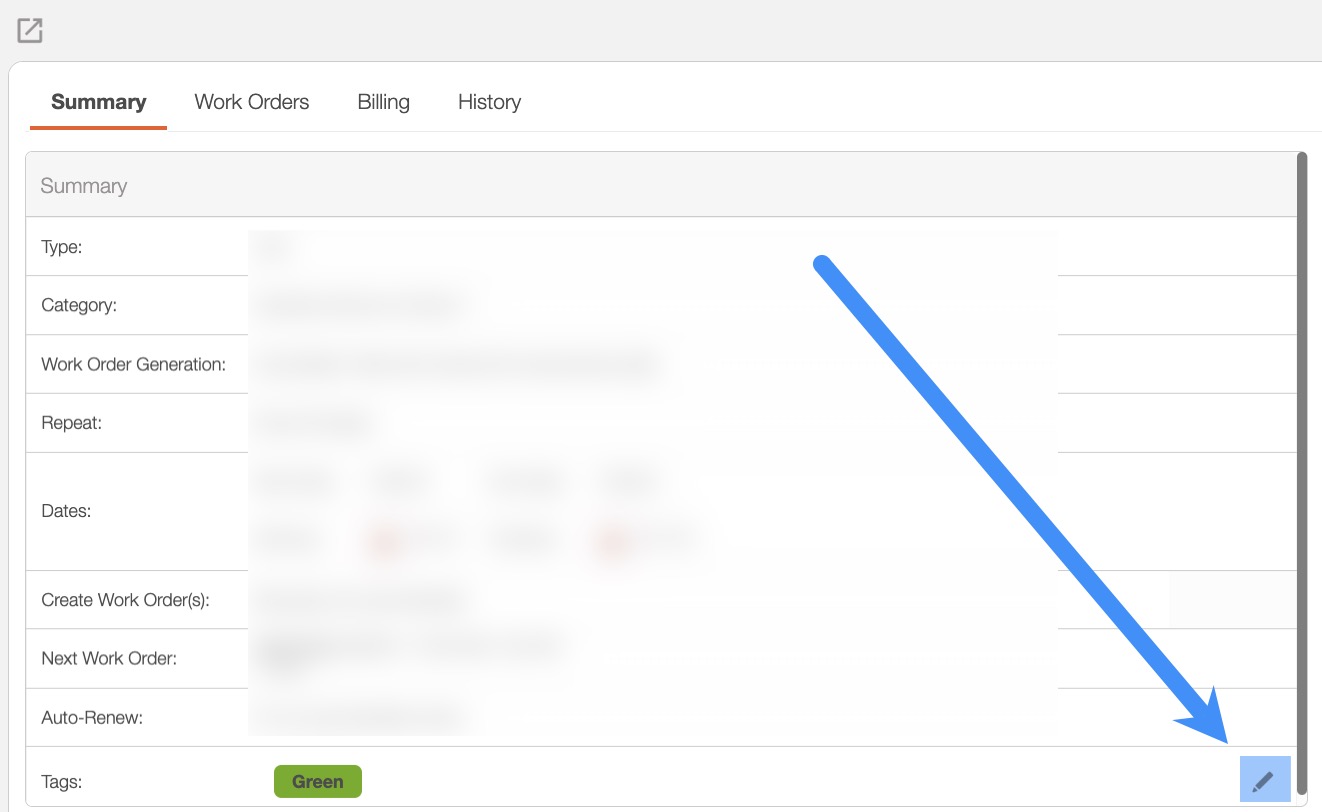
From the Add Tag pop-up window, you have the capability to assign multiple tags to a single recurrent service, allowing you to capture various facets of a recurrent service's status or category. This comprehensive tagging system simplifies the task of finding the right recurrent service precisely when you need it.
If you would like to remove any tags from a recurrent service, click on the Pencil icon again. The Add Tag pop-up window will appear again; from this window you will then be given the option to remove the tags by unchecking the specified tags:
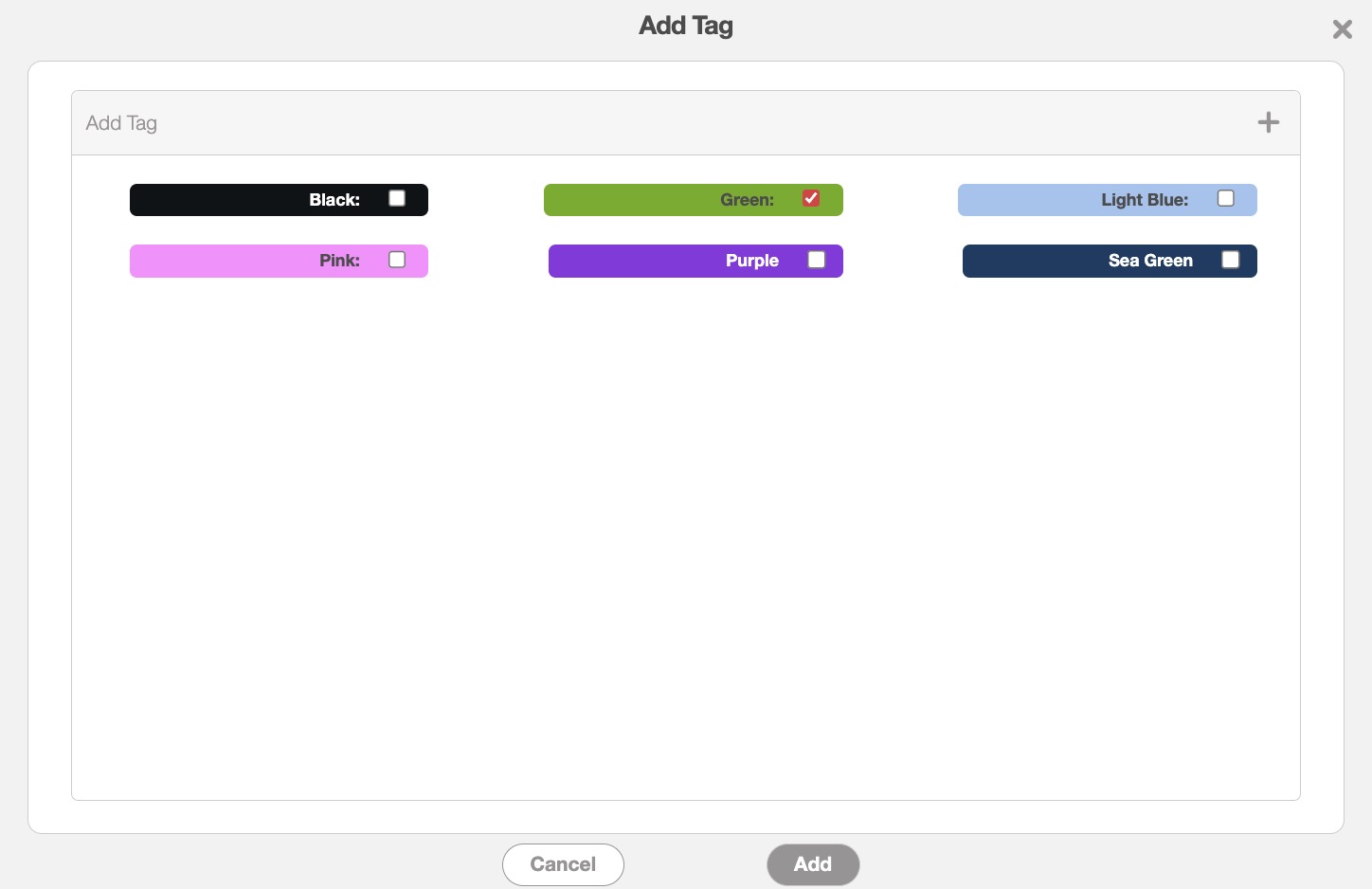
Once you are satisfied that the selected tags have been removed, press the Add button to save your changes.
After adding tags to your Recurrent Services settings page, a new column header will appear in your "List" tab. When you tag a recurrent service, you will immediately see its associated tags in a convenient, at-a-glance display within the "List" tab:
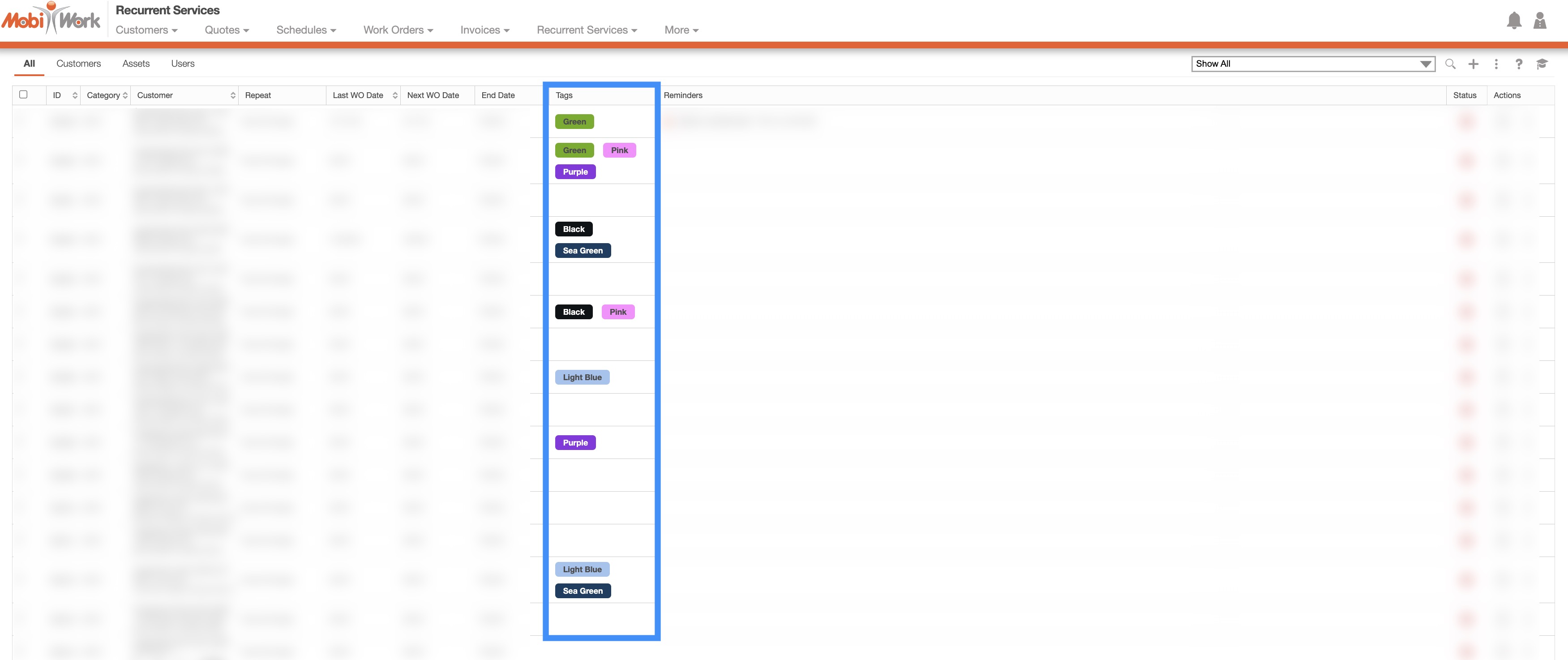
The "Advanced Settings" section will allow you to Contact Us for further information regarding subscription plans, configurations, and requirements.
If you have any questions or need further assistance, please let us know. We'd be happy to help!
