- Overview
- Account Settings
- Assets
- Connectors Framework
- Customer Portal
- Customers
- Dashboards
- Devices
- Dispatching
- Forms
- Inventory
- Invoices & Billing
- Locations
- Payments
- Parts
- Projects
- Quotes
- Recurrent Routes
- Recurrent Services
- Reports
- Sales Orders
- Schedule
- Services
- Tasks
- Text Messaging
- Time Tracking
- Users
- Work Orders
With MobiWork you can easily update your recurrent services. You can either update the recurrent service in its entirety or the last service date; this section will highlight how to access the edit feature and how to effectively edit your recurrent services.
To edit a recurrent service, you will first need to be on the Recurrent Services feature page on MobiWork; for more information on how to access this page, please see the Recurrent Services List page.
Once you are on this page, there are four different ways you can edit the recurrent service or its last service date:
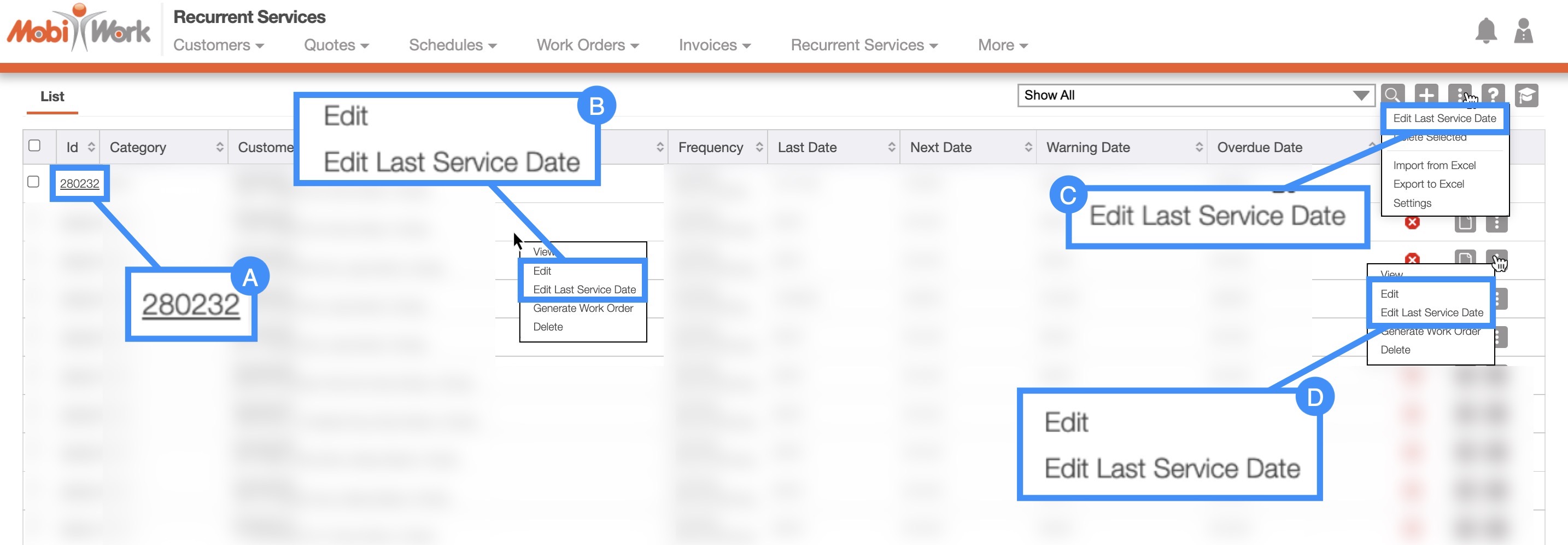
Clicking on the recurrent service ID to open the View Recurrent Service pop-up window
- In the upper right-corner of the View Recurrent Service pop-up window, you will see a Pencil icon and the Individual Actions button. Either option will allow you to edit the recurrent service:
- Please note that there are many ways that you can access the View Recurrent Service pop-up window. Please see the View Recurrent Services page for the different ways that you can open the View Recurrent Service pop-up window.
Right-clicking on a recurrent service to open the right-click options. (The options that are displayed when you right-click on a recurrent service are also available when you select the Individual Actions button.)
Select the More Actions button from the "Global Actions" section. Please note that this option will give you the ability to edit the last service date of multiple recurrent services at once.
Clicking on the Individual Actions button (the three vertical dots) from the "Actions" column. (The options that are displayed from the Individual Actions button are the same as when you right-click on a recurrent service.)
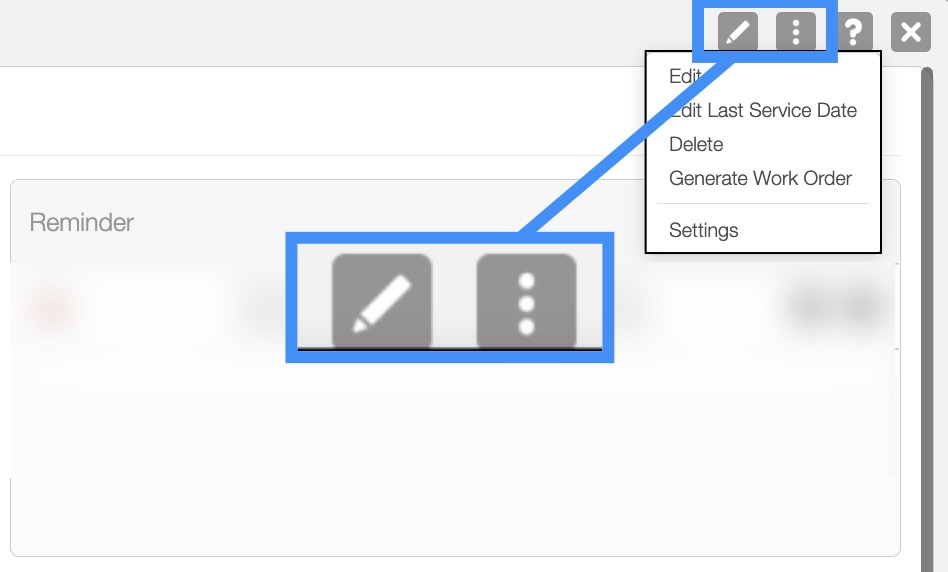
There are three different ways you can edit a recurrent service. The aforementioned, How to Access the Page section will highlight how to navigate to the methods listed below:
You can open the View Recurrent Service pop-up window and either click on the Pencil icon or the "Edit" option from the Individual Actions drop-down:
Right-clicking on a recurrent service and selecting the "Edit" option from the drop-down menu:
Clicking on the Individual Actions of a specific user and selecting the "Edit" option from the drop-down menu:
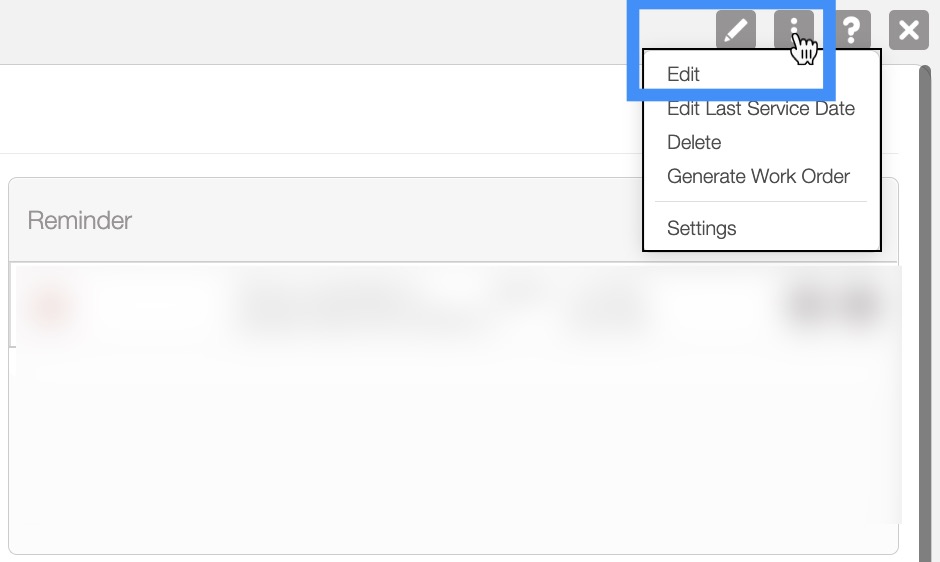
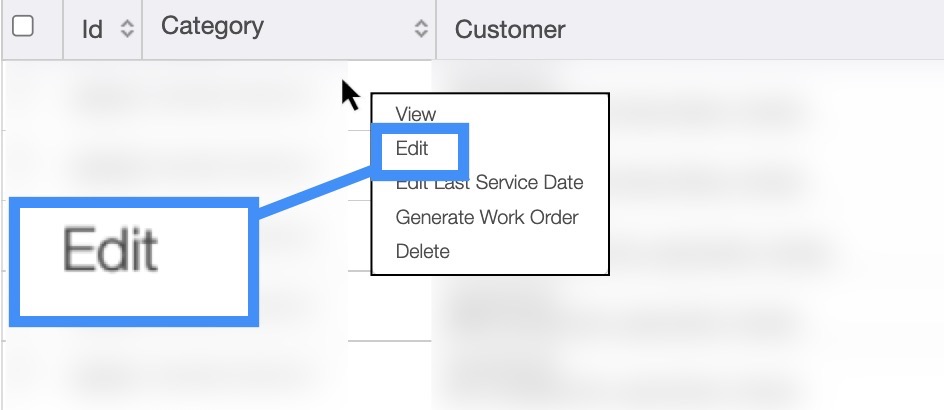
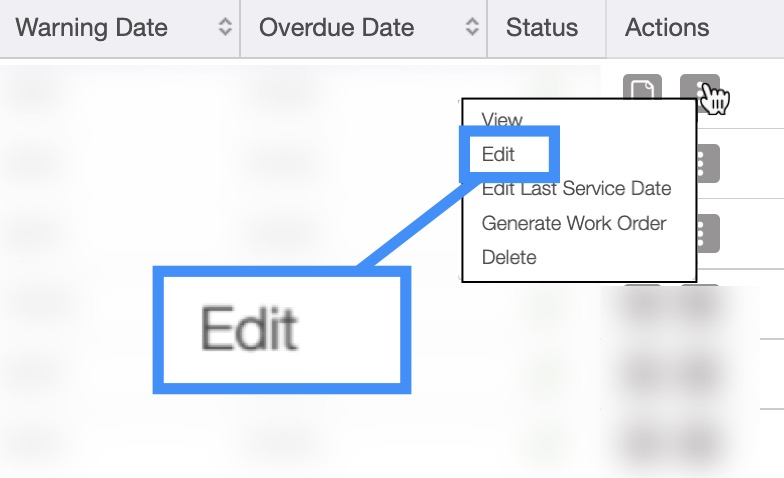
Regardless of the method you choose, the Edit Recurrent Service pop-up window will appear.
Edit Recurrent Service Pop-up Window
Once the Edit Recurrent Service pop-up window appears, update the fields that you would like to change for the selected recurrent service. When you are finished updating the selected fields, click on the Save button:
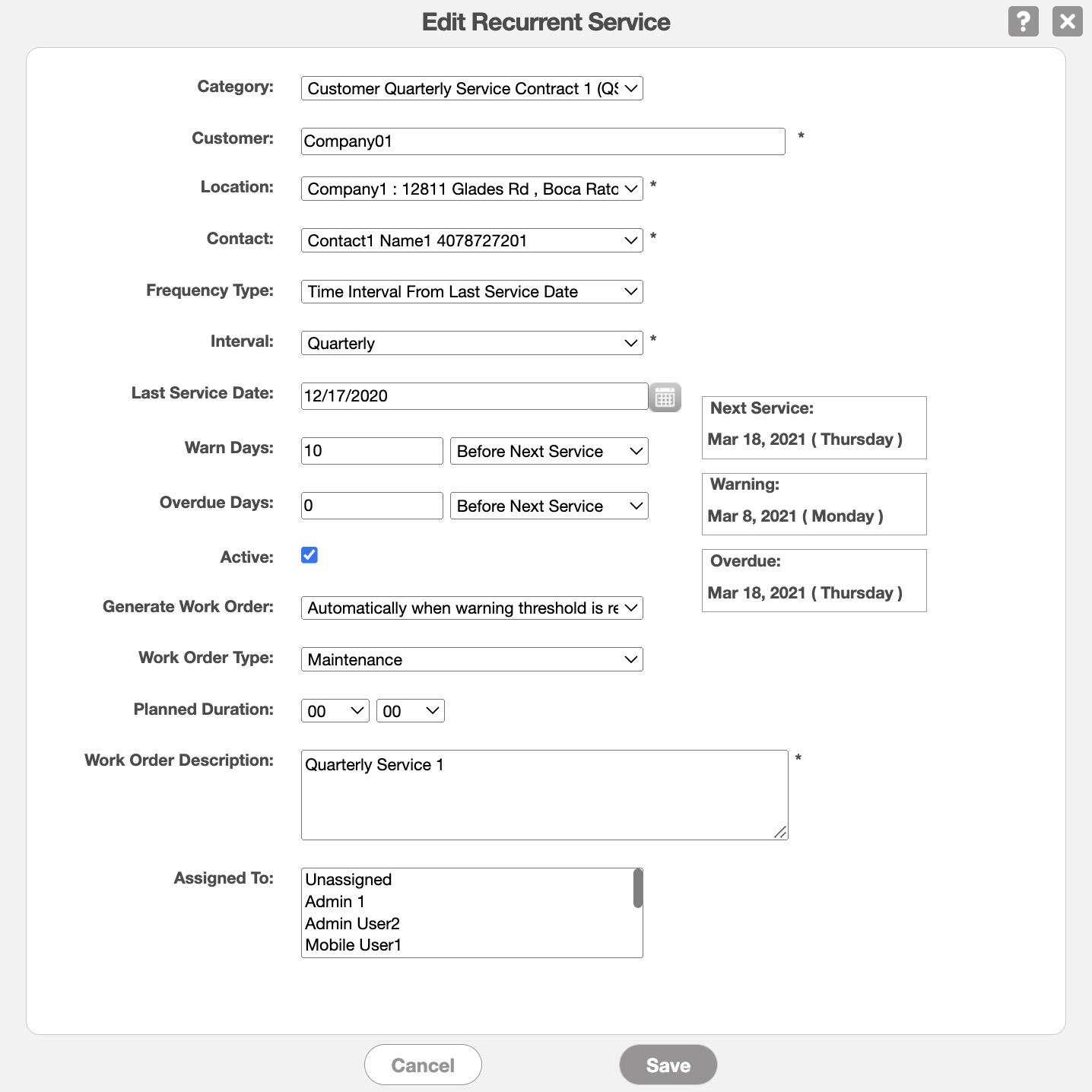
From the Edit Recurrent Service pop-up window, you can also update the following:
The description of the recurrent service
The customer and the customer contact the recurrent service is for
The location where the recurrent service will be performed
How often the recurrent service should be completed
The last service date, the warning date, and the overdue date of the recurrent service
The type of service contract associated with the recurrent service
If the recurrent service is active
How the work order should be generated and the work order type
The assigned user to the recurrent service
The columns for the Edit Recurrent Service pop-up window are defined below:
| Name: | Description: |
|---|---|
| "Category" | The type of service type that the recurrent service is listed under (e.g., Quarterly, Yearly, etc.). |
| "Customer" | The customer associated with the recurrent service. |
| "Location" | The location or address of the customer. |
| "Contact" | The customer contact for the work order. |
| "Frequency Type" | |
| "Interval" | The frequency interval of how often the recurrent service should be repeated. |
| "Last Service Date" | The last time that the recurrent service was performed. |
| "Warn Days" | How many days after the last service date should the warning date occur (as a notification for the overdue date). |
| "Overdue Days" | How many days after the last service date should the overdue date occur (as a notification that after the specified date, the recurrent service is considered behind schedule). |
| "Active" | Check to indicate if the recurrent service is active; if active, the recurrent service will create work orders scheduled for a future date. If not active, all future work orders will be deleted, and the recurrent service will cease to generate more work orders. |
| "Generate Work Order" | How the work order should be generated (e.g., manually, automatically, etc.). |
| "Work Order Type" | The type of work order being performed (e.g., Generic Service, Repair, etc.). |
| "Planned Duration" | How long the work order for the recurrent service should last (e.g., one hour, three hours, etc.) |
| "Work Order Description" | A description of the recurrent service. This field has a limit of 255 characters. |
| "Assigned To" | The user in charge of the performing the job for the recurrent service. |
The "Edit Last Service Date" option will allow you to edit the date that the recurrent service was last completed. You can either update the last service date for an individual recurrent service or multiple recurrent services.
Edit an Individual Last Service Date
You can choose to edit the last service date of a single Recurrent Service. To update the last service date of an individual recurrent service you can:
Open the View Recurrent Service pop-up window and click on the "Edit Last Service Date" option from the Individual Actions drop-down:
Right-clicking on a recurrent service and selecting the "Edit Last Service Date" option from the drop-down menu:
Clicking on the Individual Actions of a specific user and selecting the "Edit Last Service Date" option from the drop-down menu:
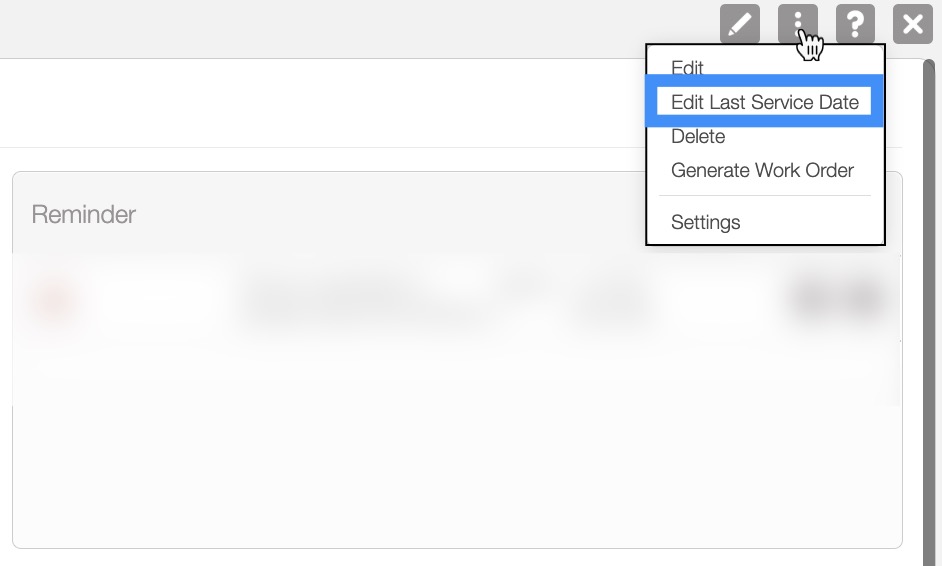
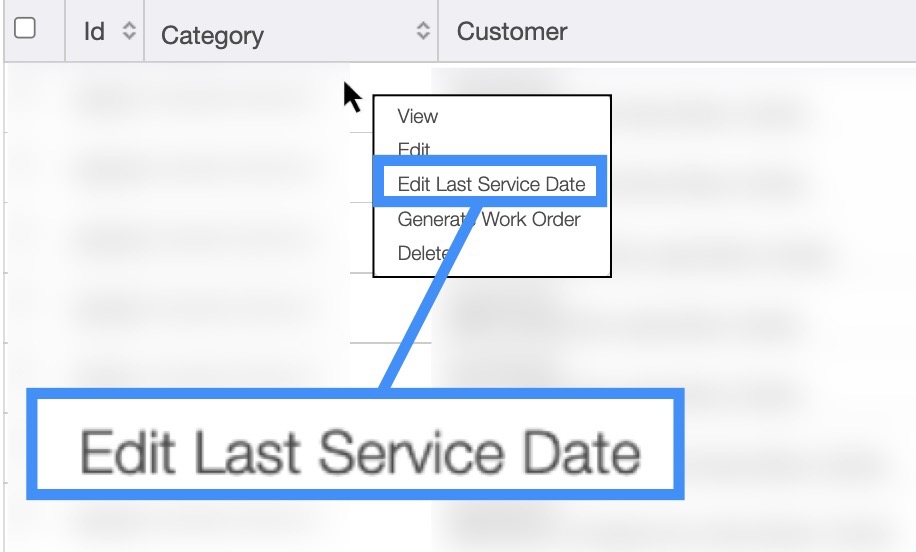
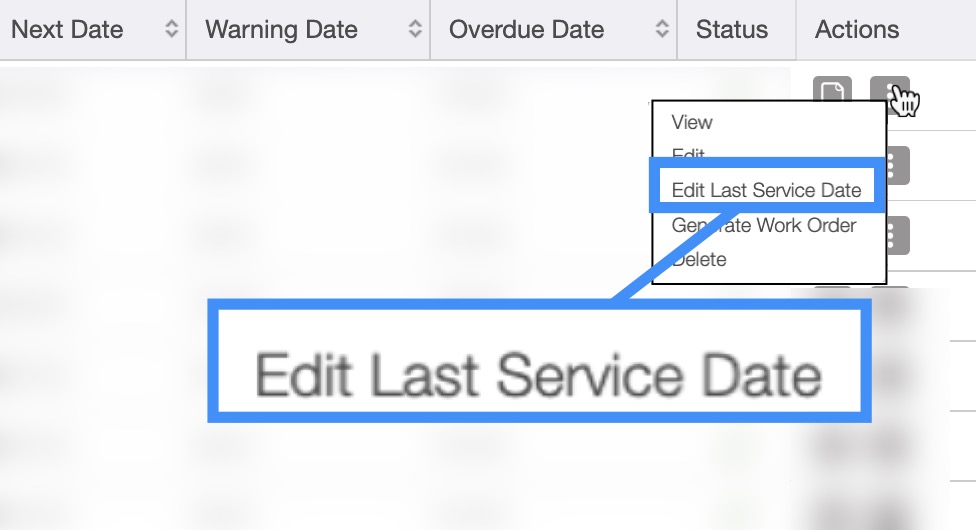
Regardless of the method you choose, the Edit Last Service Date pop-up window will appear. Enter the new date and once you are satisfied, click the Save button:
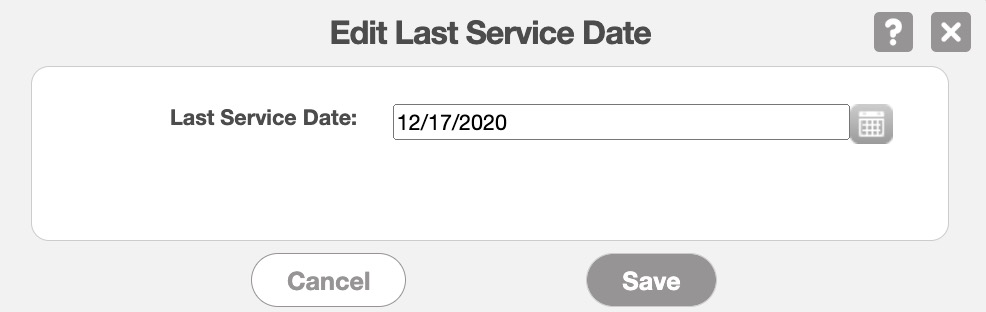
Edit Multiple Last Service Dates
You can edit the last service date of multiple recurrent services. To do so you must access the More Actions button from the Recurrent Services feature page:
Check off the desired recurrent services whose last service dates need to be adjusted; if you would like to edit all your recurrent services you can click on the topmost checkbox (Multiple Selection Area) located in the Recurrent Services column:
Click on the More Actions button and from the drop-down select the "Edit Last Service Date" option:
Once you click on the "Edit Last Service Date" option the Multiple Edit Last Service Date pop-up window will appear.
When you are satisfied with the date that you have entered, click on the Save button:
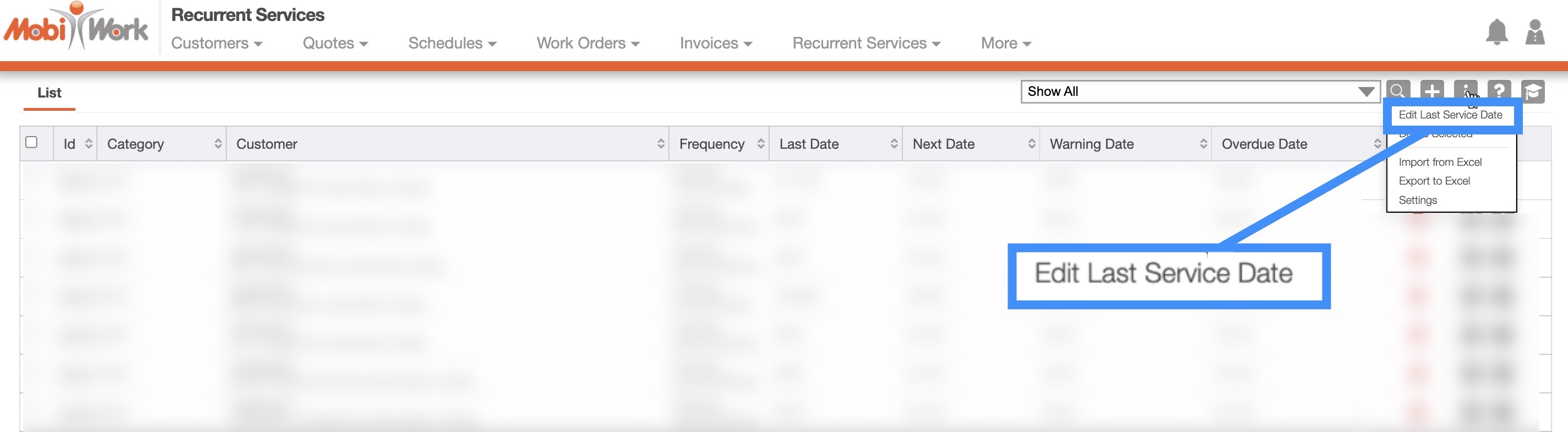
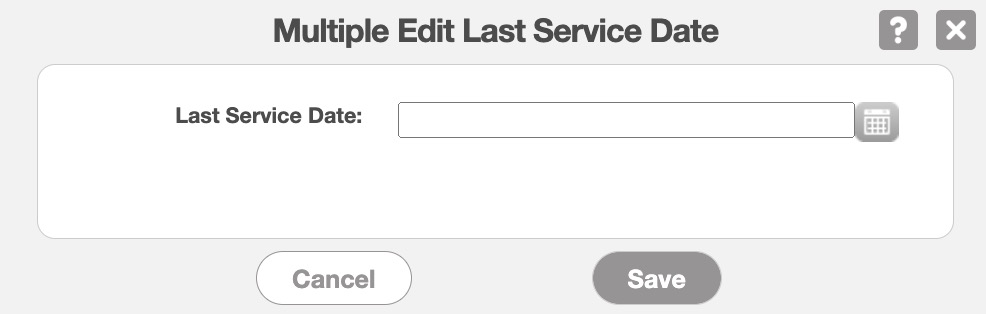
If you have any questions or need further assistance, please let us know. We'd be happy to help!
