- Overview
- Account Settings
- Assets
- Connectors Framework
- Customer Portal
- Customers
- Dashboards
- Devices
- Dispatching
- Forms
- Inventory
- Invoices & Billing
- Locations
- Payments
- Parts
- Projects
- Quotes
- Recurrent Routes
- Recurrent Services
- Reports
- Sales Orders
- Schedule
- Services
- Tasks
- Text Messaging
- Time Tracking
- Users
- Work Orders
The View Recurrent Service pop-up window has all the information you need regarding your recurrent services; in this pop-up window you can access the general information regarding your recurrent service and the work orders associated with it.
The following sections will detail all the actions and information you can access from this pop-up window.
There are several different ways you can access the View Recurrent Services pop-up window in MobiWork.
The following sections demonstrate some common methods of how to access the View Recurrent Services pop-up window from your MobiWork web platform.
Recurrent Services List Page
The easiest way to access the View Recurrent Services pop-up window is through the Recurrent Services feature page. For more information on how to access the Recurrent Services feature page, please see the Recurrent Services List section.
Once you are on the Recurrent Services feature page, there are four different ways to access the View Recurrent Services pop-up window:
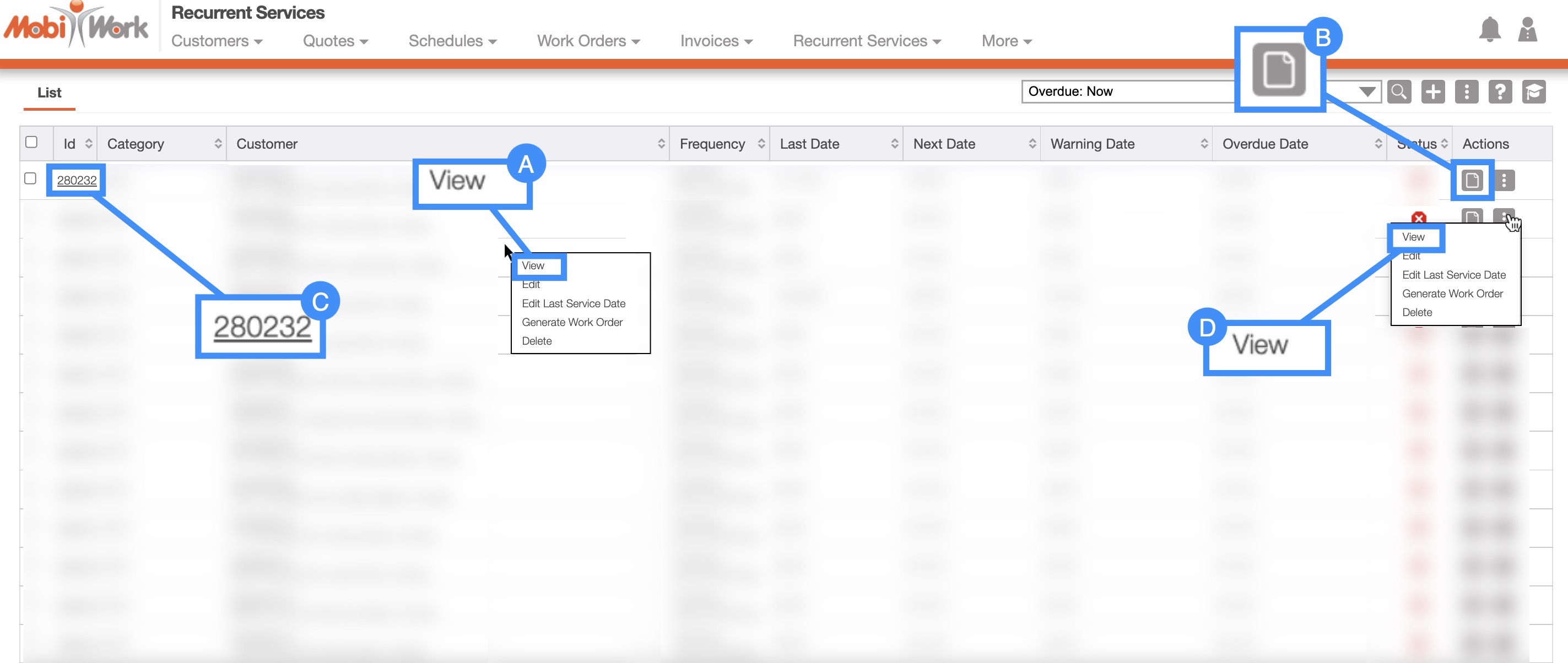
Right-click on the selected recurrent services and click on the "View" option from the drop-down
Select the View icon under the "Actions" column.
Select the desired recurrent service ID.
Click on the "View" option from the Individual Actions drop-down.
Customers
Another way you can access the View Recurrent Services pop-up window is through the View Customer pop-up window. For more information on how to access the View Customer pop-up window please see the View Customer page.
Once you are on this page select the "R. Services" tab:

All the recurrent services associated with the customer will be displayed on this tab. To access an individual recurrent service and open its View Recurrent Service pop-up window click on the recurrent service ID, the View icon, or the "View" option from the Individual Actions drop-down:
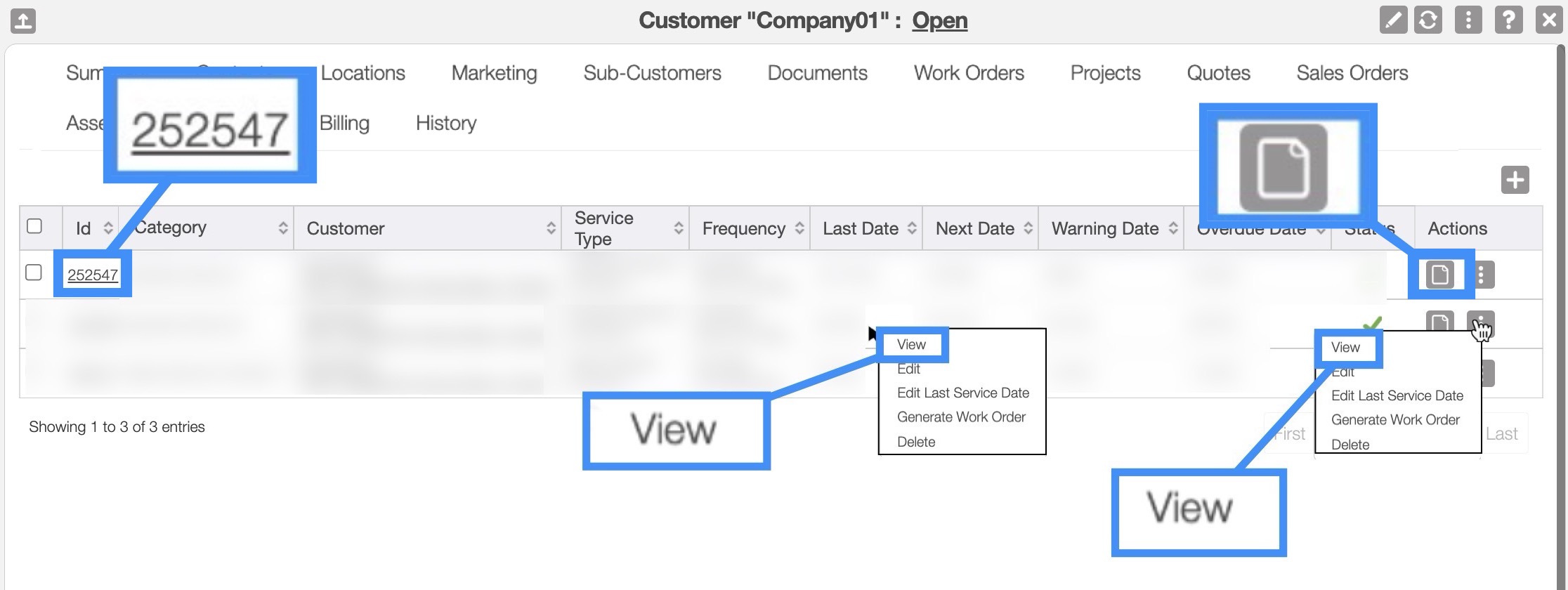
Overview and Layout
Once you open the View Recurrent Services pop-up window, you will be automatically directed to the "Summary" tab:

These features are available in the tabs and both the pop-up window and the full-size view:
Please note that if you would like to easily close this pop-up window, you can click on the esc button from your keyboard.
Recurrent Services Full-Size View
By clicking on the upwards arrow in the left-hand corner, you can expand the View Recurrent Services pop-up window so that it is full-size:
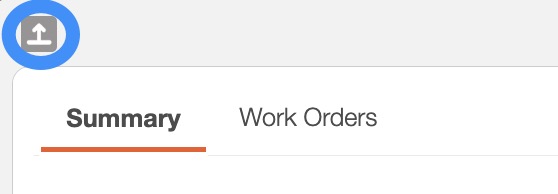
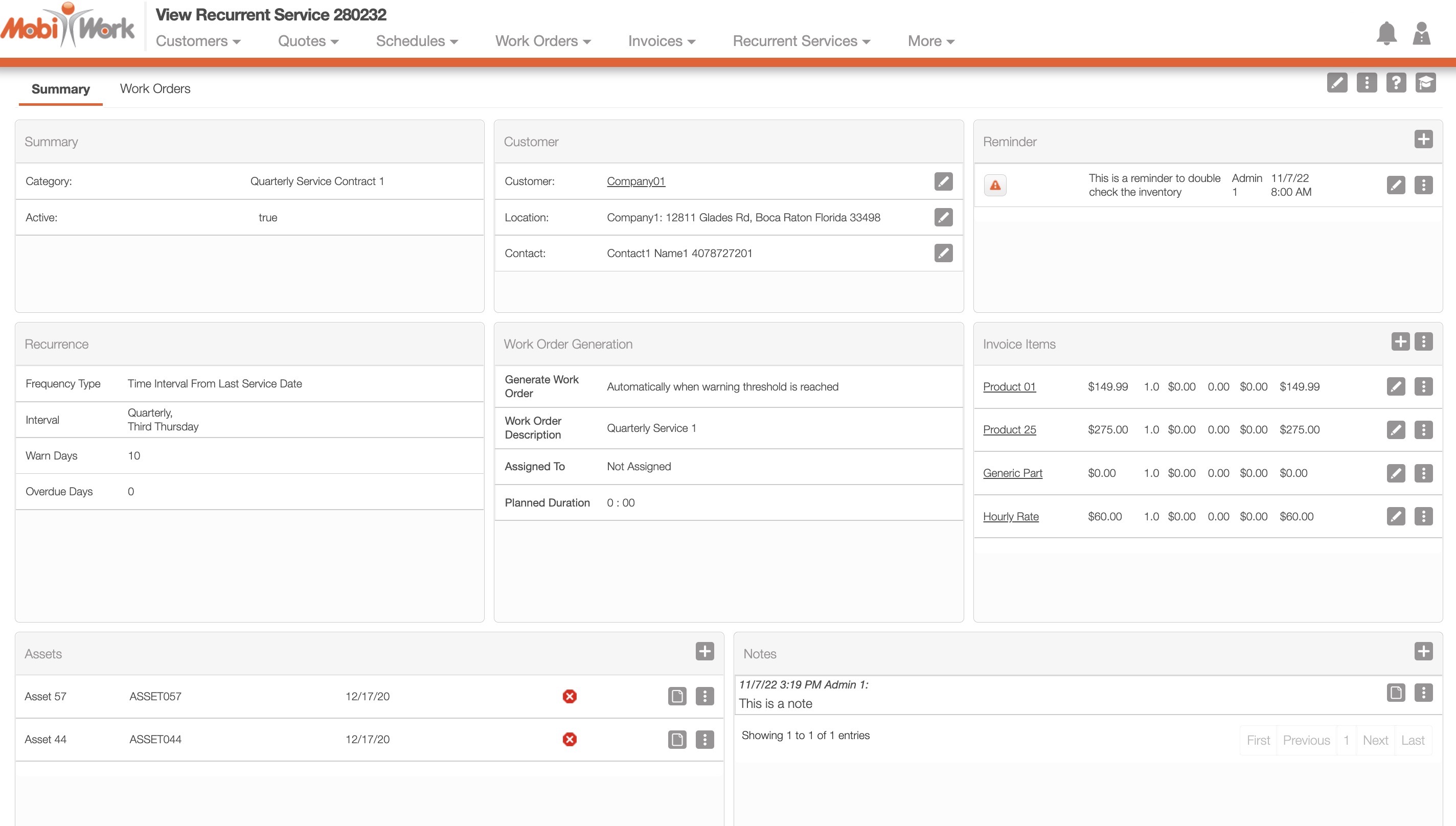
Recurrent Services Tabs
There are two tabs for the View Recurrent Services pop-up window; each tab displays different information regarding the recurrent service:
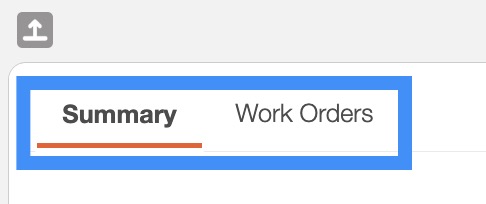
You can navigate to other tabs by clicking on the desired tab.
Recurrent Services ID
The Recurrent Services ID will be displayed towards the top of the View Recurrent Services pop-up window:
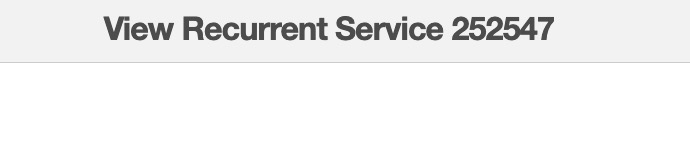
Upper Right Corner Actions
In the upper right corner of the View Recurrent Services pop-up window there will be four buttons that will allow you to perform additional actions on the recurrent service:
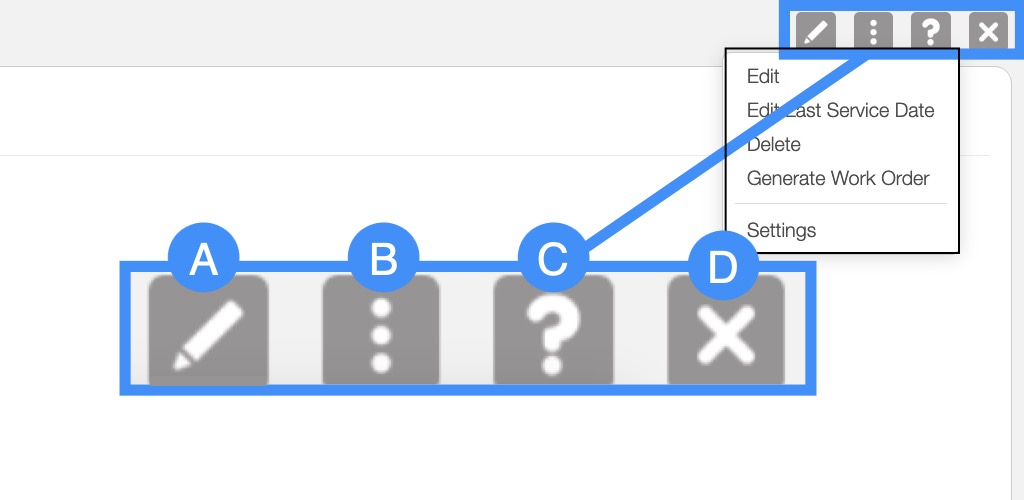
The Pencil button will allow you to edit the recurrent service.
The Individual Actions button will allow you to perform various actions, such as:
Editing the recurrent service itself or the last service date.
Deleting the recurrent service.
Generating a new work order from the recurrent service.
Viewing the Settings page.
The Question Mark button which will direct you to the respective MobiWork Features page.
The X will close out of the View Recurrent Service pop-up window.
The Recurrent Services' Upper Right Corner Actions can be found in the top-right corner of the View Recurrent Service pop-up window. These actions are located in this section, regardless of the tab you are on:
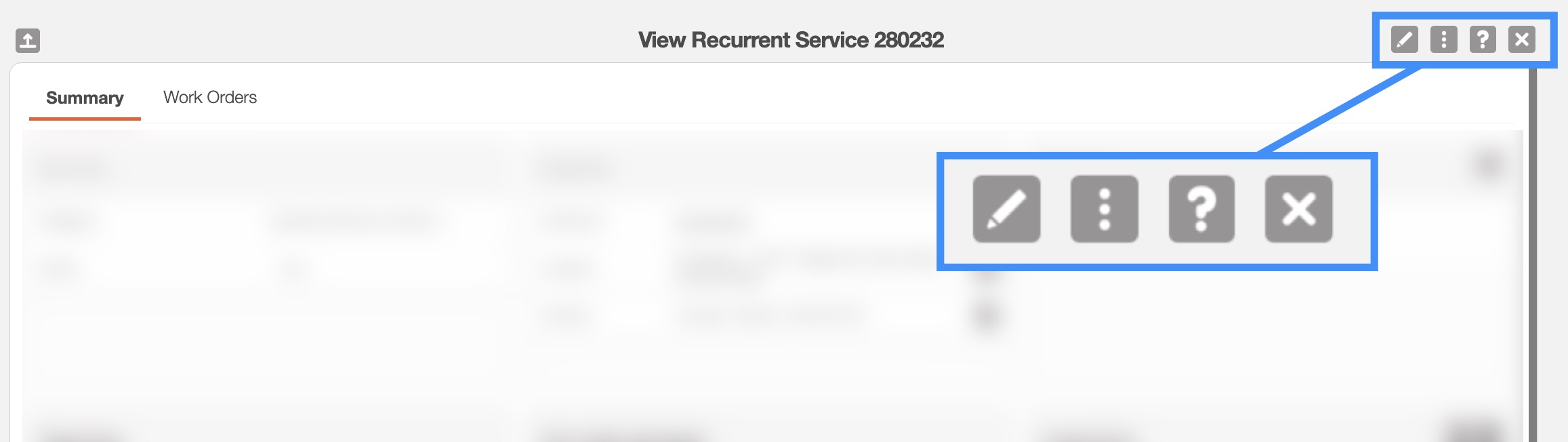
The Upper Right Corner Actions section includes:
The Pencil button will allow you to edit the recurrent service.
The Individual Actions button will allow you to perform various actions.
The Question Mark button which will direct you to the respective MobiWork Features page.
The X will close out of the View Recurrent Service pop-up window.
After clicking on the vertical three dots in the top-right corner, the Individual Actions drop-down menu will appear:
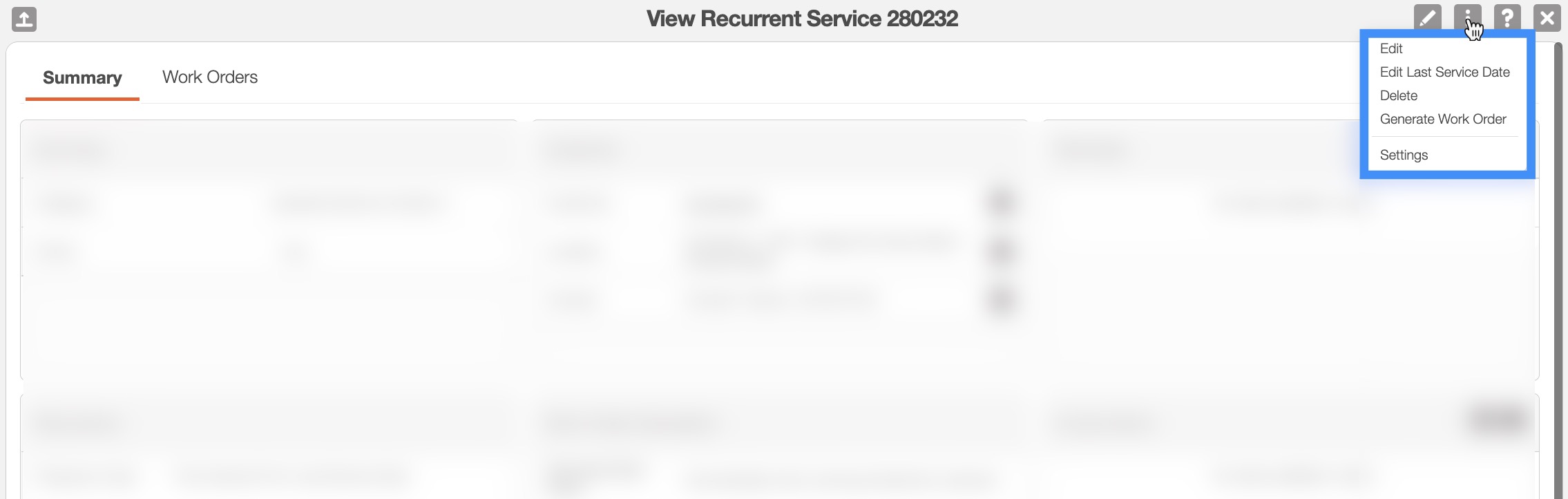
From the Individual Actions drop-down menu, you can select various actions that will help manage the specified recurrent service.
The complete list of actions found in the Individual Actions drop-down menu are defined below:
| Name: | Description: |
|---|---|
| "Edit" | Allows the user to edit the specified recurrent service. |
| "Edit Last Service Date" | Allows the user to edit the last service date of the specified asset. |
| "Delete" | Deletes the recurrent service |
| "Generate Work Order" | Generates a work order from the selected recurrent service. |
| "Settings" | Directs the user to the Recurrent Services Settings page. |
The "Summary" tab is the default tab that will appear once you open the View Recurrent Service pop-up window. This tab will display all the requisite information regarding the recurrent service; the information is also displayed in an accessible and practical manner.
The panels found on the "Summary" tab will summarize the data from the other tabs found in the View Recurrent Service pop-up window:
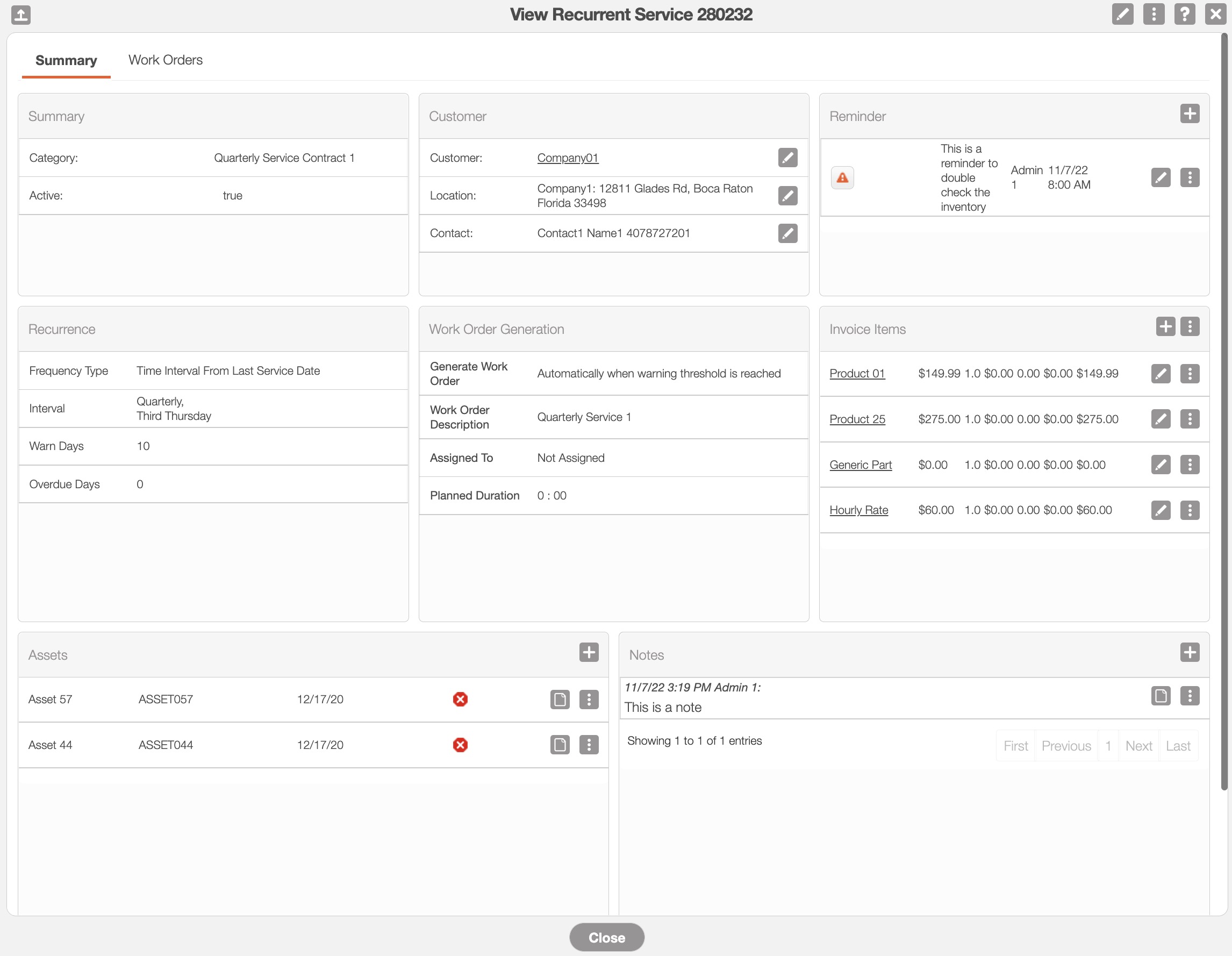
Where applicable, you can edit or add additional information directly in the "Summary" tab:
The Arrow icon (found in the top left of designated boxes) will open the corresponding tab in the View Recurrent Service pop-up window.
The Individual Actions button (the three dots) will display different options (e.g., view, edit, delete, etc.) depending on the corresponding panel.
The View icon will allow you to view the selected data in a separate window.
The Plus Sign icon will allow you to add additional recurrent services or notes.
The Trash Can icon will allow you to delete the selected data.
The "Work Orders" tab will display all the work orders associated with the selected recurrent service.
From this tab you can manually add a new recurrent service for the specified customer by clicking on the Plus Sign:
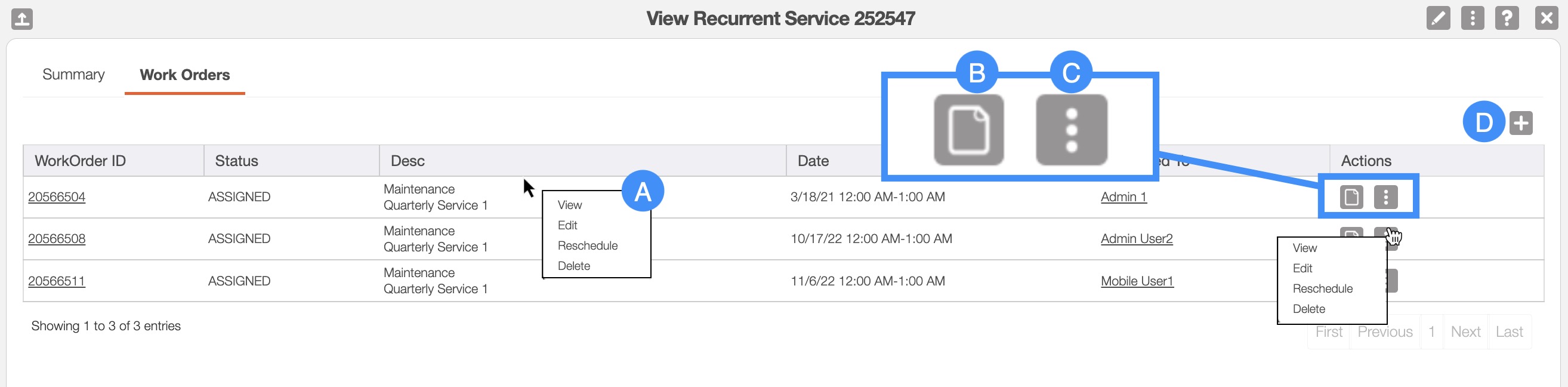
On this tab, you can also open the View Work Order pop-up window, reschedule the work order for another date, and more.
By right-clicking you will bring up the right-click actions. These actions are identical to the Individual Actions and will allow you to view, edit, reschedule, or delete the work order.
The View icon will open the View Work Order pop-up window.
The Individual Actions (the three dots next to the View icon) are identical to the right-click actions and will allow you to view, edit, reschedule, or delete the work order.
The Plus Sign button will allow you to manually add a new work order.
All the terms from the "Work Orders" tab are defined below:
| Name: | Description: |
|---|---|
| "ID" | The identification number for the work order. |
| "Status" | The status of the work order. |
| "Desc" | A description of the recurrent service. |
| "Date" | The date and time that the recurrent service is scheduled for. |
| "Assigned To" | The user in charge of the performing the job for the work order. |
| "Actions" | Allows you to view, edit, reschedule, and delete the selected work order. |
If you have any questions or need further assistance, please let us know. We'd be happy to help!
