- Overview
- Account Settings
- Assets
- Connectors Framework
- Customer Portal
- Customers
- Dashboards
- Devices
- Dispatching
- Forms
- Inventory
- Invoices & Billing
- Locations
- Payments
- Parts
- Projects
- Quotes
- Recurrent Routes
- Recurrent Services
- Reports
- Sales Orders
- Schedule
- Services
- Tasks
- Text Messaging
- Time Tracking
- Users
- Work Orders
To adjust the data of a service already in the system, all you need to do is access the "Edit" services feature. With this feature you can update the description, price, and more.
To edit multiple services, please see the Import and Export Services section.
To edit a service, you will first need to be on the Services feature tab on MobiWork; for more information on how to access this page, please see the Services List (Catalog) section.
Once you are on this page, there are three different ways you can edit the service:
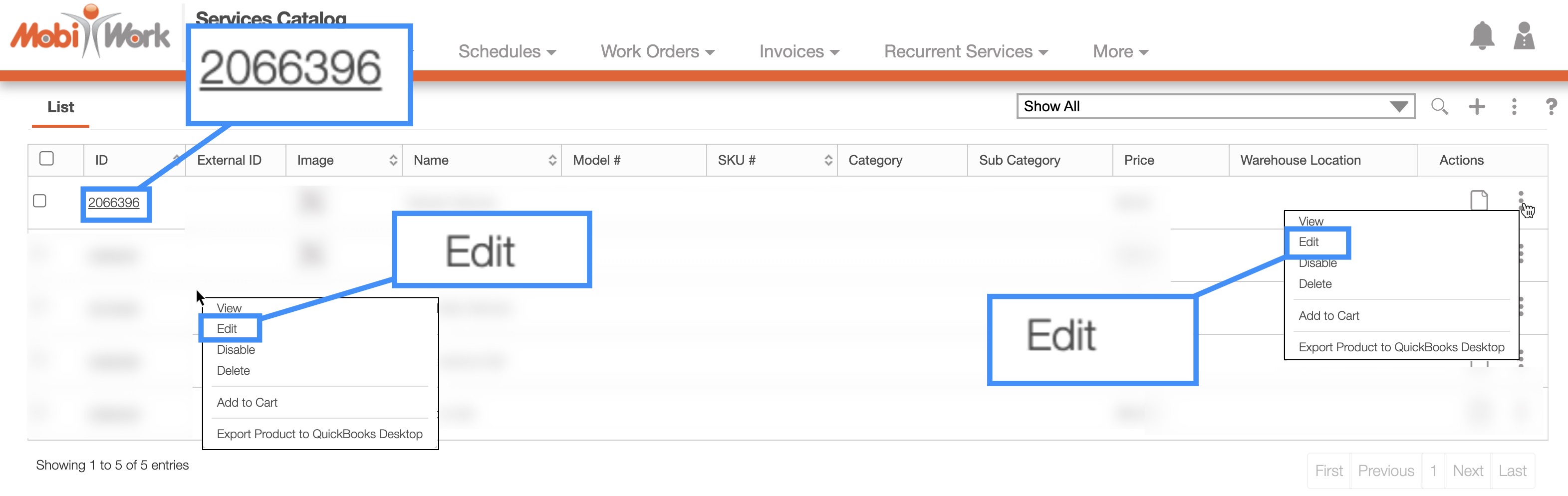
Clicking on the service ID to open the View Service pop-up window
- In the upper right-corner of the View Service pop-up window, you will see a Pencil icon and the Individual Actions button. Either option will allow you to edit the service
- Please note that there are many ways that you can access the View Service pop-up window. Please see the View Services page for the different ways that you can open the View Service pop-up window.
Right-clicking on a service to open the right-click options. (The options that are displayed when you right-click on a service are also available when you select the Individual Actions button.)
Clicking on the Individual Actions button (the three vertical dots) from the "Actions" column. (The options that are displayed from the Individual Actions button are the same as when you right-click on a service.)
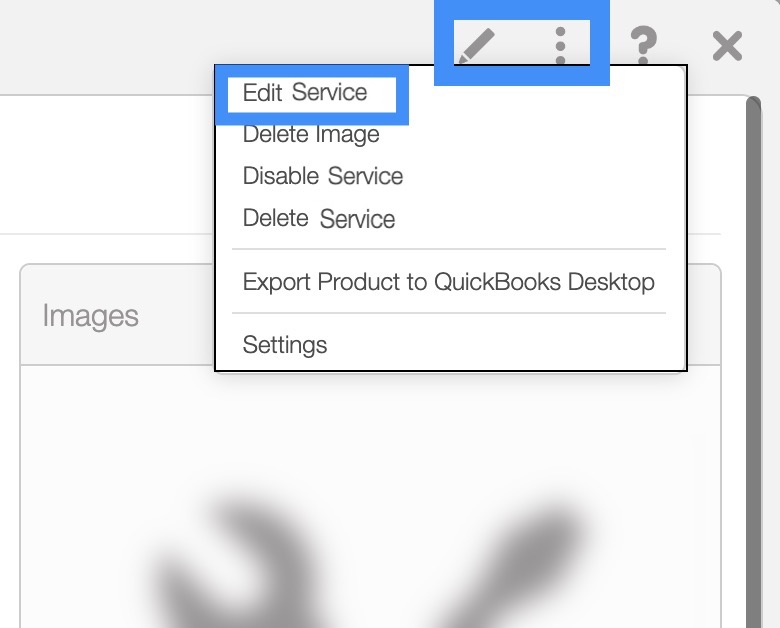
Please note that if you choose to edit a service directly from the View Quote or View Invoice pop-up windows, you will only be able to edit that singular instance of the service.
There are several different ways to edit a single service. The section, How to Access the Page, will illustrate how to navigate to the methods listed below:
Clicking on the ID of a specific service to open the View Service pop-up window and selecting the "Edit" option from the drop-down or the Pencil icon:
- Right-clicking on the Services feature page, and selecting the "Edit" option from the drop-down menu:
Clicking on the Individual Actions of a specific service and selecting the "Edit" option from the drop-down menu:
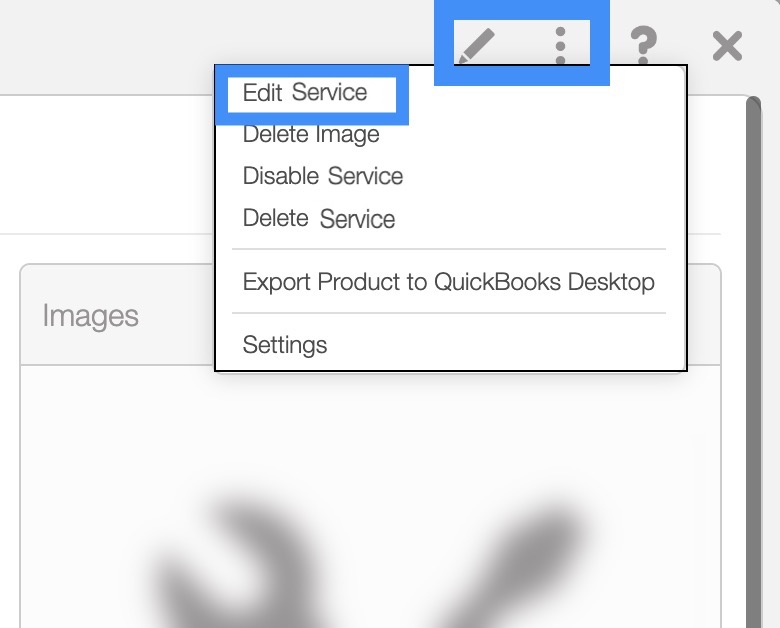
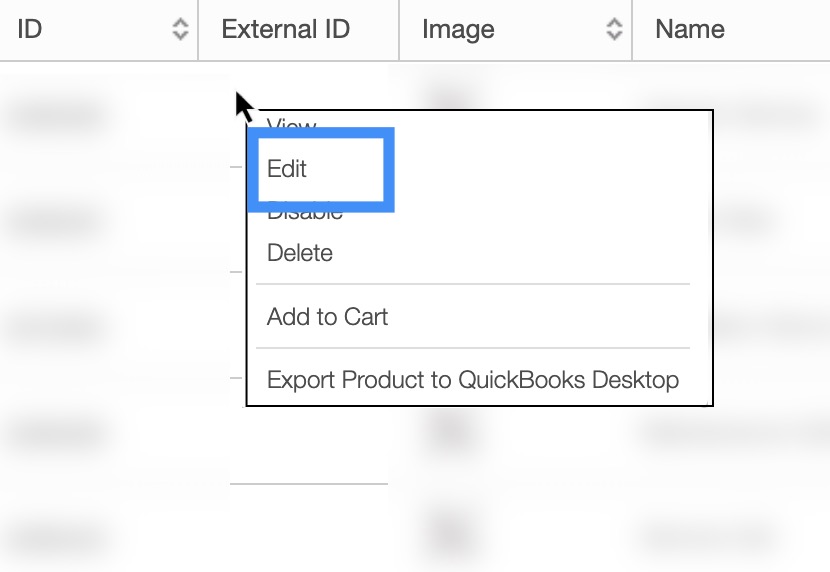
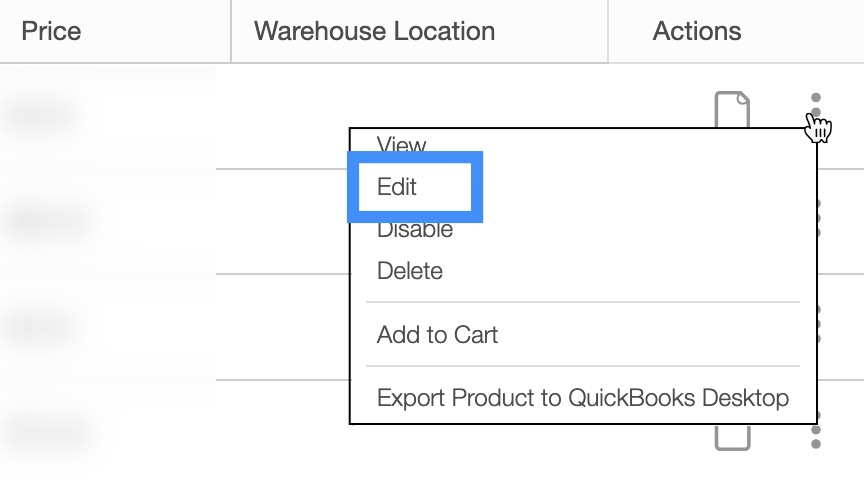
Edit a Service Pop-up Window
Regardless of how you choose to edit a service, the Edit Service pop-up window will then appear.
In this window you can update the description of the service, the price, cost, and more:
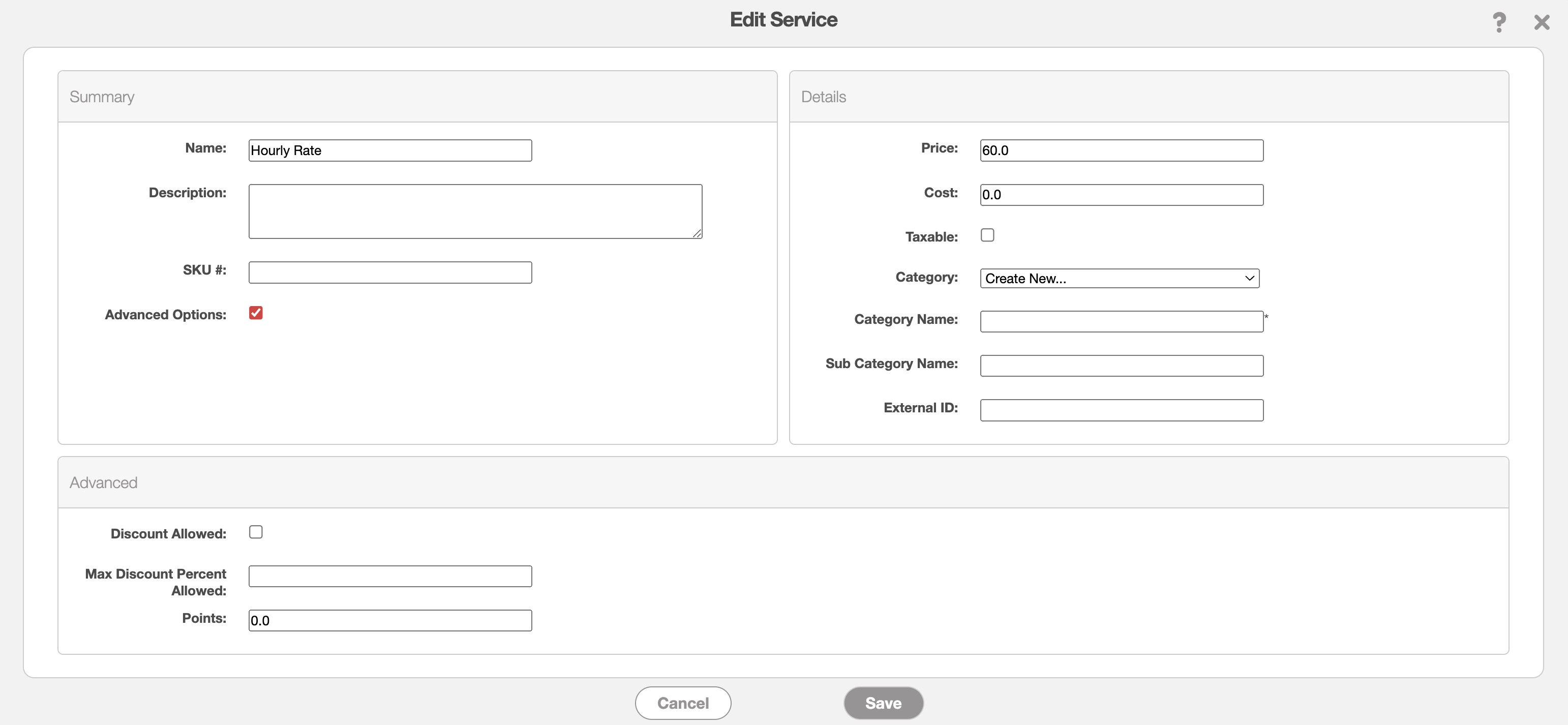
The terms found in the Edit Service pop-up window are defined below:
| Name: | Description: |
|---|---|
| "Name" | The name of the service. |
| "Description" | The description of the service. |
| "SKU #" | The stock keeping unit of the service; this can be used to store the barcode number. |
| "Advanced Options" | By clicking the "Advanced Options" checkmark, you will be able to access additonal options when creating your MobiWork service. |
| "Discount Allowed" | Indicates if a discount is allowed on the service. |
| "Max Discount Percent Allowed" | Indicates the maximum discount percentage allowed for the service. |
| "Points" | A numerical system used to calculate sales rankings and objectives. |
| "Price" | The price of the service. |
| "Cost" | How much the listed service costs your company. |
| "Taxable" | Indicates if the service is taxable or not; if taxable, please click the checkbox. |
| "Category" | The category that the service is classified under. |
| "Sub Category Name" | The name of the given sub category |
| "External ID" | Is the external ID (outside of MobiWork) of the service; this ID can be from QuickBooks or another third-party accounting software. |
If you have any questions or need further assistance, please let us know. We'd be happy to help!
