- Overview
- Account Settings
- Assets
- Connectors Framework
- Customer Portal
- Customers
- Dashboards
- Devices
- Dispatching
- Forms
- Inventory
- Invoices & Billing
- Locations
- Payments
- Parts
- Projects
- Quotes
- Recurrent Routes
- Recurrent Services
- Reports
- Sales Orders
- Schedule
- Services
- Tasks
- Text Messaging
- Time Tracking
- Users
- Work Orders
You can add or edit multiple contacts under a single customer profile (e.g., a husband's and wife's contact information under a single customer profile, or renters contact information under a landlord's customer profile).
This section will highlight how to access the contacts feature; and how to add or edit a contact under a customer's profile from the mobile device.
To access the contacts feature, you will first need to be on the View Customer page. For more information on how to access this page, please see the View Customer on Device page.
Once you are on this page, access the "Actions" section and select the Contacts button:
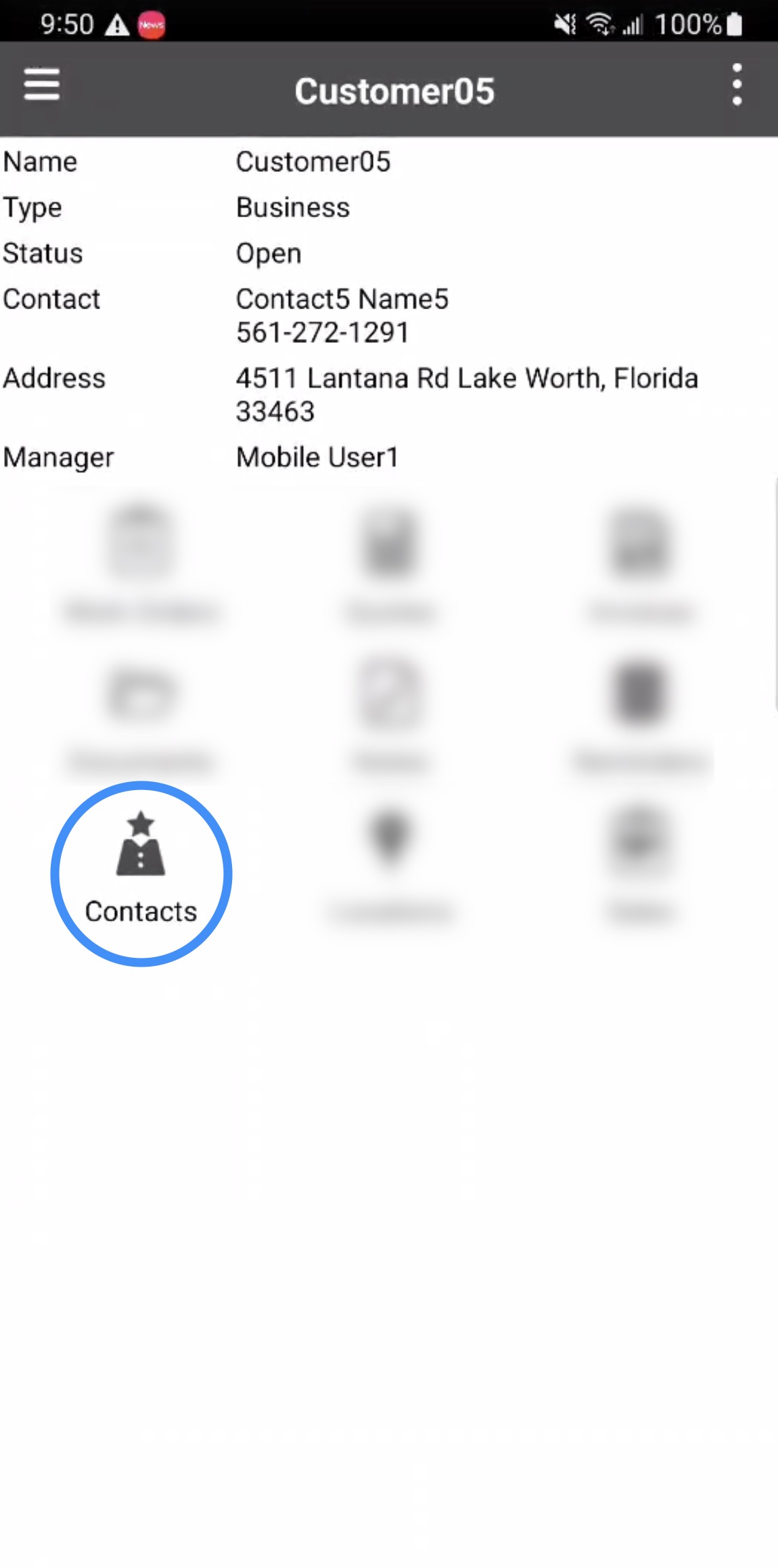
The Contacts page will display all the contacts associated with your customer profile. From this page, you will be able to add additional contacts or edit existing contacts:
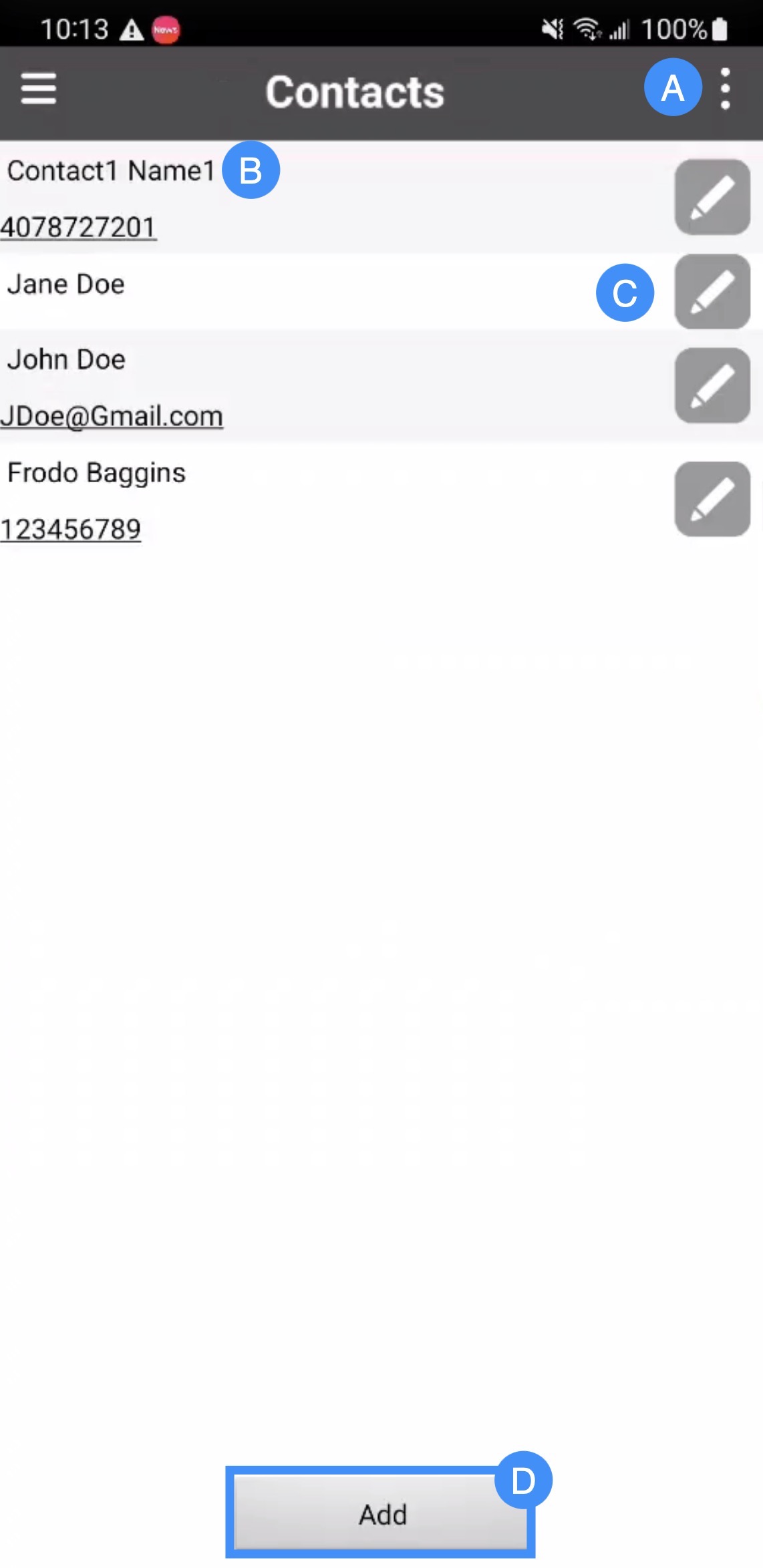
The Actions Panel will allow you to refresh the data found on the Contacts page
The contact's name and phone number will be listed here; by pressing on the phone number, you can dial them from your mobile device
The Pencil icon will allow you to edit the contact's information
The Add button will allow you to add a new contact under the customer's profile
To add a new contact under the customer's profile, you will first need to access the Contacts page; from this page, press the Add button. You will then be redirected to the Add Contact page:
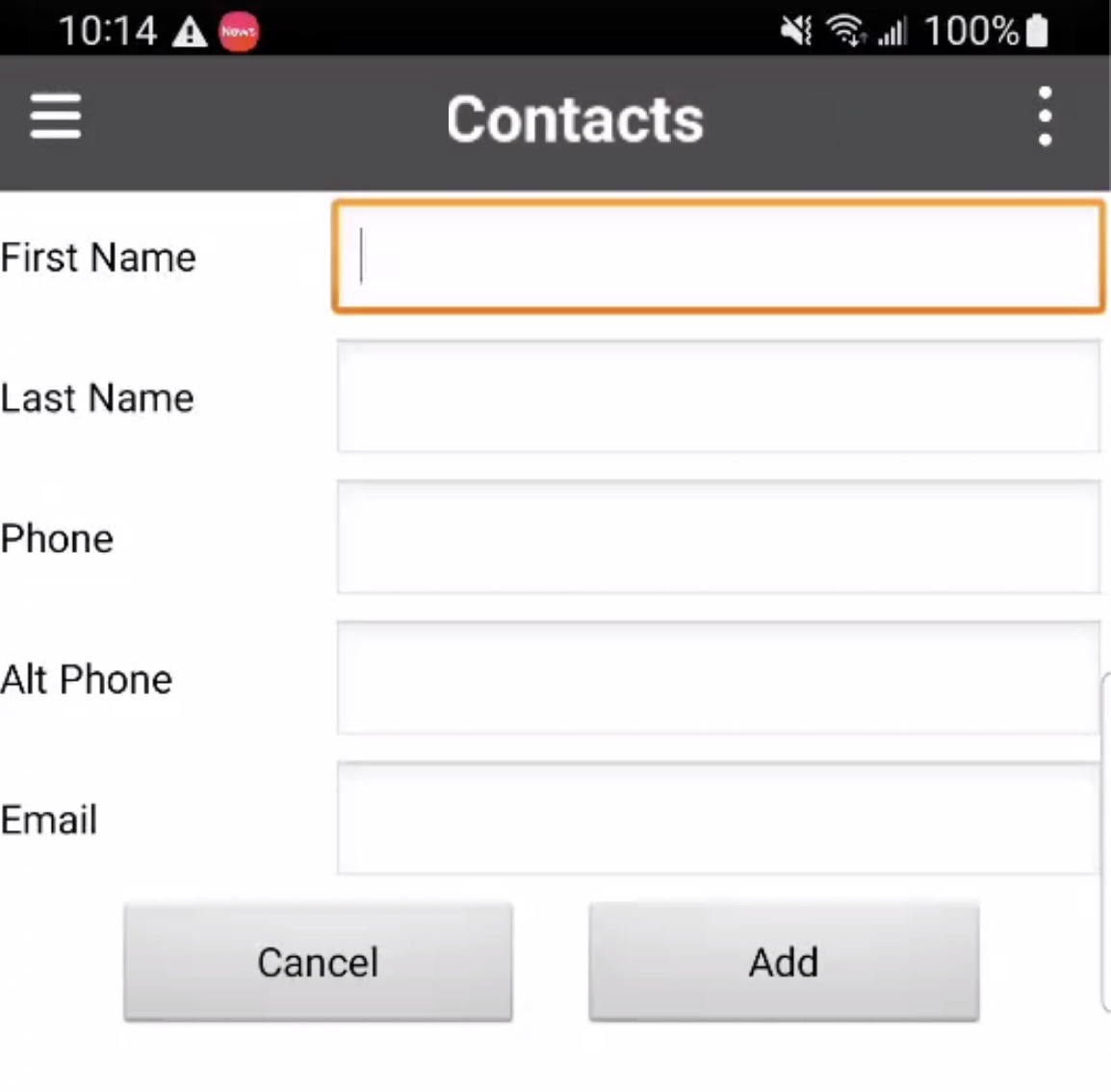
In the Add Contact page, input the:
First and last name of the contact
The phone and alternate phone number of the contact
And the contact's email address
Once you are satisfied with the information entered, press the Add button, to finish adding the contact.
To edit a contact under the customer's profile, you will first need to access the Contacts page; from this page, press the Pencil icon. You will then be redirected to the Edit Contact page:
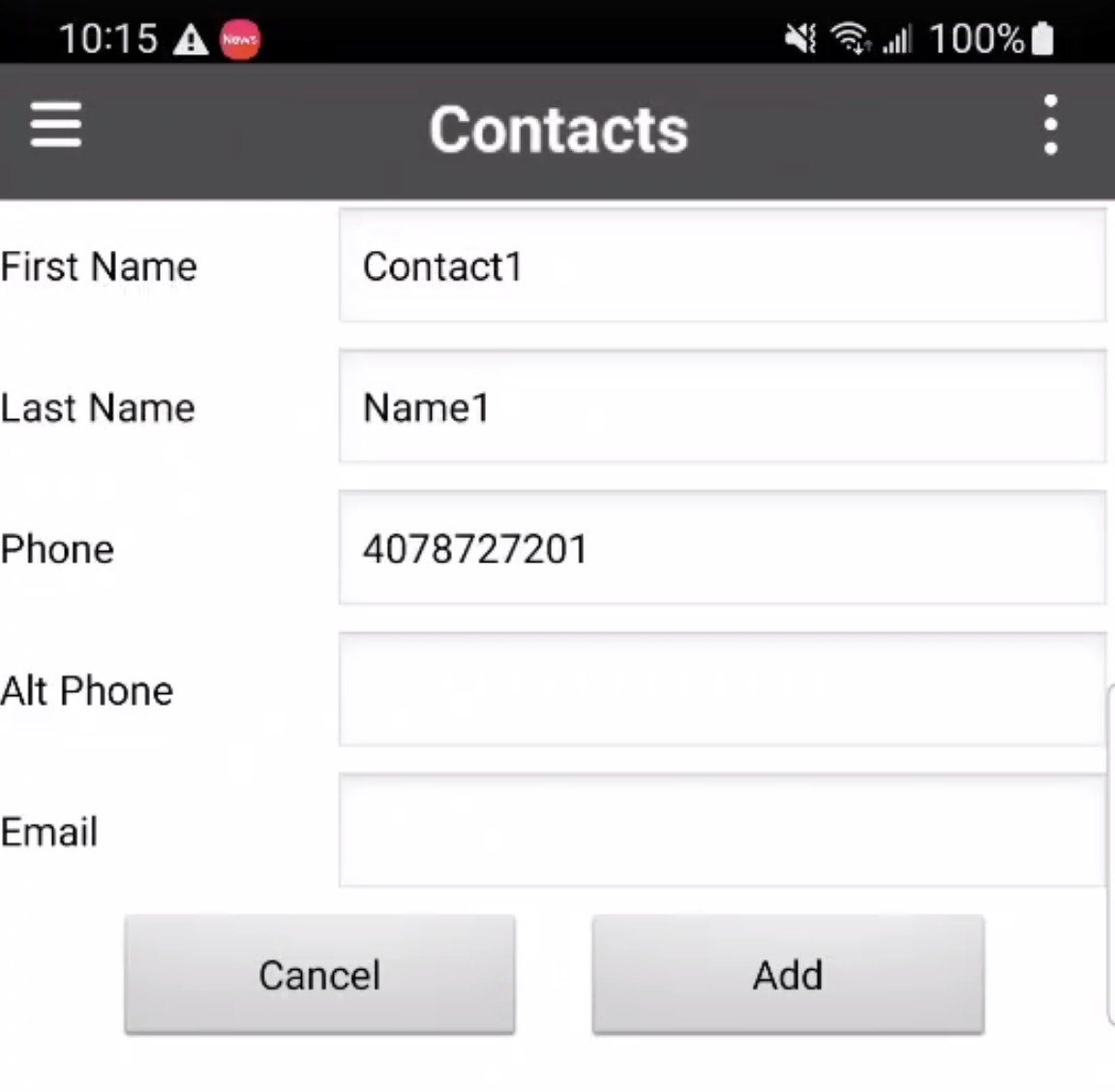
In the Edit Contact page, input the:
First and last name of the contact
The phone and alternate phone number of the contact
And the contact's email address
Once you are satisfied with the updated information, press the Add button, to finish editing the contact.
If you have any questions or need further assistance, please let us know. We'd be happy to help!
