- Overview
- Account Settings
- Assets
- Connectors Framework
- Customer Portal
- Customers
- Dashboards
- Devices
- Dispatching
- Forms
- Inventory
- Invoices & Billing
- Locations
- Payments
- Parts
- Projects
- Quotes
- Recurrent Routes
- Recurrent Services
- Reports
- Sales Orders
- Schedule
- Services
- Tasks
- Text Messaging
- Time Tracking
- Users
- Work Orders
By pressing on a desired customer in the MobiWork App, you will be able to access additional features including the customer’s general information.
This section will highlight how to view a customer in the MobiWork App and the features that you can access from the View Customer feature page.
You can access a specified customer by simply pressing on the desired customer:
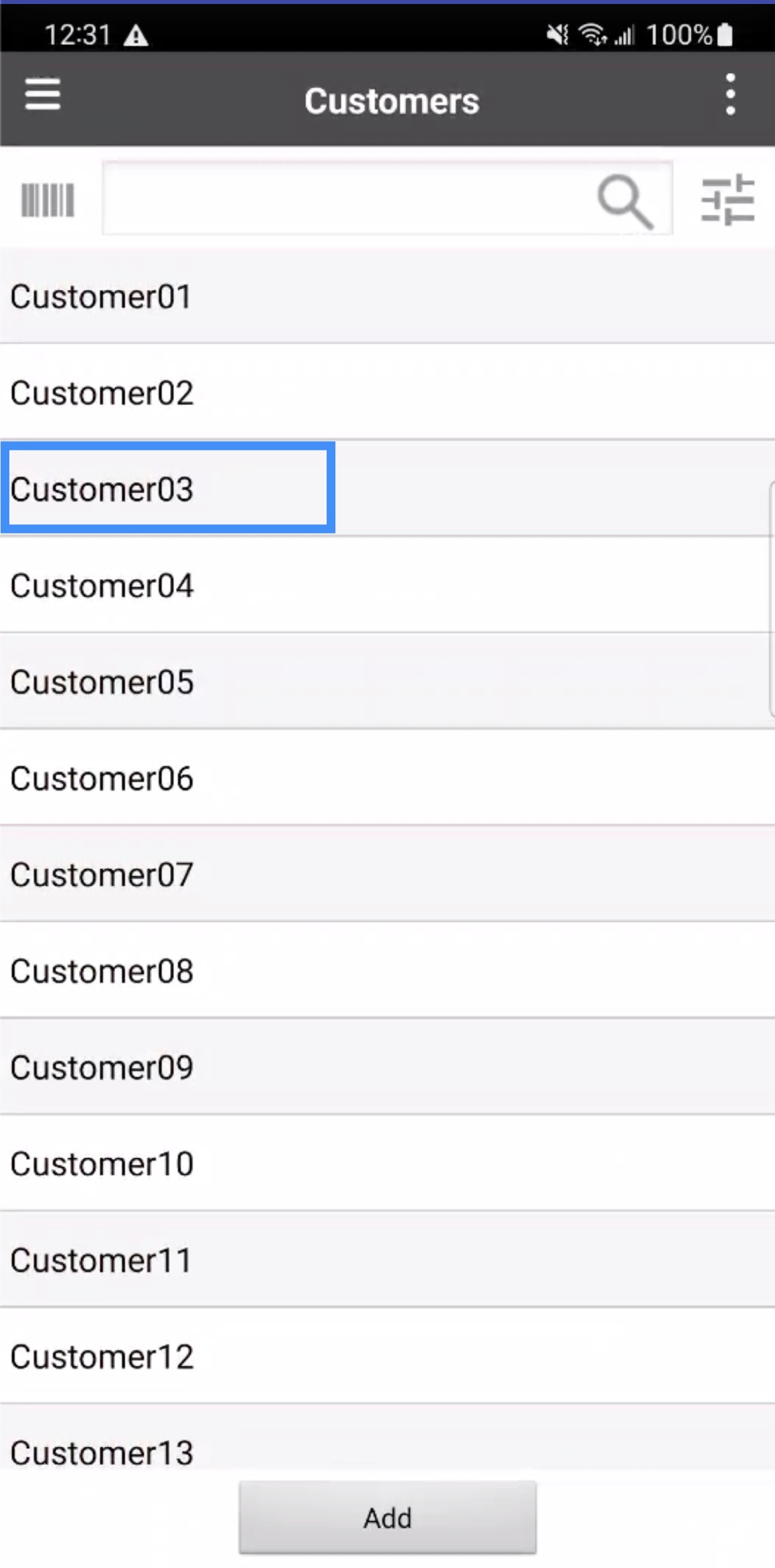
Once you select the desired customer, you will be redirected to the View Customer page. From this page you will be able to view information pertaining to the customer, as well as create sales orders, work orders, quotes, etc. for the desired customer:
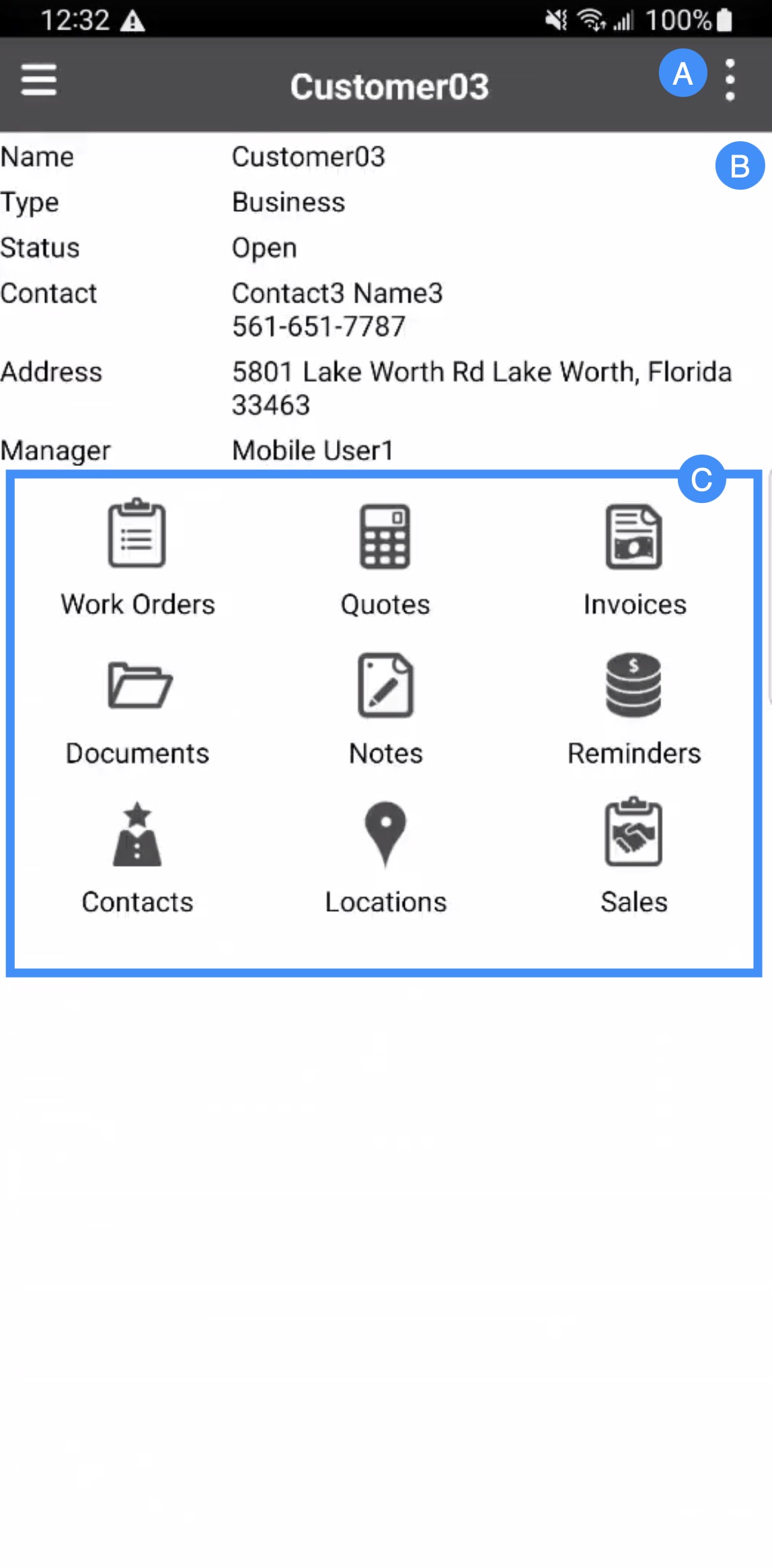
The Actions Panel button will allow you to add additional information or services regarding your customer (e.g., add work orders, add sales orders, add documents, etc.).
The "Information Panel" section will display data regarding the customer, including the name of the customer, the address of the customer, the user the customer is assigned to, and more.
The "Actions" section will display various actions that can be utilized from the View Customer page (e.g., creating work orders, quotes, or invoices for the specified customer).
By clicking on the Actions Panel button, you will be able to access additional actions for your customer:
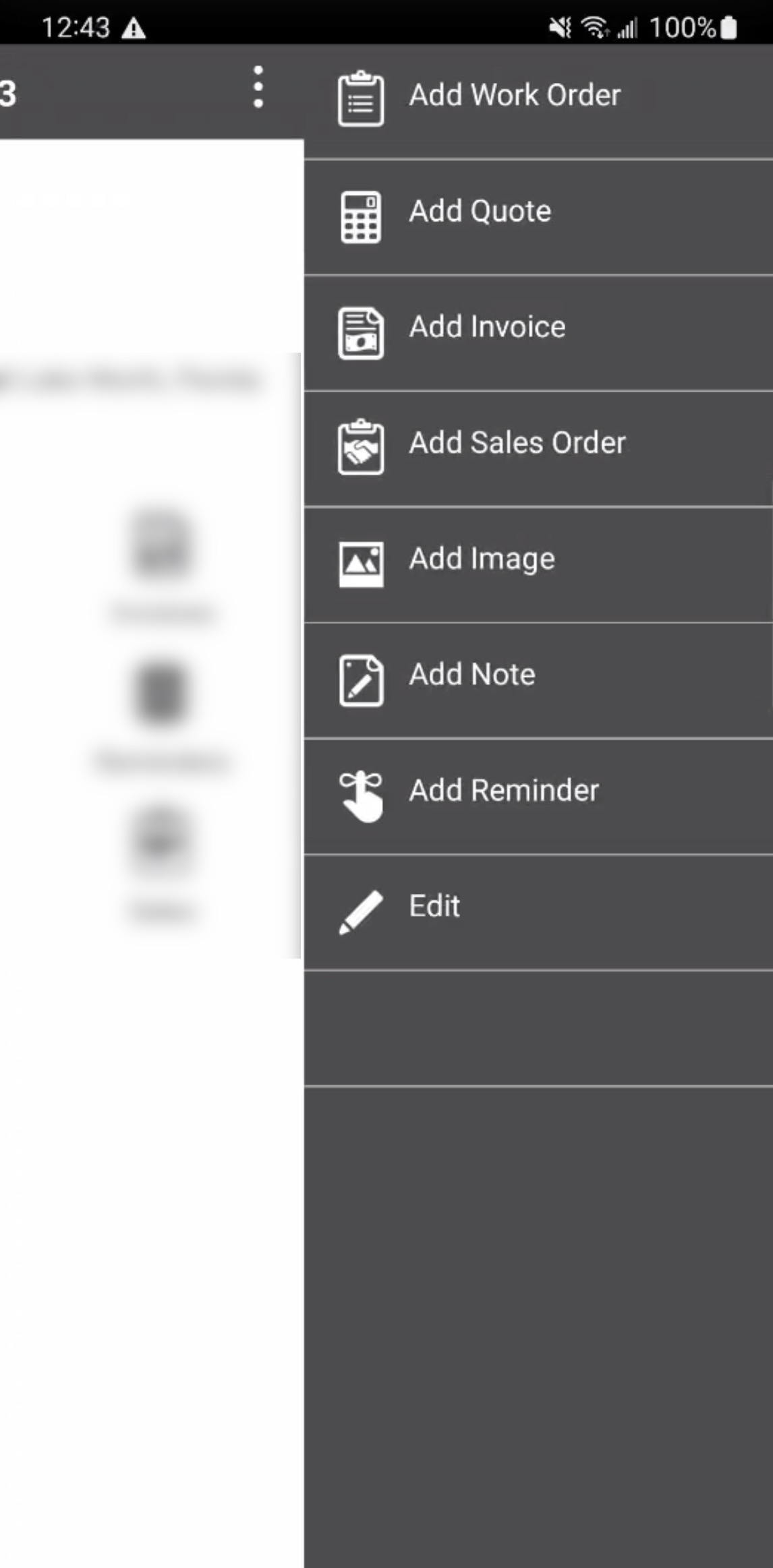
The actions from this panel are defined below:
| Name: | Description: |
|---|---|
| "Add Work Order" | Allows you to add a work order to the customer |
| "Add Quote" | Allows you to add a quote to the specified customer |
| "Add Invoice" | Allows you to add an invoice to the specified customer |
| "Add Sales Order" | Allows you to add a sales order to the customer |
| "Add Image" | Adds an image to the customer profile |
| "Add Note" | Adds a note to the customer profile |
| "Add Reminder" | Adds a reminder to the customer profile |
| "Edit" | Allows you to edit the data from the customer profile |
The following subsections will go into further detail, regarding the actions found in the Action Panel.
Add Work Order
This action will allow you to add a work order for the selected customer. For more information on how to add a work order through the mobile device, please see the Add Work Order page.
Add Quote
The "Add Quote" feature will allow you to add a quote to the specified customer. For more information on adding a quote from your mobile device, please see the Add a Quote page.
Add Invoice
The "Add Invoice" feature will allow you to add an invoice to the specified customer. For more information on adding an invoice from your mobile device, please see the Add an Invoice page.
Add Image
The "Add Image" feature will allow you to use your device's camera app to take a new picture, or use the Gallery button to upload a specific image from your photo gallery:
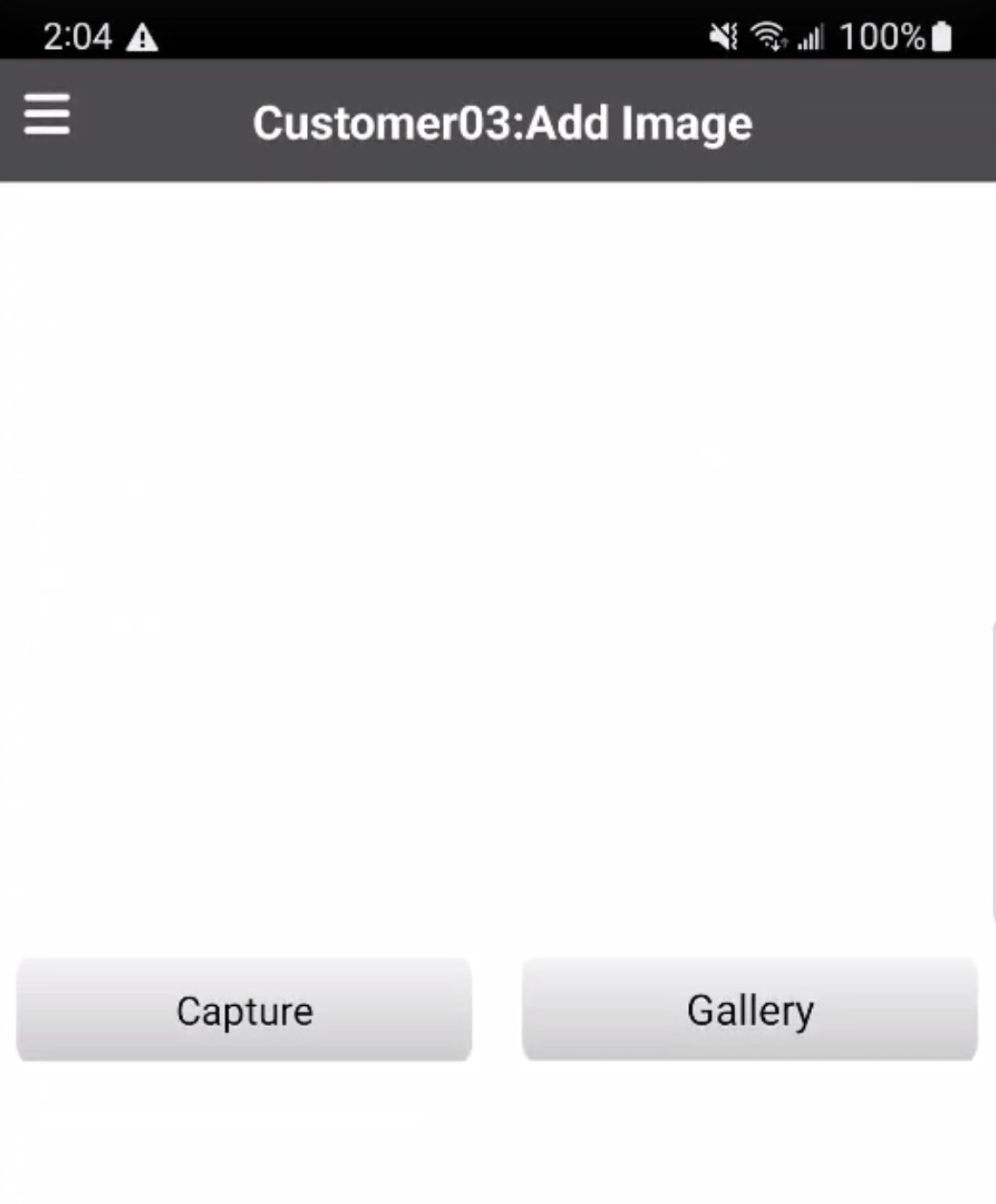
If you choose to take a new picture, you will have the option to approve the image or try again. If you approve the image, you can then add a name, comment, or rotate the photograph before saving.
You can then see these images in the "Documents" feature in the Actions Panel.
Add Note
You can add a note about the customer (e.g., to keep the office appraised or as a note for future reference):
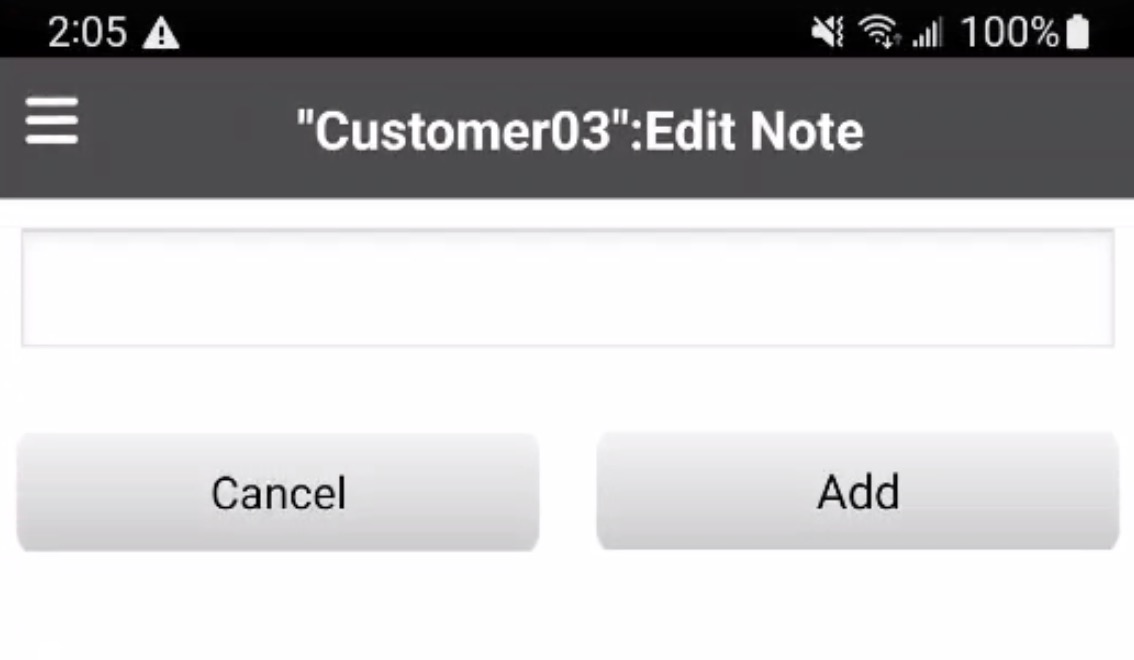
Once satisfied with the information included in the note, press the Add button to save the note. All the notes related to the customer can be found in the "Notes" feature in the Actions Panel.
Add Reminder
The "Add Reminder" feature will allow you to add a reminder for a specific user at a specific time.
Select the users that the reminder is intended for, and the date/time of the reminder. Once you are satisfied with the inputted information, press the Add button to finalize the reminder:
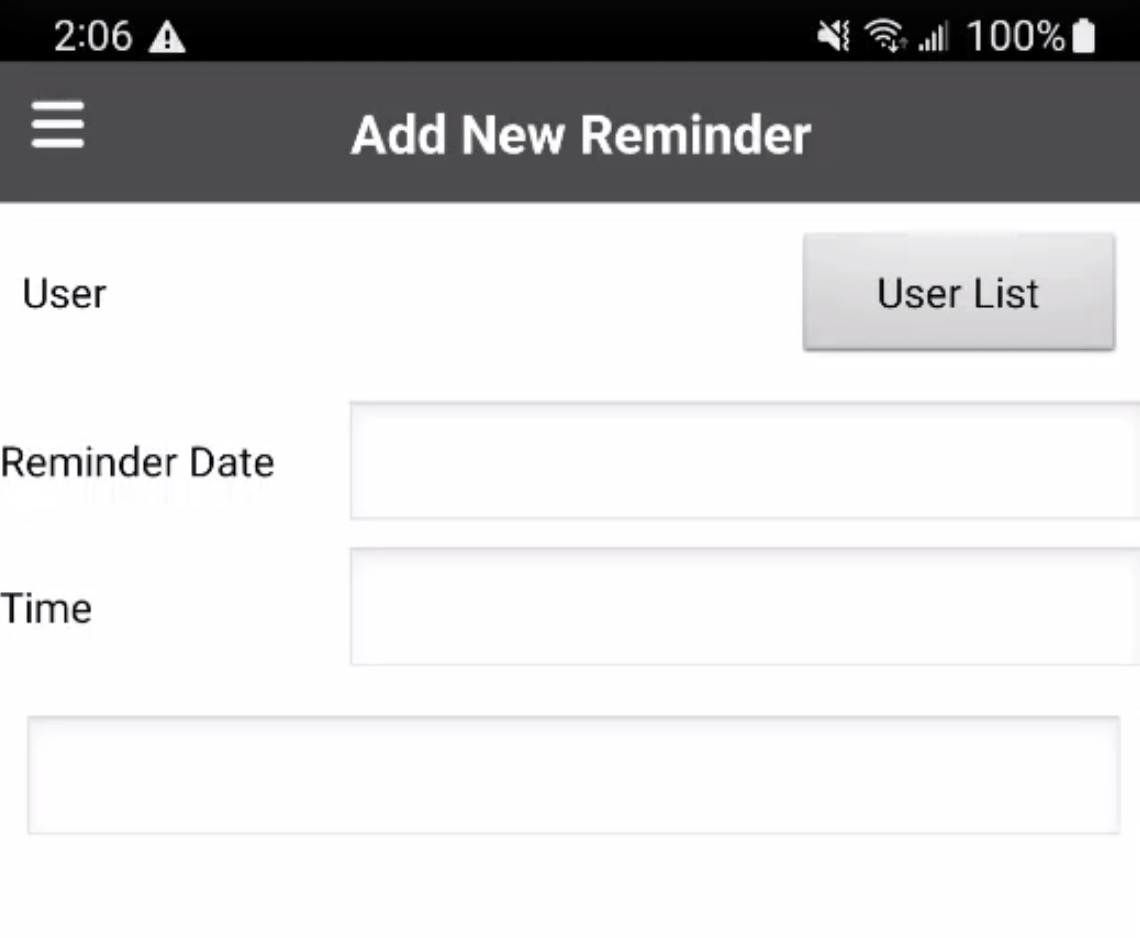
These reminders can then be viewed in your device's Notification Center. For more information about the Notification Center, please see the Notification Center page.
Edit
This action will allow you to edit the customer profile from the mobile device. For more information on how to edit a customer through the mobile device, please see the Edit Customer page.
The "Information Panel" section will display all the data regarding your customer; some of the data will include, the customer's name, the customer type, the assigned user, and the previous/next work order jobs.
The information displayed in the "Information Panel" is generated from the MobiWork web application. For more information about the data from the Customer web application, please see the Add Customer page or the Edit Customer(s) page:
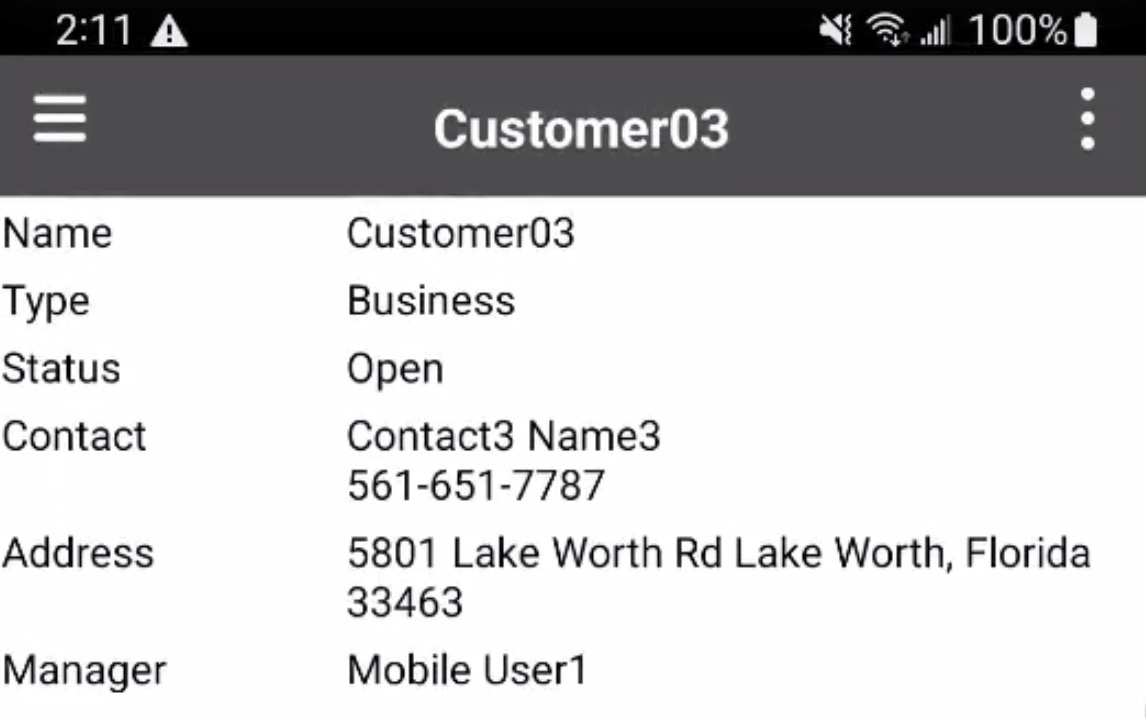
The data listed in the "Information Panel" section are further defined below:
| Name: | Description: |
|---|---|
| "Name" | The name of the customer |
| "Type" | The type of customer (i.e., residential or business) |
| "Status" | The status of the customer. The status can be "Open," "Ongoing," "At Risk," "On Hold," or "Lost." |
| "Contact" | The main contact name and number |
| "Address" | The address of the customer |
| "Assigned To" | The assigned customer manager |
The "Actions" section will list a number of different functions that can be applied to the specified customer. For example, you can create a work order or a quote directly from the respective buttons, in the "Actions" section:
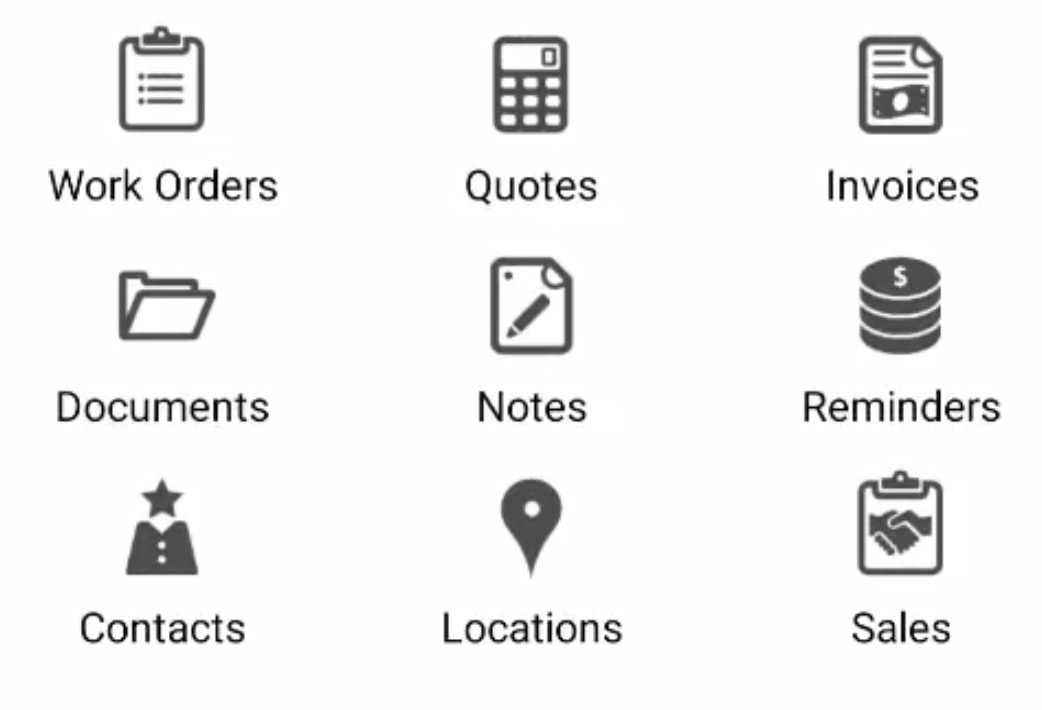
The following subsections will go into more detail regarding the different actions found in the "Actions" section.
Add Work Order
This action will allow you to add a work order for the selected customer. For more information on how to add a work order through the mobile device, please see the Add Work Order page.
Add Quote
The "Add Quote" feature will allow you to add a quote to the specified customer. For more information on adding a quote from your mobile device, please see the Add a Quote page.
Add Invoice
The "Add Invoice" feature will allow you to add an invoice to the specified customer. For more information on adding an invoice from your mobile device, please see the Add an Invoice page.
Documents
The "Add Documents" feature will allow you to upload and view documents associated with the customer. Office users can also upload documents through the "Documents" tab in the View Customer pop-up window. For more information on how office users can upload documents through the web application, please see the View Customer on Device page.
To view a document, press the right facing Arrow button:
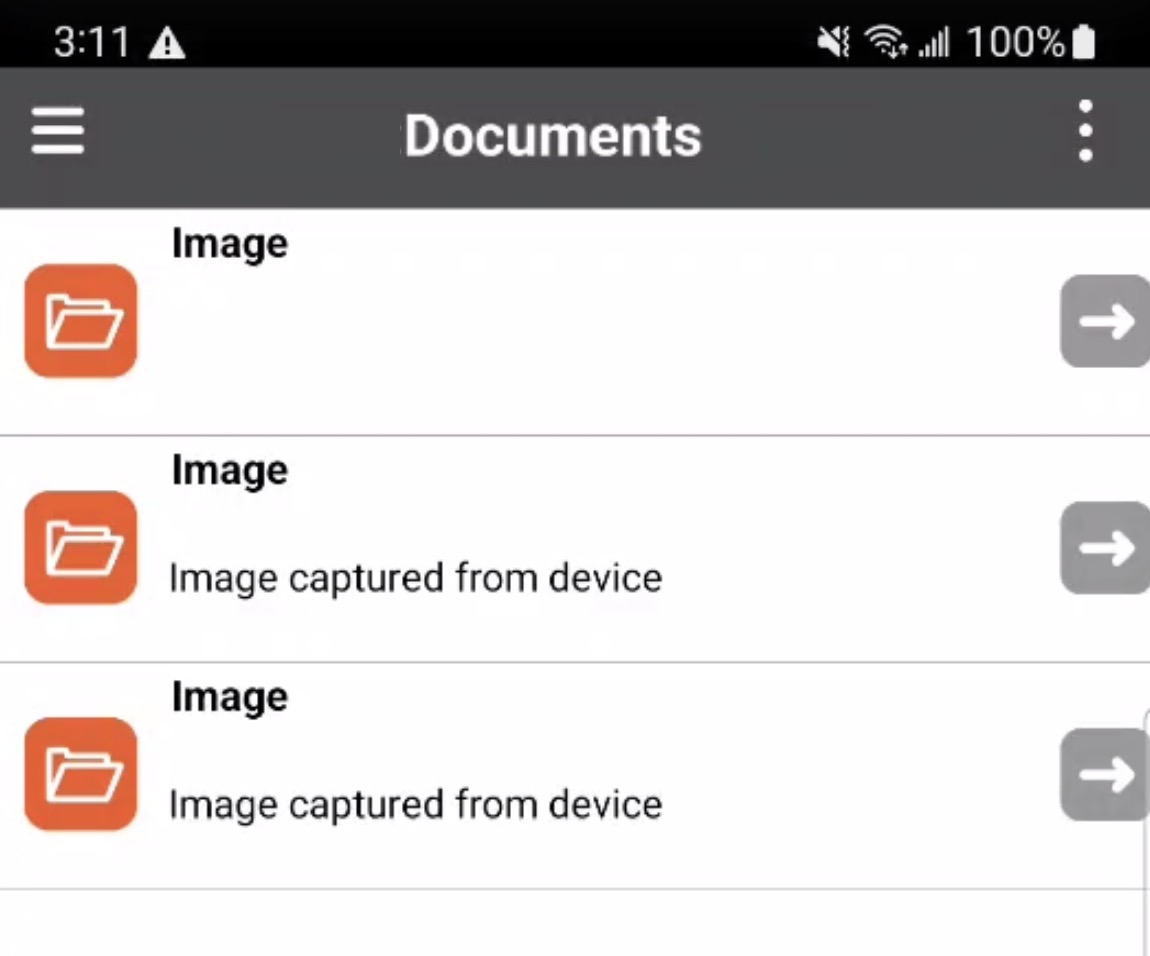
To add a new image or audio file, press the Actions Panel and select the desired format:
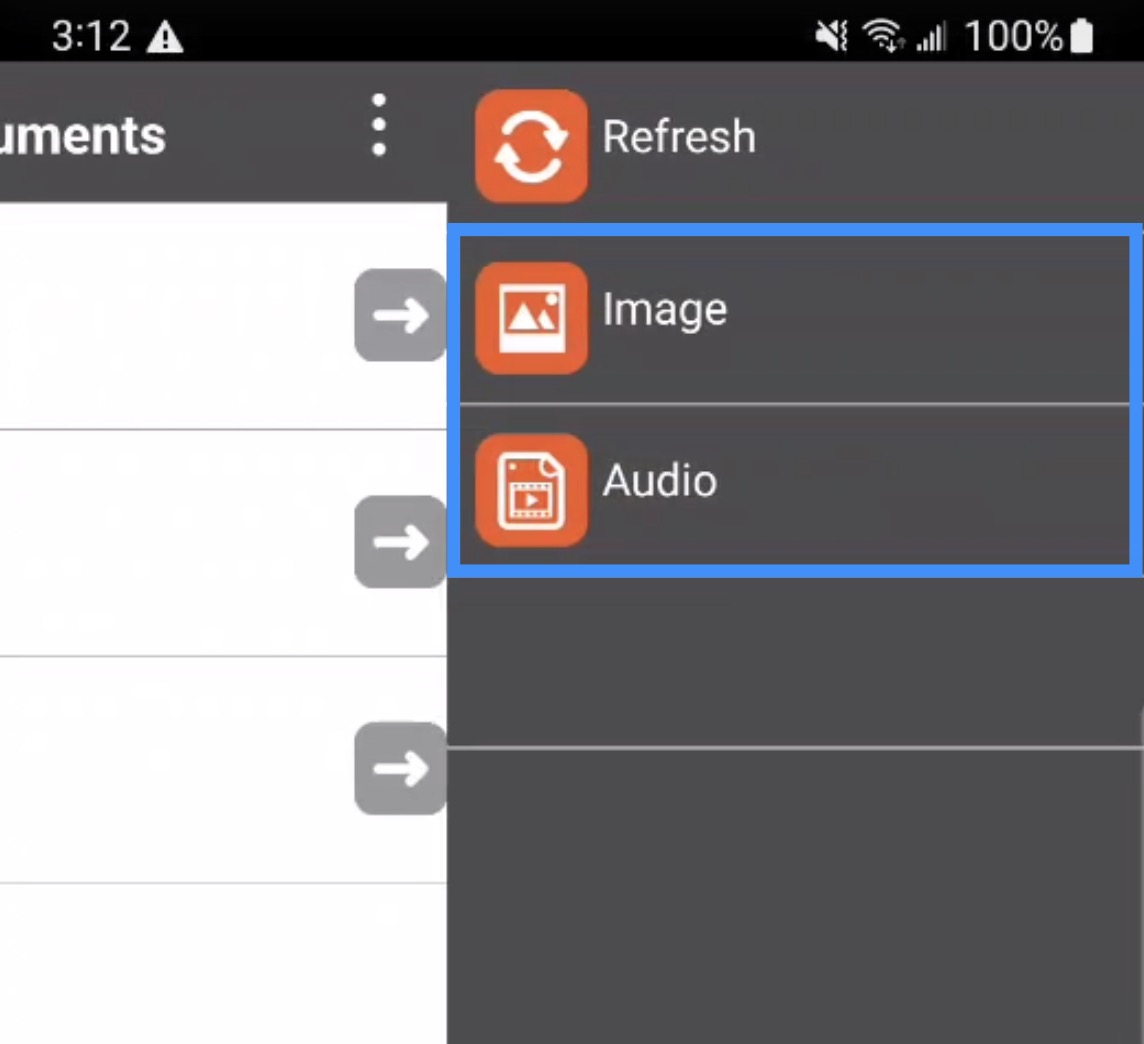
When uploading a new image, you can take a new picture or use the gallery to select an image that is already stored on your phone:
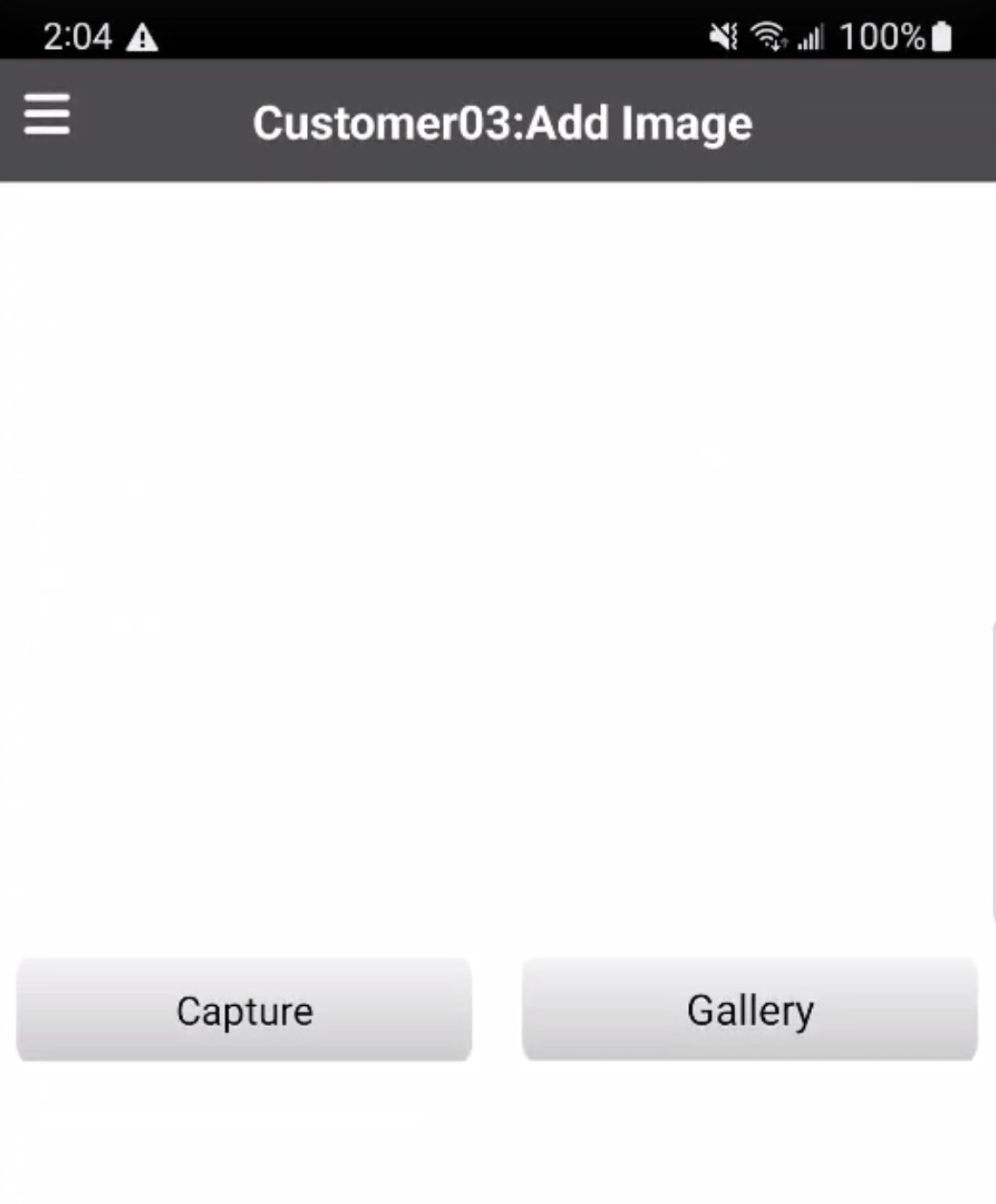
When uploading a segment of audio, you can choose to start, stop, or save by pressing the respective buttons:
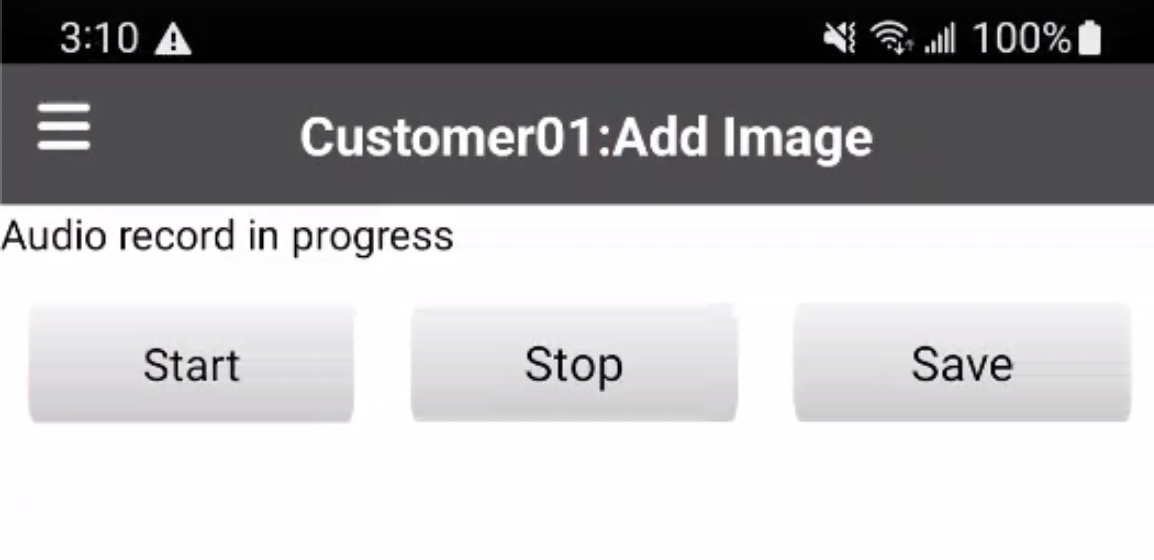
Add Note
You can add a note about the customer (e.g., to keep the office appraised or as a note for future reference). The "Notes" feature will allow you to view all the notes associated with your customer:
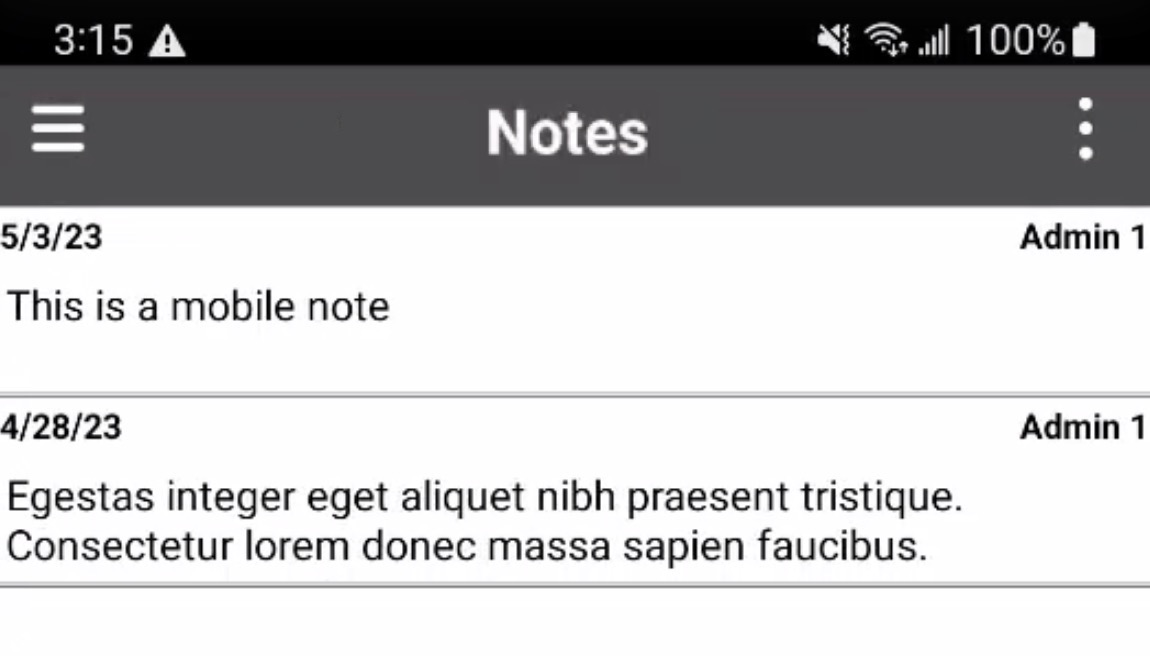
By pressing on the Actions Panel, you will be able to refresh the data or add a new note:
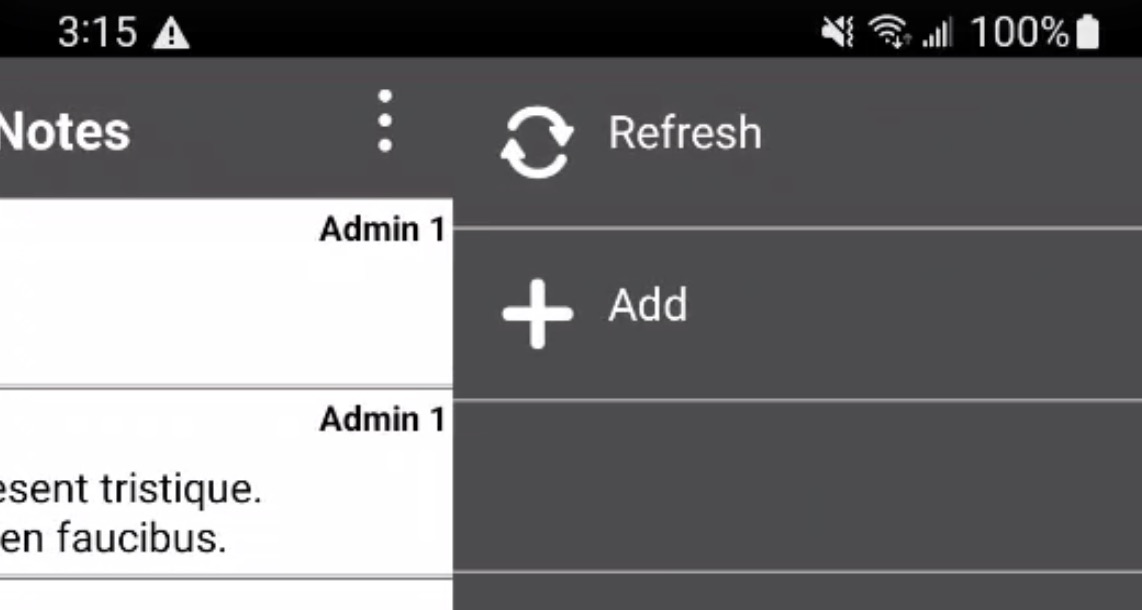
Add Reminder
The "Add Reminder" feature will allow you to add a reminder for a specific user at a specific time.
Select the users that the reminder is intended for, and the date/time of the reminder. Once you are satisfied with the inputted information, press the Add button to finalize the reminder:
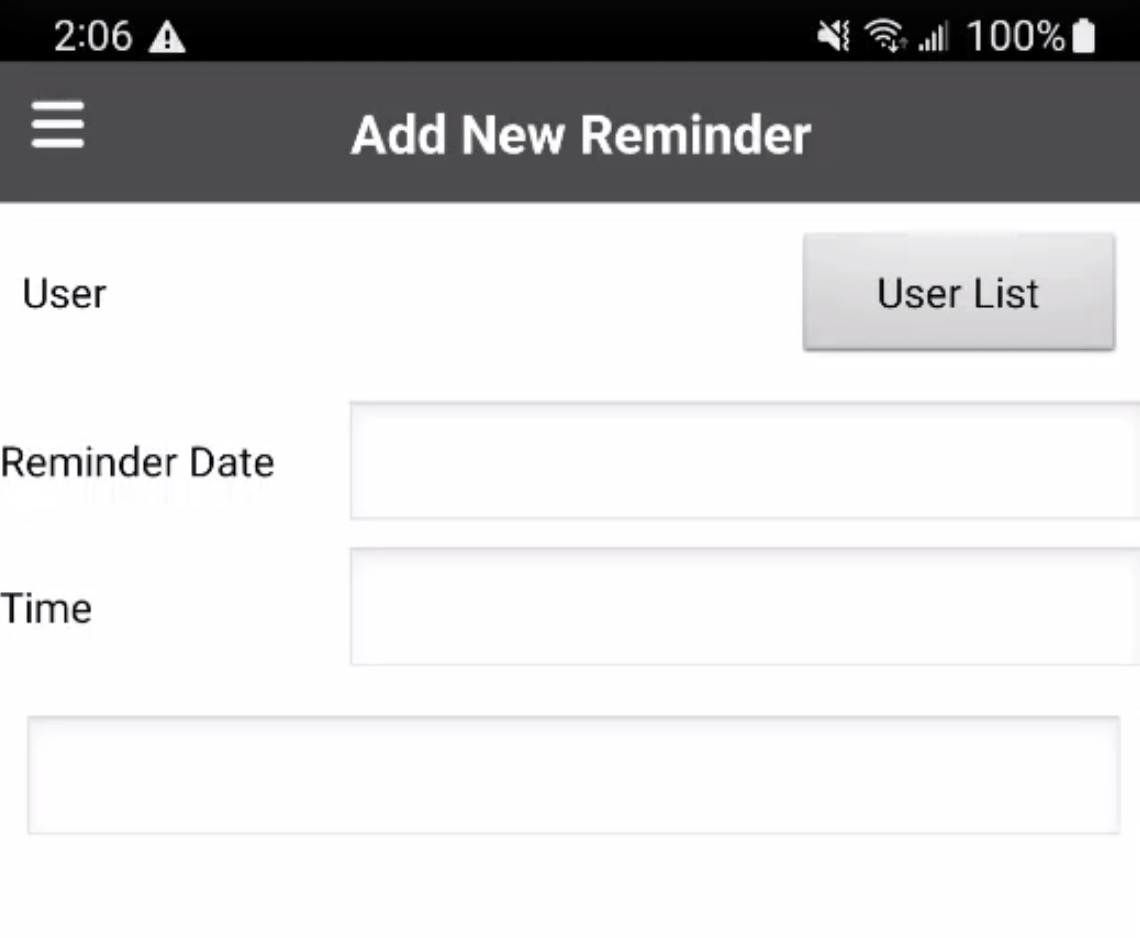
These reminders can then be viewed in your device's Notification Center. For more information about the Notification Center, please see the Notification Center page.
Contacts
The "Contacts" feature will list all of the contacts listed under the customer profile (e.g., husband and wife):
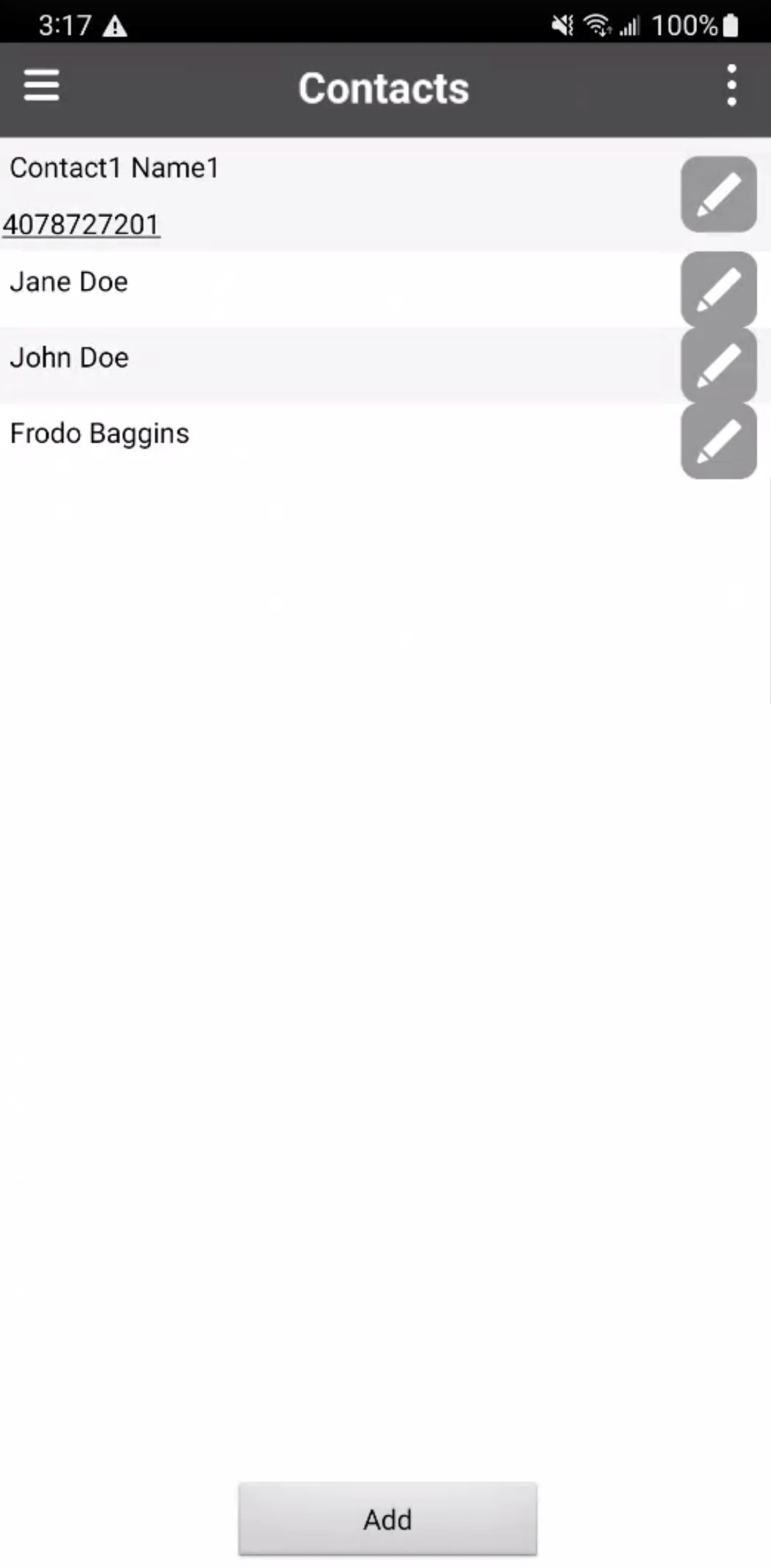
These reminders can then be viewed in your device's Notification Center. For more information about the Notification Center, please see the Notification Center page.
Locations
The "Locations" feature will display the customer locations:
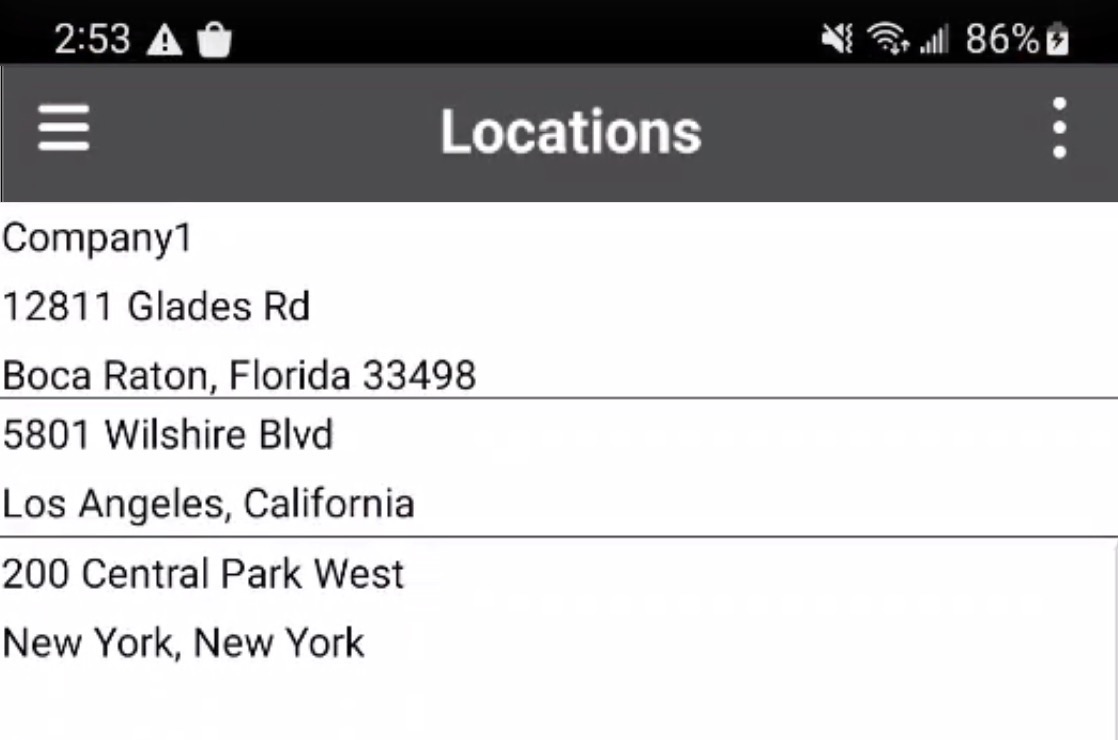
If you have any questions or need further assistance, please let us know. We'd be happy to help!
