- Overview
- Account Settings
- Assets
- Connectors Framework
- Customer Portal
- Customers
- Dashboards
- Devices
- Dispatching
- Forms
- Inventory
- Invoices & Billing
- Locations
- Payments
- Parts
- Projects
- Quotes
- Recurrent Routes
- Recurrent Services
- Reports
- Sales Orders
- Schedule
- Services
- Tasks
- Text Messaging
- Time Tracking
- Users
- Work Orders
Once you are on the Schedule feature page, there are different ways that you can dispatch a work order. This section will expound upon all the ways that you can dispatch a work order to fit your company's dispatching needs.
The easiest way to dispatch work orders is from the Schedule feature page; for more information on how to access this page, please see the Schedule List page.
Once you are on the Schedule feature page, each tab will allow you to dispatch your work orders in different ways.
You can also dispatch work orders directly from the Work Orders feature page; for more information on how to access this page, please see the Work Orders List page.
From the Schedule More Actions Button
Once you are on the Schedule feature page, click on the More Actions button. From the drop-down select the "Dispatch Selected Work Orders" option:
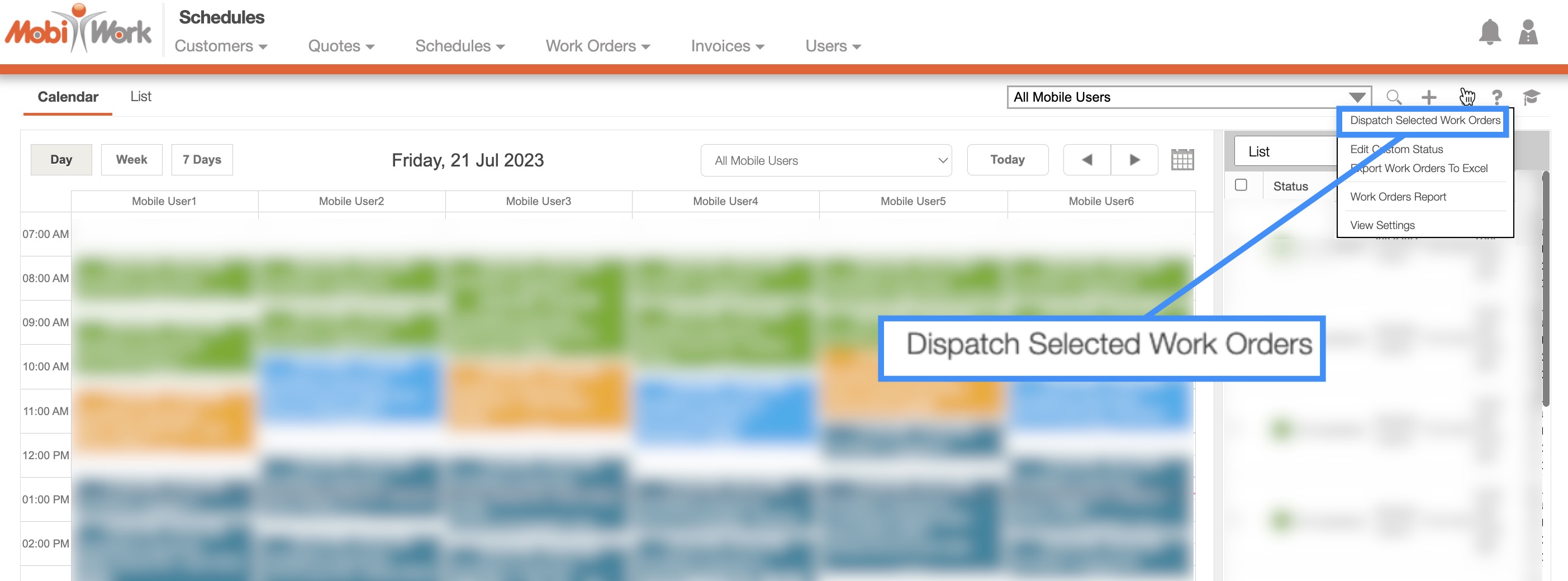
With this option you will be able to dispatch multiple work orders at once.
Schedule: Calendar
In the "Timeline View" section, there are three other ways that you can dispatch work orders to your users:
You can also drag & drop the selected work order from the "List View" section to the "Timeline View" section:
Once you drag & drop the new work order to the "Timeline View" section, refresh the page to officially change the work order status.
You can also left-click and drag on a desired user, date, and time to input a new work order. This work order will then be automatically dispatched to the assigned user:
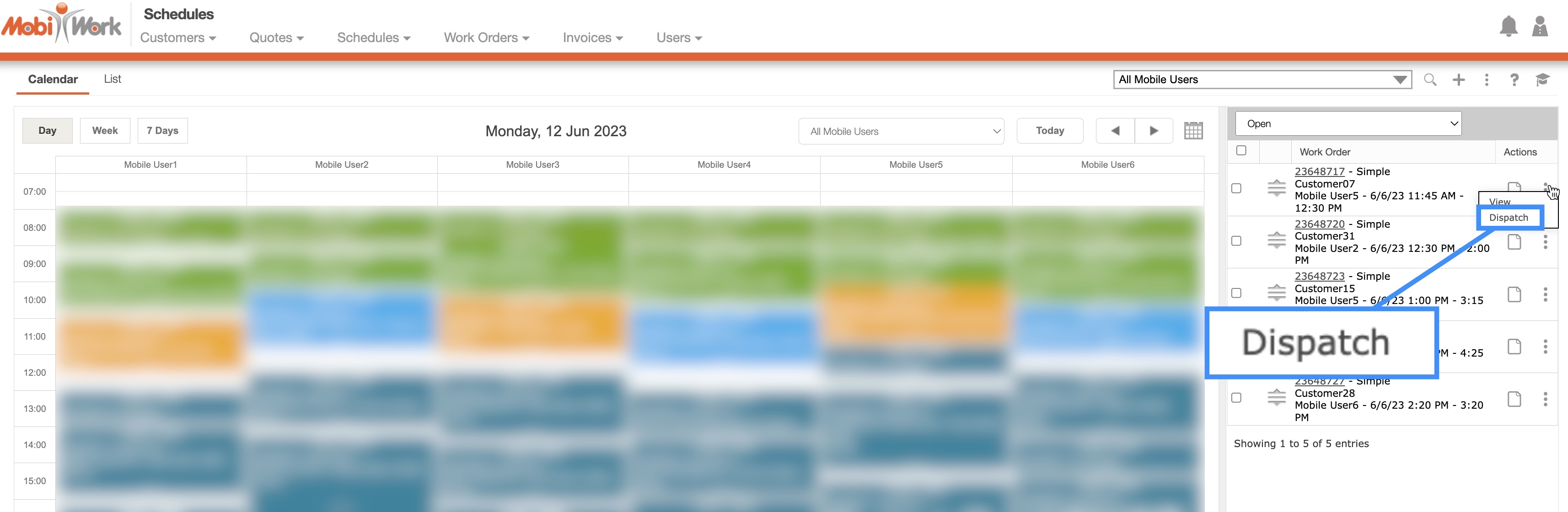
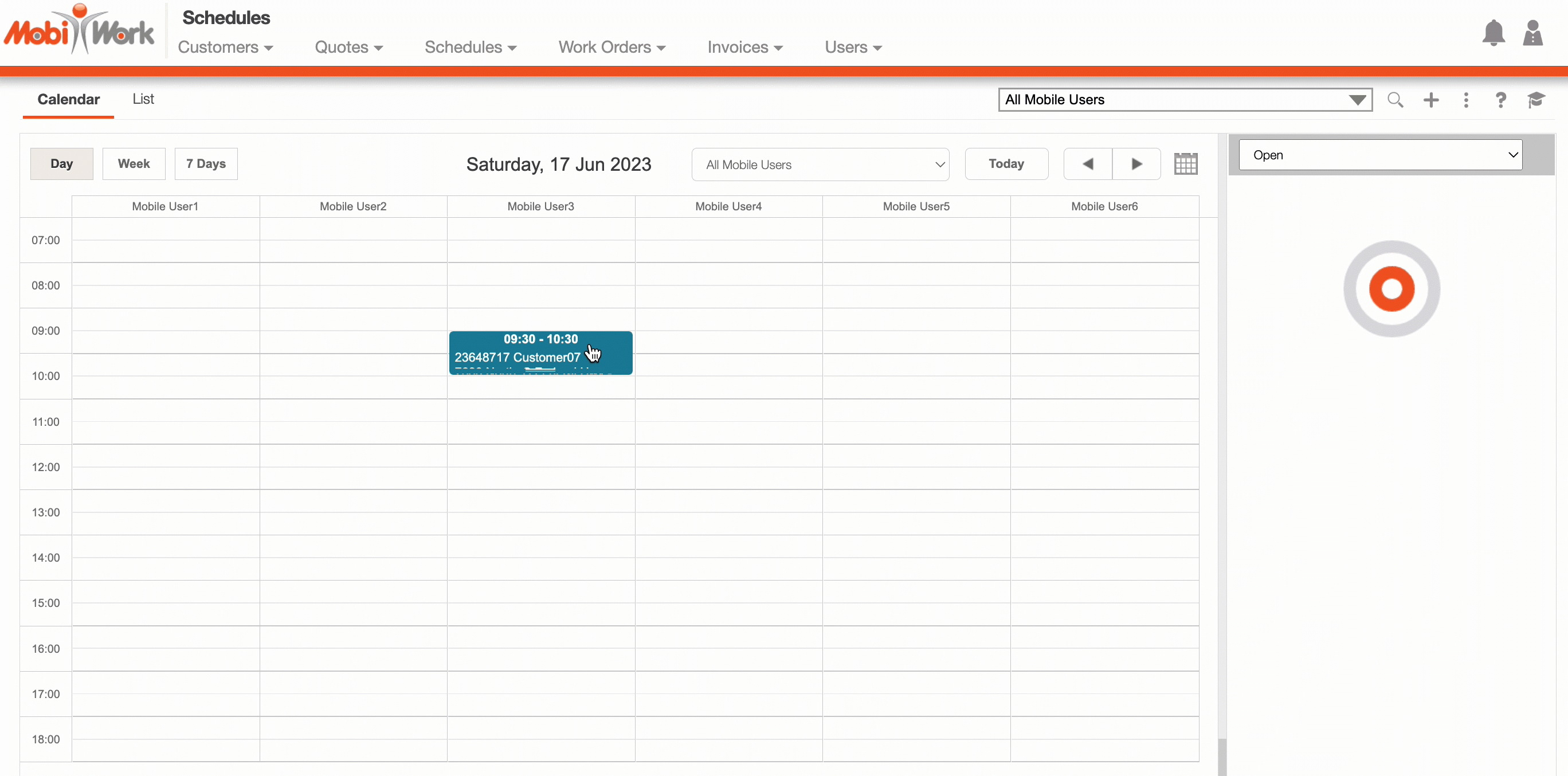
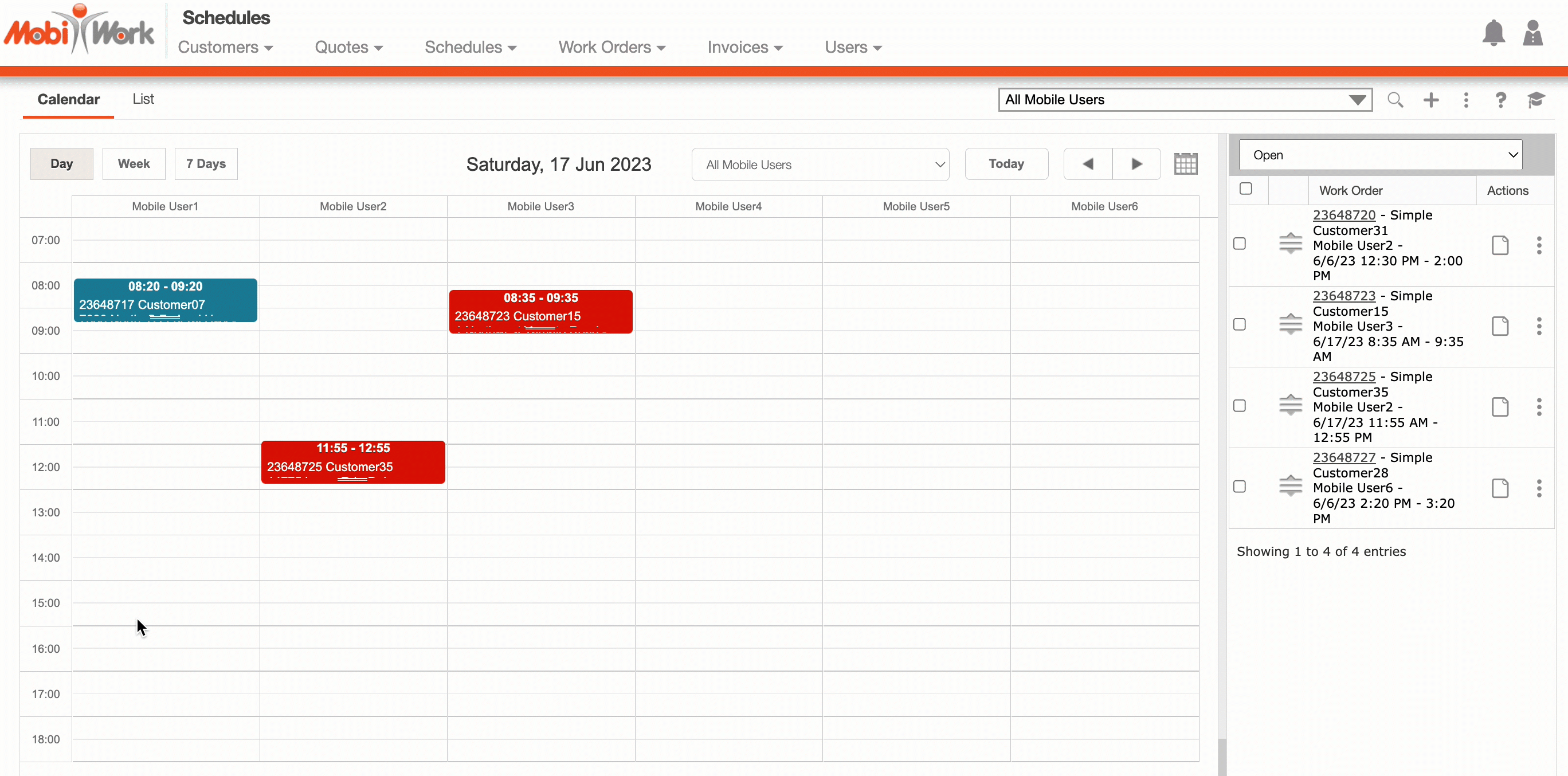
Work Orders
To dispatch a work order directly from the Work Order "List" tab, you must first access the Work Order feature page:
Select the desired work order ID and from the "Scheduling & Dispatching" panel click on the Plus Sign to select the user to dispatch:
Right-click on the desired work order, and from the drop-down select the "Dispatch" option.
From the More Actions button on the Work Orders feature page, select the "Dispatch Selected Work Orders" option.
Click on the desired work order's Individual Actions button, and from the drop-down select the "Dispatch" option.
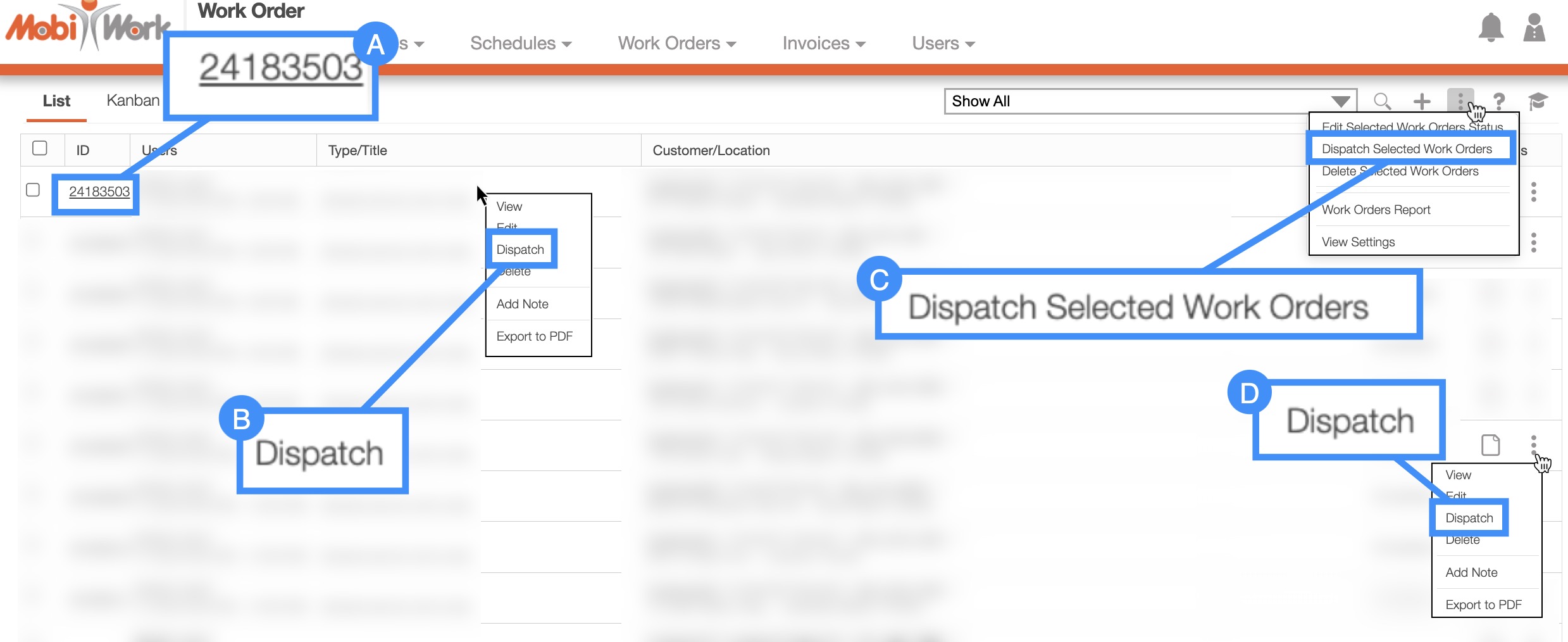
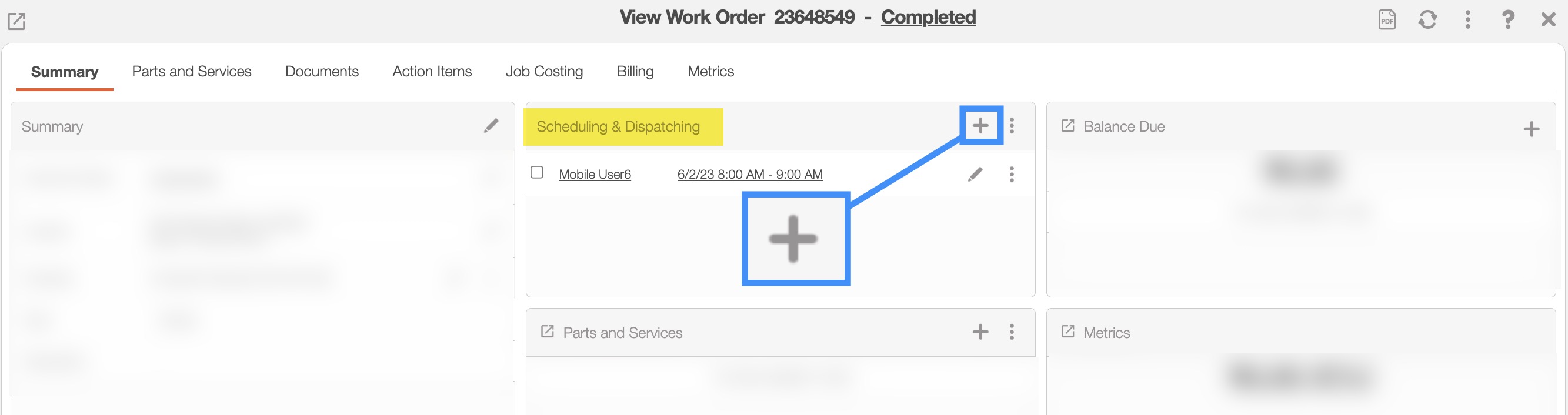
By dispatching a single work order, the Dispatch Work Order pop-up window will appear:
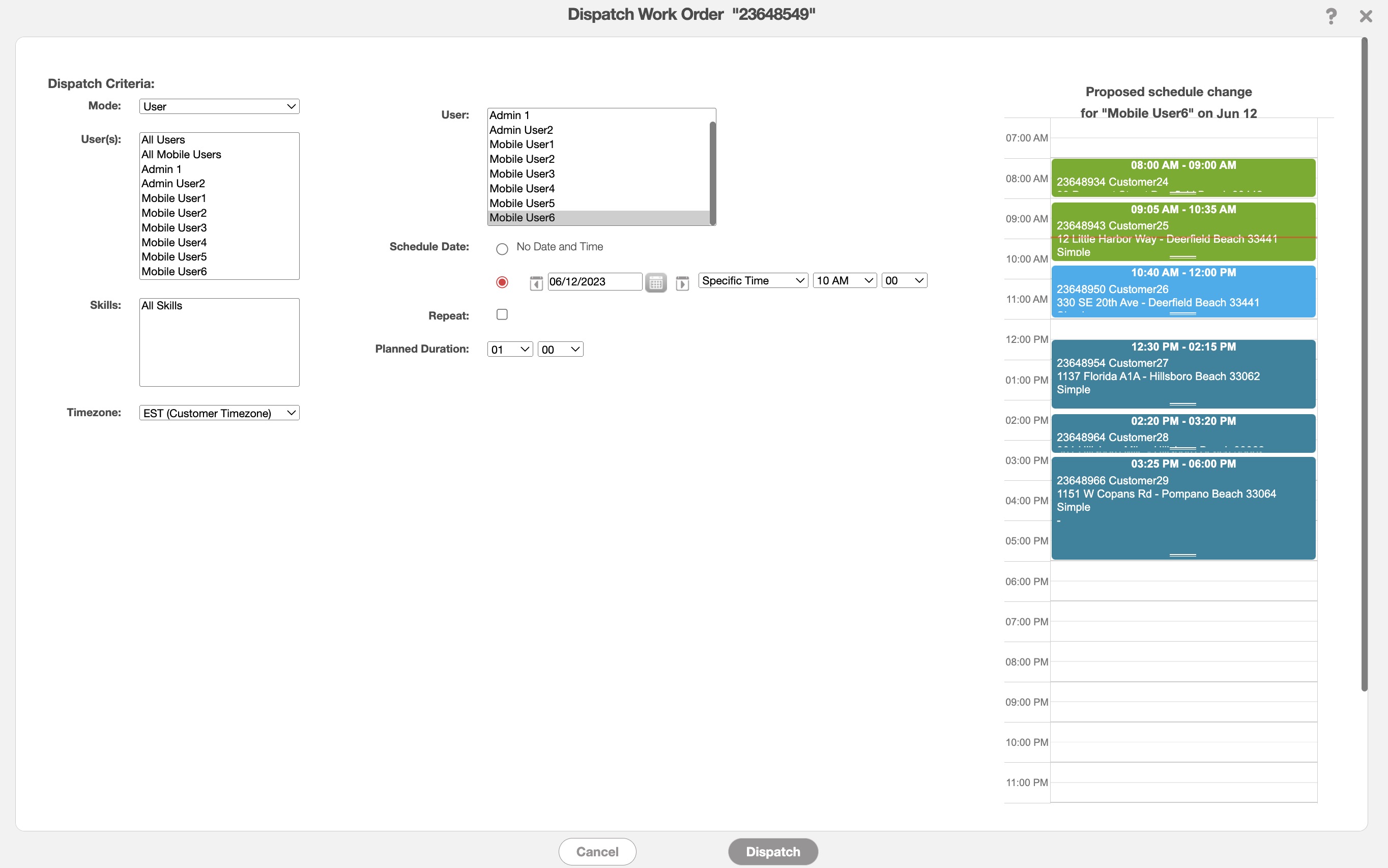
From this pop-up window you will be able to:
Select the type of dispatch mode (how the work order should be dispatched e.g., by the closest user, by the closest user within a certain time period, etc.).
Manually choose the user you would like to dispatch for the selected work order.
The date and time the work order should be scheduled.
Indicate if the work order should be repeated on a specific basis.
How long it should take to complete the work order.
Once you are satisfied with your updates, click the Dispatch button to dispatch the work order to the assigned user.
When you dispatch work order by clicking on the Schedule feature's More Actions button, the Dispatch Work Orders pop-up window will appear. This pop-up window will allow you to dispatch multiple work orders at once:
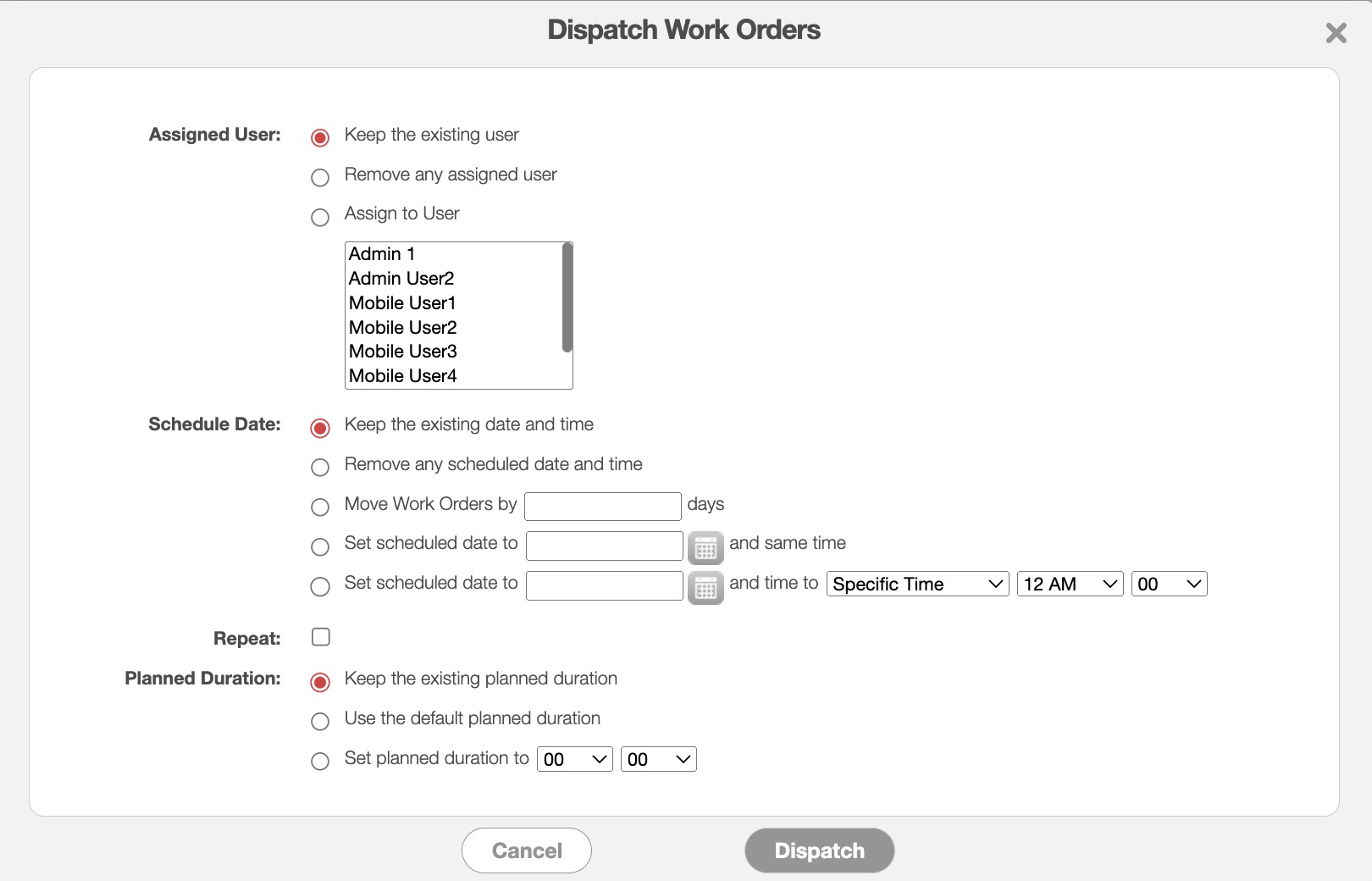
From this pop-up window you will be able to:
Keep the work order assigned to the original user, assign the work order to another user, or remove all users assigned to the work order.
Keep the schedule date the same for the work order, remove the scheduled time, set scheduled time and date to specific parameters, or move work orders by a certain number of days.
Check if the work order should be repeated on a specific basis.
Once you are satisfied with your updates, click the Dispatch button to dispatch the work orders to the assigned user.
If you have any questions or need further assistance, please let us know. We'd be happy to help!
