- Overview
- Account Settings
- Assets
- Connectors Framework
- Customer Portal
- Customers
- Dashboards
- Devices
- Dispatching
- Forms
- Inventory
- Invoices & Billing
- Locations
- Payments
- Parts
- Projects
- Quotes
- Recurrent Routes
- Recurrent Services
- Reports
- Sales Orders
- Schedule
- Services
- Tasks
- Text Messaging
- Time Tracking
- Users
- Work Orders
You can add or remove discounts, markups, or signatures directly from your mobile device. This section will highlight how to access this feature and how to apply it to your invoices.
To add a discount, markup, or signature to the invoice you will first need to access the Invoice page. For more information on how to access this page, please see the Mobile Invoices Layout page:
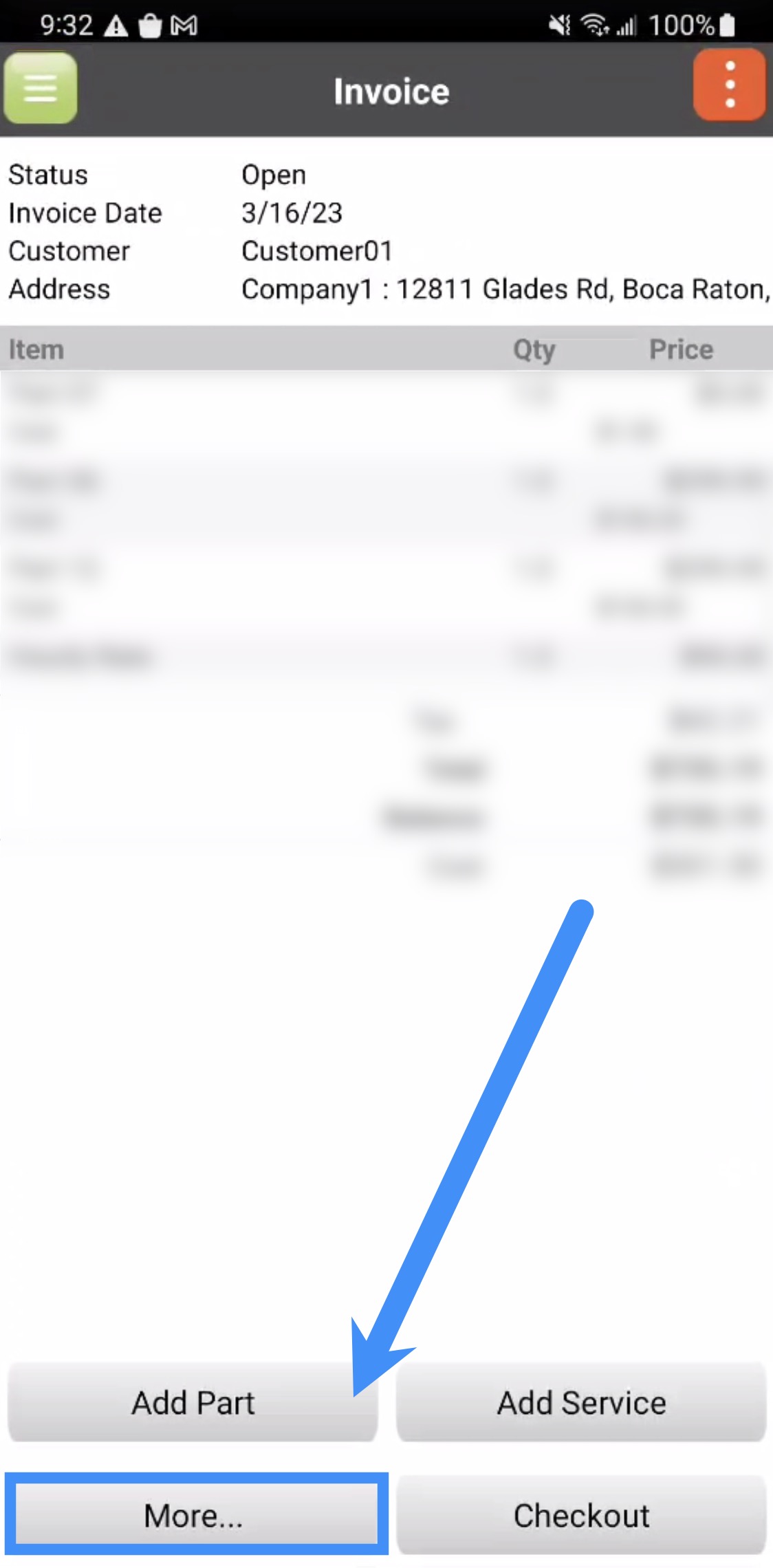
If you have checked out the invoice, you will be unable to add a discount, markup, or signature to the invoice.
Add Discount
To add a discount to an invoice, you will first need to add the discount through the web application. For more information on how to create a discount, please see the Invoices Settings page.
Once you have added a discount through the web application, you will be able to add the discount to the invoice itself. To add the discount to the invoice, you will need to press the More... button.
After pressing the More... button, the More menu will appear. In this menu select the "Add Discount" option:
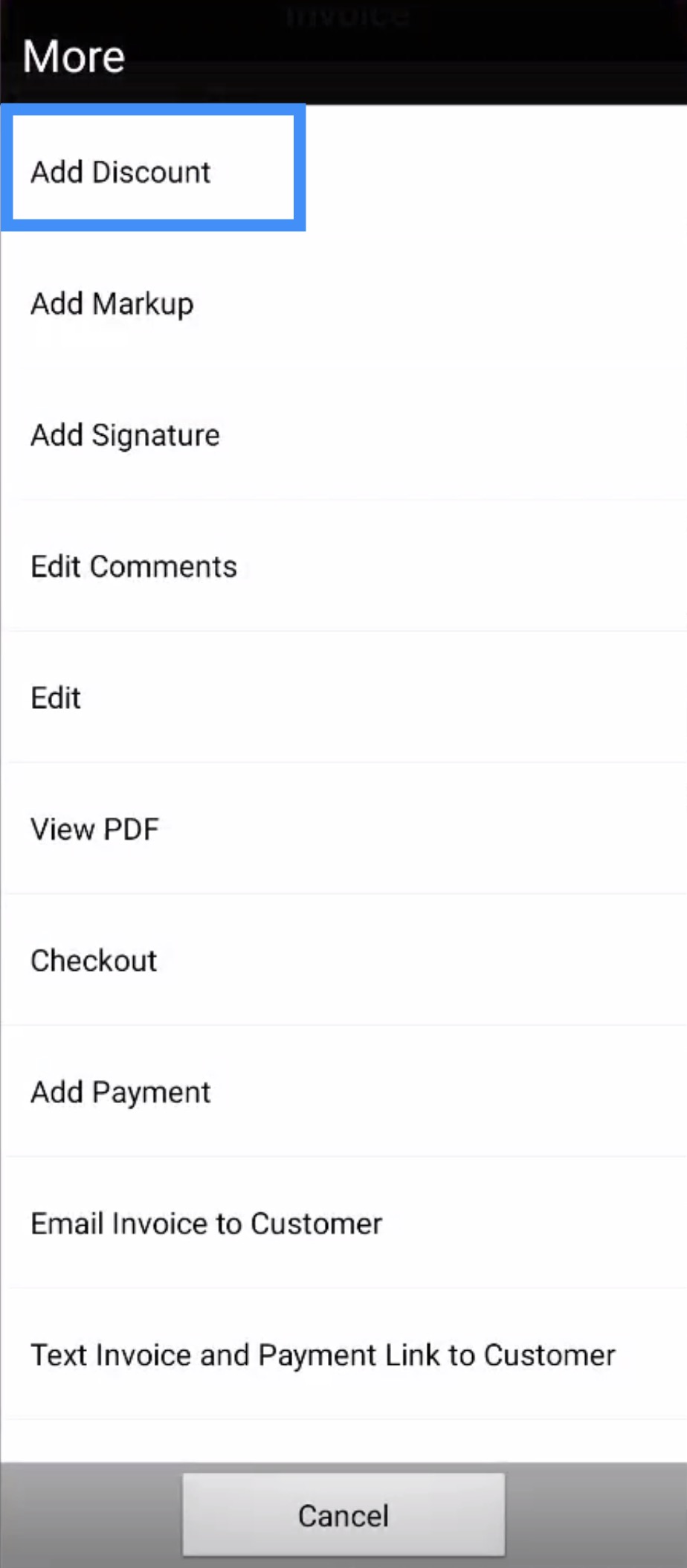
In the Select Discount pop-up window, choose the discount that you would like to apply:
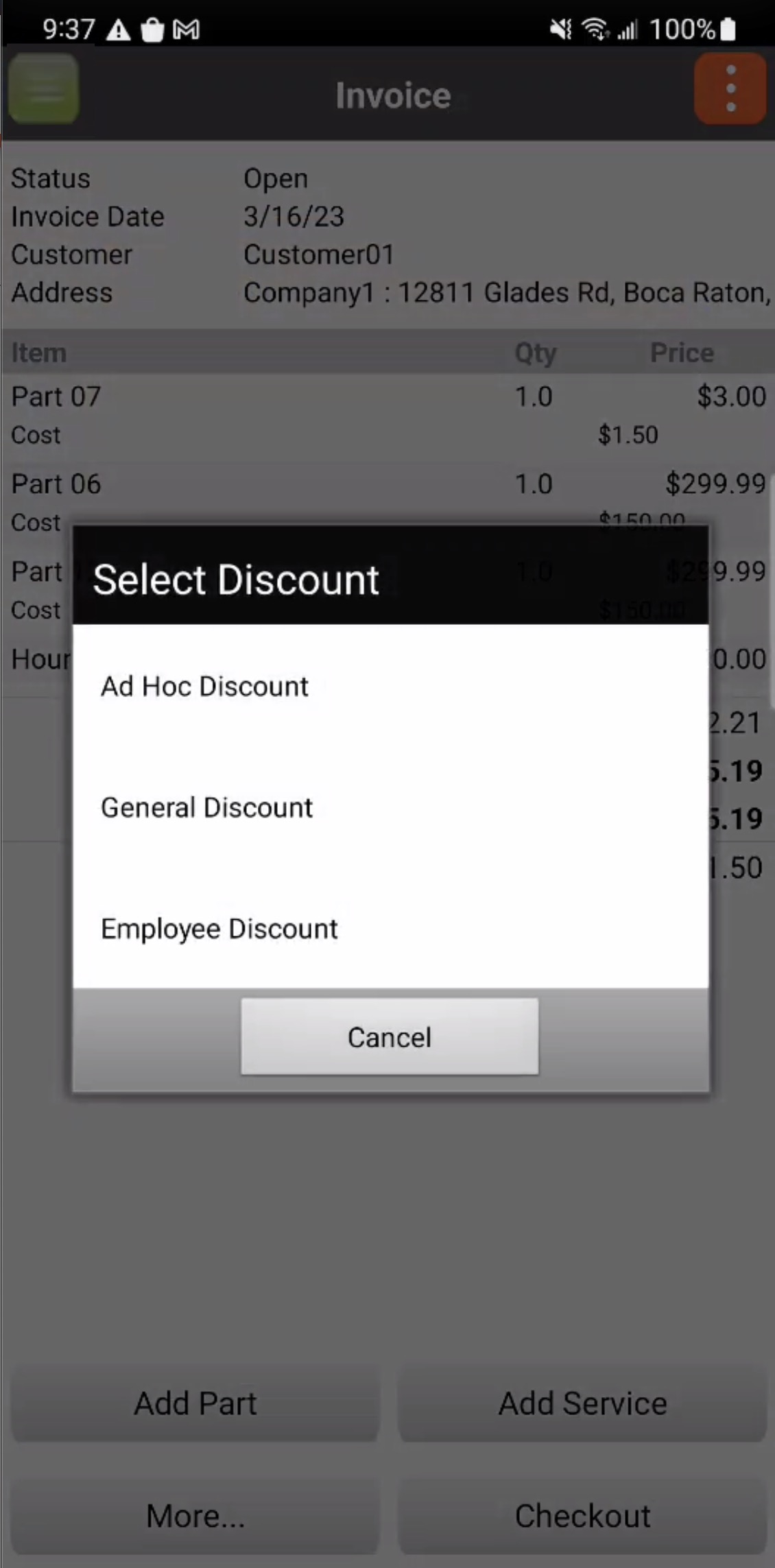
The discount will then be automatically applied to the invoice.
Remove Discount
To remove a discount from a invoice, simply press on the desired discount:
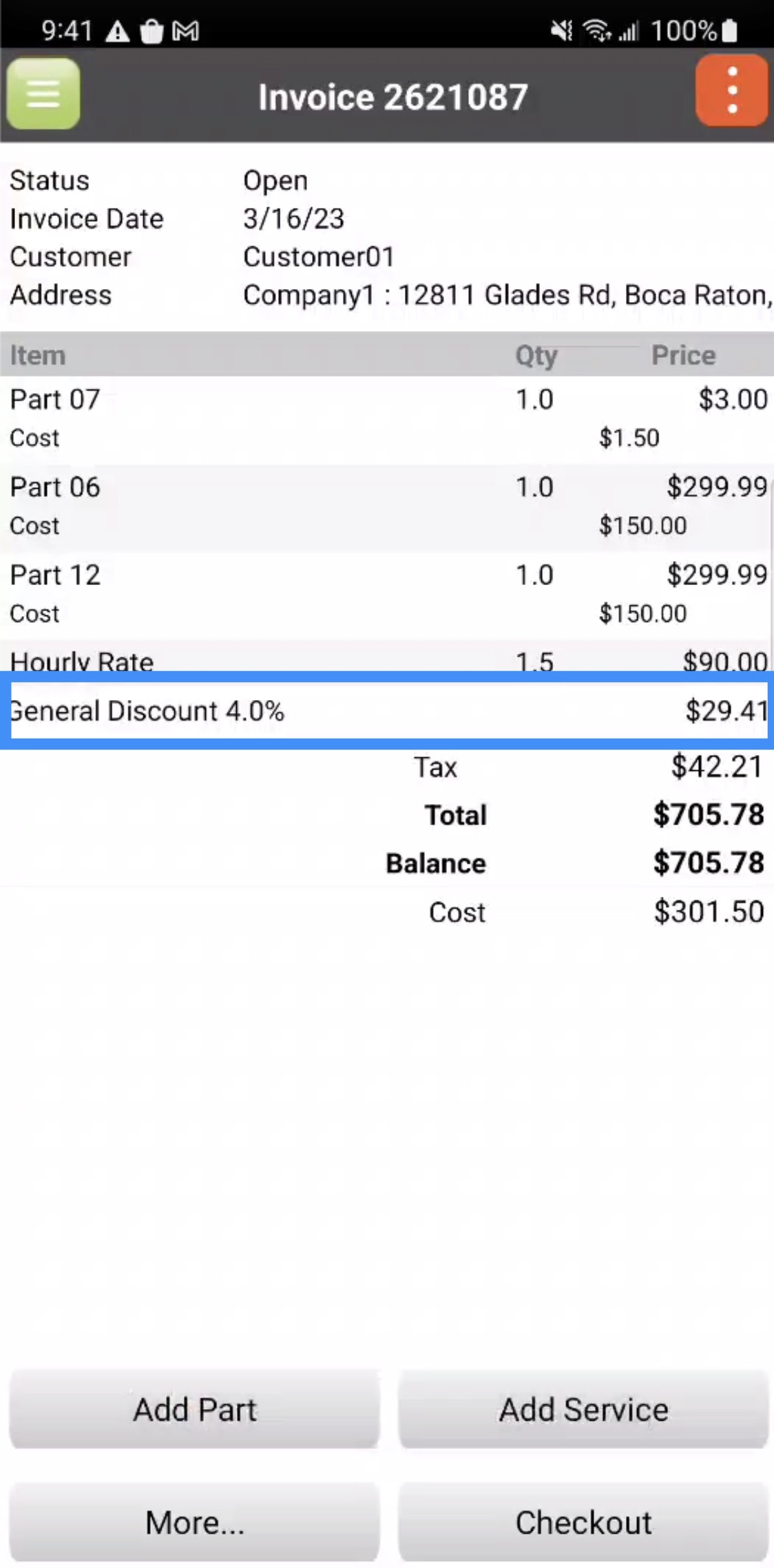
The Remove Discount pop-up window will then appear. From this window simply press on the "Remove Discount" option to remove the selected discount:
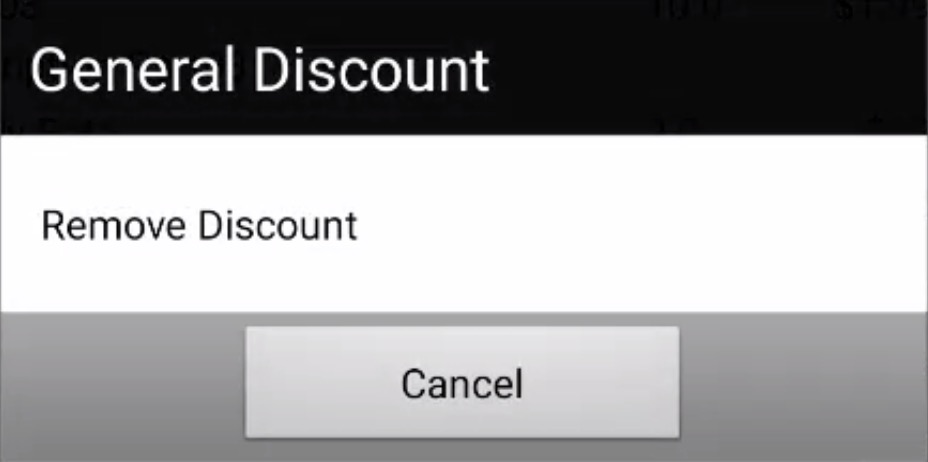
The discount will then automatically be removed from the invoice.
Add Markup
To add a markup to a invoice, you will first need to add the markup through the web application. For more information on how to create a markup, please see the Invoices Settings page.
Once you have added a markup through the web application, you will be able to add the markup to the invoice itself. To add the markup to the invoice, you will need to press the More... button.
After pressing the More... button, the More menu will appear. In this menu select the "Add Markup" option:
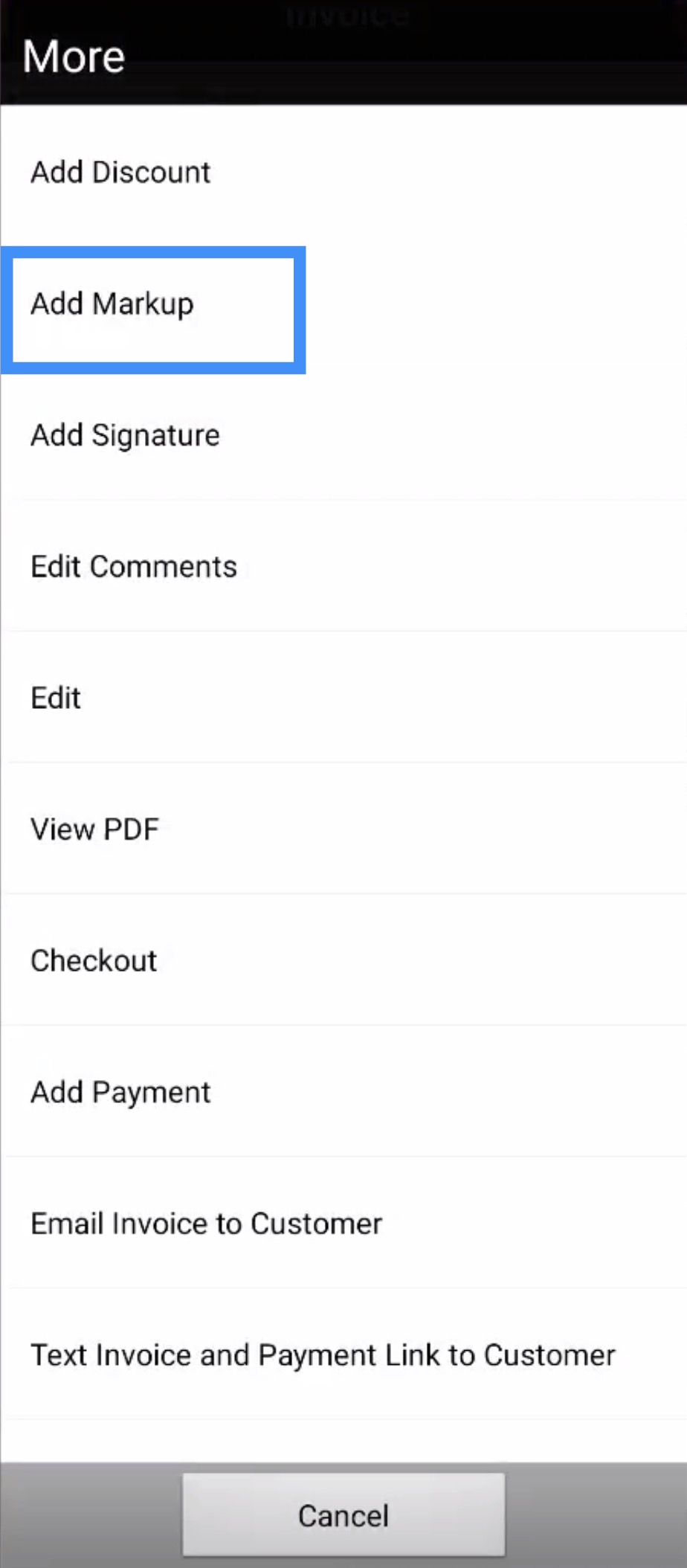
In the Select Markup pop-up window, choose the markup that you would like to apply:
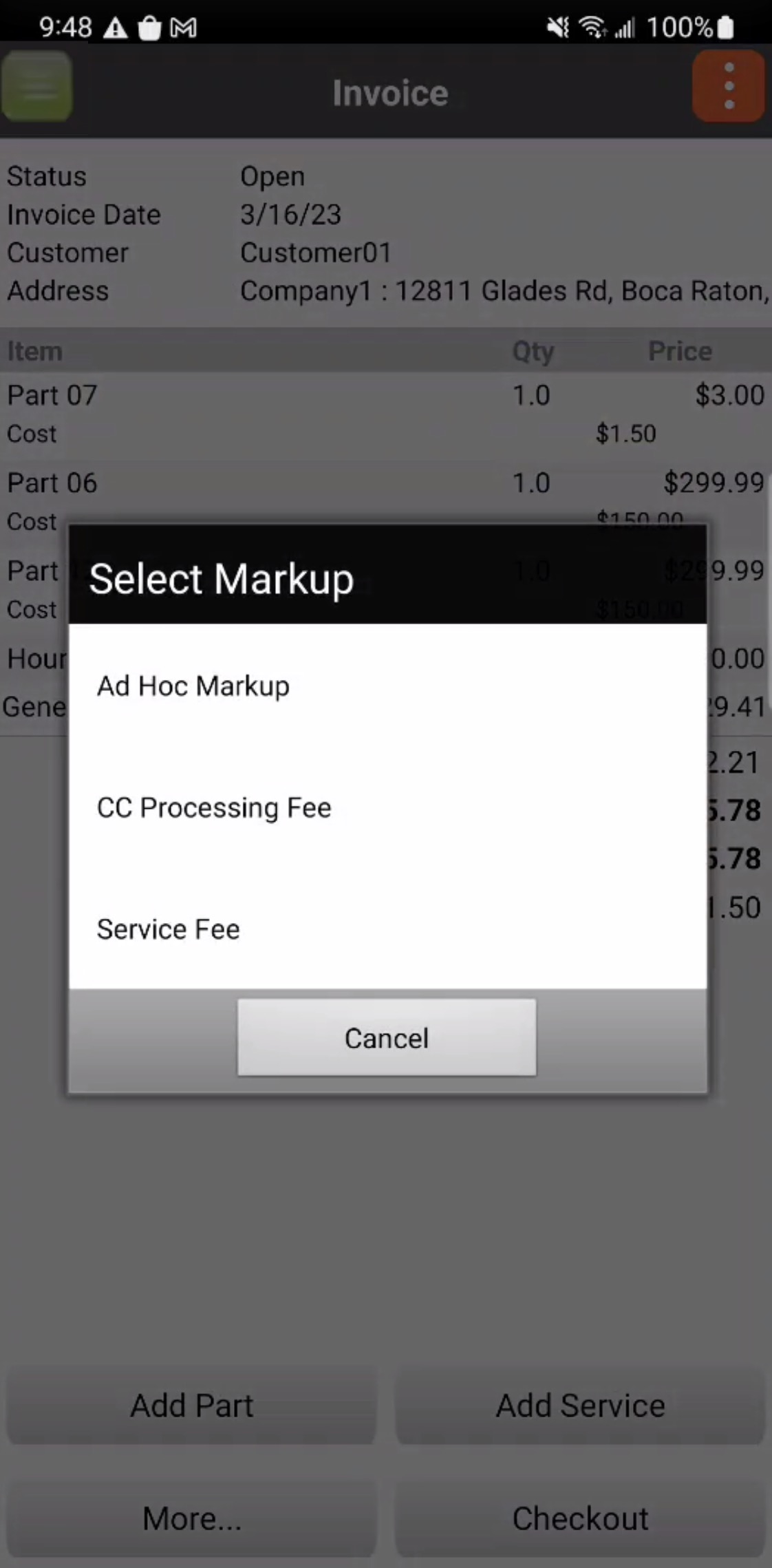
The markup will then be automatically applied to the invoice.
Remove Markup
To remove a markup from a invoice, simply press on the desired markup:
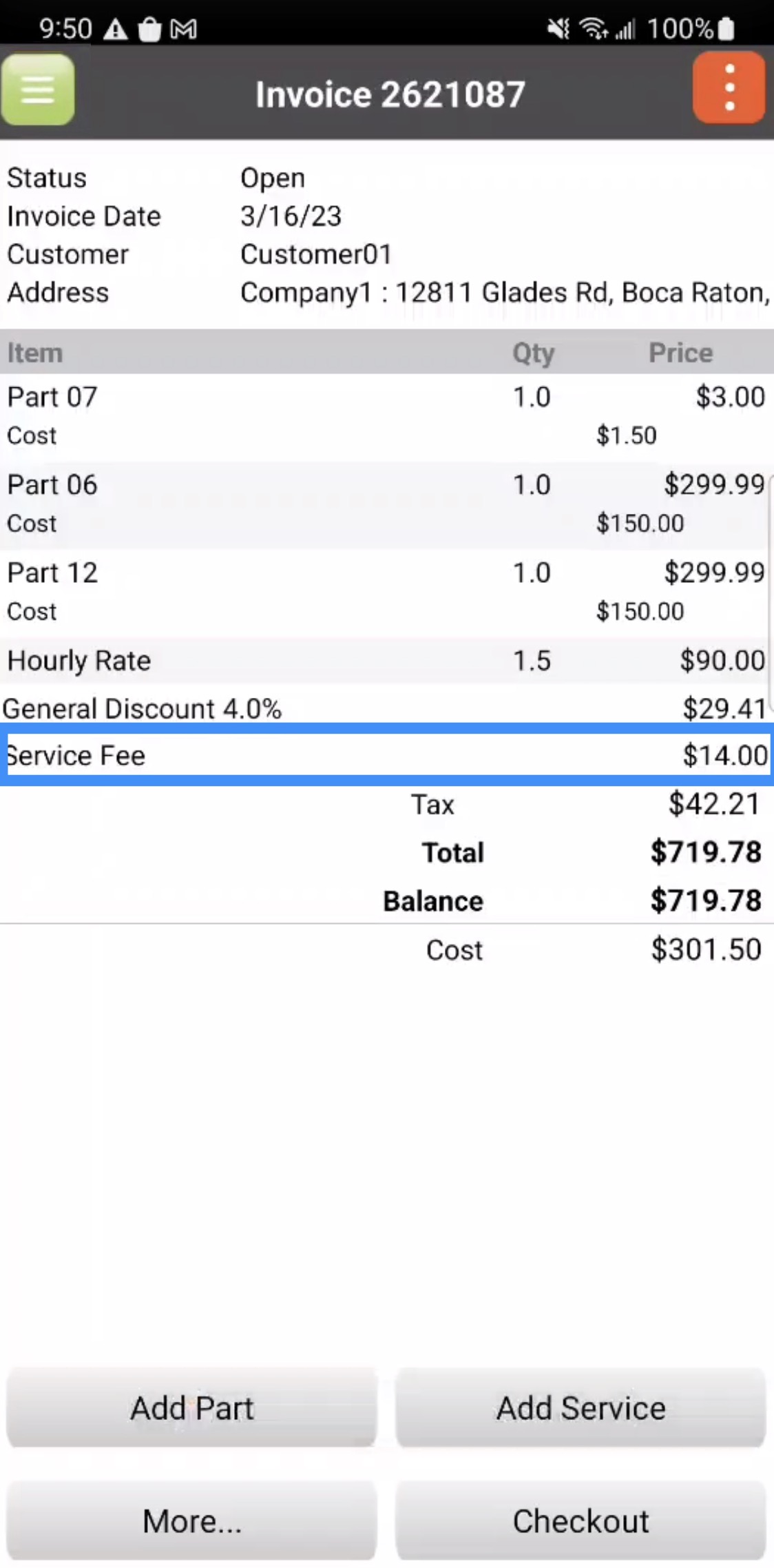
The Remove Markup pop-up window will then appear. From this window simply press on the "Remove Markup" option to remove the selected markup:
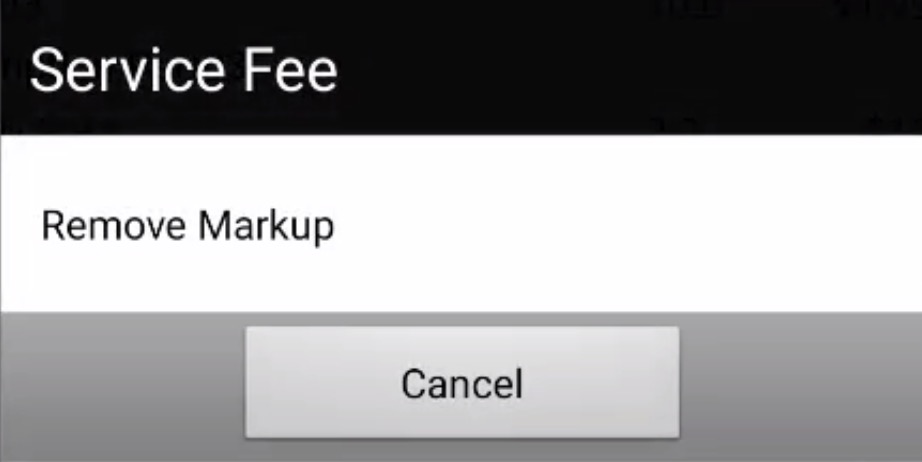
The markup will then automatically be removed from the invoice.
To add a signature to the invoice, you will need to press the More... button.
After pressing the More... button, the More menu will appear. In this menu select the "Add Signature" option:
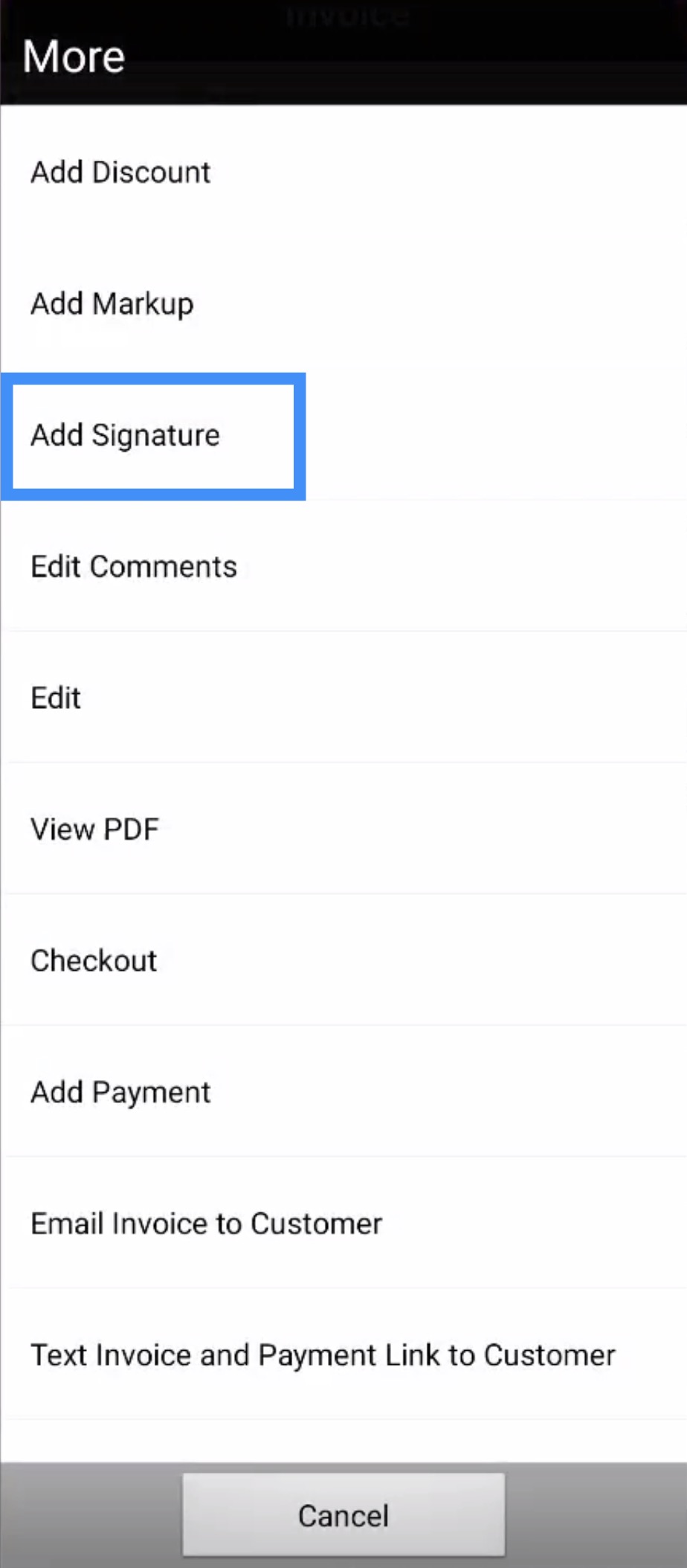
You will then be redirected to the Signature page. On this page, your customer will be able to input their signature:
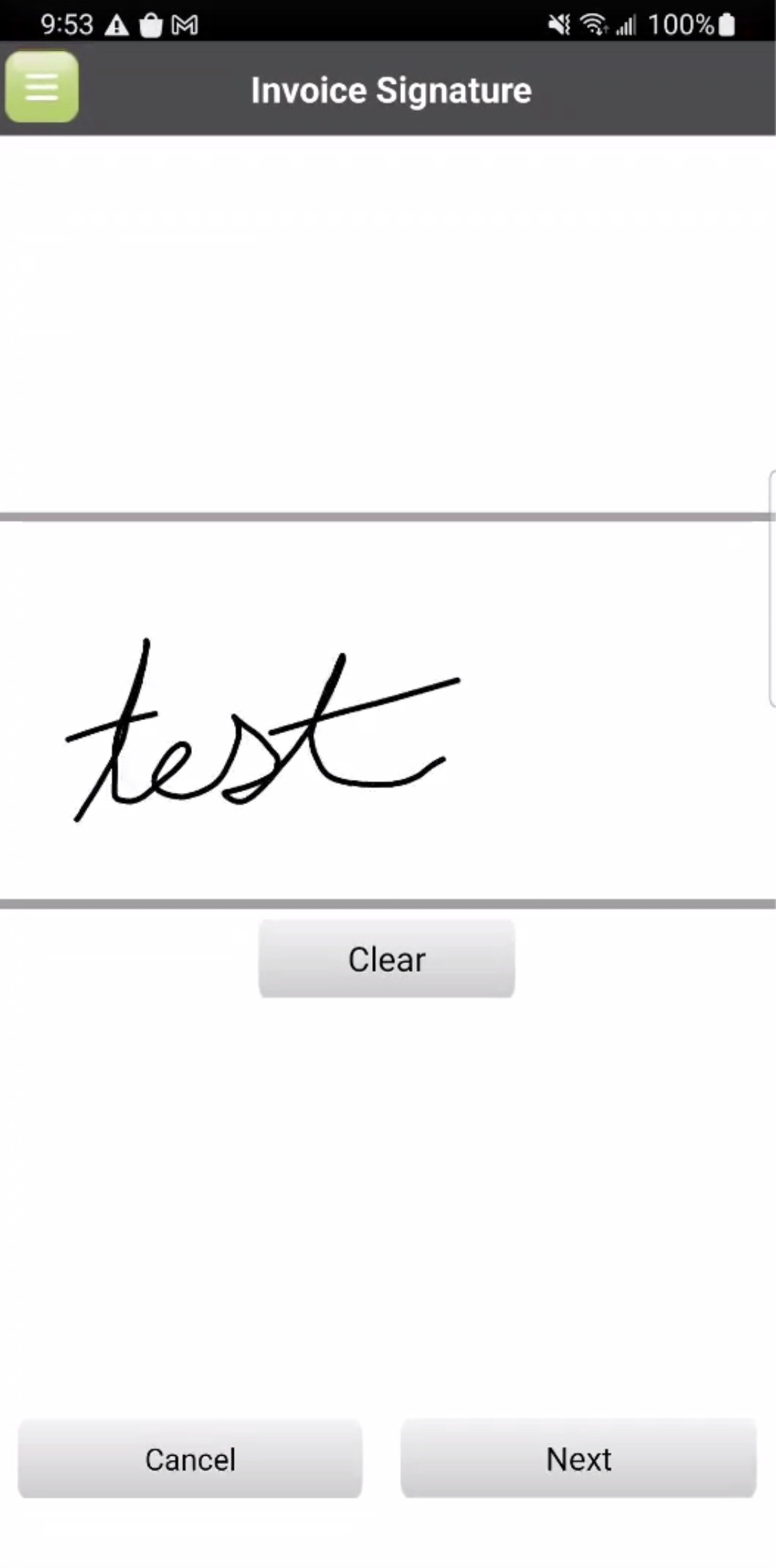
By pressing the Next button, the signature will be saved.
If you have any questions or need further assistance, please let us know. We'd be happy to help!
