- Overview
- Account Settings
- Assets
- Connectors Framework
- Customer Portal
- Customers
- Dashboards
- Devices
- Dispatching
- Forms
- Inventory
- Invoices & Billing
- Locations
- Payments
- Parts
- Projects
- Quotes
- Recurrent Routes
- Recurrent Services
- Reports
- Sales Orders
- Schedule
- Services
- Tasks
- Text Messaging
- Time Tracking
- Users
- Work Orders
On the Settings page you will be able to add or edit discounts, markups, taxes, and even create your own MobiRules to help make invoicing easy and painless.
This section will expound on how to utilize the features found on the Settings page so you will be able to create discounts, markups, etc. that can be implemented on your future invoices.
There are three main ways to navigate to the Settings page:
- You can directly access the Settings page by hovering over the Invoices feature from your MobiWork menu, and clicking on the "Settings" option:
- Through the "List" tab. Please see Invoice List for more information on how to access this page:
- By clicking on the ID number of an invoice and accessing the View Invoice pop-up window:
- By clicking on the More Actions button located at the top-right of the "List" tab.
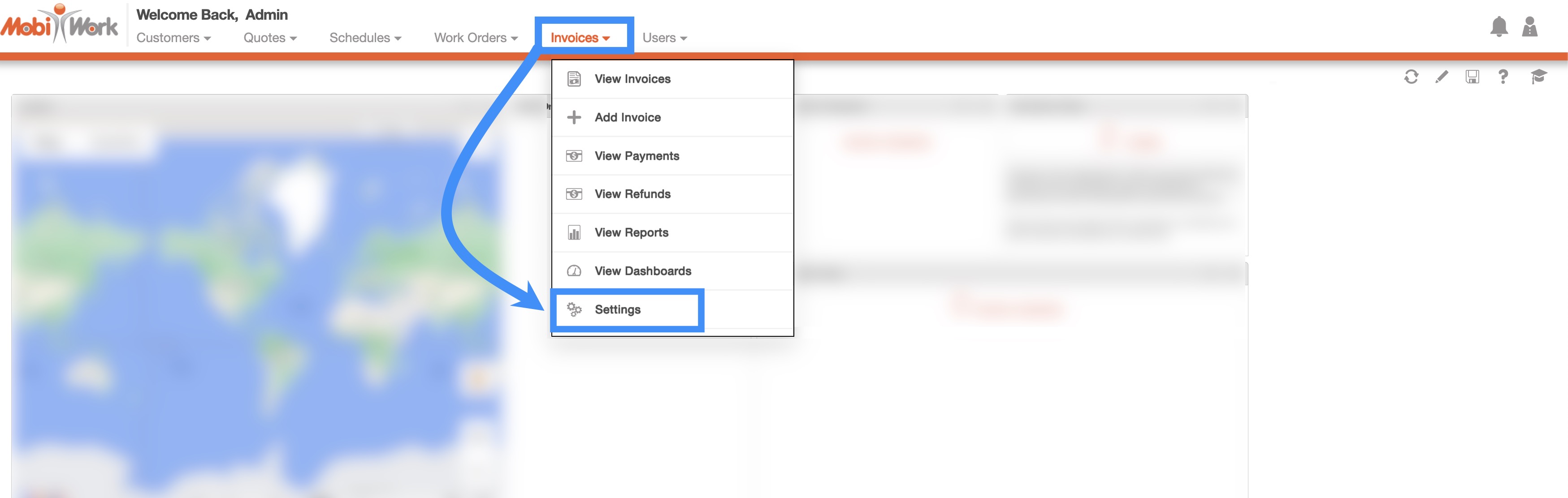

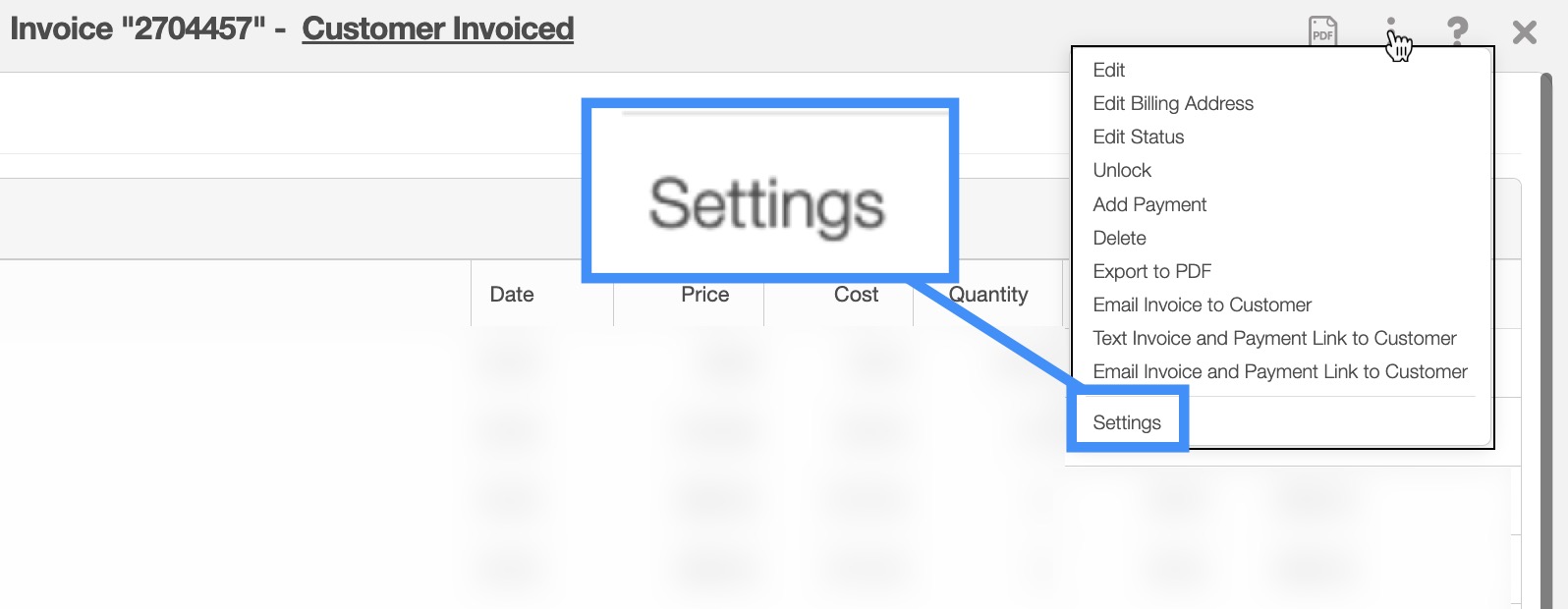
Once you are on the Settings page there will be a several sections that you can access to further customize your invoices:
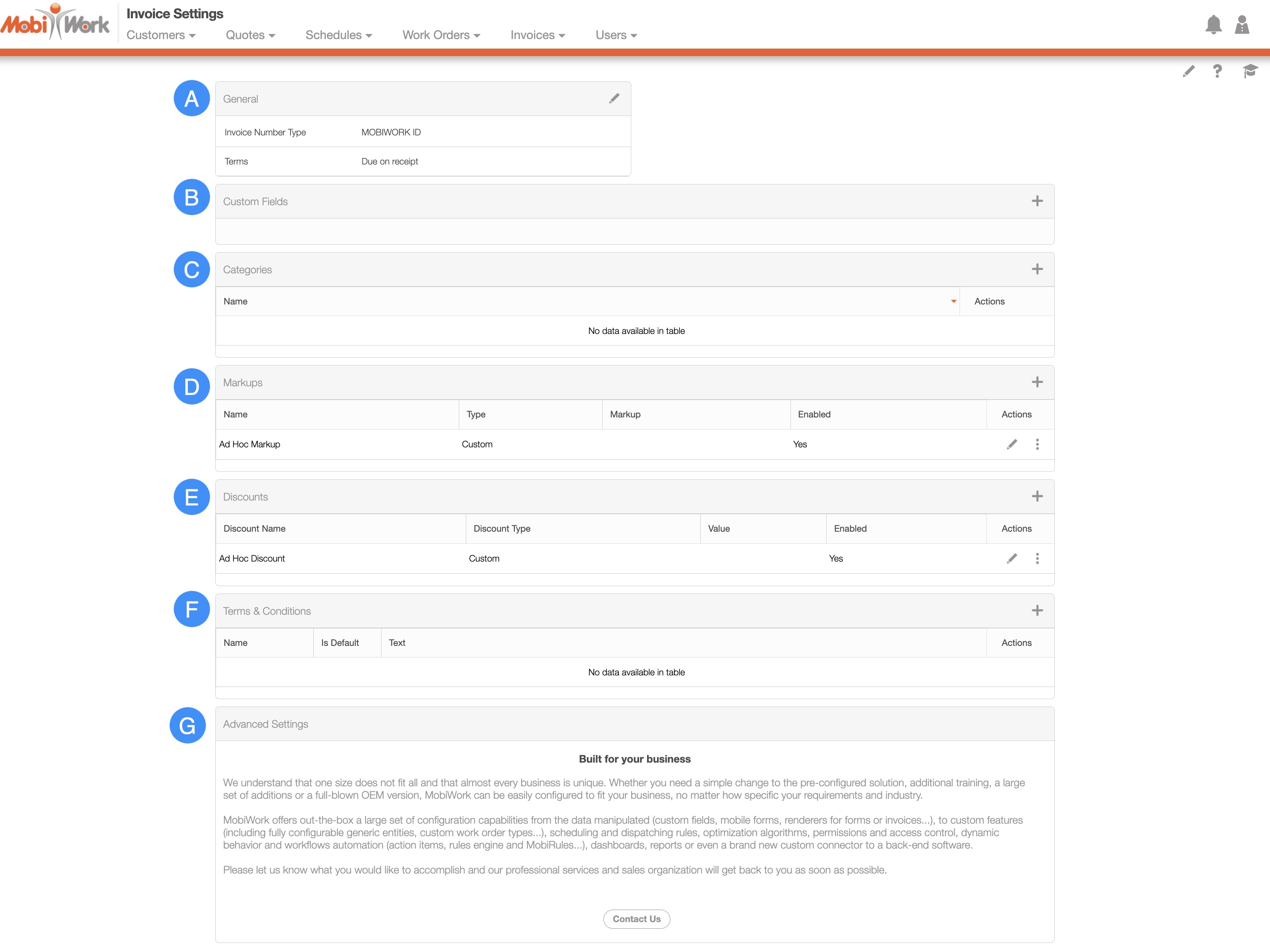
The "General Settings" section will allow you to edit the terms of your invoices as well as indicate how the sales tax should be implemented on the invoice:
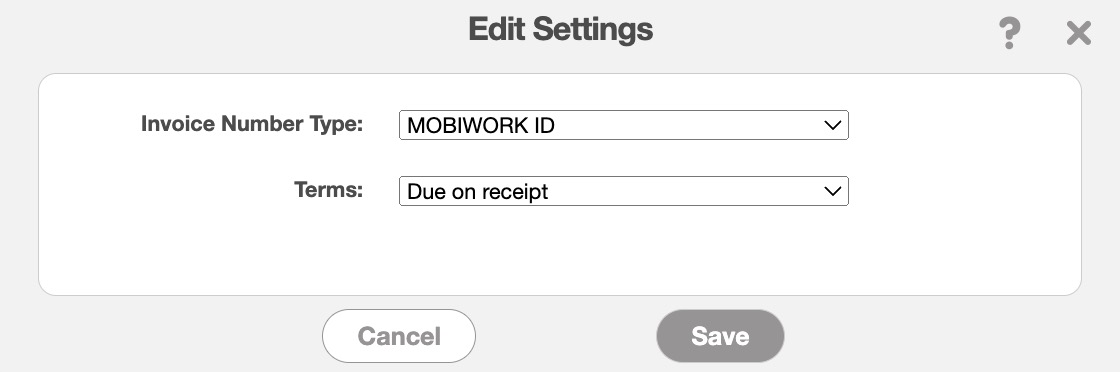
Once you select the Edit Settings button, the Edit Settings pop-up window will appear. Use the drop-downs to select:
- Invoice Number Type- which is a number or sequence used to organize the invoices in MobiWork.
- You can use MobiWork ID, enter a custom sequence with a prefix, start number, and suffix (which will increment by one), or enter the digits manually (where the user enters the invoice number).
- Terms- are when and how much you expect to be paid for the invoice (e.g., due on receipt or by net (15, 20, 30, etc.), meaning you expect payment within the specified number of days.)
The Custom Fields section is only available for a higher subscription plan; for more information, please Contact Us.
The Categories section is only available for a higher subscription plan; for more information, please Contact Us.
MobiWork provides a default hoc markups for your invoices:

If you would like to edit or add additional markups, you will need a higher subscription plan. For more information, please see our Contact Us page.
MobiWork provides a default discount for your invoices:

If you would like to edit or add additional discounts, you will need a higher subscription plan. For more information, please see our Contact Us page.
The "Terms and Conditions" section for invoices, will allow you to create a template that will input specified terminology and phrases for the selected invoice. To add a new terms & conditions template, click on the Add Terms & Conditions button:

Once you click on the Add Terms & Conditions button, the Add Terms & Conditions pop-up window will appear:
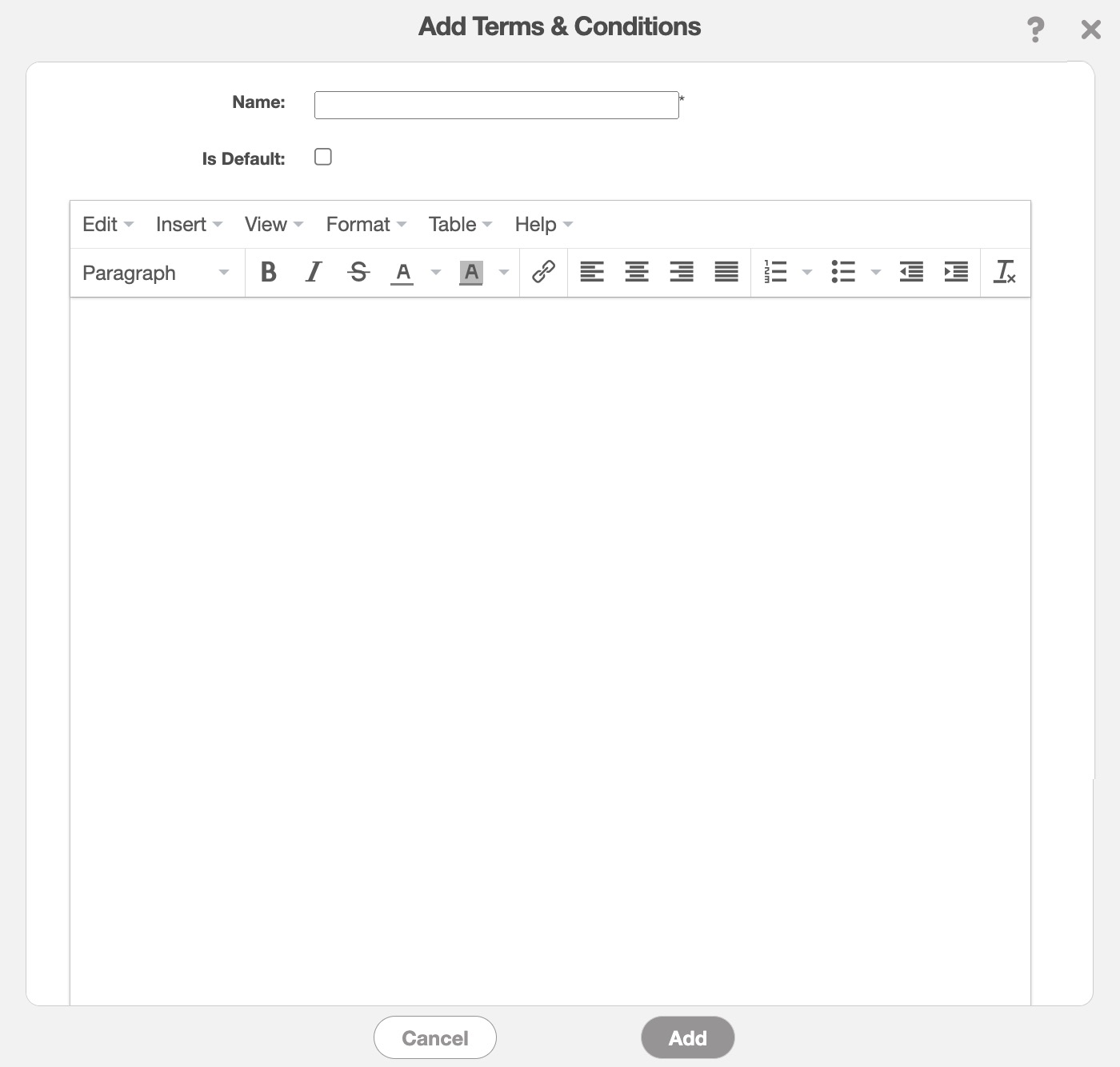
In this pop-up window indicate the following specifications:
If the terms and conditions should be included by default on invoices.
The nomenclature of the terms and conditions.
Once you have finished inputting the desired information, click the Add button to save the terms and conditions.
After you added your terms and conditions on the Settings page, you will be able to access them on the "Summary" tab of the View Invoice pop-up window:
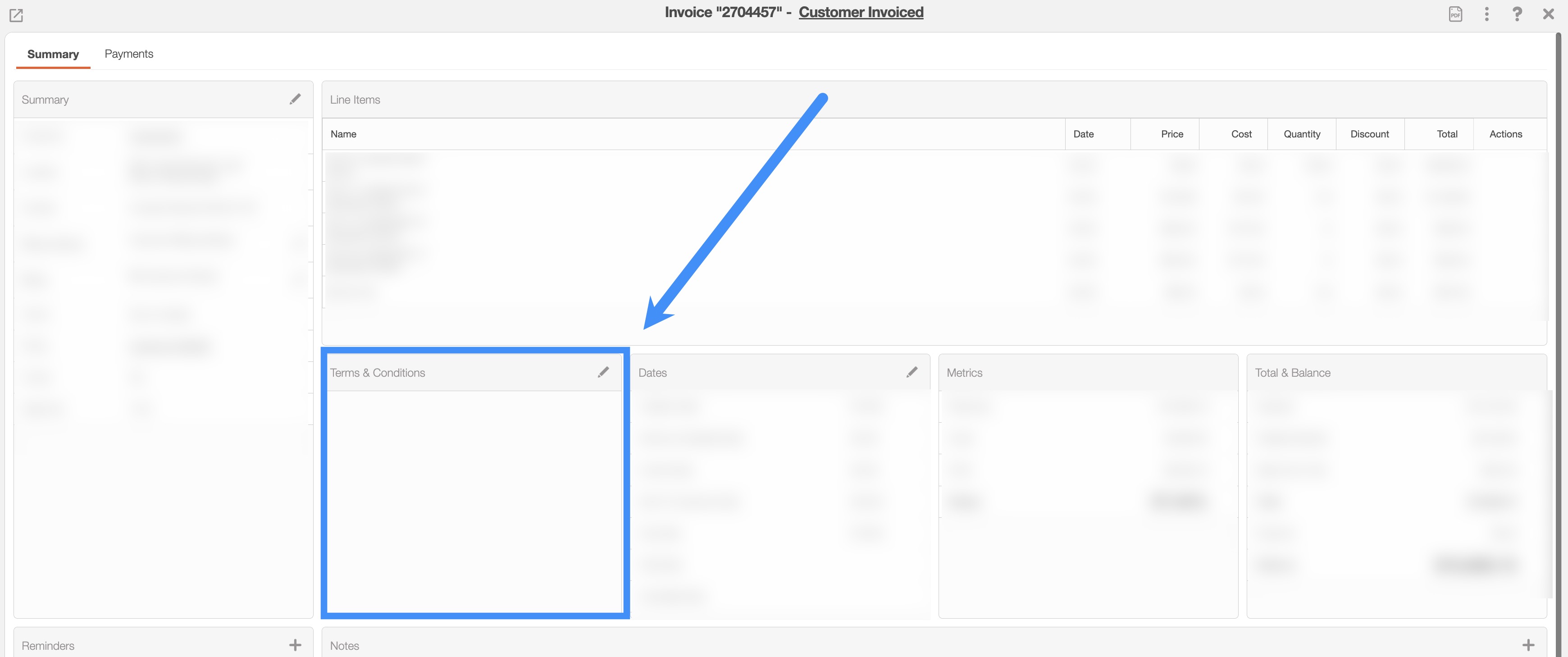

Once you have selected the desired terms and conditions, click the Add button:

Note: Please note that the Terms & Conditions that are generated in the Invoice Settings page will be mirrored for the terms and conditions for quotes.
The terms found in the "Terms & Conditions" section are defined below:
| Name: | Description: |
|---|---|
| "Name" | The name of the Terms & Conditions. |
| "Default" | Indicates if the selected Terms & Condition is to be implemented by default. |
| "Text" | The text that comprises the Terms & Conditions. |
| "Actions" | Allows you to edit or delete the selected Terms & Conditions. |
The "Advanced Settings" section will allow you to Contact Us for further information regarding subscription plans, configurations, and requirements.
If you have any questions or need further assistance, please let us know. We'd be happy to help!
