- Overview
- Account Settings
- Assets
- Connectors Framework
- Customer Portal
- Customers
- Dashboards
- Devices
- Dispatching
- Forms
- Inventory
- Invoices & Billing
- Locations
- Payments
- Parts
- Projects
- Quotes
- Recurrent Routes
- Recurrent Services
- Reports
- Sales Orders
- Schedule
- Services
- Tasks
- Text Messaging
- Time Tracking
- Users
- Work Orders
The Schedule Settings page, will allow you to rearrange the "Composite" tab, update the hour range for your work orders, indicate how long certain tasks should take, and more!
There are two different ways you can access the Schedule Settings page:
You can directly access the Schedule Settings page by selecting the Schedules feature and clicking on the "Settings" option:
Through the Schedule feature page, access the More Actions. Please see Schedule List for more information on how to access this page:
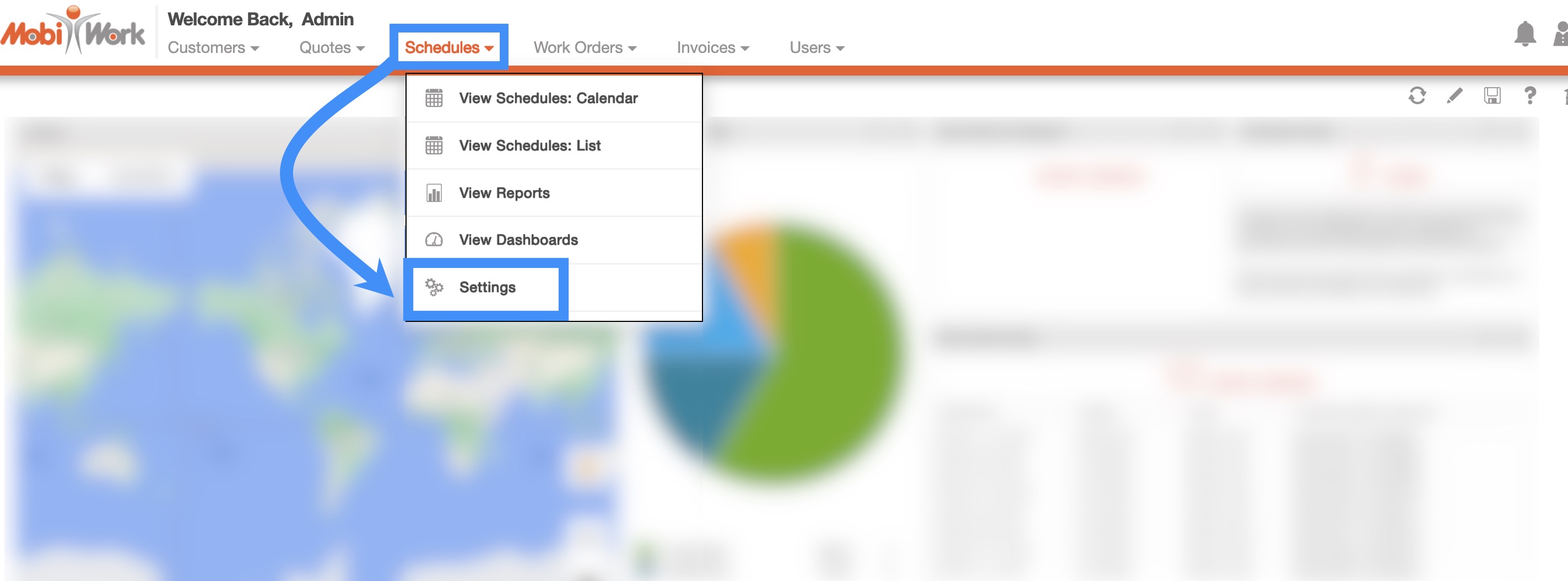
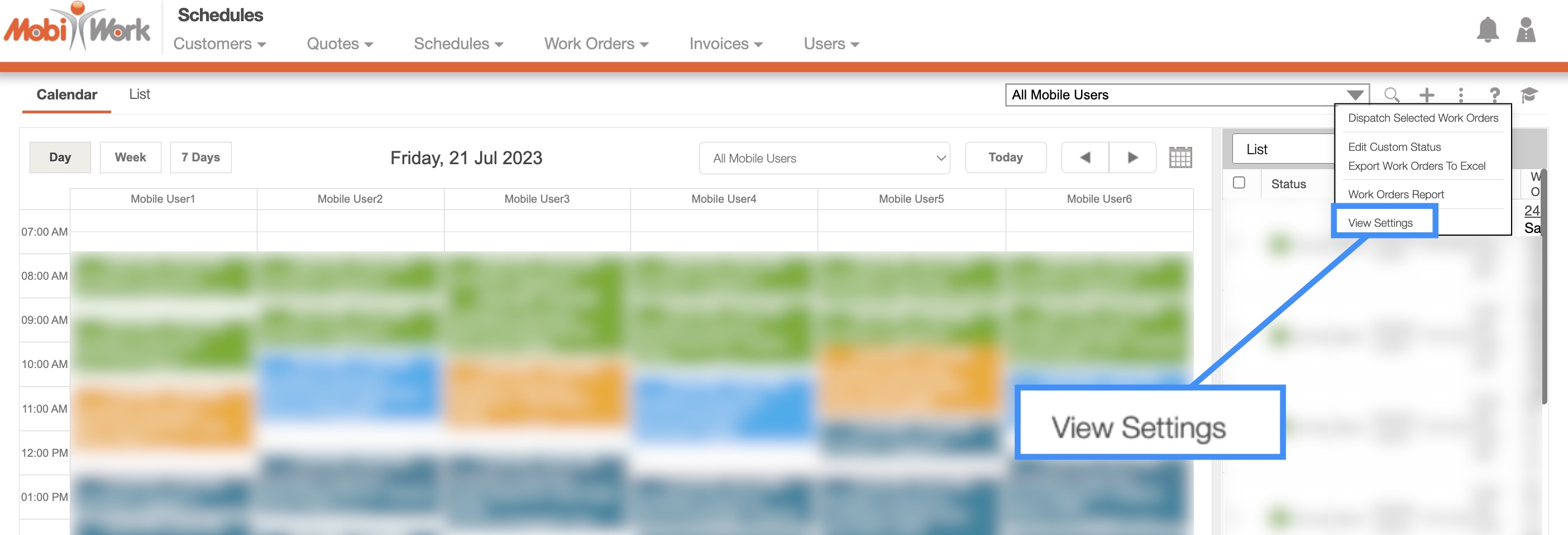
Once you are on the Schedule Settings page there will be several different sections that you can access to fur ther customize your MobiWork schedule data. To edit the featured sections, click on the Pencil icon:
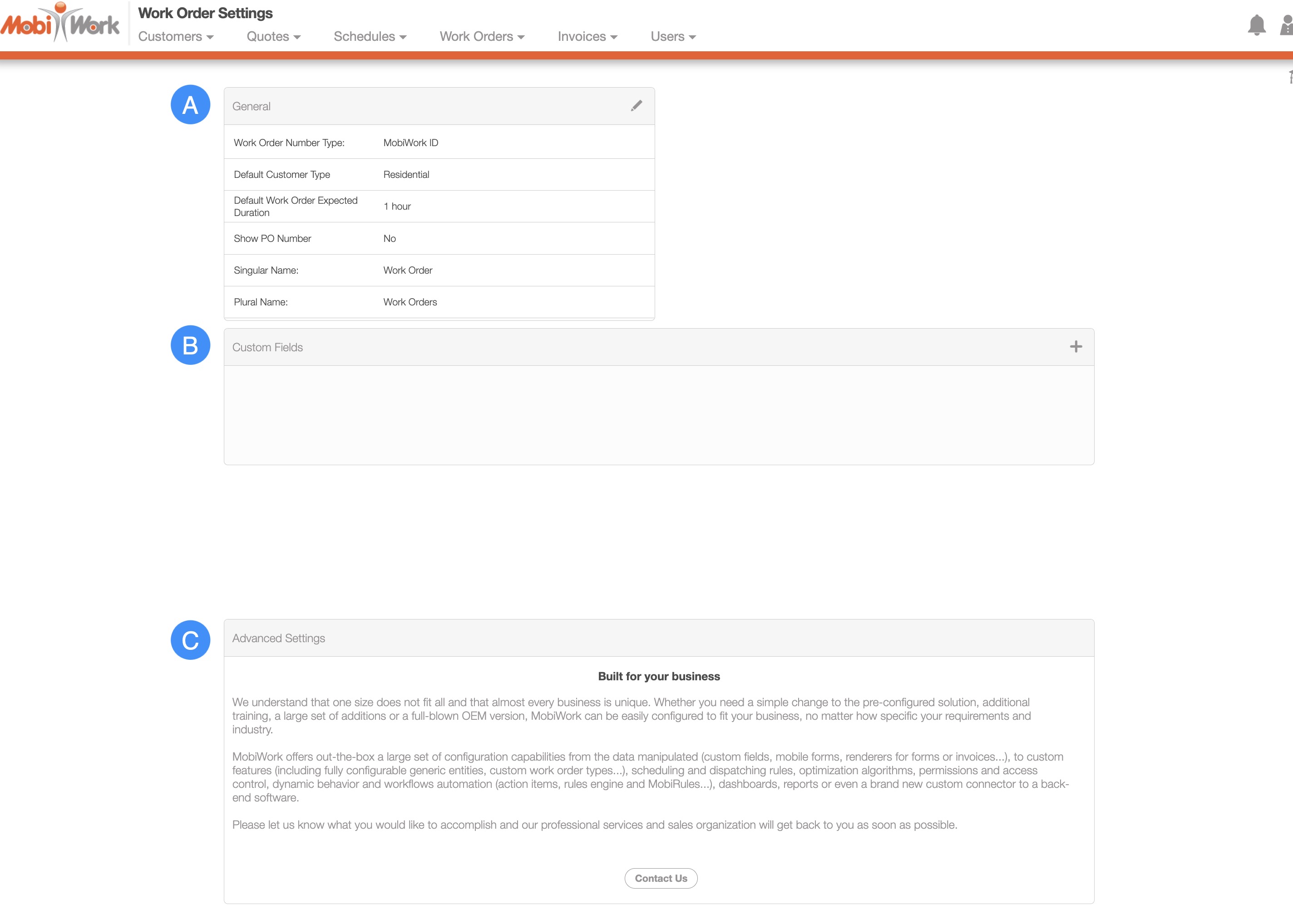
Schedule Visible Hours
Dispatching
Advanced Settings
This section will allow you to edit the visible hours that are displayed in the schedule.
Please note that the Schedule Visible Hours will allow you to expand the hour-view of the schedule. You can use this function to view any work orders that are scheduled outside of business hours.
If you would like more information on how to set up the business hours in order to schedule work orders and optimize routes during the time indicated, please see the Set Up Your Business Hours page for more information:

The terms found in the Schedule Visible Hours Section are defined below:
| Name: | Description: |
|---|---|
| "Start Hour" | The time that the schedule displays in the "Calendar," "Timeline," Overview," and "Composite" tabs will begin at. |
| "End Hour" | The time that the schedule displays in the "Calendar," "Timeline," "Overview," and "Composite" tabs will end at. |
Note: The hours displayed in the drop-down will appear in a 24-hour format.
The "Dispatching" section will allow you to input dispatching data for your schedule view (e.g., not allowing a user to be double booked).

The terms found in this section are defined below:
| Name: | Description: |
|---|---|
| "Disable Double Booking" | If checked, will not allow the user to have two work orders scheduled for the same time and day |
| "Block Scheduling Over Time" | If checked, work orders cannot be dragged over or dispatched on designated time off periods. If unchecked, work orders can be dragged over and dispatched over designated time off periods. |
| "Do Not Display the Following User(s) in the Schedules Visualization and Dispatching Views" | Allows you to select specified users so that they will NOT appear in the schedule or dispatching views. |
The "Advanced Settings" section will allow you to Contact Us for further information regarding subscription plans, configurations, and requirements.
If you have any questions or need further assistance, please let us know. We'd be happy to help!
