- Overview
- Account Settings
- Assets
- Connectors Framework
- Customer Portal
- Customers
- Dashboards
- Devices
- Dispatching
- Forms
- Inventory
- Invoices & Billing
- Locations
- Payments
- Parts
- Projects
- Quotes
- Recurrent Routes
- Recurrent Services
- Reports
- Sales Orders
- Schedule
- Services
- Tasks
- Text Messaging
- Time Tracking
- Users
- Work Orders
To update or create a user's password, you will need to access to the MobiWork web interface. You will be unable to create or update a password from a mobile device.
This section will guide you (the administrator) in updating your users' passwords.
Overview Video

Step by Step
STEP 1: Navigate to the Users List page:
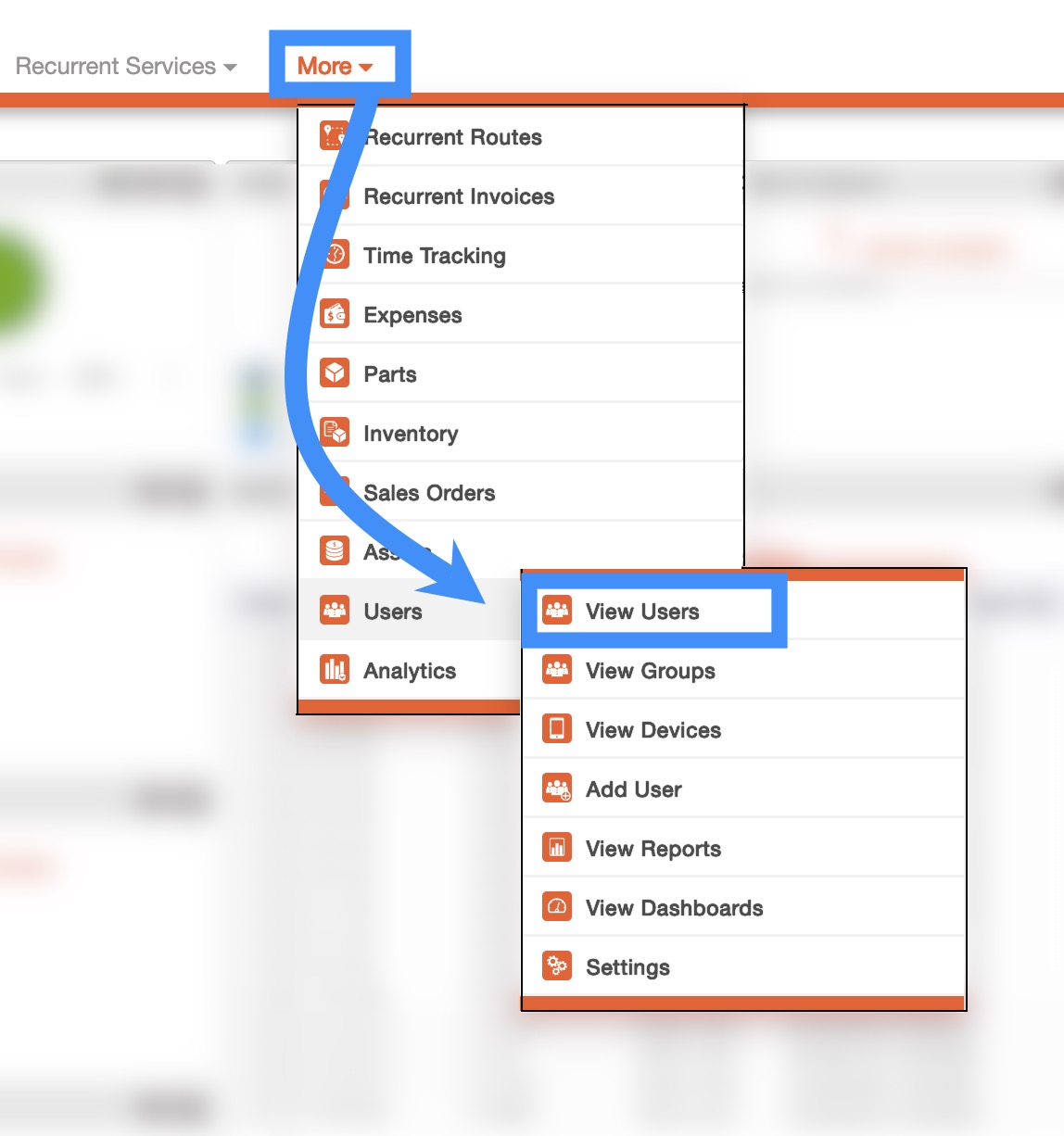
STEP 2: Once you are User List page, select the user whose password you would like to update and open the View User pop-up window:
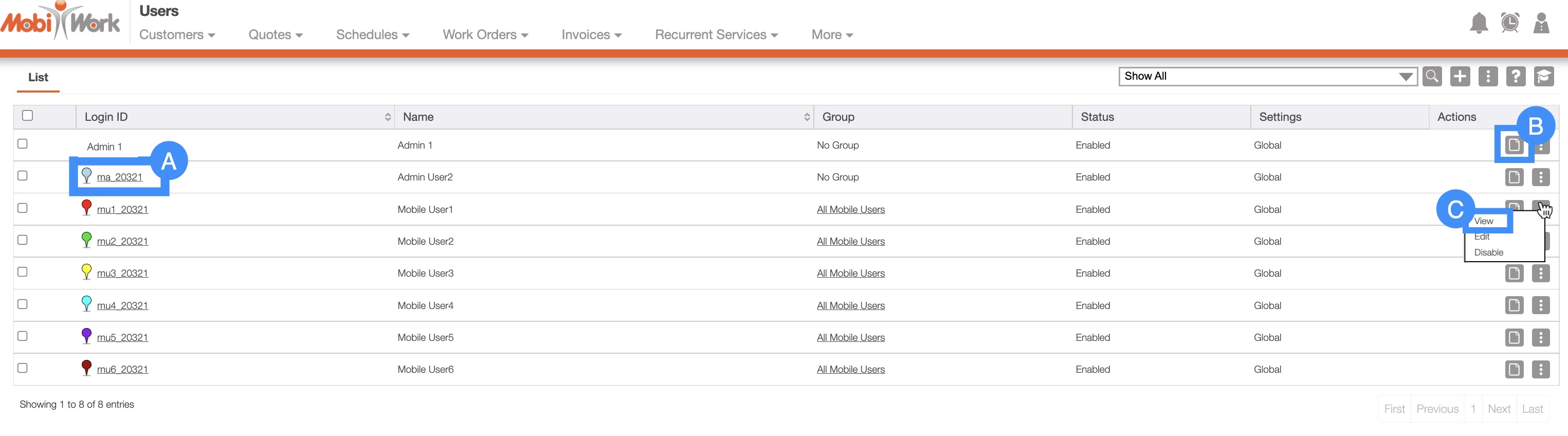
- By clicking on the Login ID
- By clicking on the Paper icon
- By selecting the "View" option from the Individual Actions under the Actions column
STEP 3: When you have opened the View User pop-up window, click on the Individual Actions in the top right of the pop-up window:
- From the drop-down, select the "Reset Password" option:
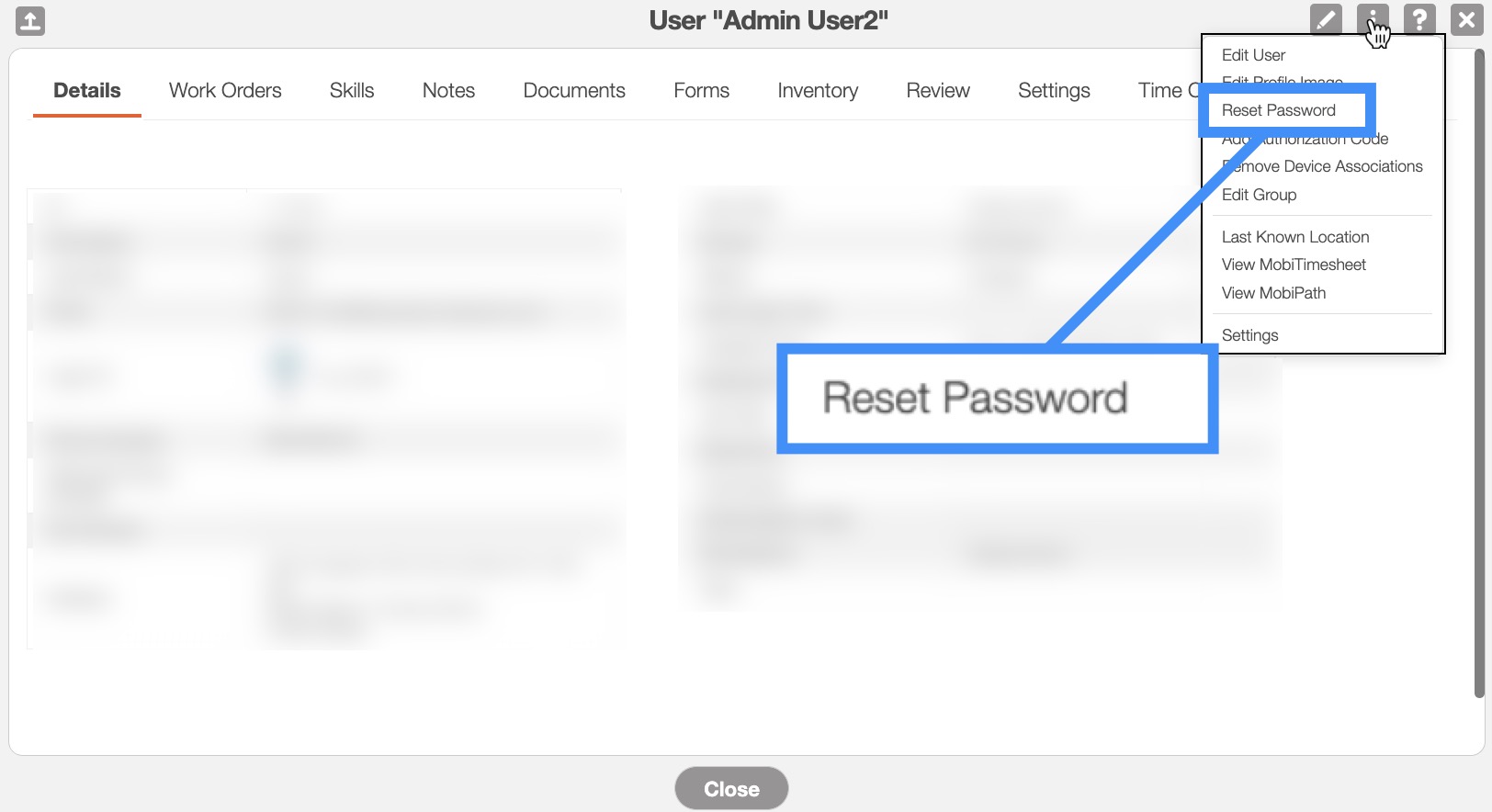
STEP 4: The Reset Password pop-up window will then appear. Enter the new password into the fields and when you are done click the Save button:
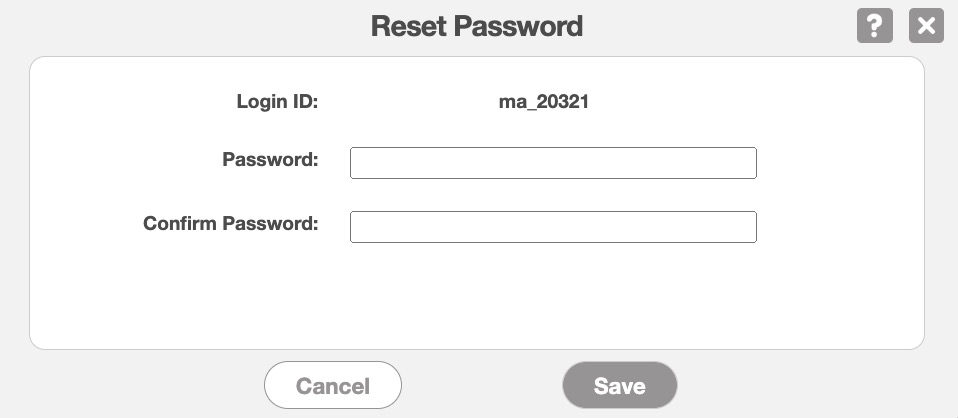
- Be six characters in length
- Have at least one character (letter)
- Have at least one number
- One of the letters must be upper case (e.g., A)
- One of the letters must be lower case (e.g., b)
- Cannot be a common password (e.g., password)
- Cannot have a common sequence (e.g., test123)
Note: Valid passwords must include the following:
STEP 5: Once you click the Save button, if your password is accepted, the Update Successful! pop-up window will appear:
- Your user's password has now been successfully updated:
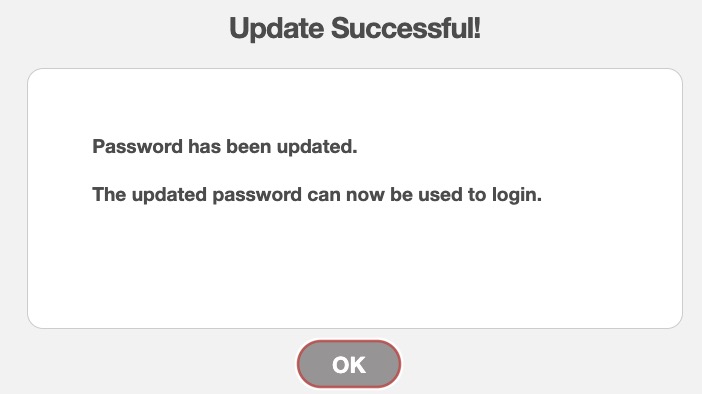
If you have any questions or need further assistance, please let us know. We'd be happy to help!
