- Overview
- Account Settings
- Assets
- Connectors Framework
- Customer Portal
- Customers
- Dashboards
- Devices
- Dispatching
- Forms
- Inventory
- Invoices & Billing
- Locations
- Payments
- Parts
- Projects
- Quotes
- Recurrent Routes
- Recurrent Services
- Reports
- Sales Orders
- Schedule
- Services
- Tasks
- Text Messaging
- Time Tracking
- Users
- Work Orders
Prepare for the unexpected with MobiWork's Weather View. By accessing this map view, you will be able to see the weather conditions (and even COVID-19 cases) at the work order site.
When you hover over a selected work order, the tool tip will appear. Click on the Weather hyperlink to access the Weather View.
You can access this Weather hyperlink through the following Schedule feature page tabs:
The "Calendar" tab:
The "Timeline" tab:
The "Overview" tab:
The "Composite" tab:
The "Map" tab:
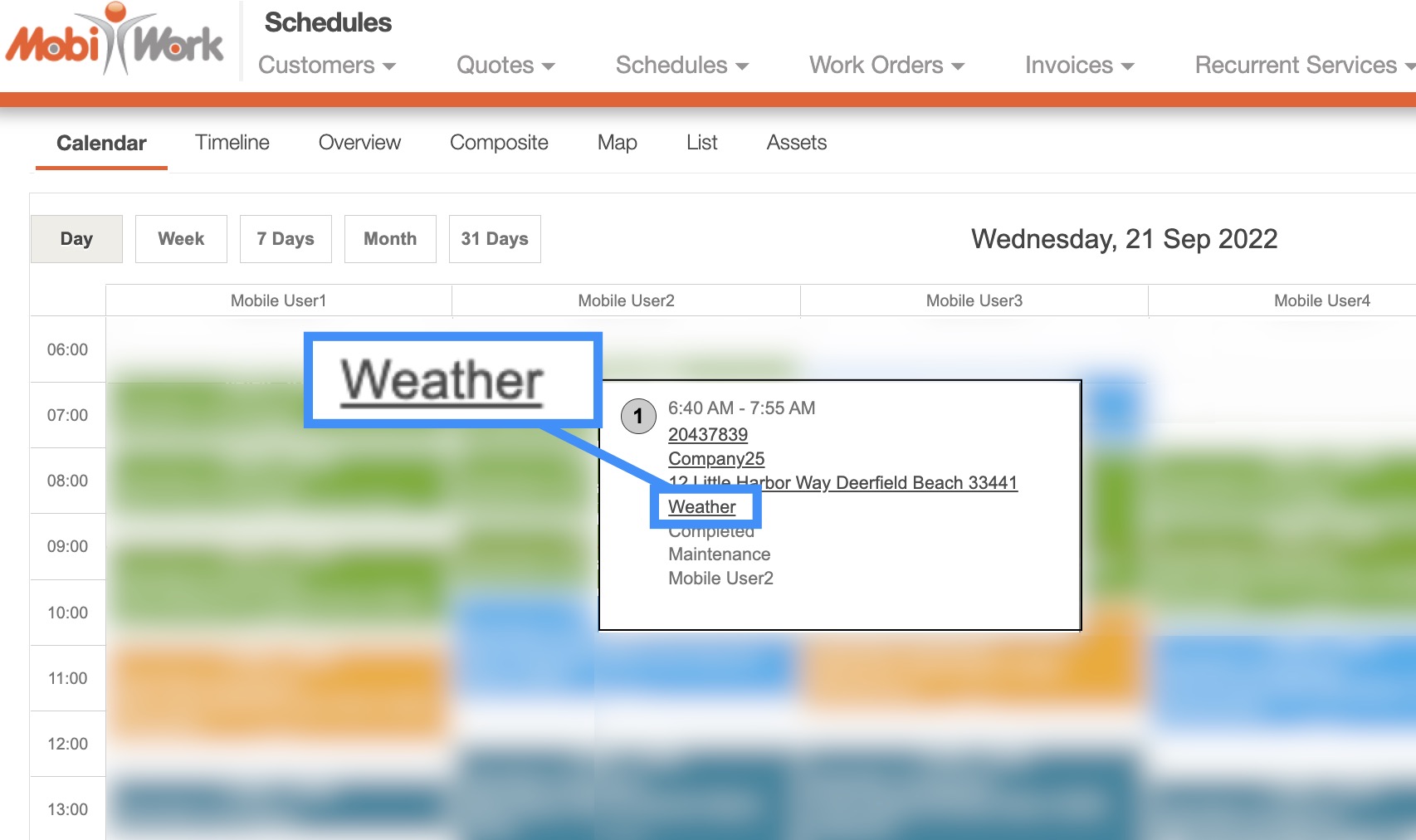
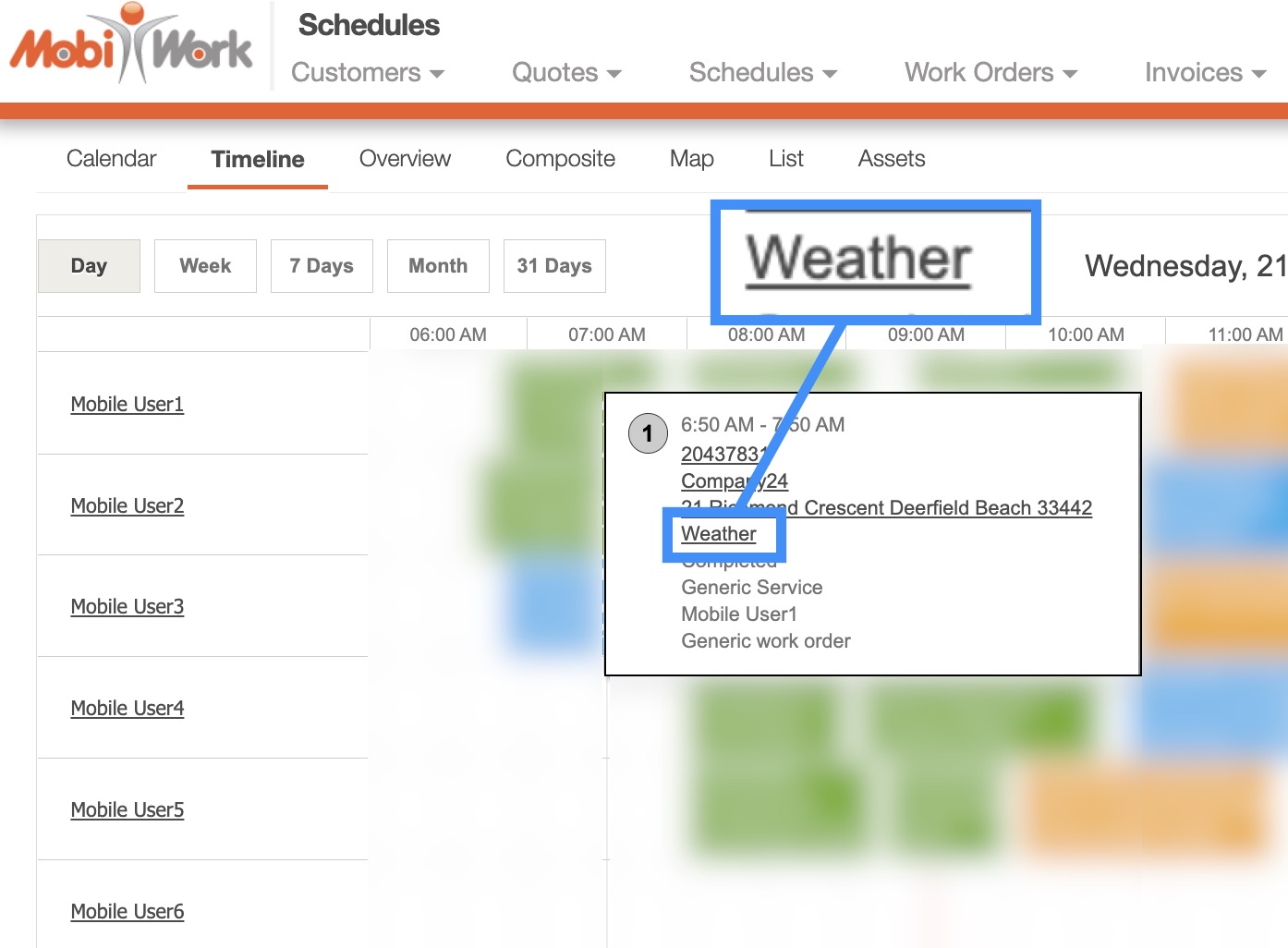
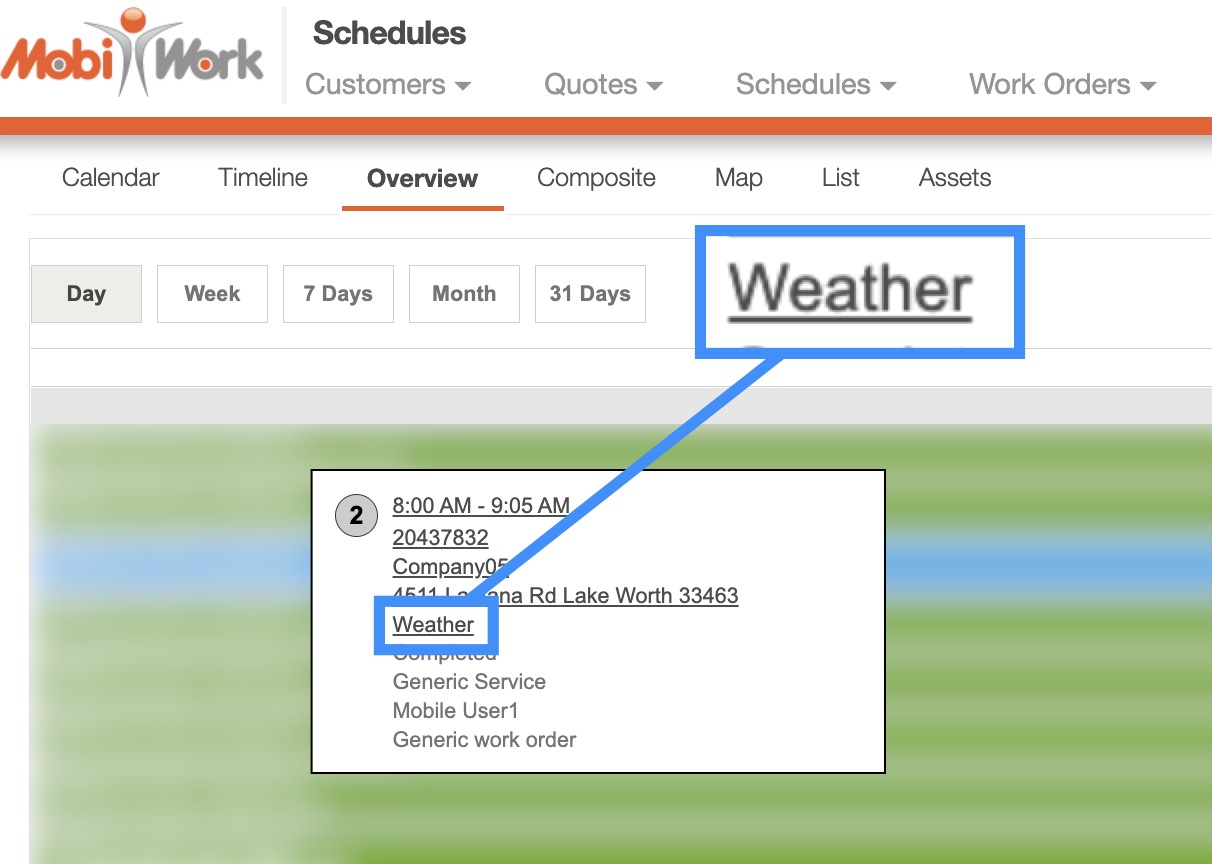
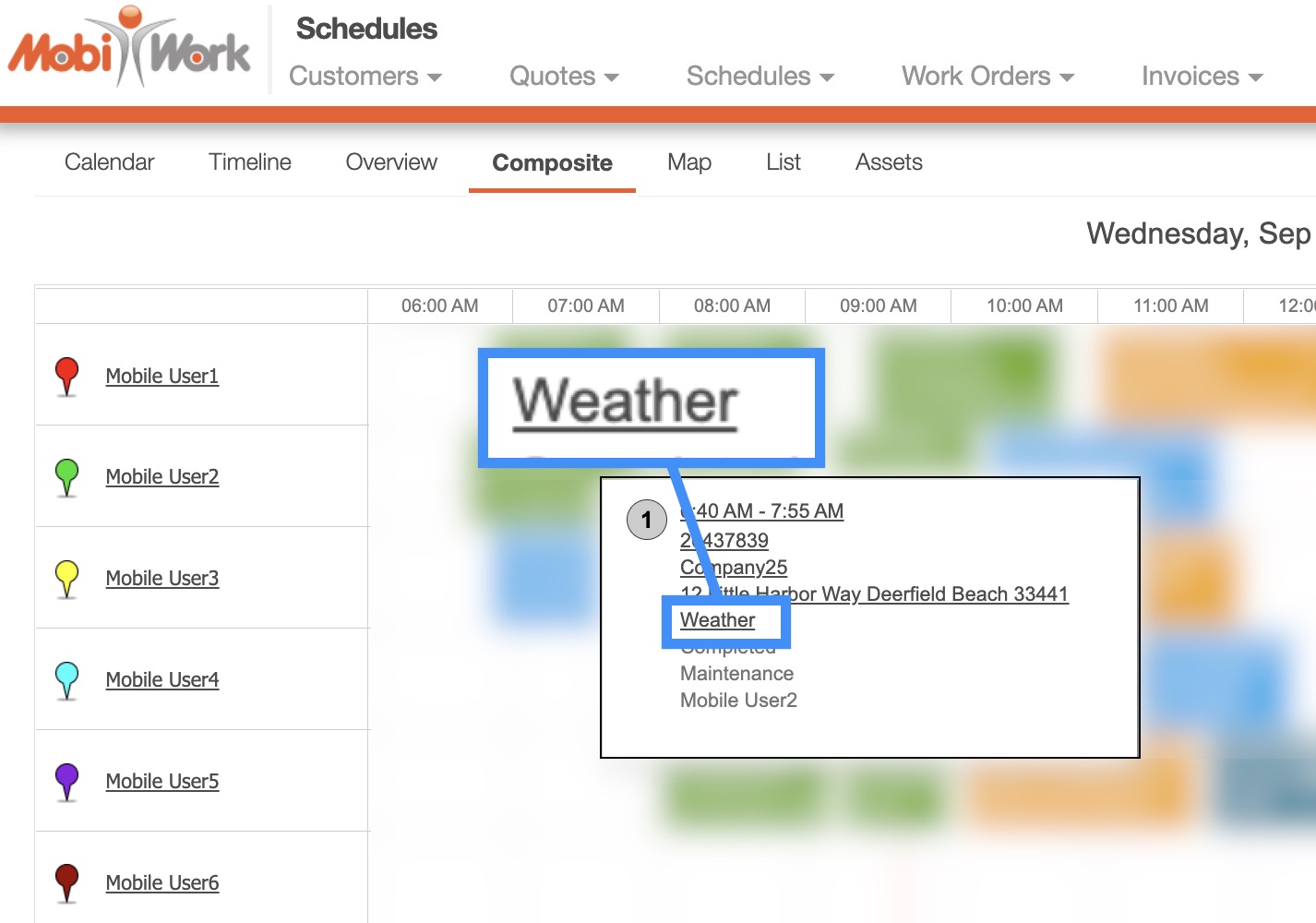
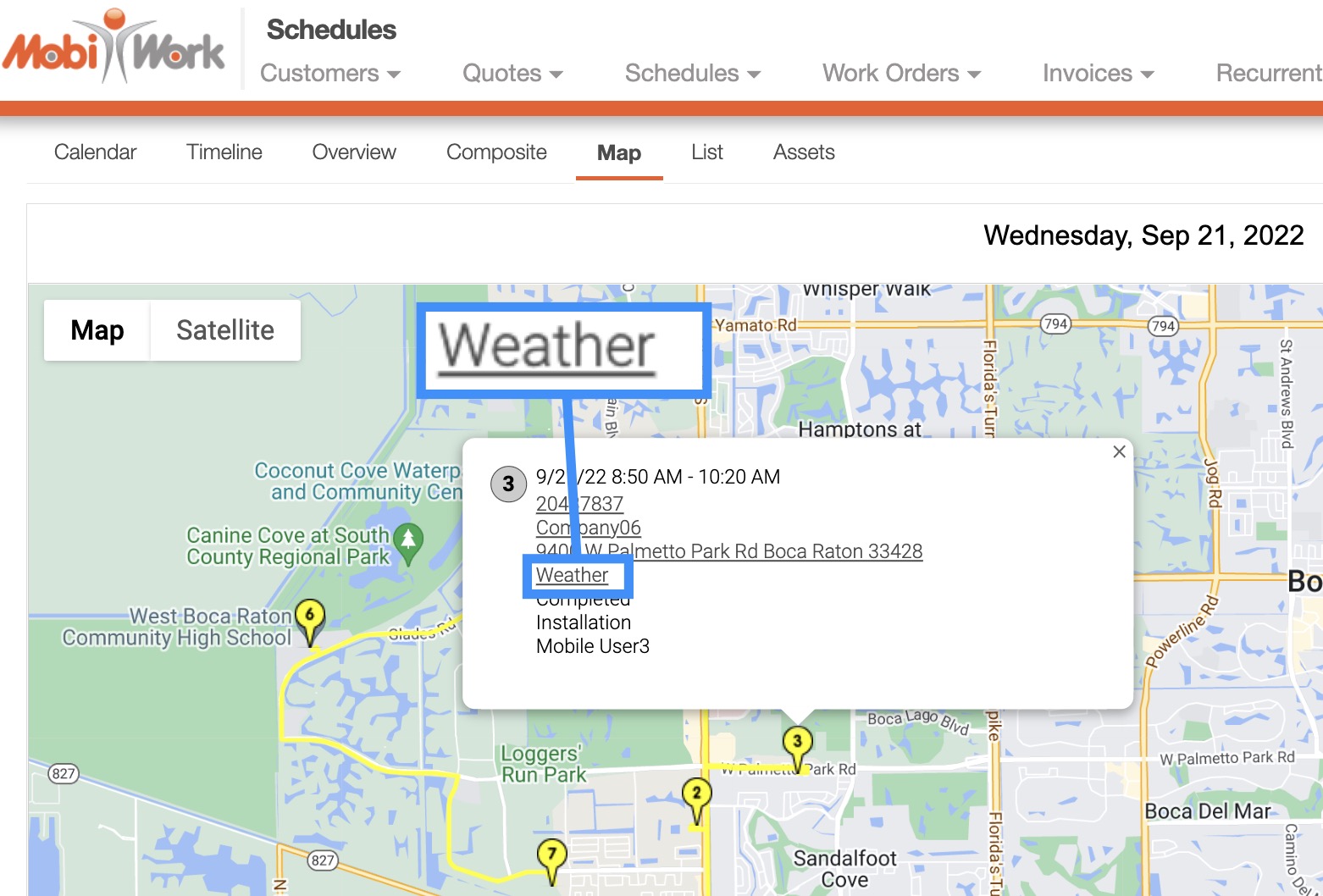
Regardless of which tab you use to access the Weather View, you will be redirected to the WunderMap of your geographic region.
The WunderMap will display past and projected weather conditions for the geographic region. You can toggle the data displayed by checking off the desired checkboxes:
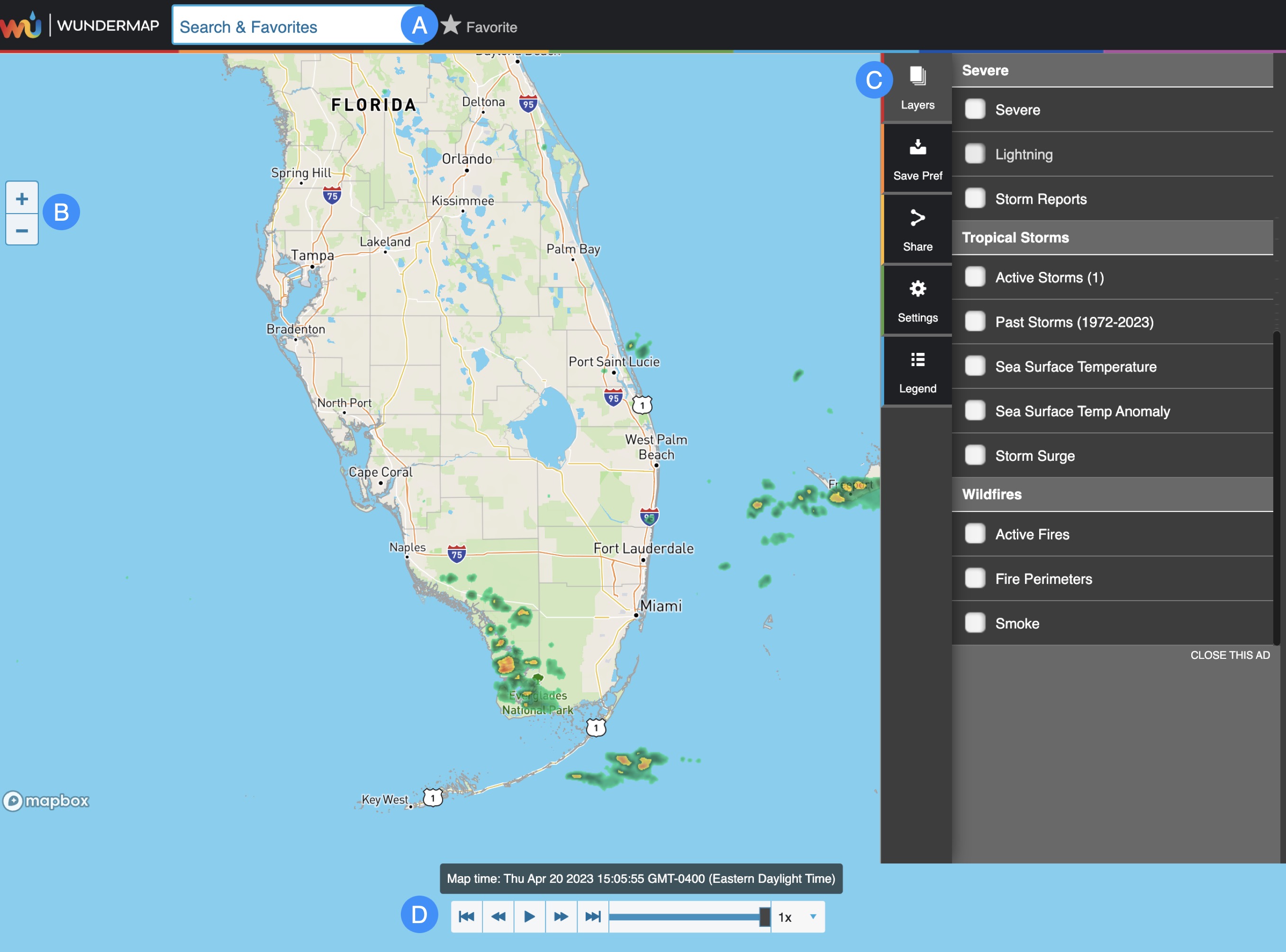
Enter the address of a specific city or navigate through your favorite addresses.
Use the Plus and Minus buttons to zoom or zoom out of the geographic region.
The tabs will allow you to toggle the information displayed in the map (e.g., the windstream, storm reports, etc.).
Will allow you to view the weather data from the past or in real-time.
There are several tabs to the right of the map that will help augment the data that the map provides. These tabs are further explained below.
Layers
The "Layers" tab will allow you to toggle the information displayed on the map. Simply check off the desired data points to have it displayed on the map:
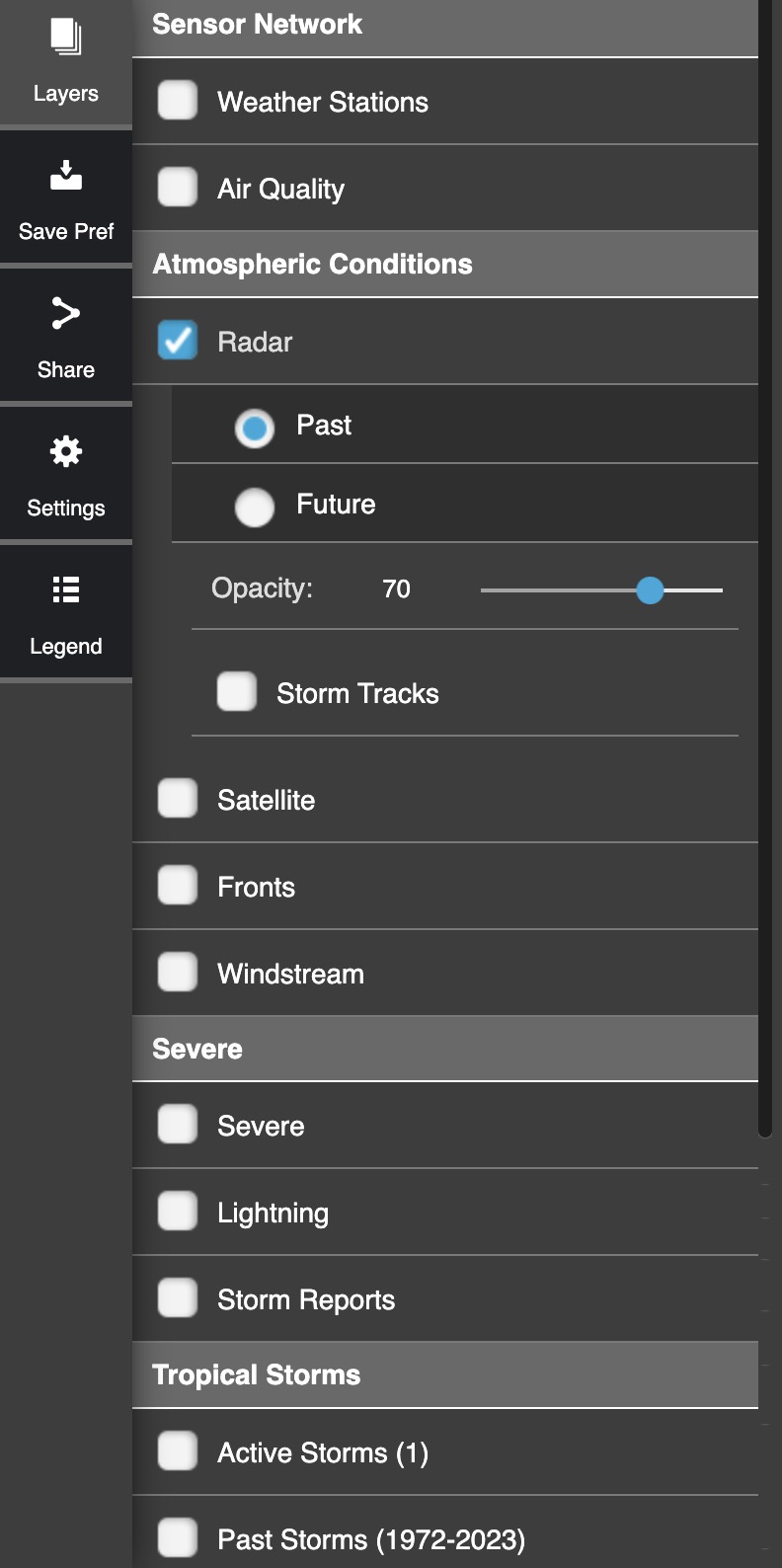
You can even check off data from different sections (e.g., Atmospheric Conditions, Severe, or Tropical Storms).
Save Pref
The "Save Pref" tab will allow you to save the data points you marked off for future use:
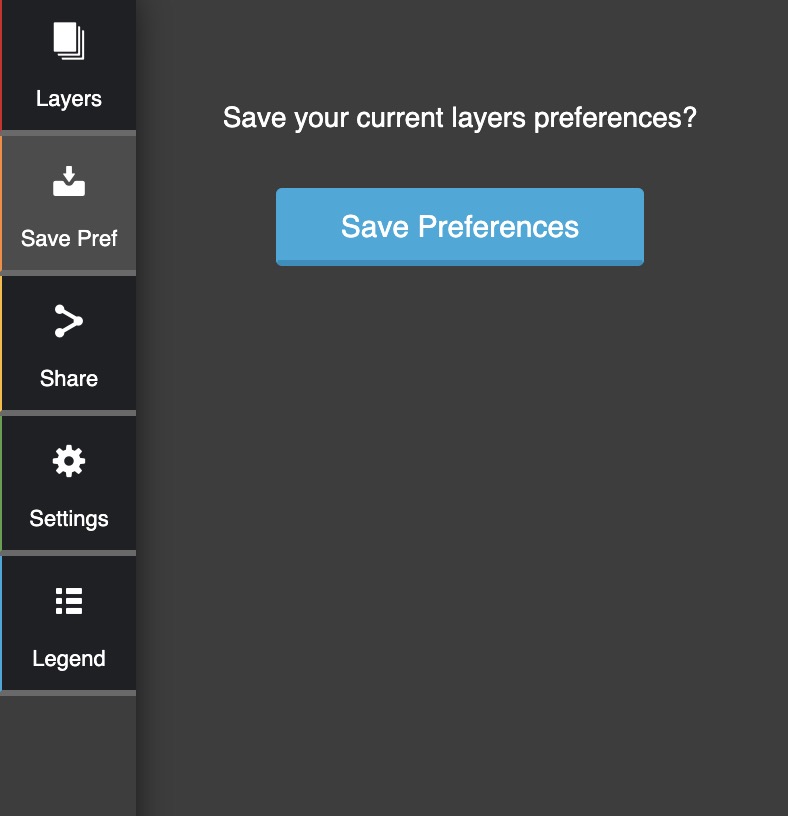
Share
The "Share" tab will allow you to share the map with someone else by copying the provided link and sending it to them:
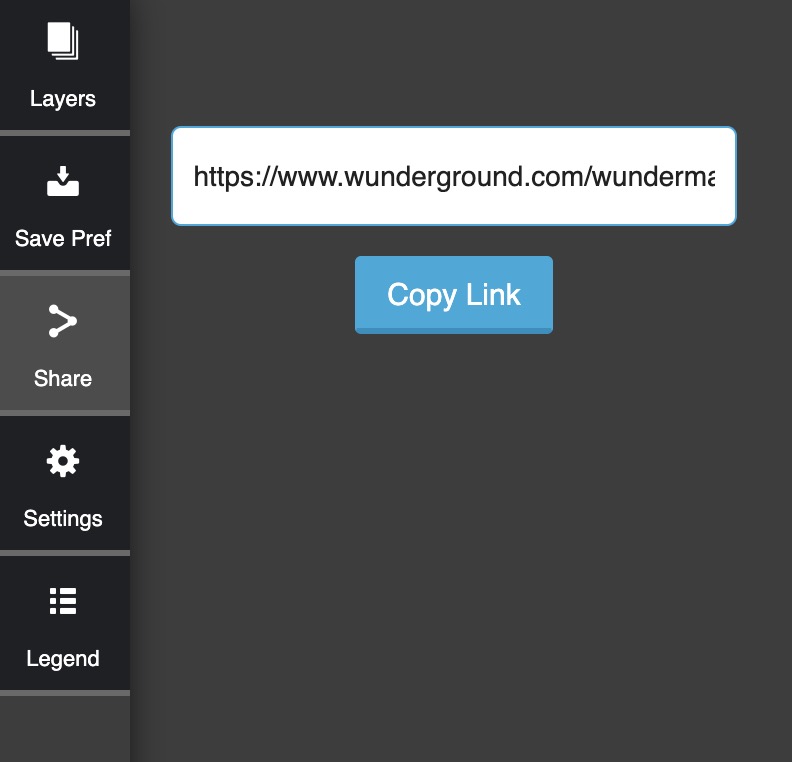
Settings
The "Settings" tab will allow you to change the way the geographical and weather data is presented (e.g., how the terrain is displayed, or which unit of measurement you prefer for temperature):
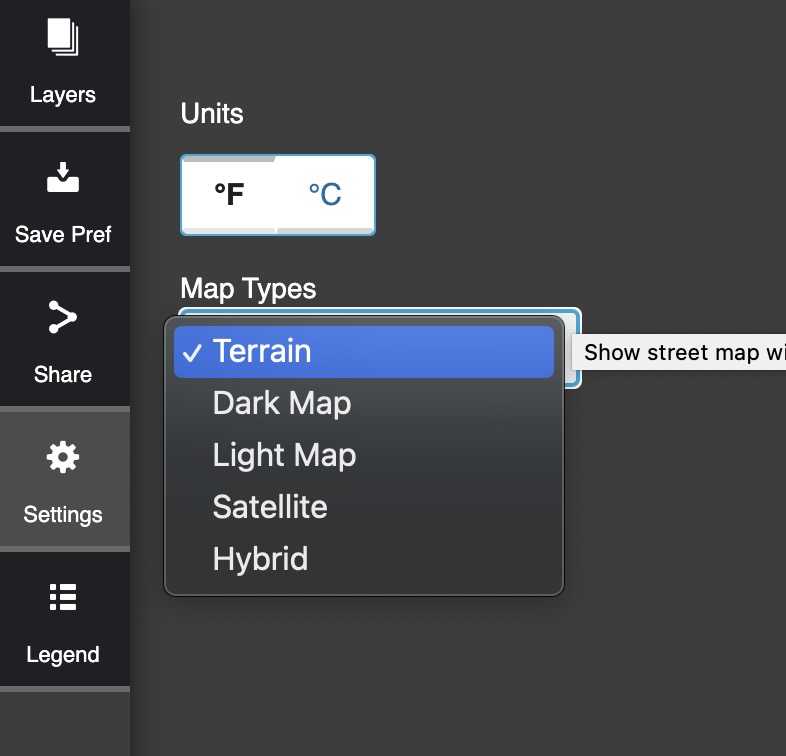
Legend
The "Legend" tab will change depending on what data points are selected for the "Layers" tab. If none are selected, it will be blank:
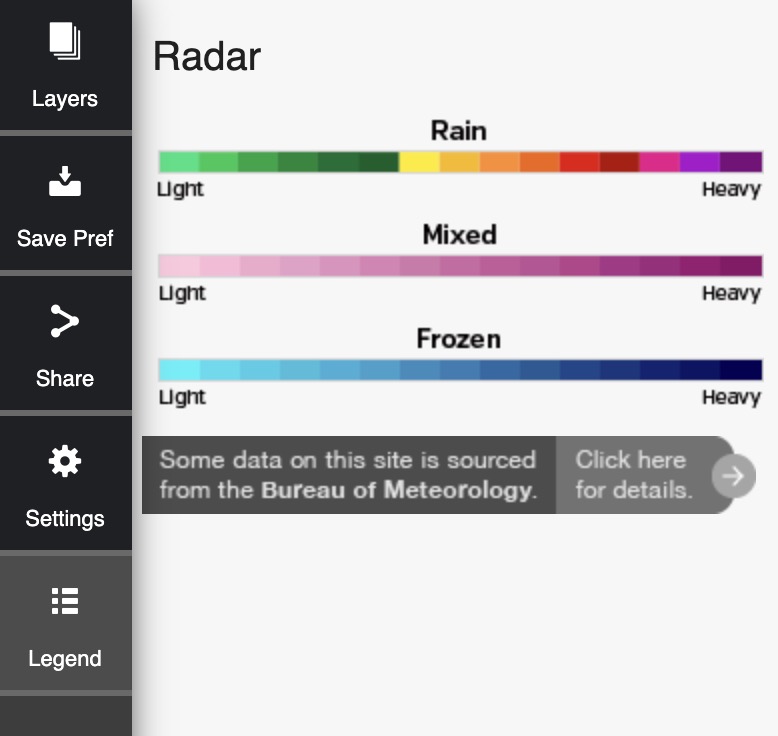
The Legend will provide a key that will help you read data on the map.
If you have any questions or need further assistance, please let us know. We'd be happy to help!
