- Overview
- Account Settings
- Assets
- Connectors Framework
- Customer Portal
- Customers
- Dashboards
- Devices
- Dispatching
- Forms
- Inventory
- Invoices & Billing
- Locations
- Payments
- Parts
- Projects
- Quotes
- Recurrent Routes
- Recurrent Services
- Reports
- Sales Orders
- Schedule
- Services
- Tasks
- Text Messaging
- Time Tracking
- Users
- Work Orders
While out in the field, your users will be able to add quotes without needing to contact the office.
The section below will highlight how to add a quote from your mobile device.
There are a couple of different ways that you can add a quote through your mobile device. The subsections below will go into further detail about how to add a quote from different features of the MobiWork app.
Quote Page
To add a new quote through the mobile device, you will first need to access the Quote feature. For more information on how to access this feature, please see the Mobile Quote Layout page:
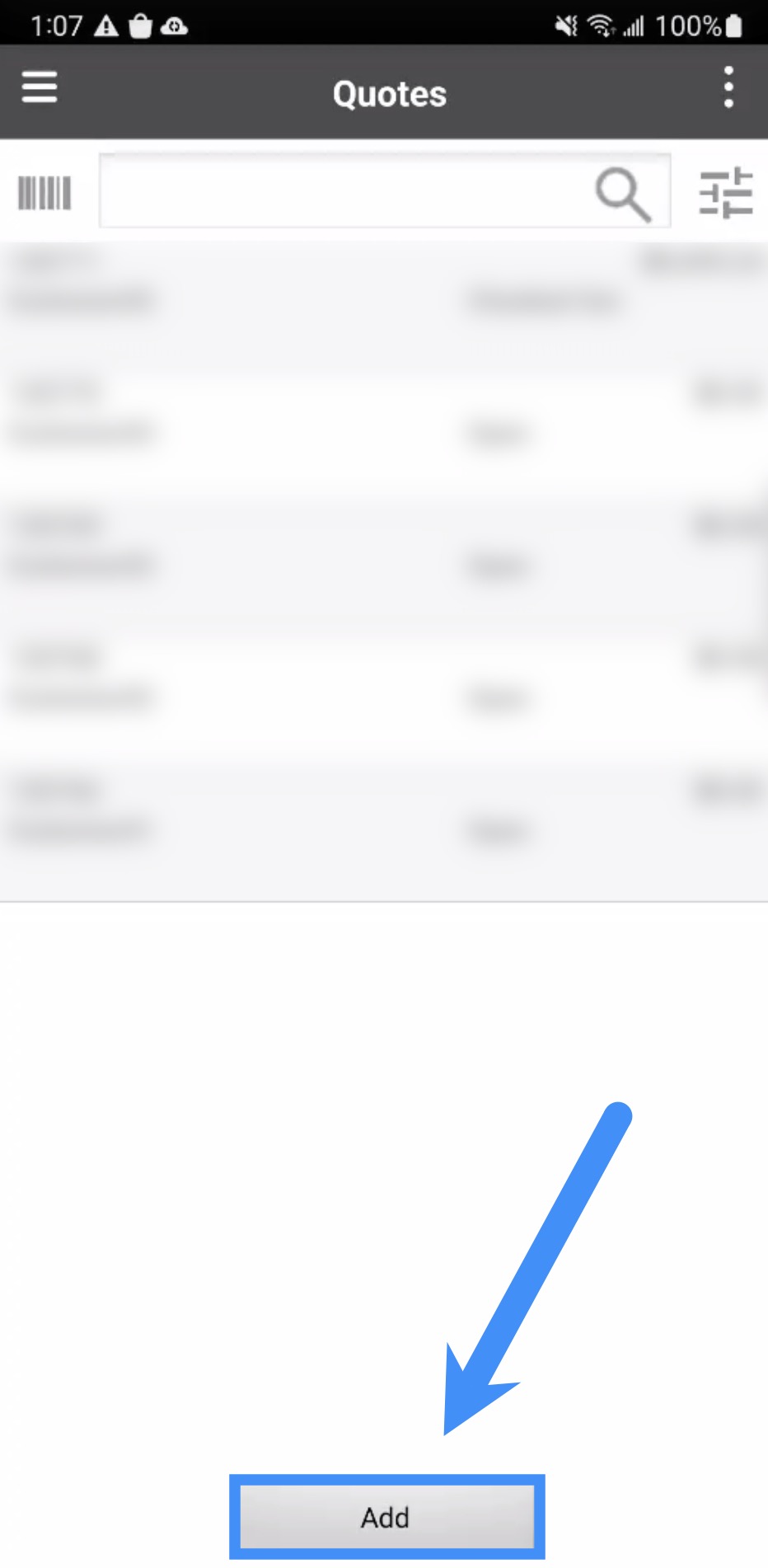
Once you are on this page, you can add a new quote by pressing on the Add button.
Work Order
You can also add a new quote from the Secondary Actions Items from the Work Order. For more information on how to access the Secondary Action Items, please see the View Work Order on Device.
Once you are on this page, press the Action Item next to the "Add Quote" option:
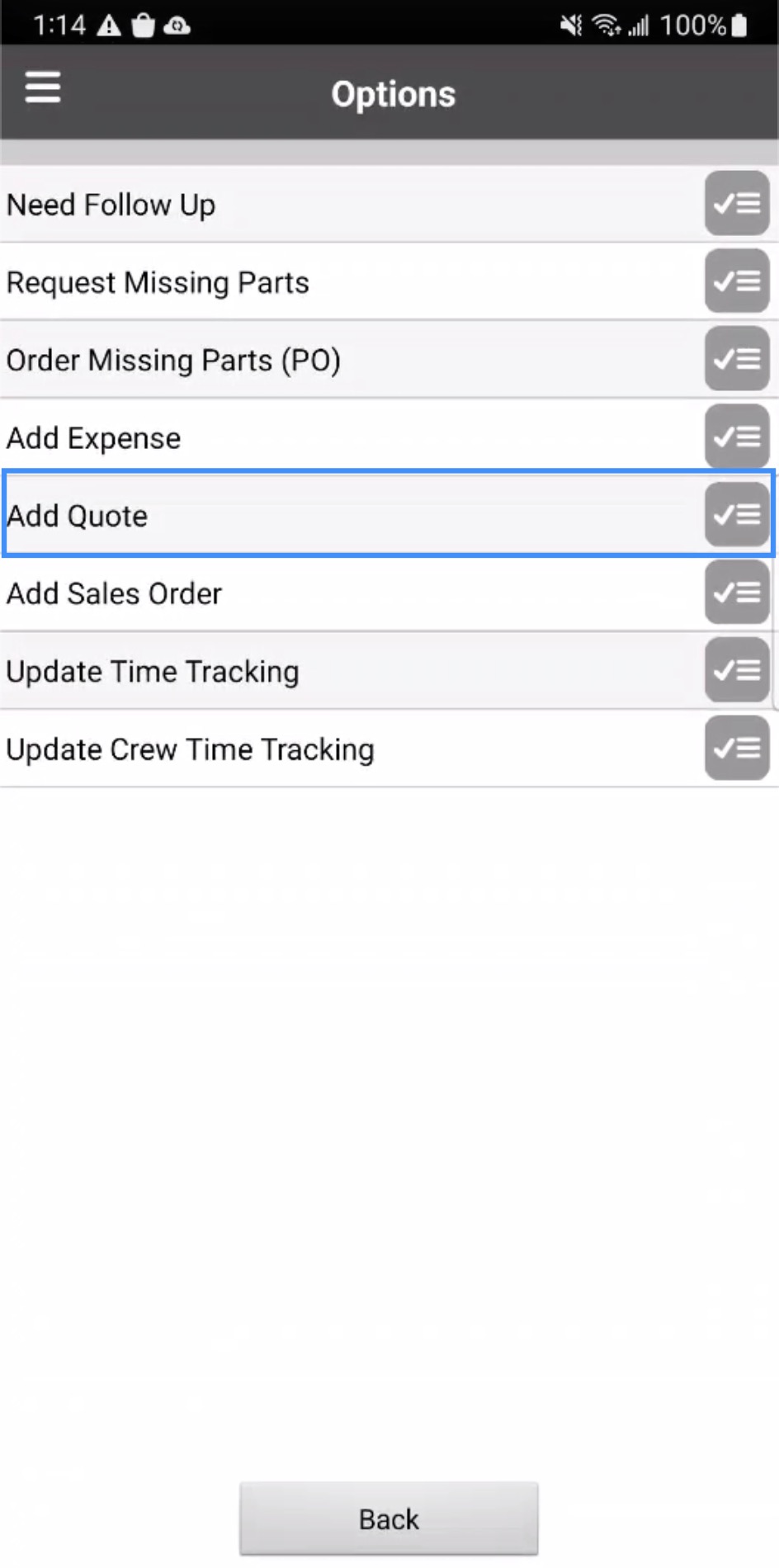
When you are on the Quote feature page, you will be able to see the Add button towards the bottom of the listed quotes:
Once you press on the Add button, you will be able redirected to the Add Quote page:
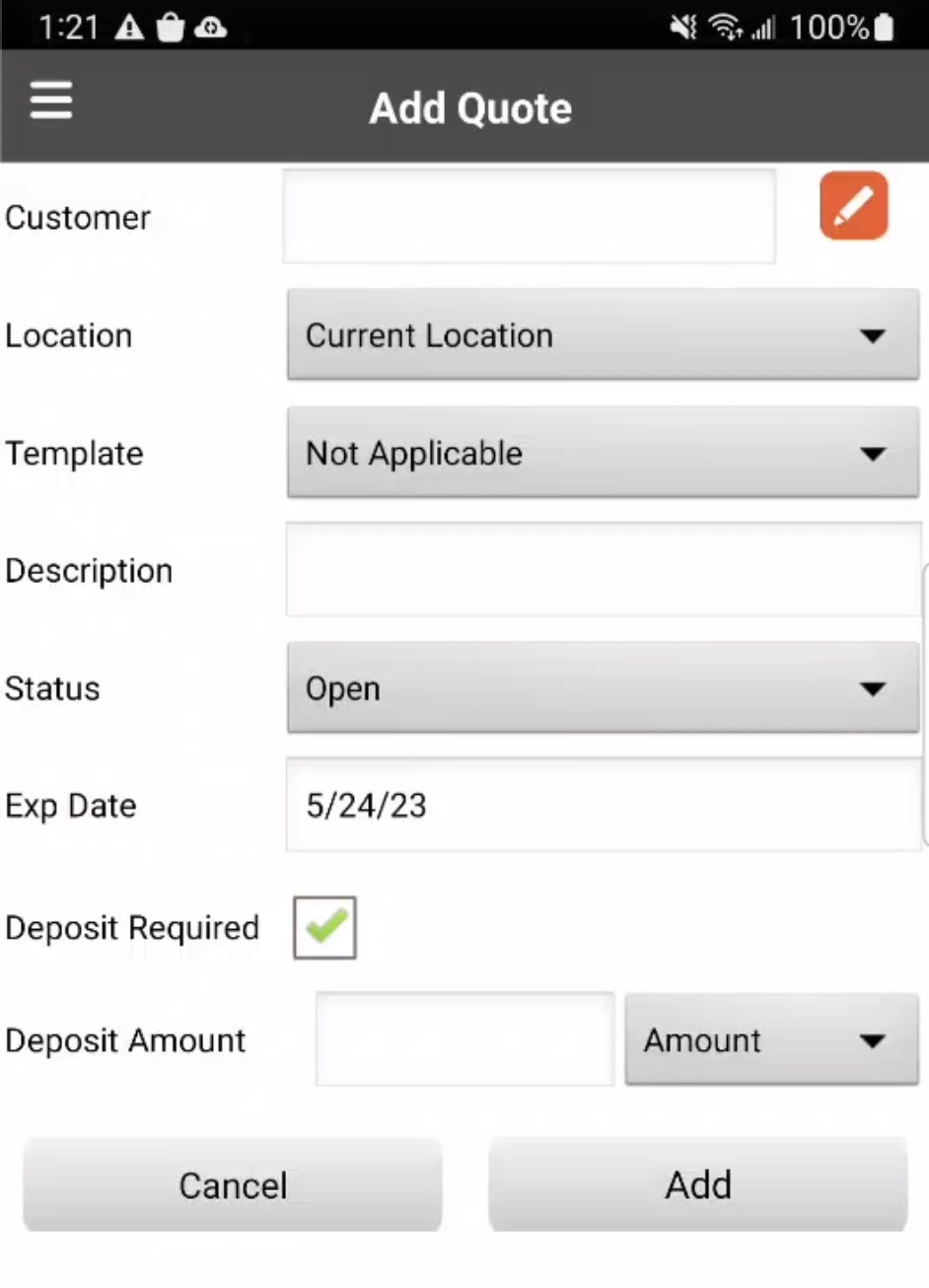
On this page input the desired information:
The customer name
The customer's address or location
The quote template (if applicable)
A description of the quote
The status of the quote
The expiration date of the quote
And if a deposit is required; if a deposit is required, input the either the dollar amount or percentage.
Once you are satisfied with the entered information, press the Add button to finish adding the quote.
Adding Parts
To add parts to your quote, press the Add Part button:
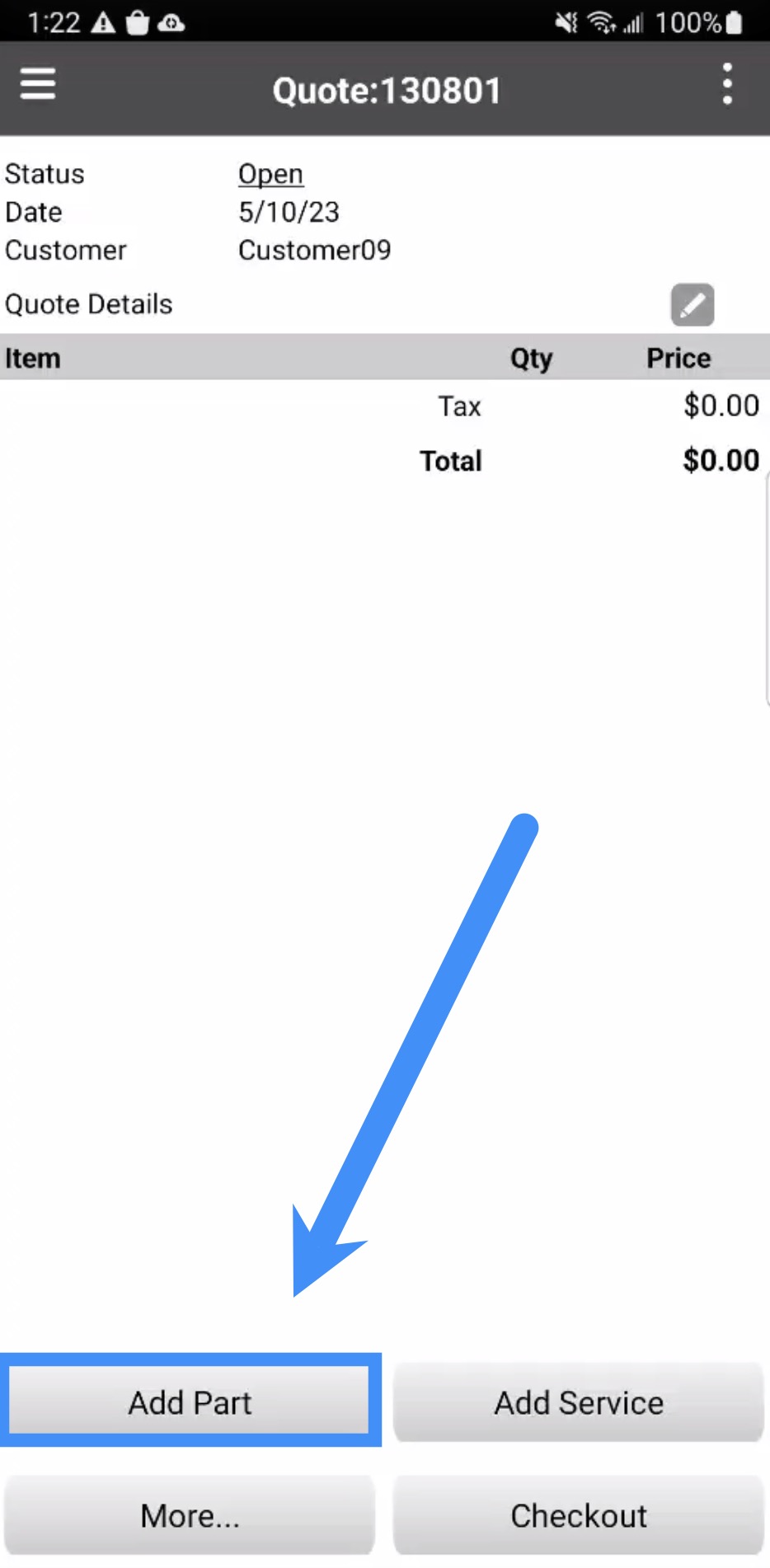
You will then be redirected to the Add Parts page. From this page, you can select the desired products by pressing the respective red Item buttons:
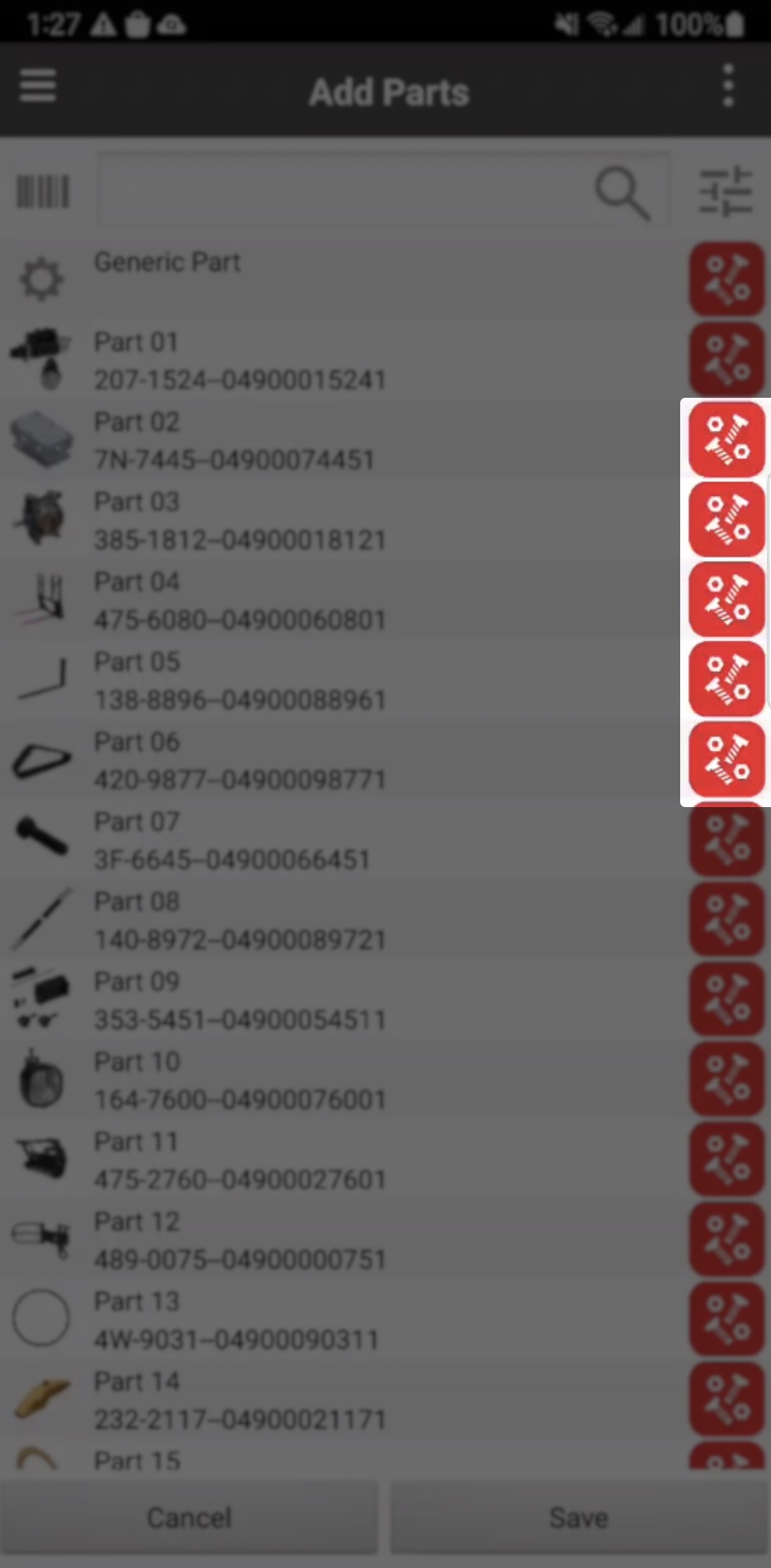
By pressing the desired Item button, you will be redirected to the item page of the selected product:
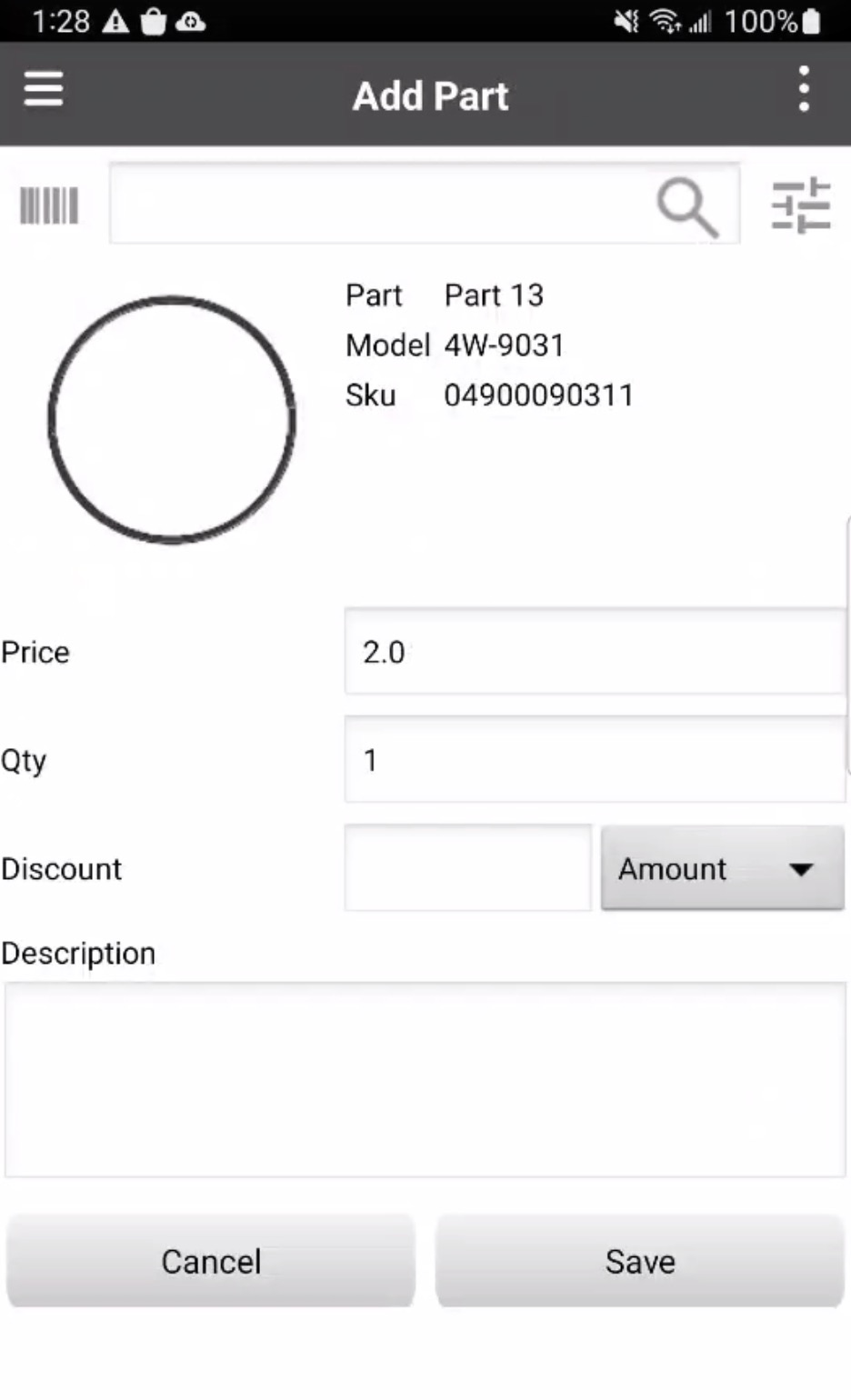
From this page, you can input the:
Description of the product.
If applicable, the price and cost of the product.
How many items are being requested by the customer.
If applicable, any applied discounts (the discount can be inputted as a numerical value or a percentage).
Repeat this process as many times as necessary until you have added all the needed parts. Once you are satisfied with the items entered, press the Save button from the Add Parts page:
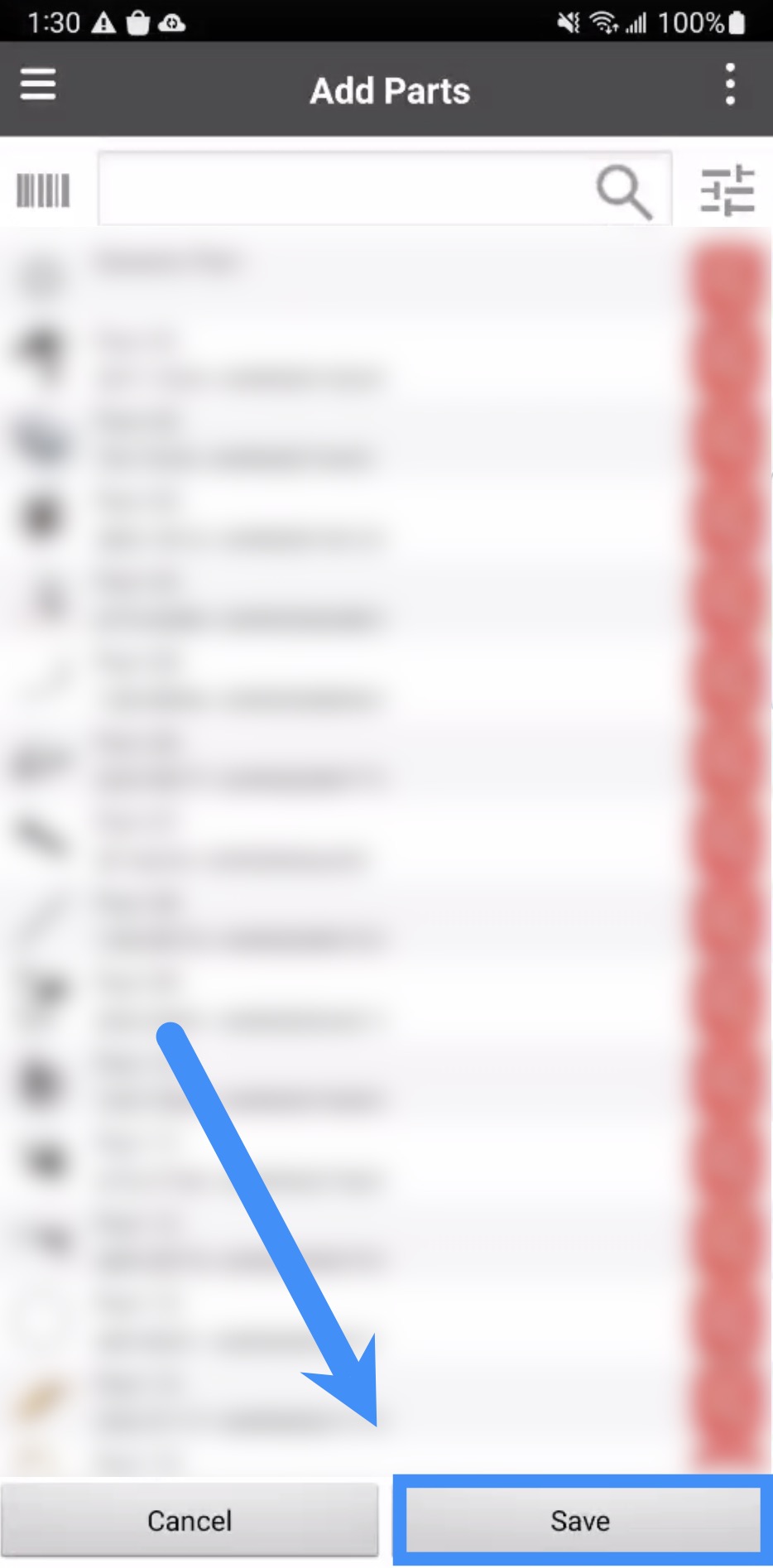
Adding Services
To add services to your quote, press the Add Service button:
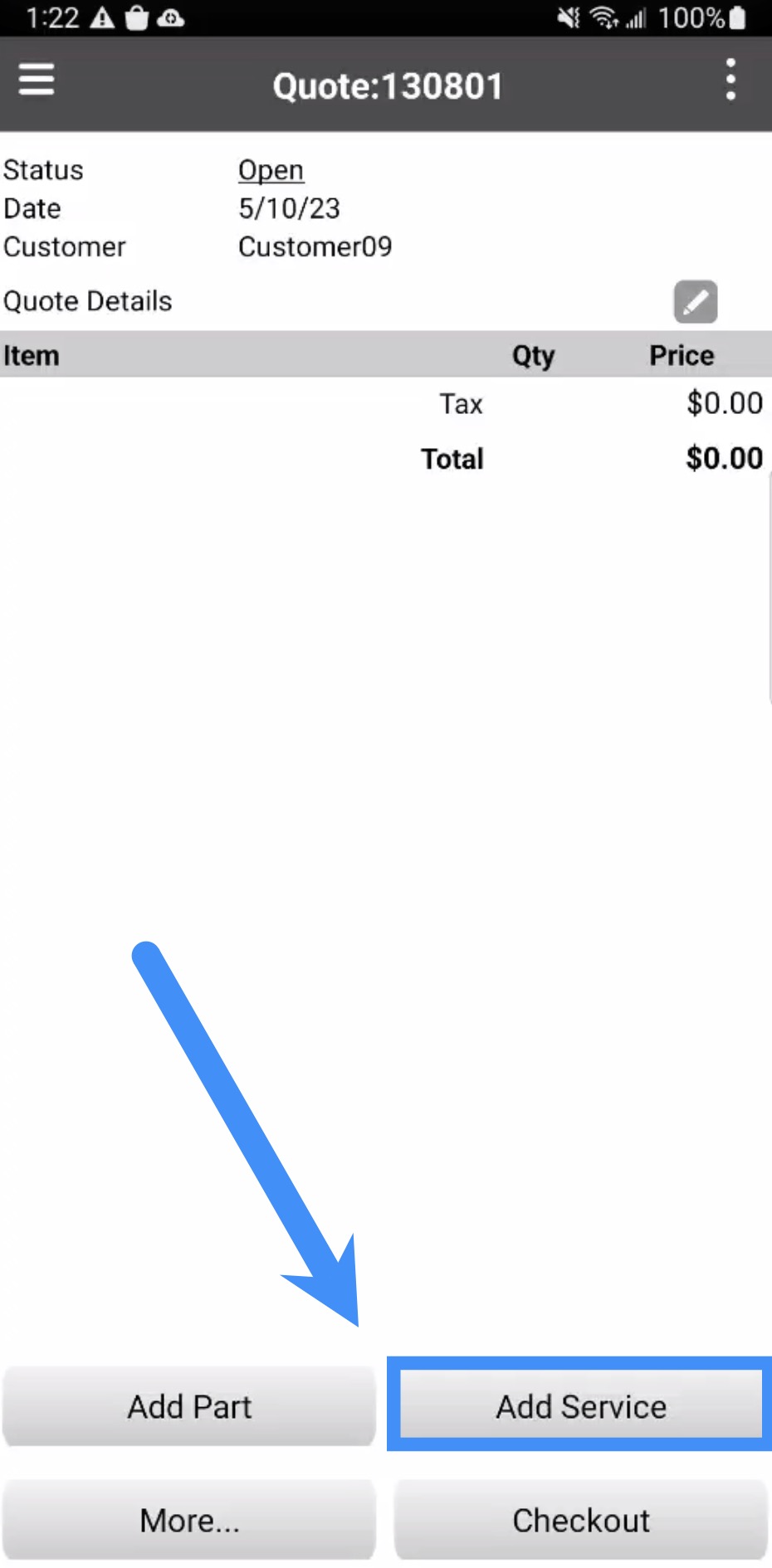
You will then be redirected to the Add Service page. From this page, you can select the desired services by pressing the respective red Item buttons:
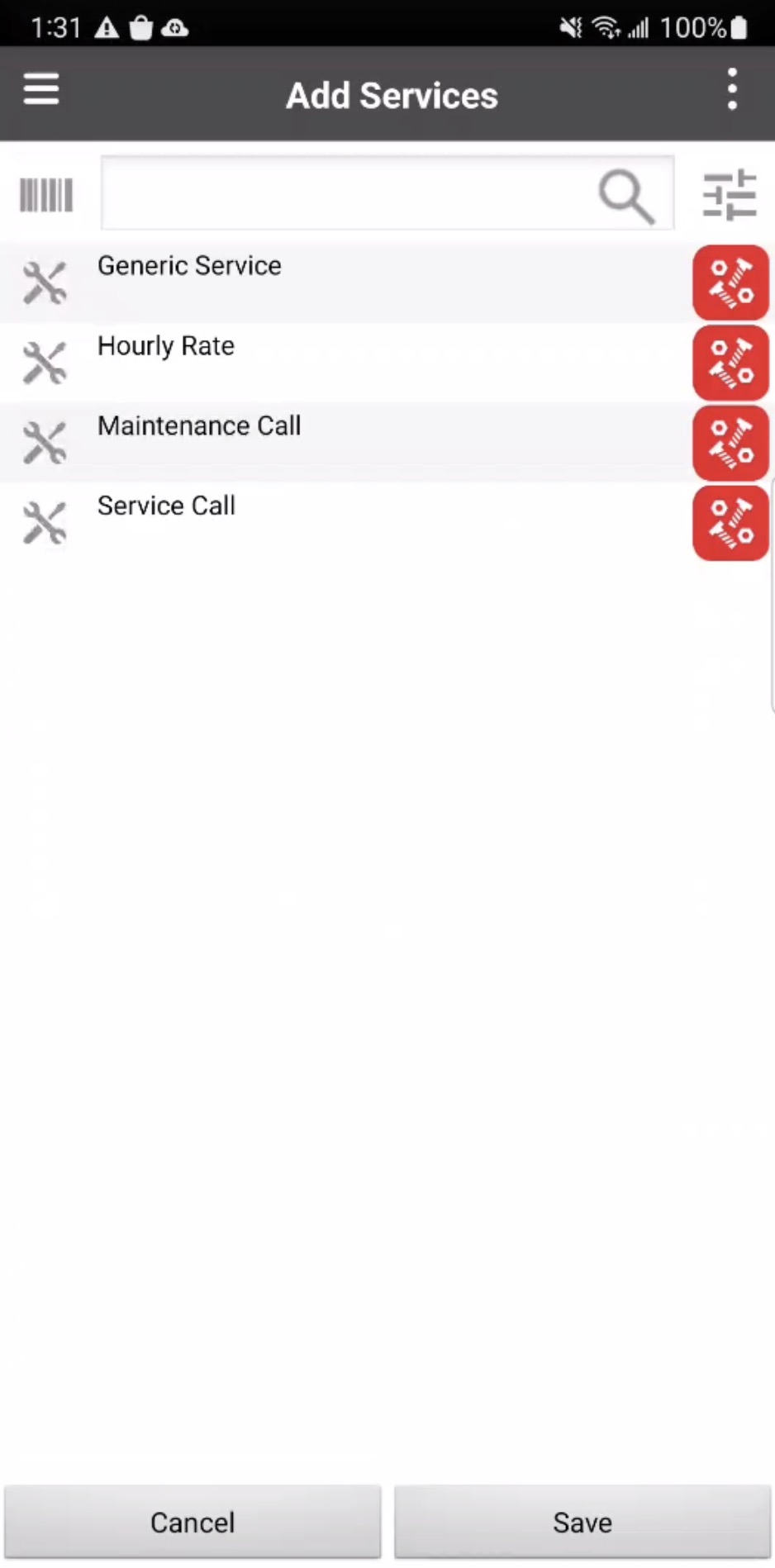
By pressing the desired Item button, you will be redirected to the service page of the selected service:
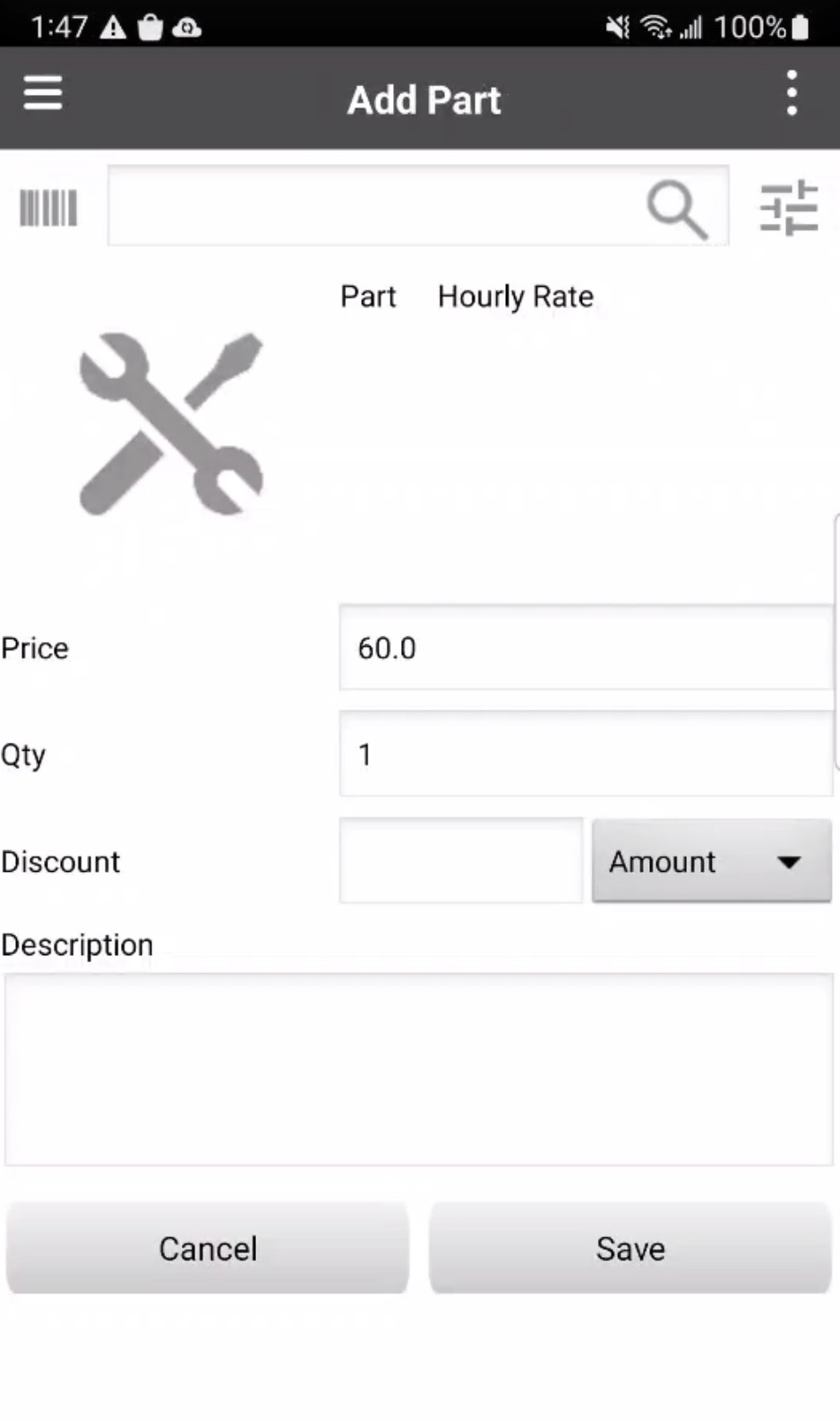
From this page, you can input the:
Description of the service.
If applicable, the price and cost of the service.
How many hours worked (by inputting the quantity).
If applicable, any applied discounts (the discount can be inputted as a numerical value or a percentage).
Repeat this process as many times as necessary until you have added all the needed services. Once you are satisfied with the services entered, press the Save button from the Add Services page:
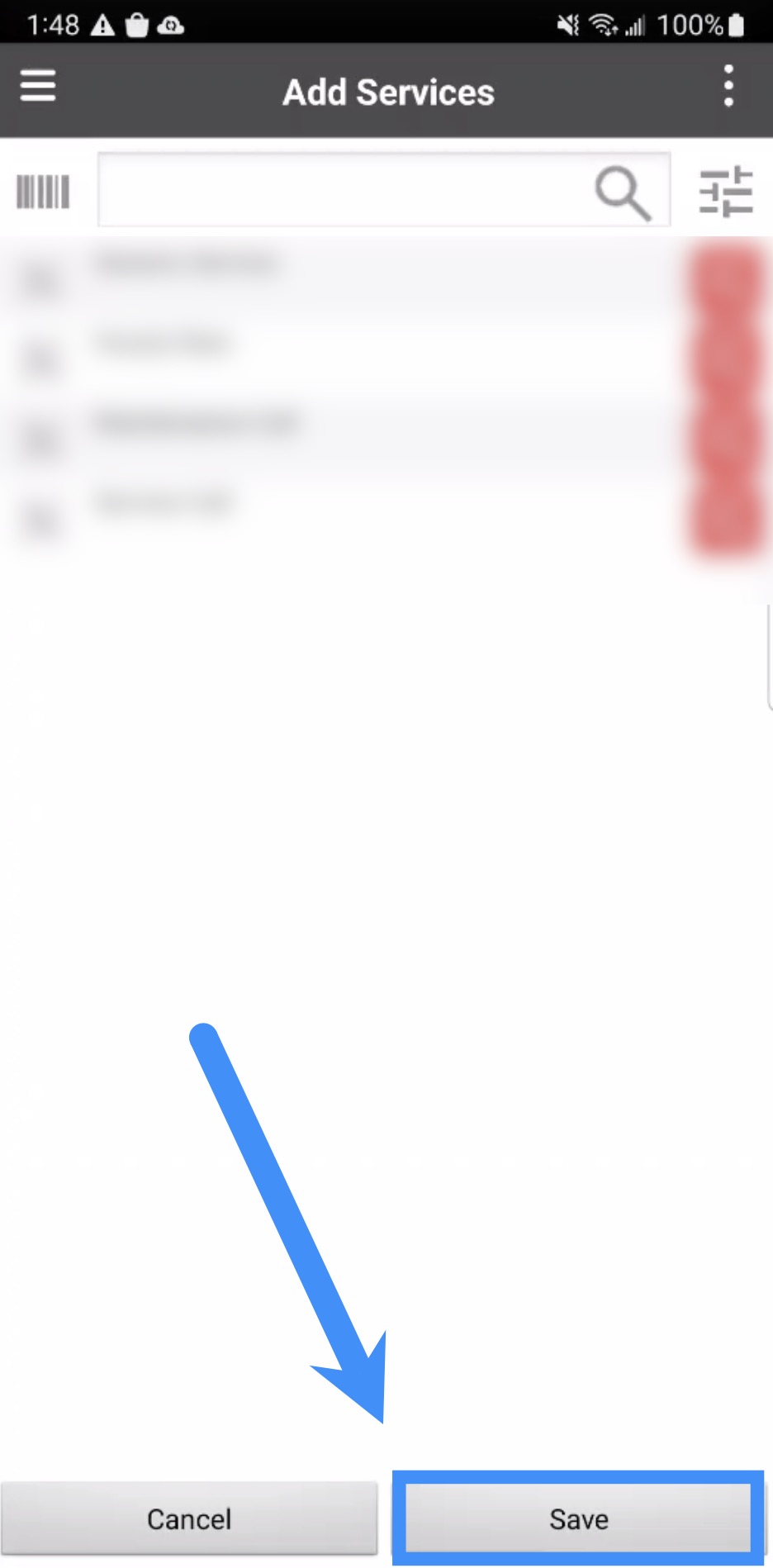
If you have any questions or need further assistance, please let us know. We'd be happy to help!
