- Overview
- Account Settings
- Assets
- Connectors Framework
- Customer Portal
- Customers
- Dashboards
- Devices
- Dispatching
- Forms
- Inventory
- Invoices & Billing
- Locations
- Payments
- Parts
- Projects
- Quotes
- Recurrent Routes
- Recurrent Services
- Reports
- Sales Orders
- Schedule
- Services
- Tasks
- Text Messaging
- Time Tracking
- Users
- Work Orders
If you need to make any changes or adjustments to a payment, you can easily edit the status or the payment amount. This section will demonstrate how to access the edit feature and how to effectively utilize it in updating your payments.
Within MobiWork there are two different ways that you can edit a payment; you can either edit the payment status or the payment amount.
The subsections below will highlight how to access the different edit payment functions.
Edit Status
To edit your payment status, you will first need to be on the Payments feature page. For more information on how to access this page, please see the Payments List page.
Once you are on the Payments feature page, click on the More Actions button to access the "Edited Selected Payments Integration Status" option from the drop-down:
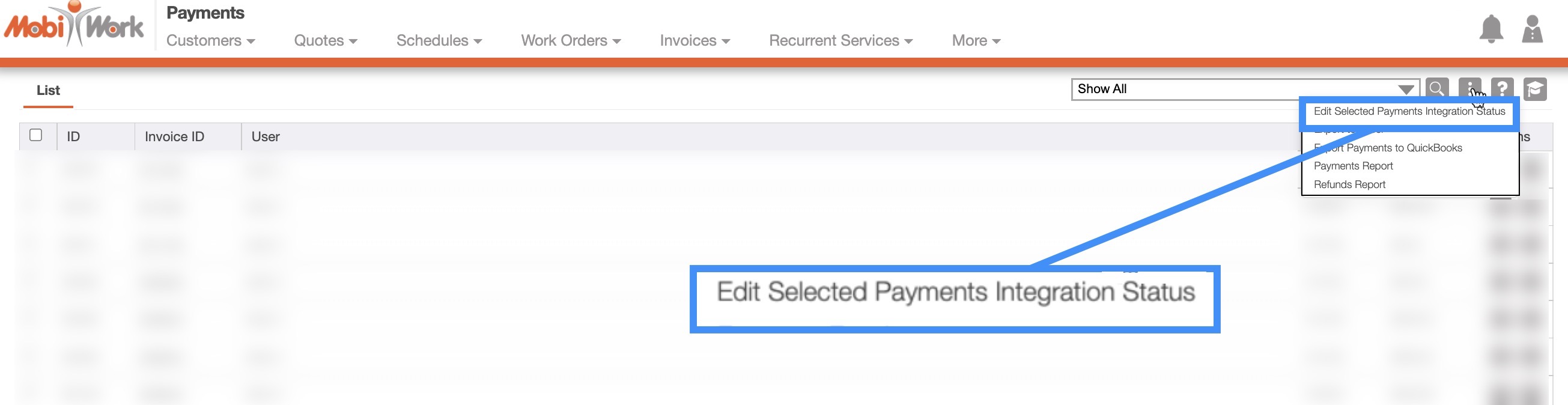
Edit Amount
You can also edit the payment amount within MobiWork. To edit the payment amount, you will first need to access the View Invoice pop-up window. For more information, on how to access this pop-up window please see the View an Invoice page:
Once you are on the View Invoice pop-up window, click on the "Payments" tab:
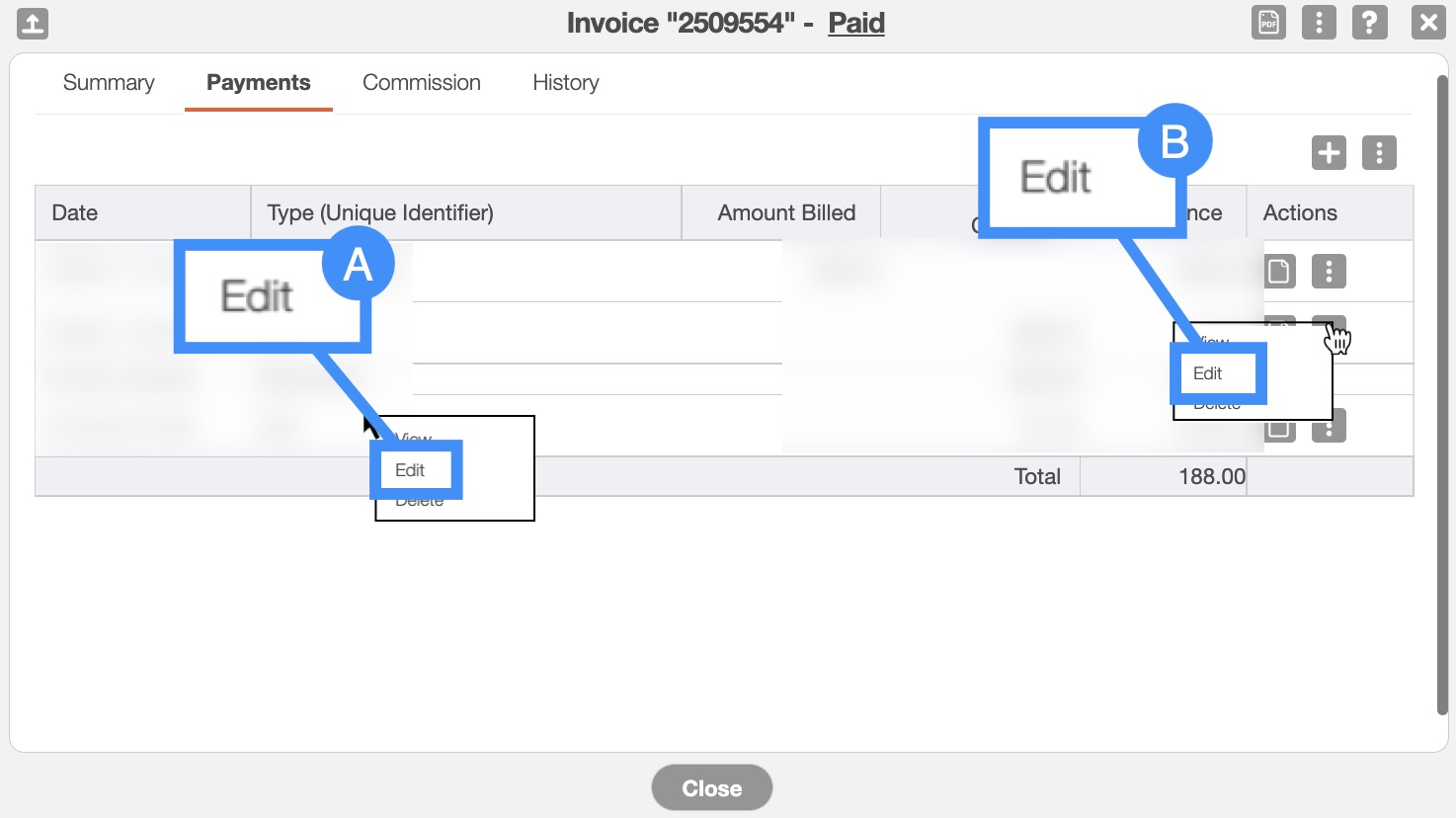
To edit the amount, you can either:
Right-click on the selected payment, and from the drop-down select the "Edit" option
Click on the Individual Actions button, and from the drop-down select the "Edit" option
Once you are on the Payments feature page, click on the More Actions button to access the "Edited Selected Payments Integration Status" option from the drop-down:
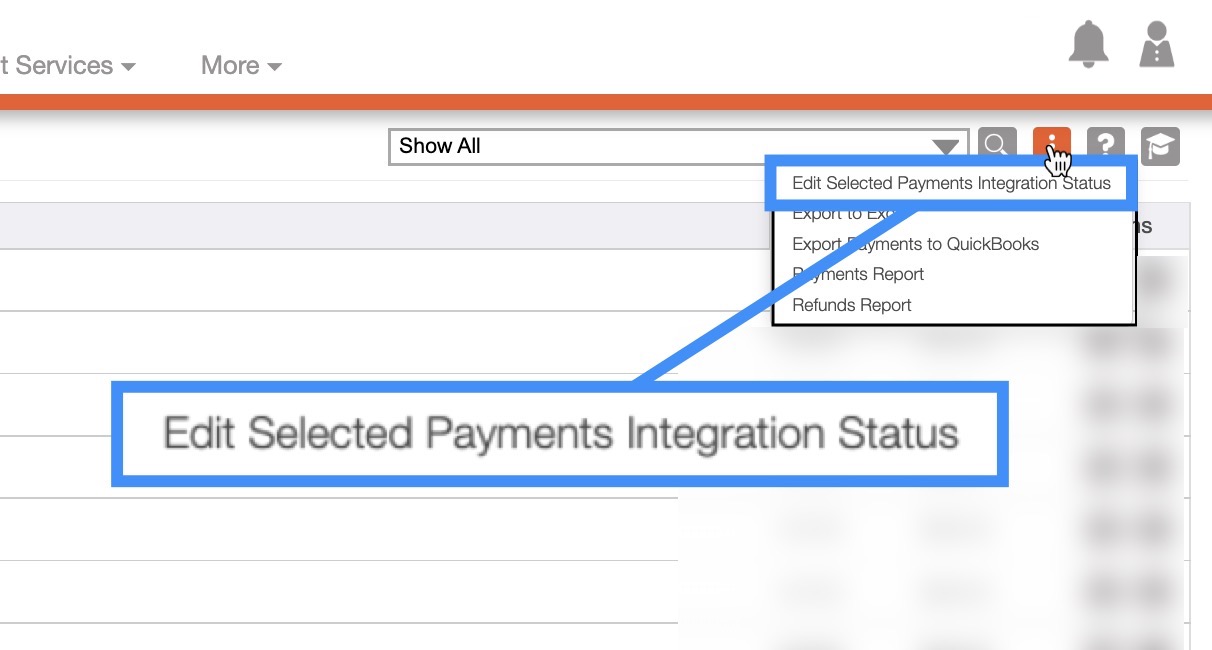
The Edit Selected Payments pop-up window will then appear. In this pop-up window, select the new status and then click the Save button to confirm the updated status:
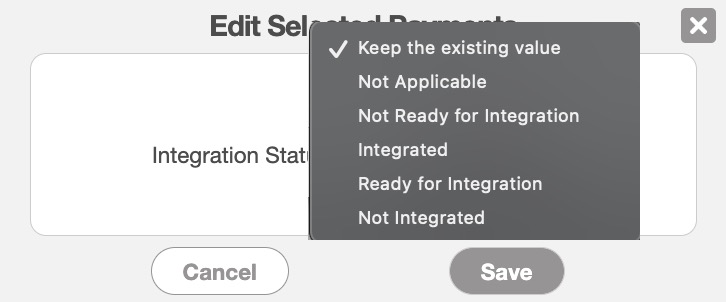
After selecting the "Edit" option in the View Invoice pop-up window, you will be redirected to the Edit Payment page. You can access this page by:
Right-clicking on the selected payment, and from the drop-down select the "Edit" option:
Clicking on the Individual Actions button, and from the drop-down select the "Edit" option:
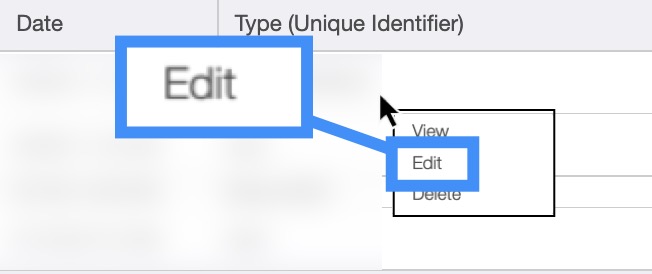
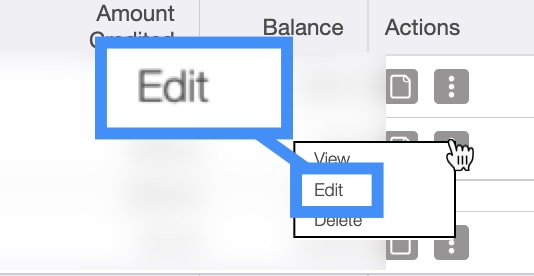
Regardless of the method you choose to edit the payment amount, you will be redirected to the Edit Payment page. From this page you can enter the revised amount and even update the payment date:
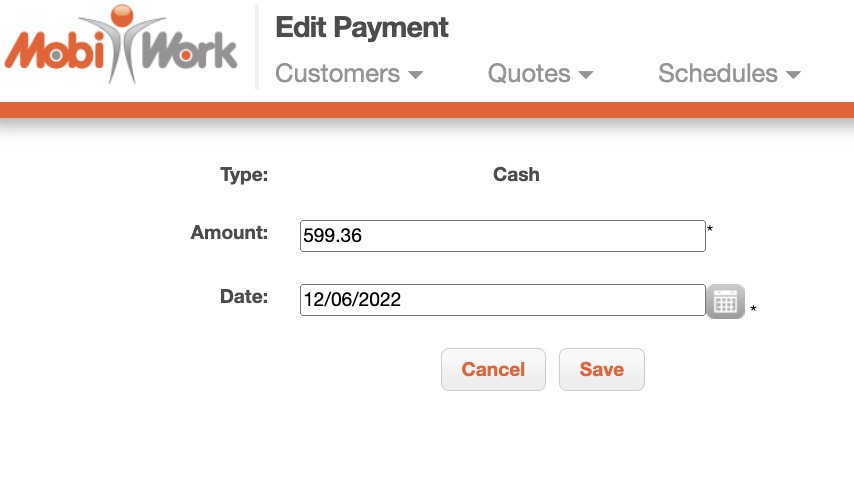
Once you are satisfied with the revised payment amount, click the Save button to finalize the changes.
If you have any questions or need further assistance, please let us know. We'd be happy to help!
