- Overview
- Account Settings
- Assets
- Connectors Framework
- Customer Portal
- Customers
- Dashboards
- Devices
- Dispatching
- Forms
- Inventory
- Invoices & Billing
- Locations
- Payments
- Parts
- Projects
- Quotes
- Recurrent Routes
- Recurrent Services
- Reports
- Sales Orders
- Schedule
- Services
- Tasks
- Text Messaging
- Time Tracking
- Users
- Work Orders
Refunding payments has never been easier. Within MobiWork you can effortlessly refund either the full or partial amount of a payment. This section will highlight how to access and utilize the refund feature.
If you would like to completely delete a payment, please see the Delete Payment page.
To refund a payment, you will first need to access the View Payment pop-up window. For more information on how to access this pop-up window, please see View Payment page:
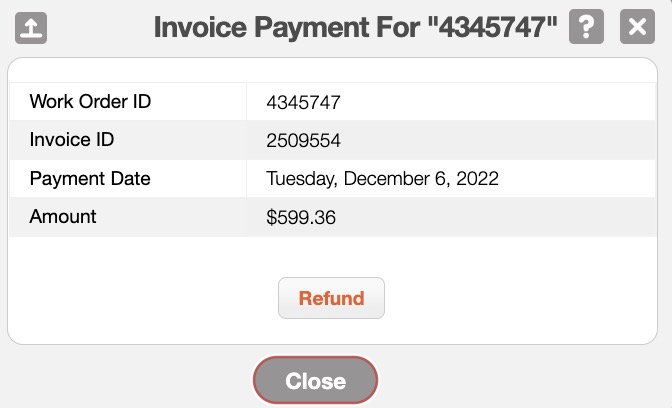
Once you the View Payment pop-up window, click on the Refund button to access the Add Refund pop-up window.
Once you have accessed the Add Refund pop-up window you can input either the full or a partial refund amount:
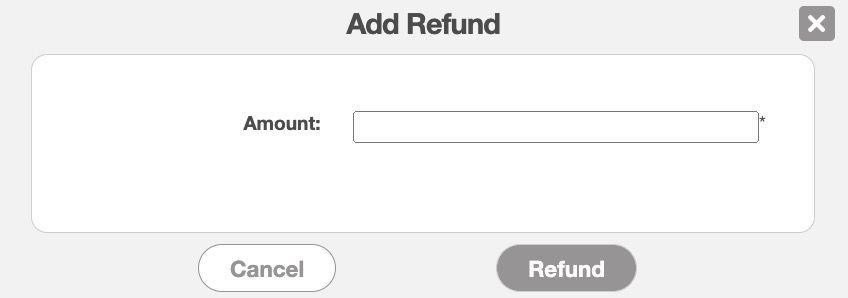
When you are satisfied with the amount, click the Refund button to process the refund. This Add Refund pop-up window will allow you to refund the payments made with cash, check, or similar method.
You will be able to access and view all the processed refunds on the Refunds page. You can access this page by hovering over the Invoices feature and then clicking on the "View Refunds" option:
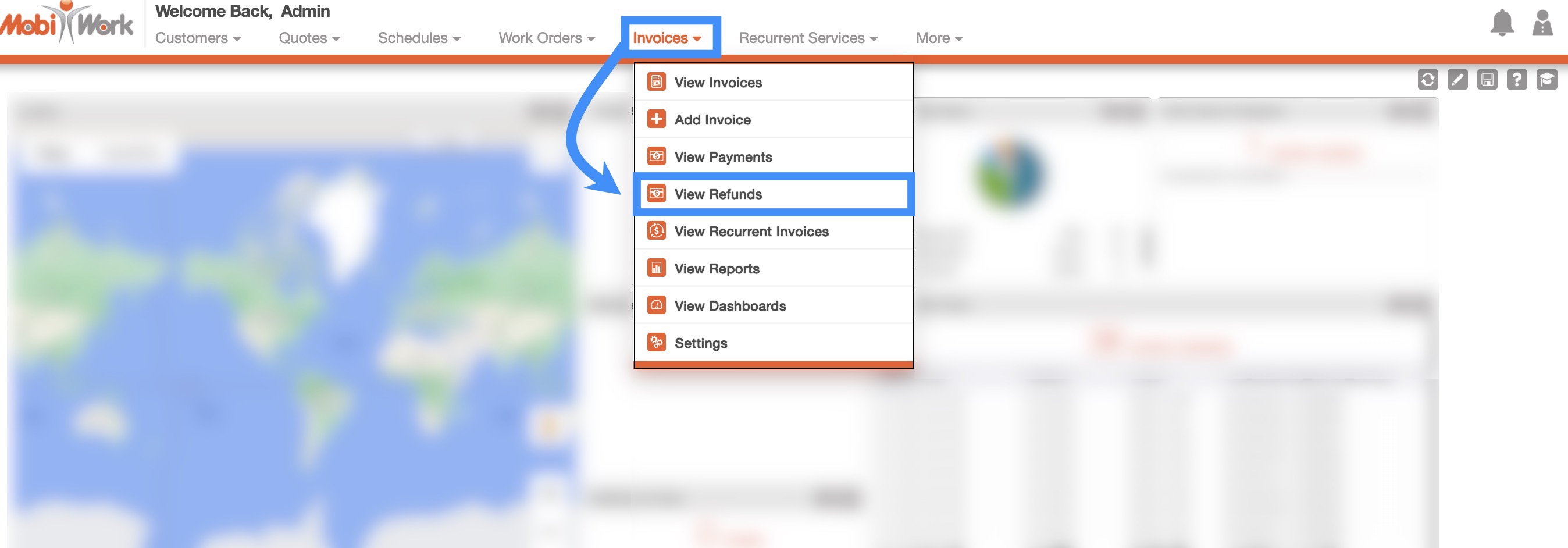
Refund List Tab Layout
The Refunds page will be structured in a similar manner to the Payments page, consisting of a search bar, the "Global Actions", and the list columns:
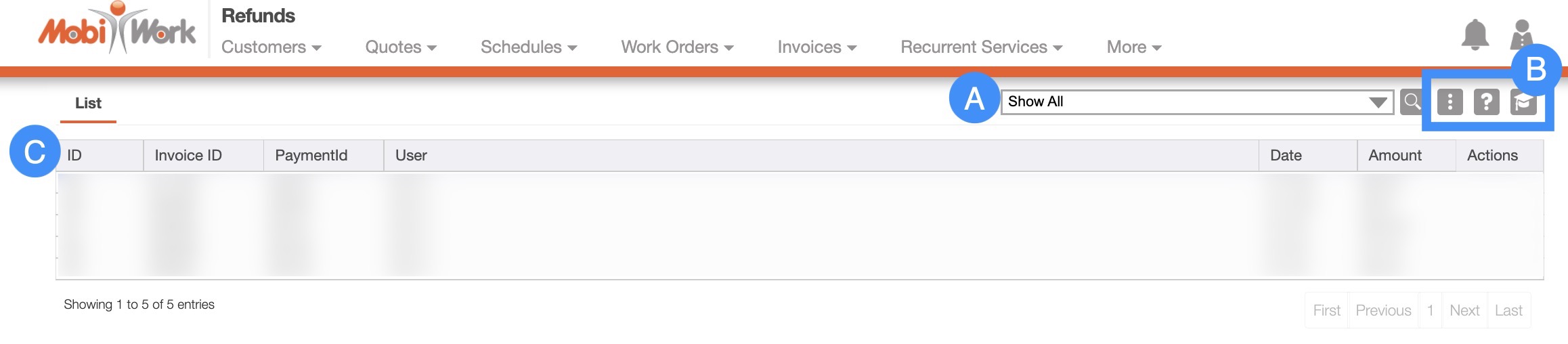
Search Area- The Search bar allows you to search through your refunds. Like the Payments page, you will be able to use the free-text search, predefined searches, new searches, and manage searches.
Global Actions- The "Global Actions" section will allow you to export a refund report, direct you to the Help page, or open the Onboarding Assistant.
List Columns- The List columns will display the ID, Invoice ID, Payment ID, Date, Amount, and Actions associated with the refund.
If you have any questions or need further assistance, please let us know. We'd be happy to help!
