- Overview
- Account Settings
- Assets
- Connectors Framework
- Customer Portal
- Customers
- Dashboards
- Devices
- Dispatching
- Forms
- Inventory
- Invoices & Billing
- Locations
- Payments
- Parts
- Projects
- Quotes
- Recurrent Routes
- Recurrent Services
- Reports
- Sales Orders
- Schedule
- Services
- Tasks
- Text Messaging
- Time Tracking
- Users
- Work Orders
This section will highlight how to add the Stripe connector, how to capture a payment with Stripe, storing credit card information for future purchases, and how to disable the Stripe connector.
Any credit card information saved with Stripe will not be accessible with another Payment Connector (e.g., Clearent).
If branches are enabled, we allow connector per branch, otherwise please note that MobiWork only allows one payment connector per account. If your account already has another Payment Connector enabled, you must first disable it before setting up the Stripe Payments Connector.
Note: the credit card information will automatically be stored in Stripe's secure vault, not on MobiWork's servers.
Important: For security reasons, Stripe only allows you to copy the secret key once- ever. If you did not copy and save it somewhere safe, you will need to either roll the secret key (generate a new one) or delete it and create a new key.
To add the Stripe connector to your MobiWork account, please follow the steps below:
In your MobiWork account, navigate to the User icon, and from the drop-down menu choose the "Settings" option:
Access the "Connectors" tab, then click on the Plus Sign button:
Next, scroll down to the "Payment Processing" section, find Stripe Payments and click the Add Connector button:
Once you add the connector, the Confirm Connector Add pop-up window will appear. Click the Yes button to confirm that you would like to add the Stripe connector:
After confirming that you would like to add the Stripe connector, the Existing Stripe Customer pop-up window will appear. In this window, indicate whether you already have a Stripe account or not:
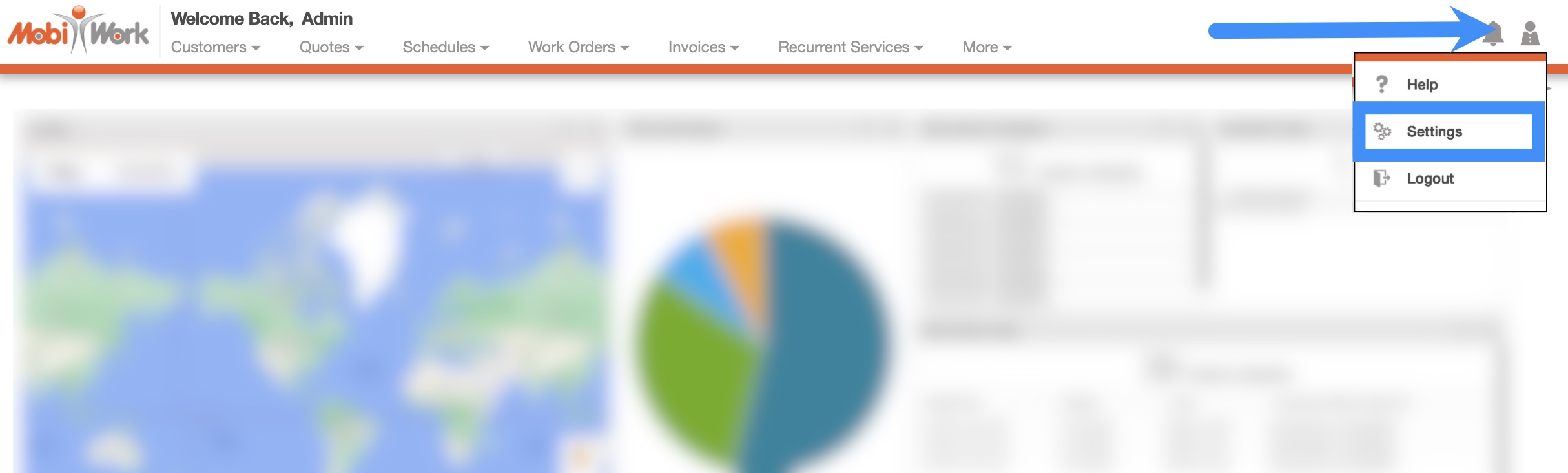
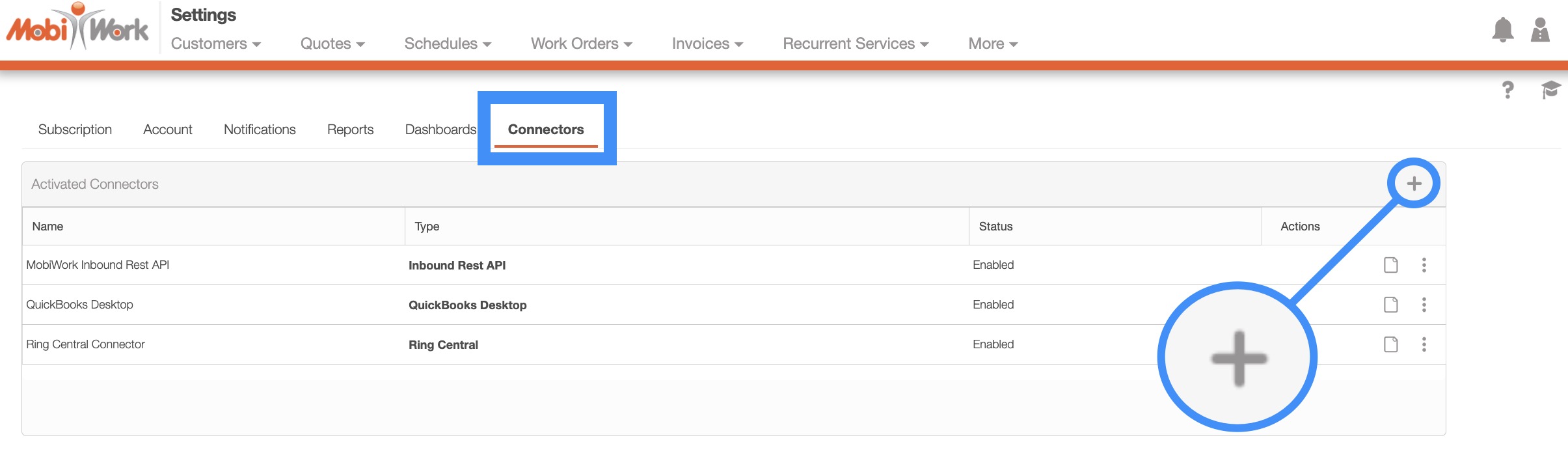
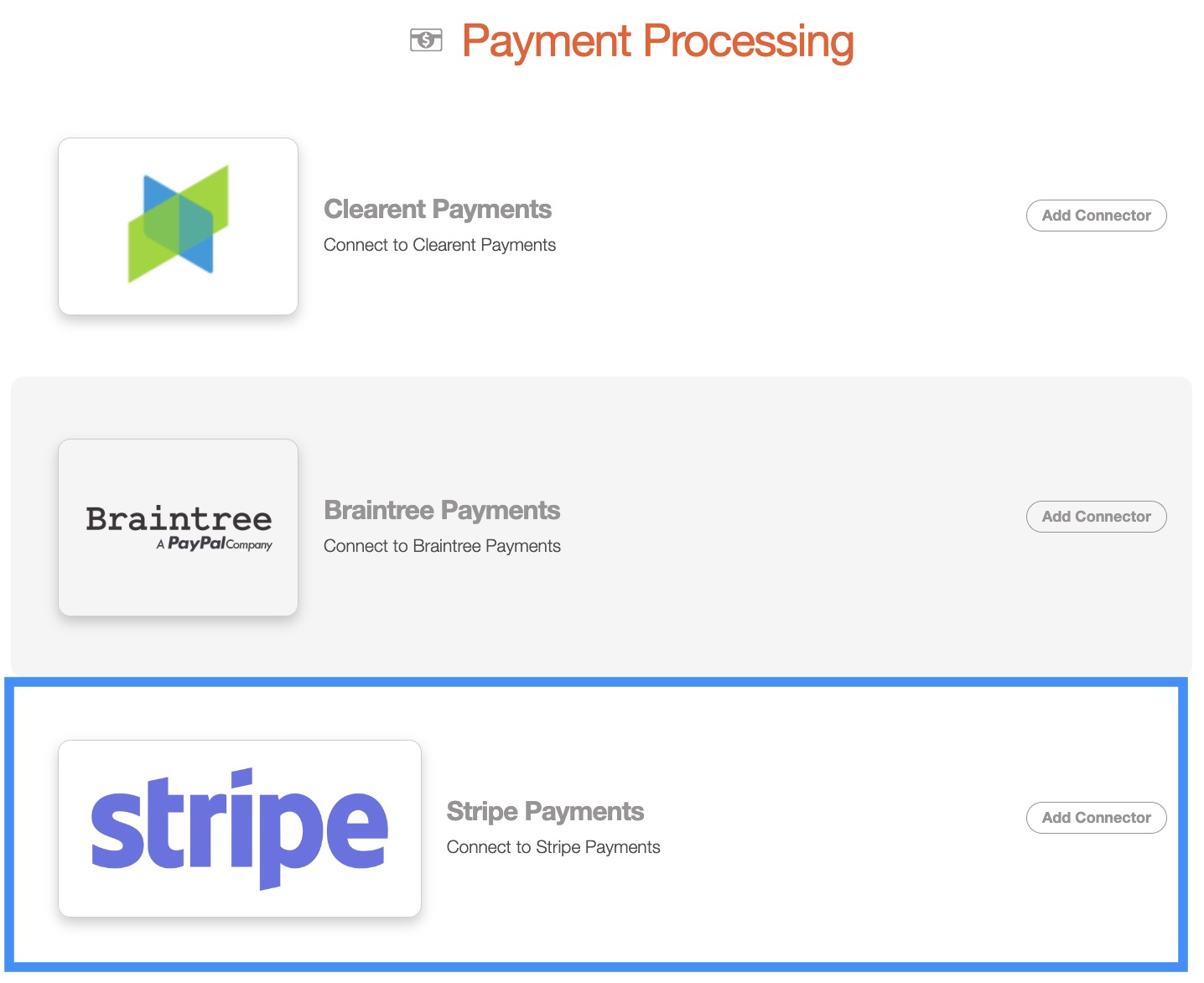
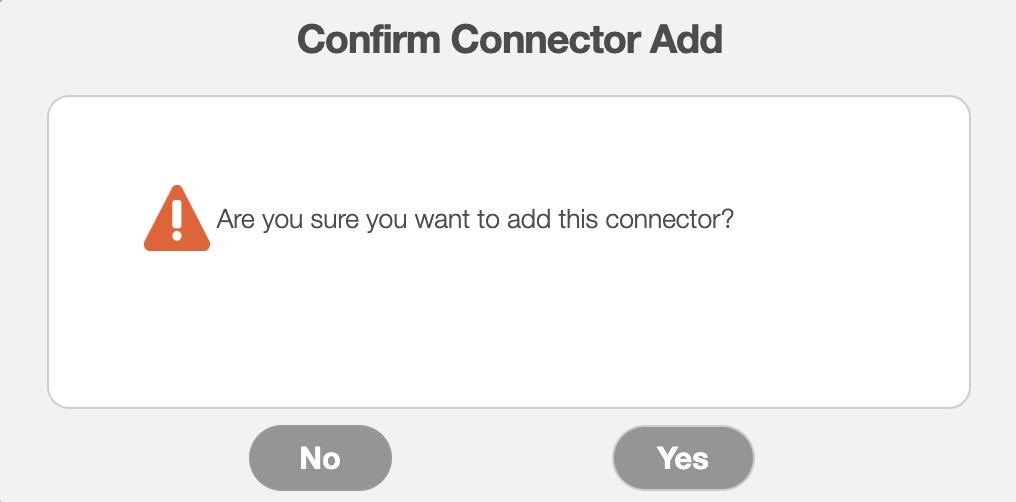
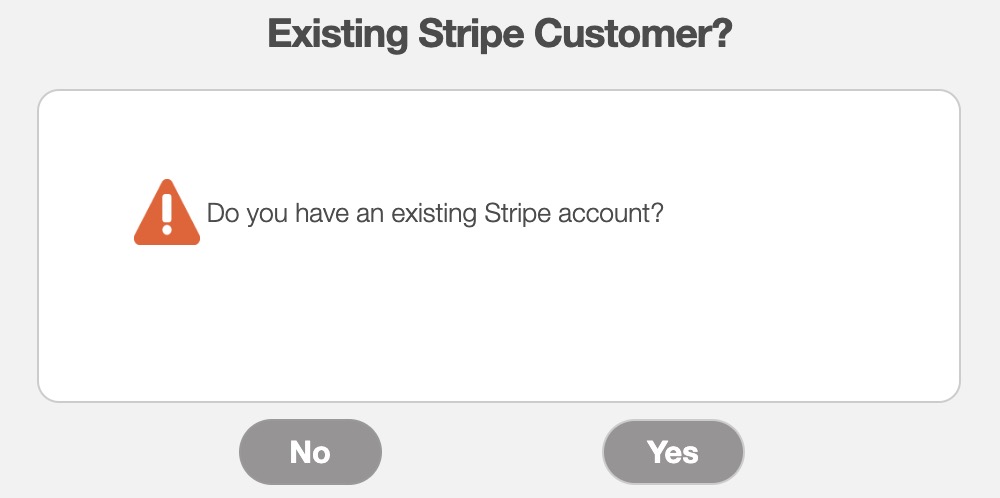
Already Existing Stripe Account
If you already have a Stripe account, click the Yes button in the Existing Stripe Customer pop-up window. You will then be redirected to the Stripe Payments Settings page.
Click on the Register With Stripe (No Current Stripe Account) button. You will then be redirected to the "Getting Started With Stripe" page:
Input your email address and click on the Continue button:
Input the password associated with the Stripe account:
An authentication code will then be sent to your phone; enter this code to verify your log-in:
After successful verification, your account information will then be displayed on the following screen. Please note that depending on where you are in the process of linking your Stripe account, the information displayed will differ. If you would like to see all the pages for linking your account, please see the New Stripe Account subsection:
Click on the Continue button to proceed with the registration.
If you have already completed the Stripe form with all your information, you just need to review and confirm the data entered. Then click on the Agree and Submit button:
Afterward, you will be redirected to the MobiWork page where you'll need to enter your Stripe keys to enable full Stripe access within your MobiWork account. Please see Step 7: Input the Stripe Keys into MobiWork for more information about how to accomplish this action.
Step 1: Inputting Account Information
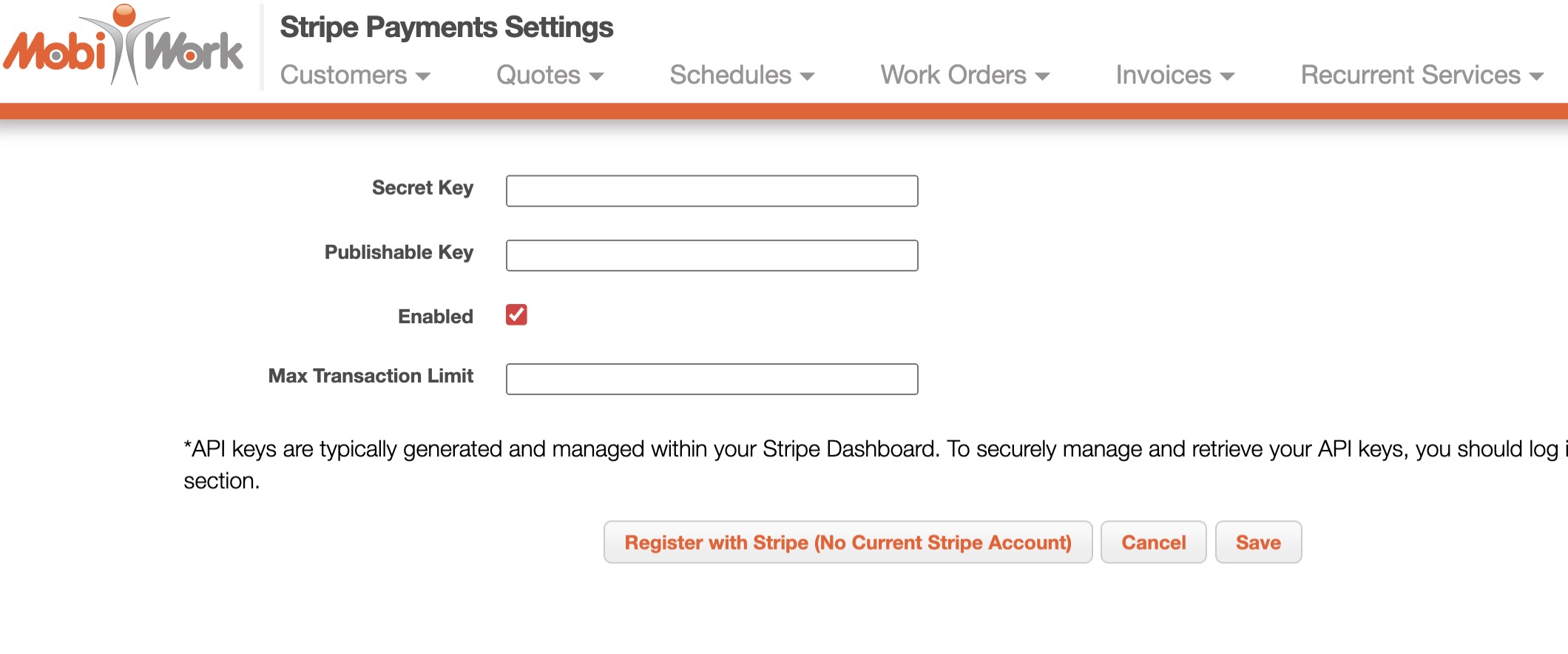
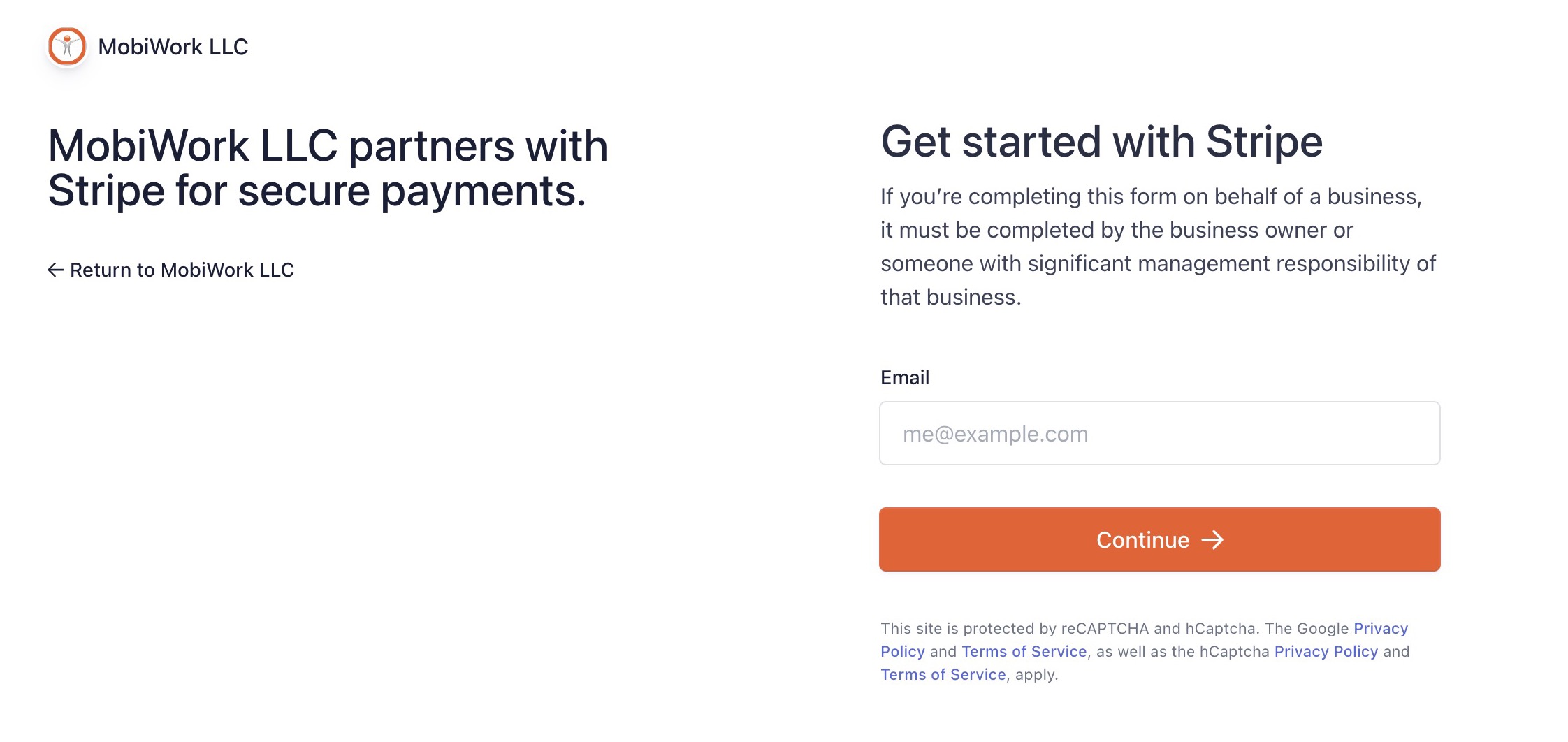
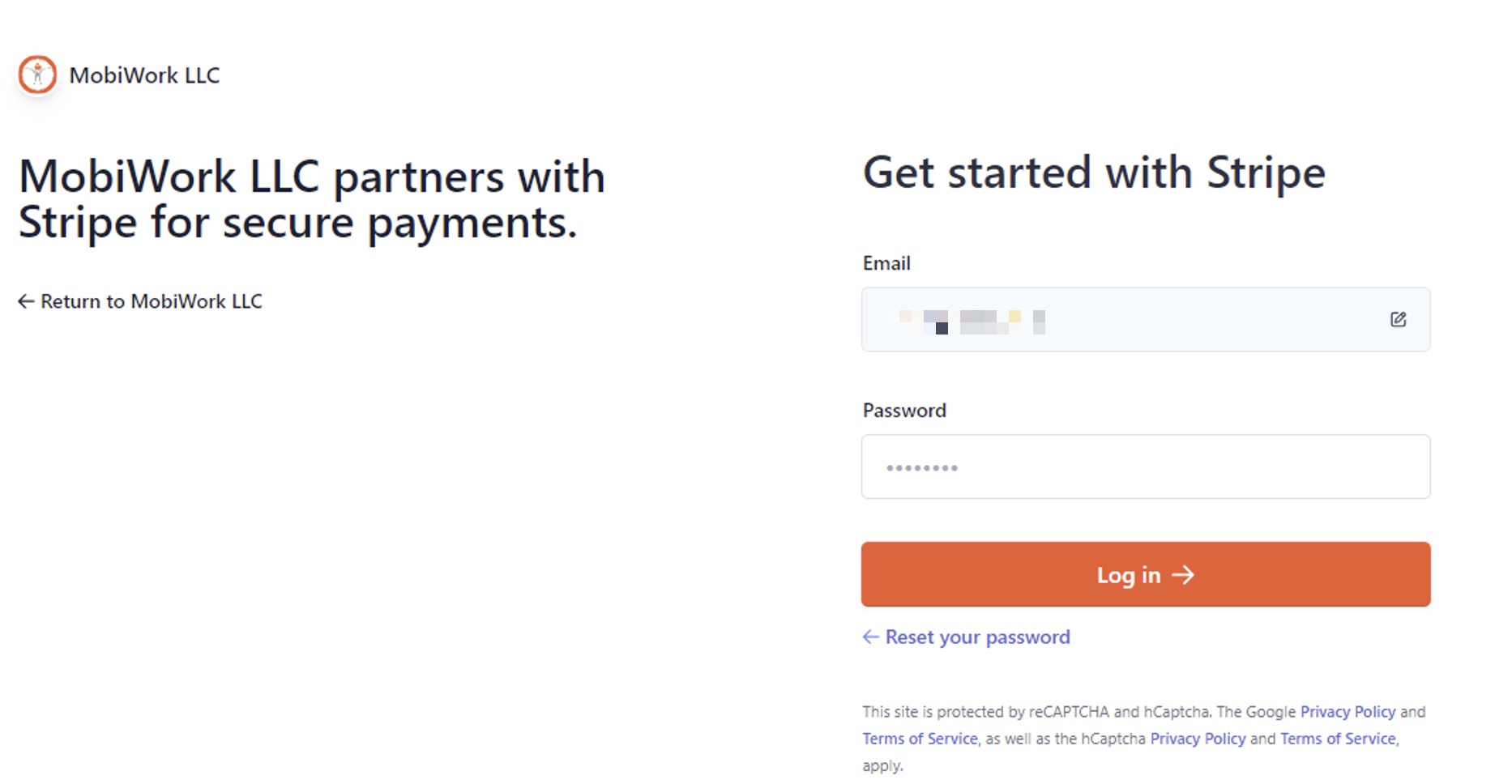
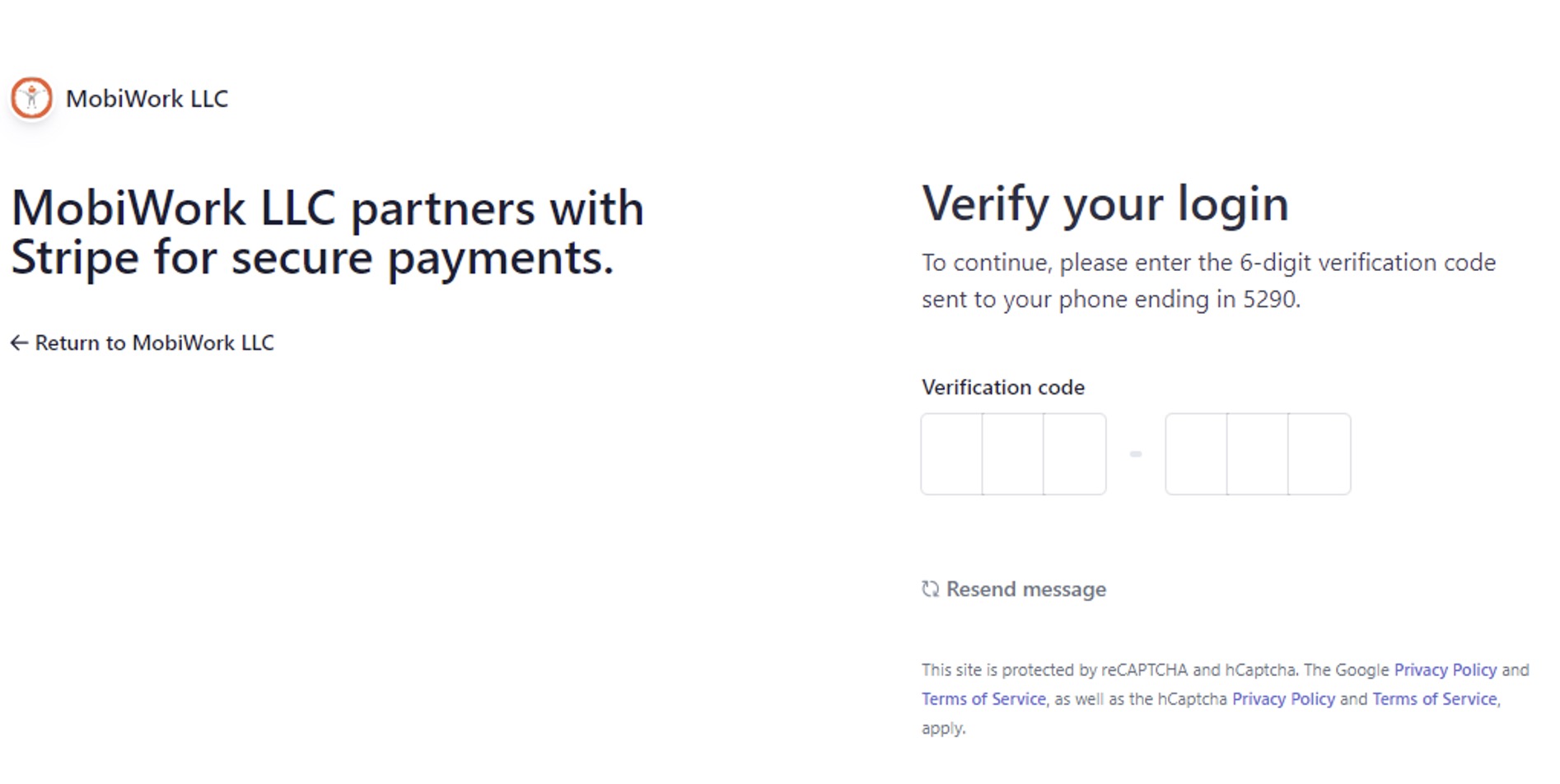
Step 2: Review Information
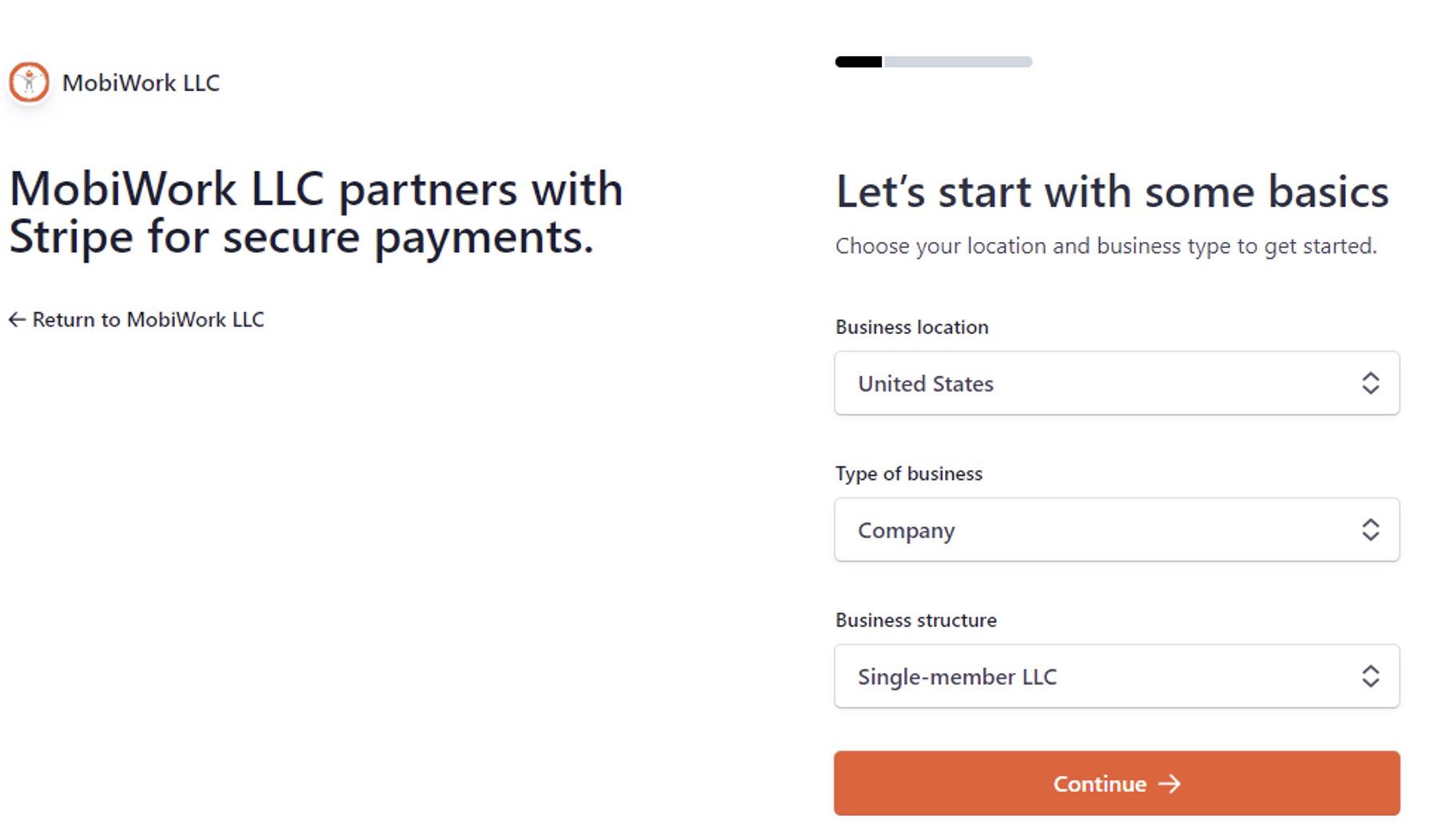
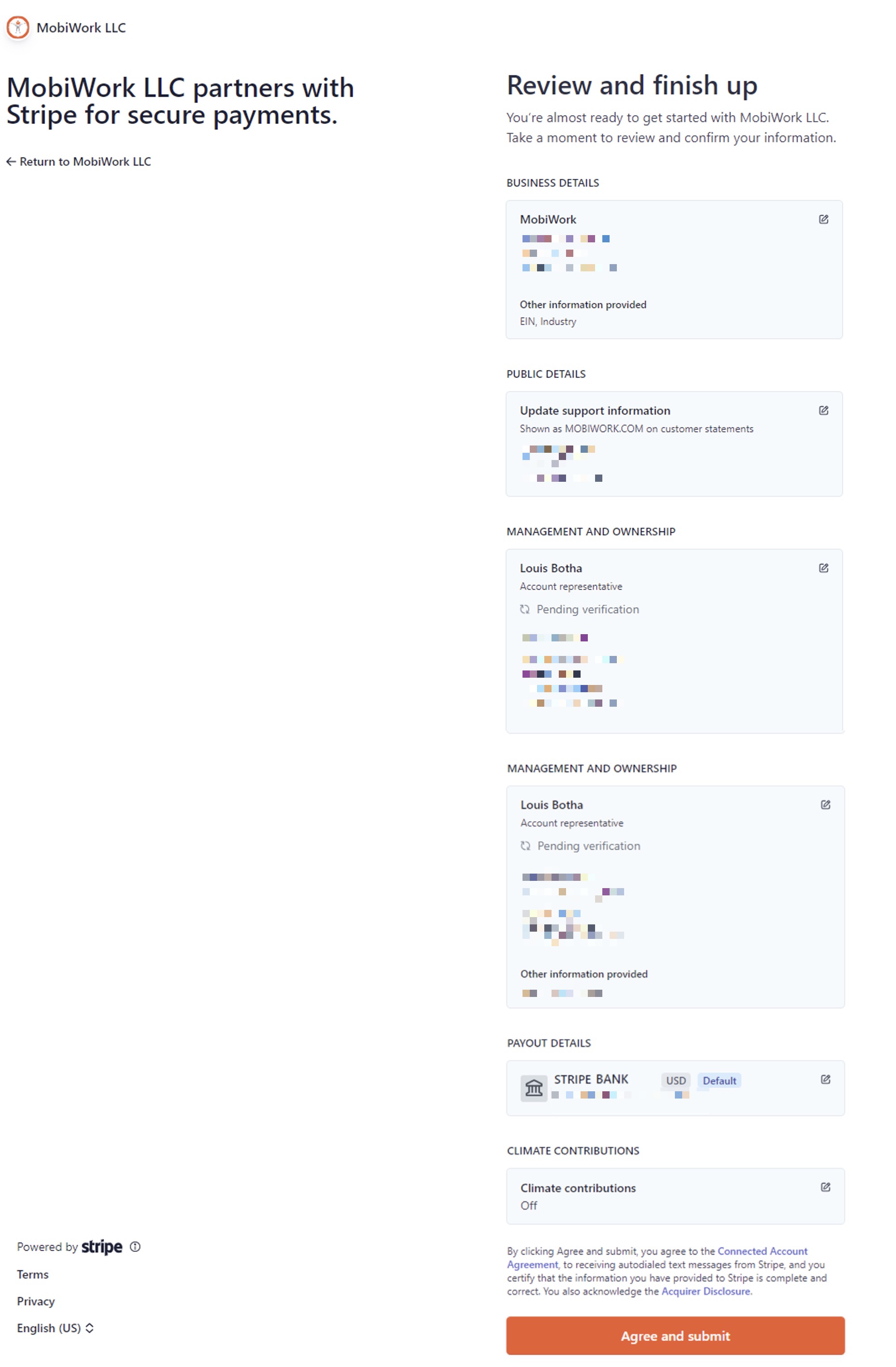
New Stripe Account
If you do not already have a Stripe account, click on the Create Stripe Account button. You will then be prompted to fill in your account, banking, and contact information. The following steps will highlight the information you need to complete when creating your Stripe account.
Input your email address and click on the Continue button:
Input the password you would like to use for Stripe:
Enter the phone number you would like to associate with your Stripe account. Please note this number will be used for 2-factor authentication:
Enter the authentication code that you will receive from your phone:
You will receive an emergency backup code. This code is used if your device is ever lost or stolen, you can still access your Stripe account; please keep this code secure in your personal documents or notes.
Input your business location and the type of business that your company falls under (i.e., individual, company, nonprofit organization):
On the Tell Us More About Your Business page complete the form:
This page will ask you to input the following information about your company:
Your legal business name.
Employer identification number (EIN).
The registered business address.
The name under which you are doing business as (this is optional).
The industry or business sector where your company falls under.
Your company's website.
And a description about your company.
Once you have completed filling out the details on the page, press the Continue button.
After completing the Tell Us More About Your Business page, you will be redirected to the Verify Your Personal Details page:
On this page enter your name, address, and contact information. The following details will also be requested on this page:
Your legal first and last name.
Your email address.
Your date of birth.
Your home address.
Your phone number.
And the last four digits of your social security number.
Once you have completed filling out the details on the page, press the Continue button.
After completing the Verify Your Personal Details page, you will be redirected to the Add Your Bank to Receive Payouts page:
If you select the "Enter Bank Details Manually Instead" option, the Enter Bank Account Details pop-up window will appear. On this pop-up window, enter the routing number and account number. Once you have entered this information, click on the Continue button:
After completing the Add Your Bank to Receive Payouts page, you will be redirected to the Add Public Details for Customers page; please note this page appears during your initial Stripe account creation:
On this page you will enter the customer-facing information that your customers will see once their payment processes. The following details will also be requested on this page:
Statement descriptor.
Shortened descriptor.
Customer support number.
And the customer support address.
Once you have entered this information, click on the Continue button.
Once you finish adding your company's public details, you will be redirected to the Show Customers Your Climate Commitment page. On this page you can input a contribution percentage to help with carbon removal; please note that this contribution is optional. Depending on your choice, you can click on either the Continue with 1% button or the No Thanks button:
Regardless, of your decision you will be redirected to the Review and Finish Up page. On this page, look over the information entered to ensure its accuracy. If the information needs to be updated, click on the Pencil icon in the top right-corner of the respective box:
If the information is correct, click on the Agree and Submit button:
Once you click on the Agree and Submit button, you will then be redirected back to the MobiWork page. When you add a payment in the Add Payment pop-up window, you will now see the "Type" drop-down include the "Credit Card" option, thus signifying that the connector was properly added.
Step 1: Registering First-Time Login Information
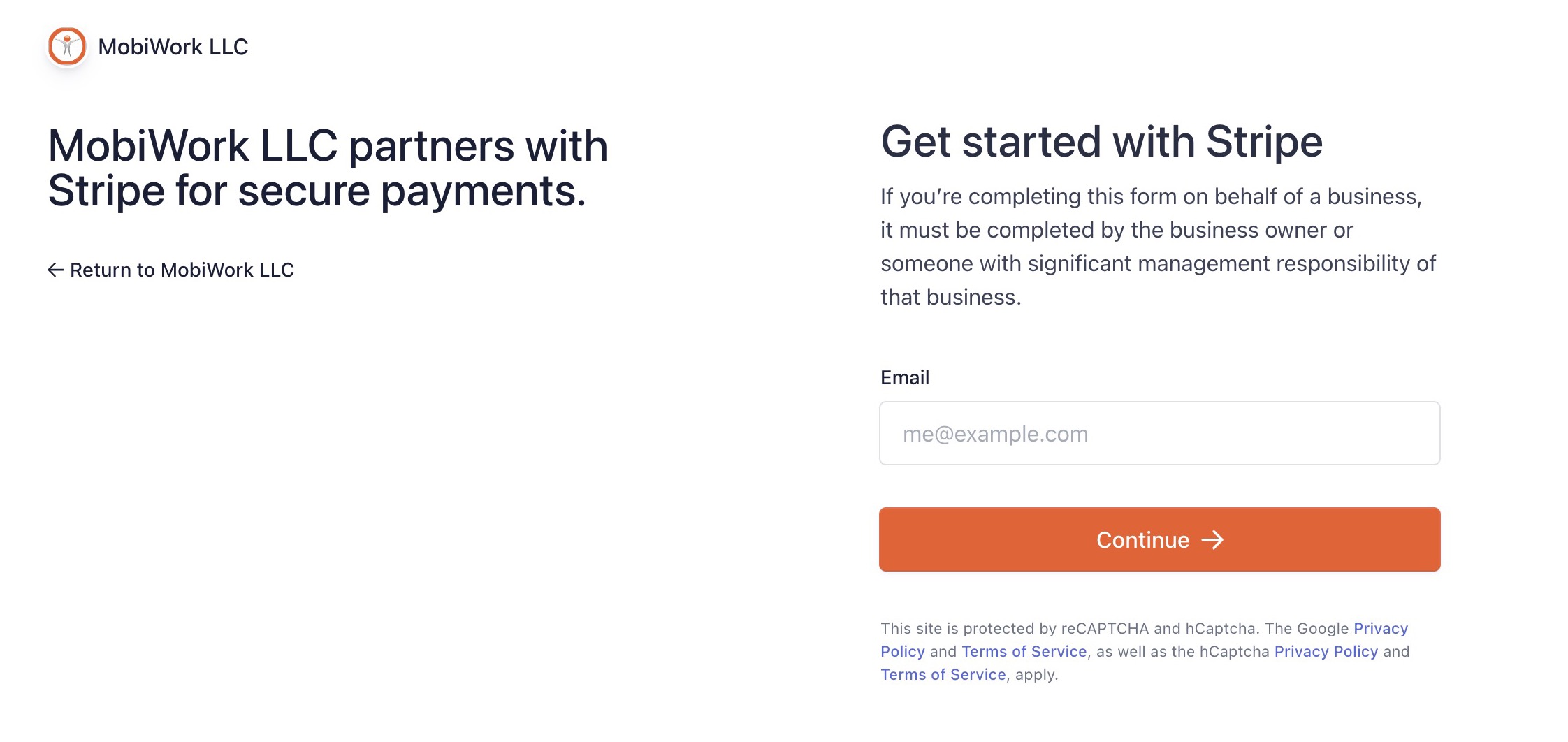
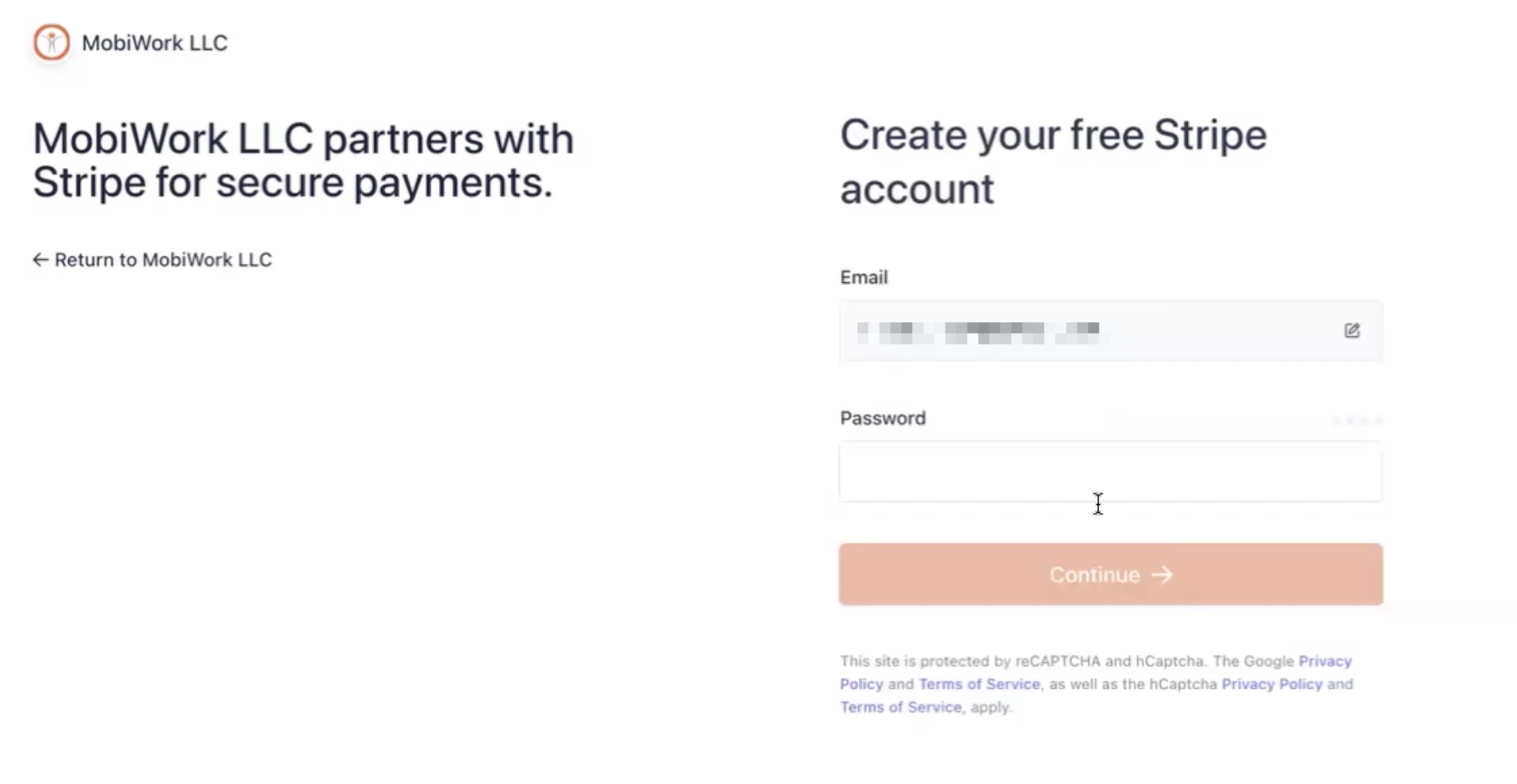
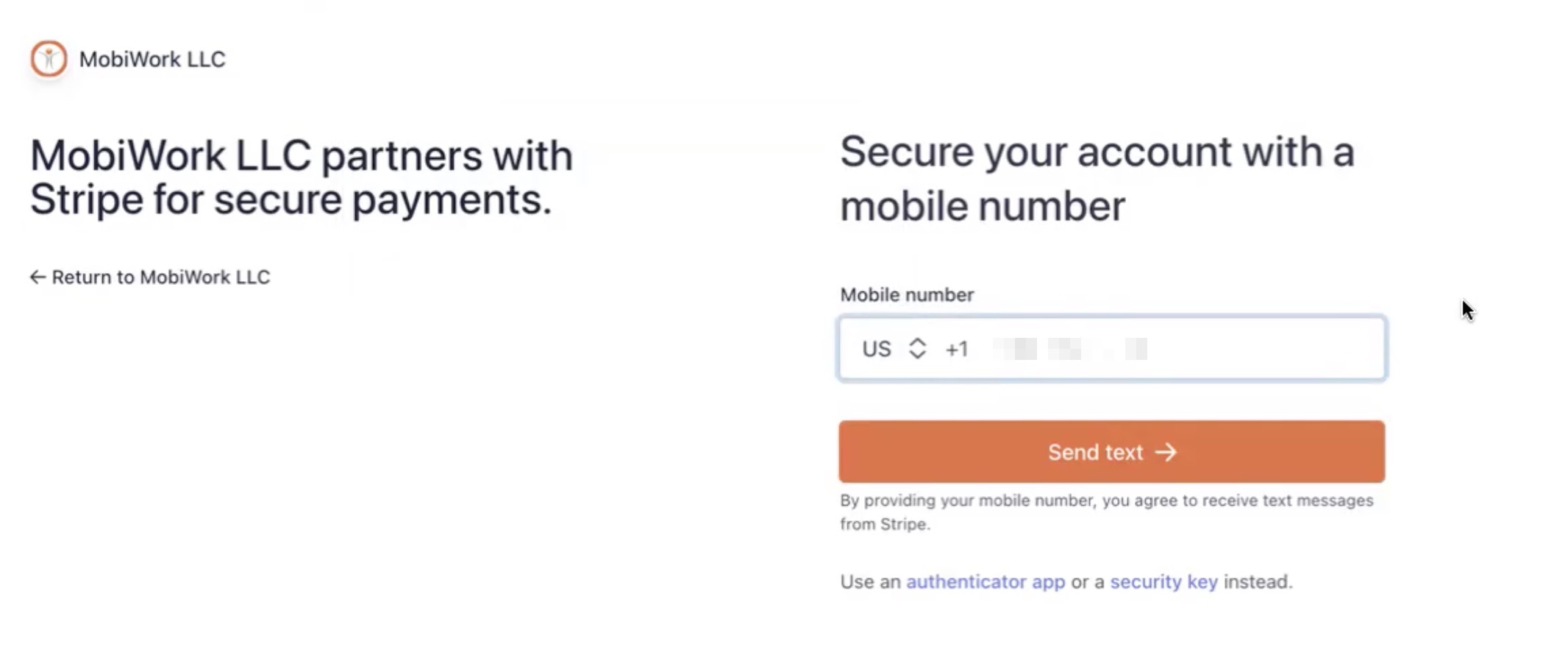
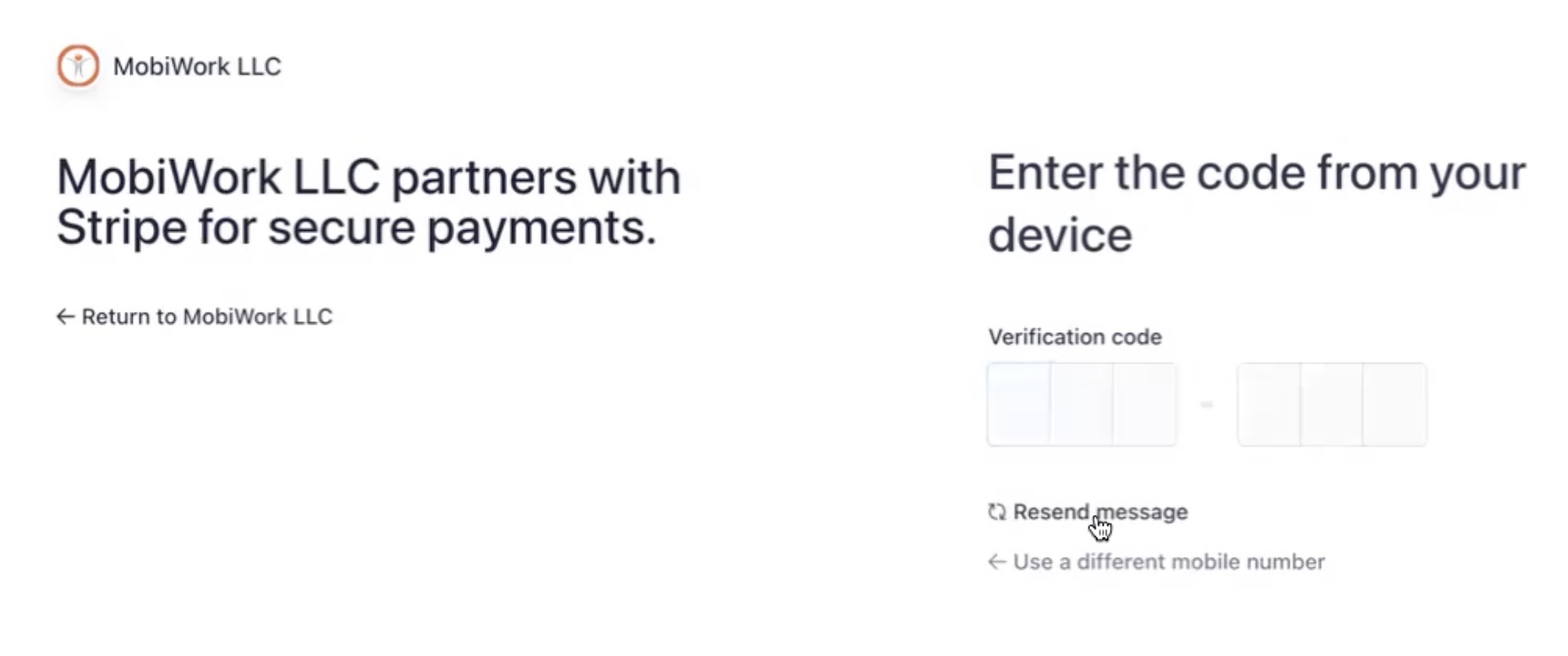
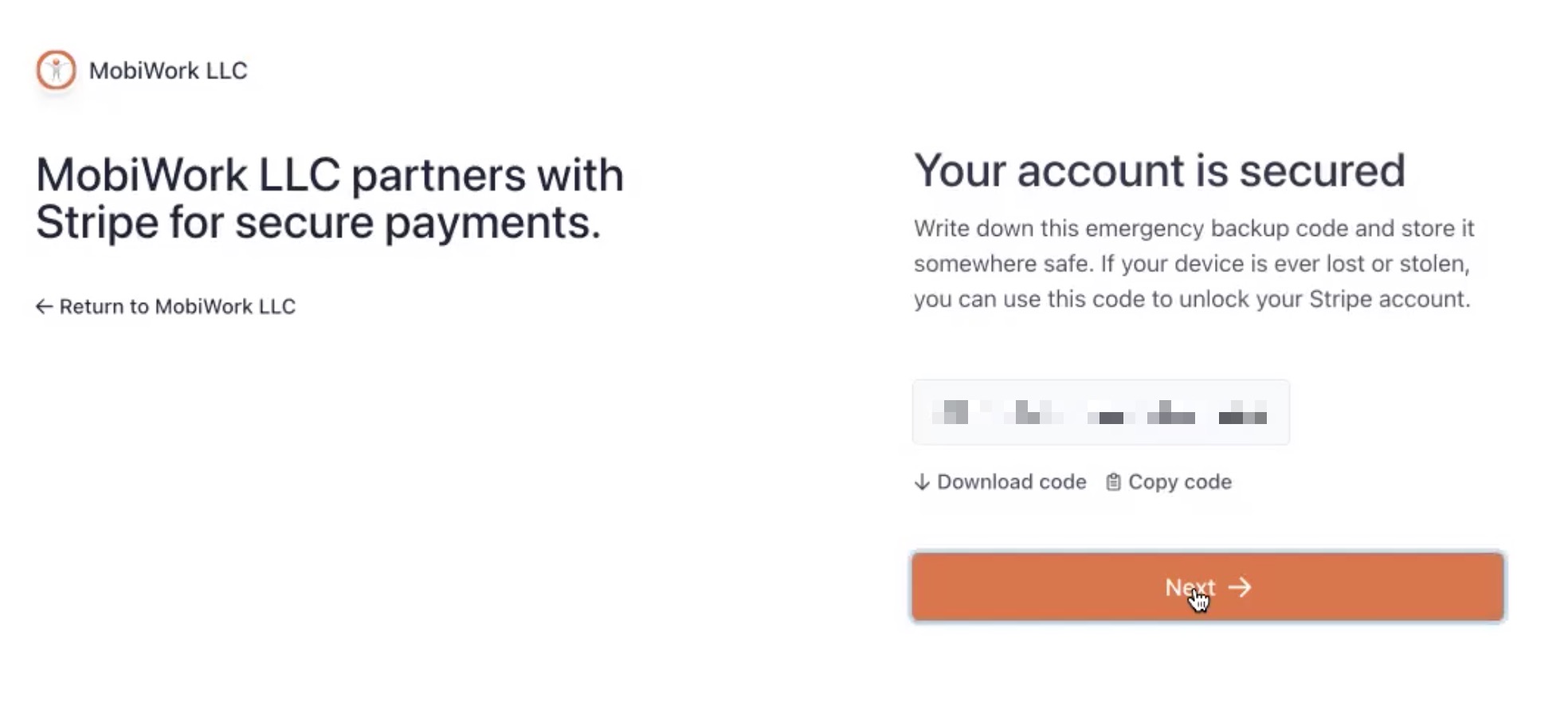
Step 2: Enter Your Business Information
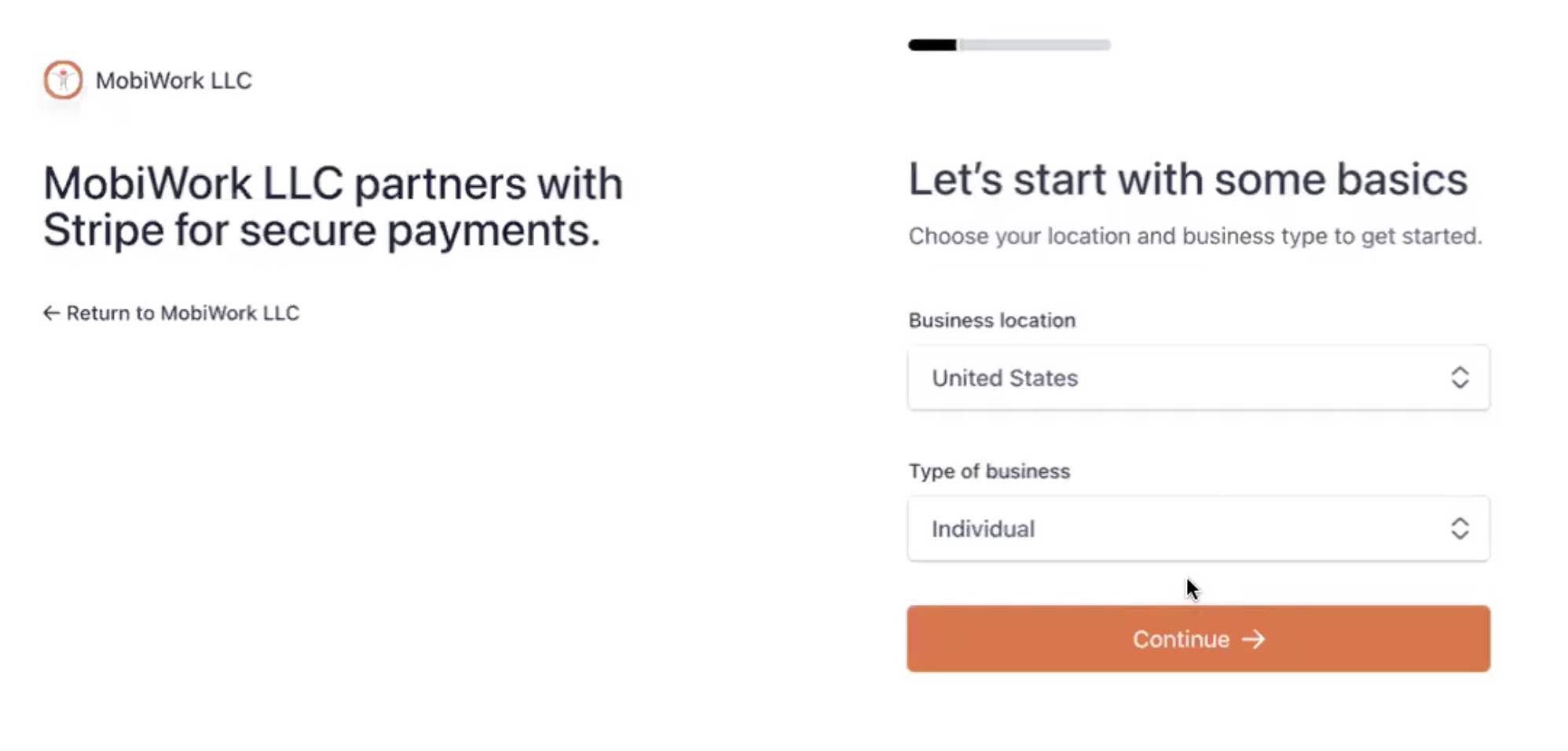
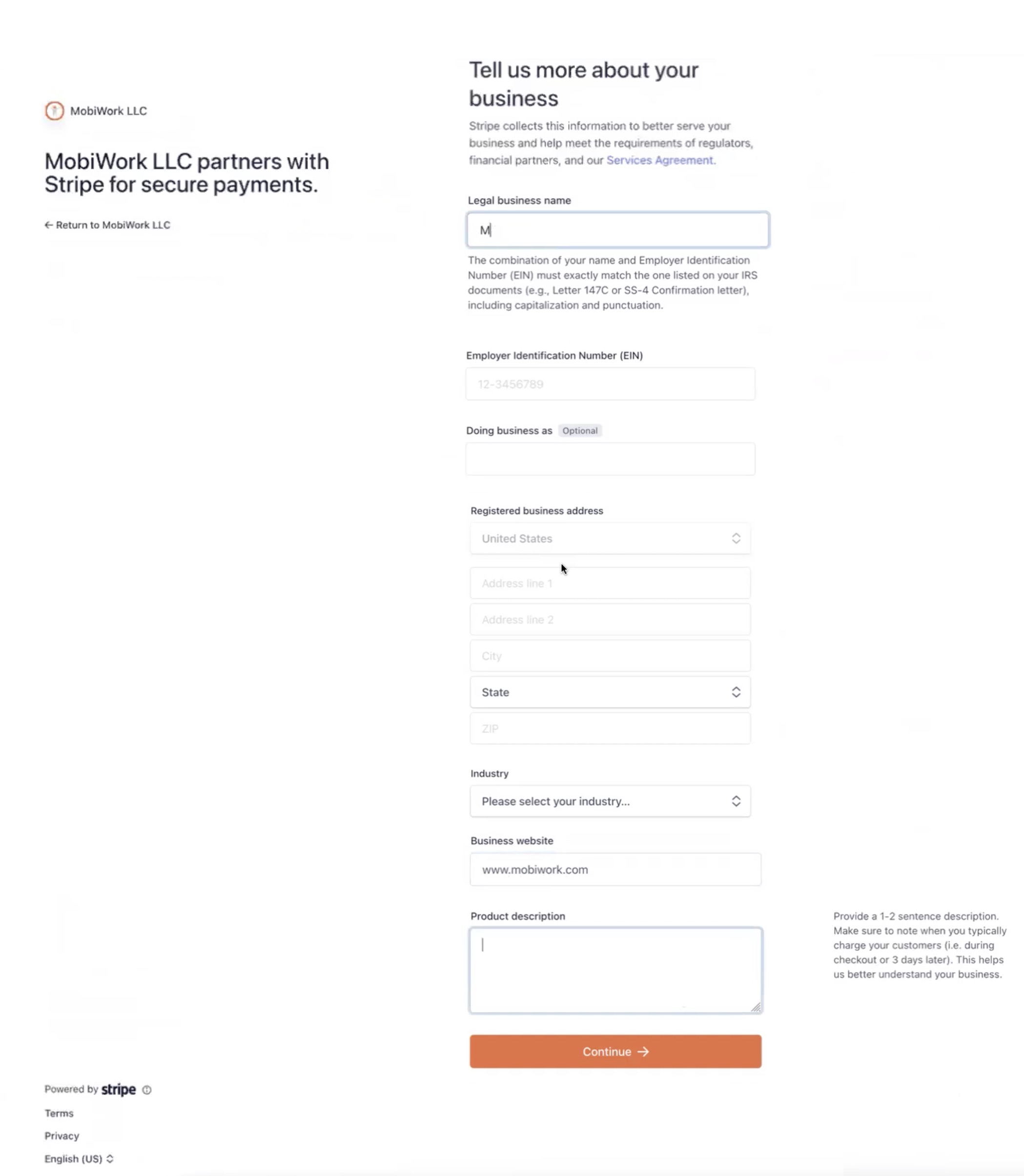
Step 3: Enter Your Personal Data
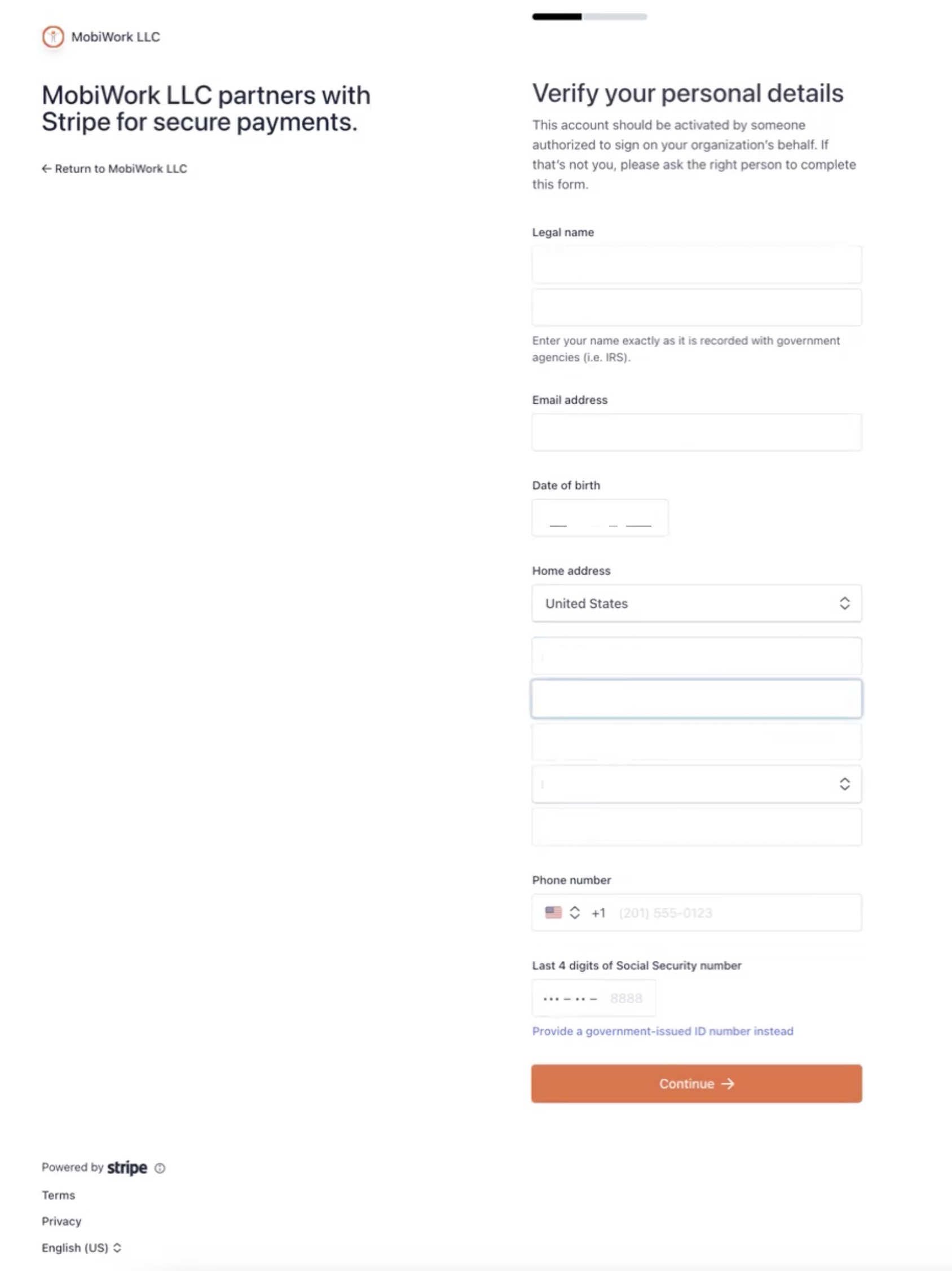
Step 4: Input Your Financial Information
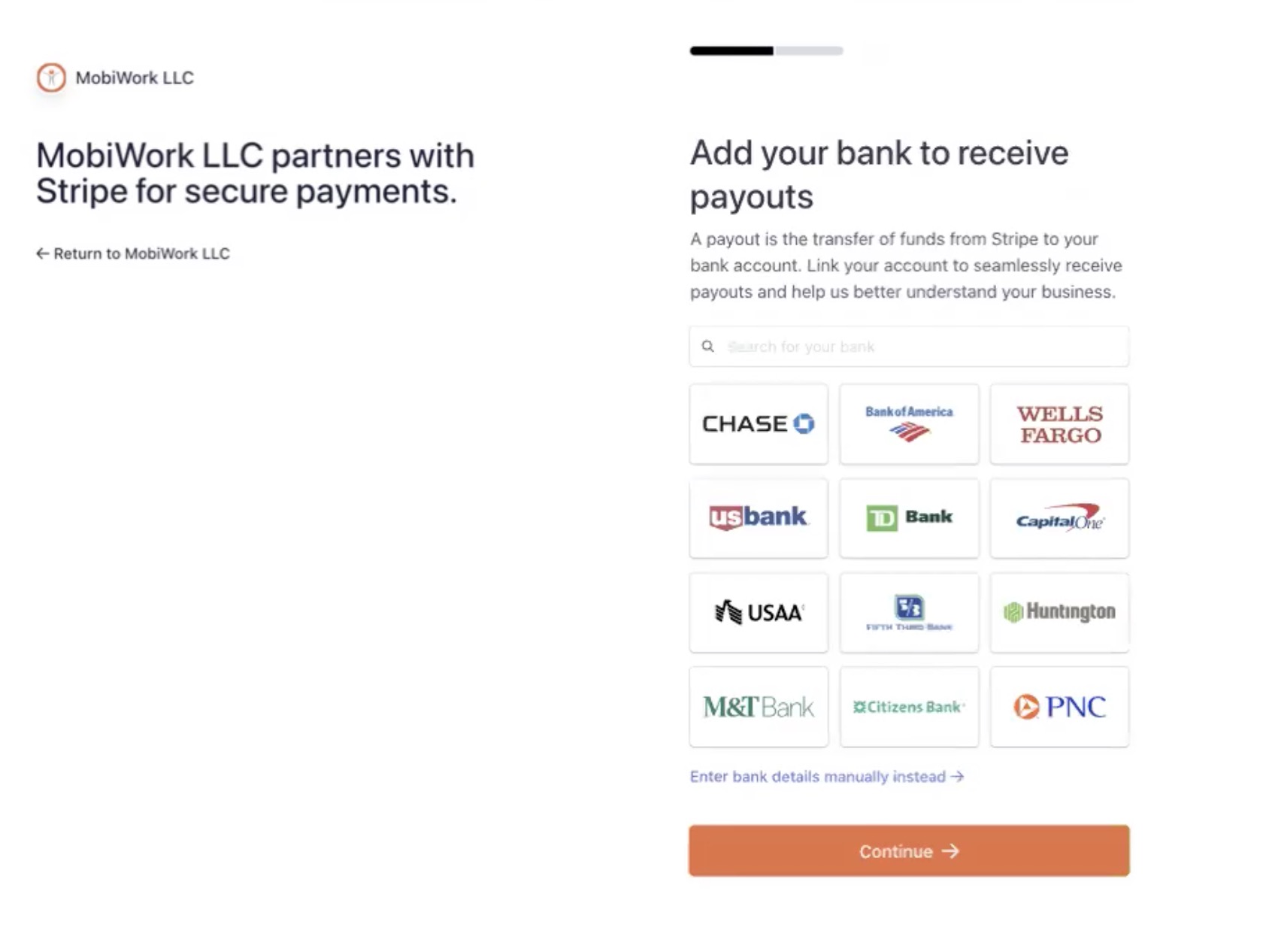
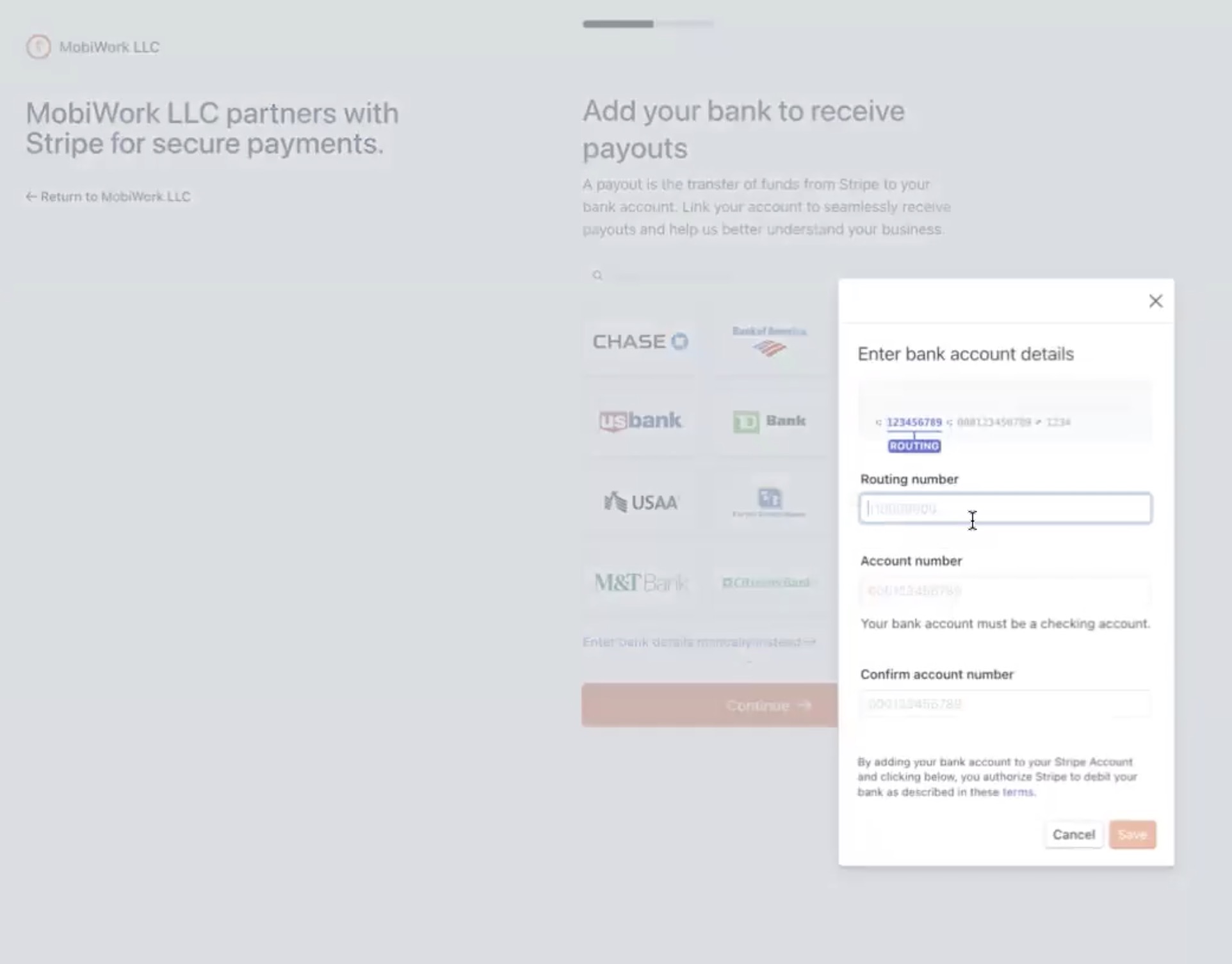
Step 5: Add Company Public Details
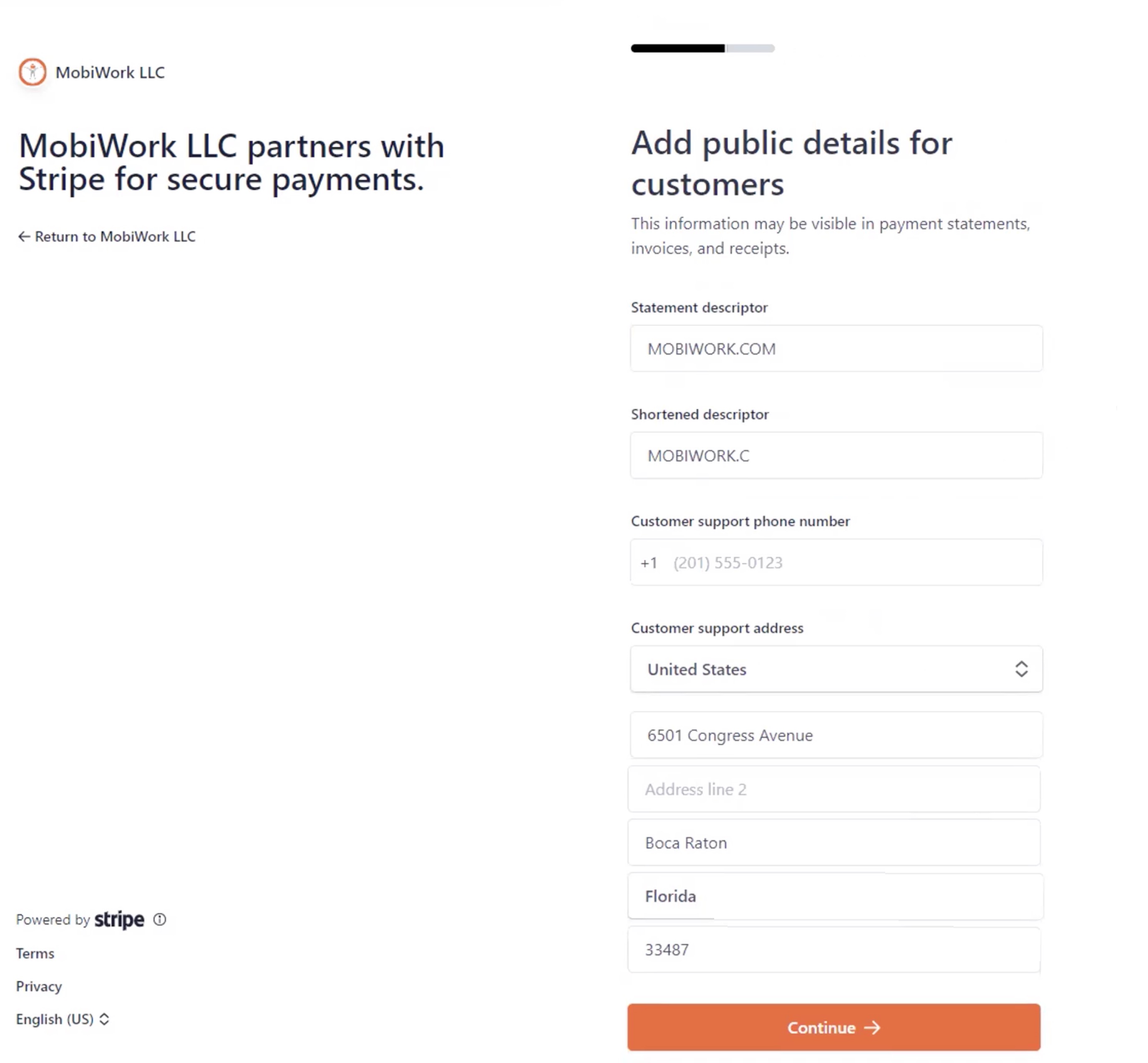
Step 6: Climate Pledge and Review Saved Data
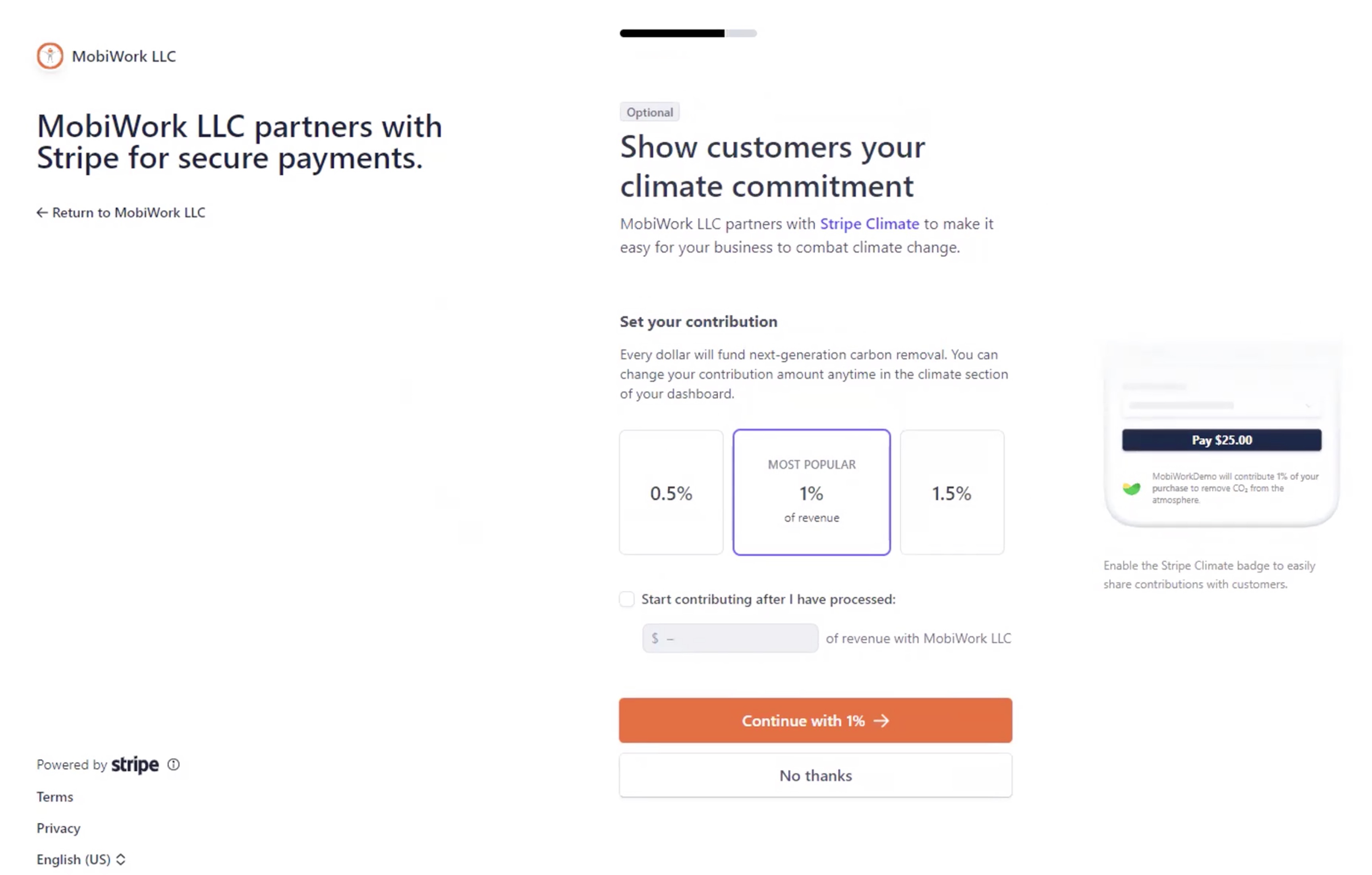
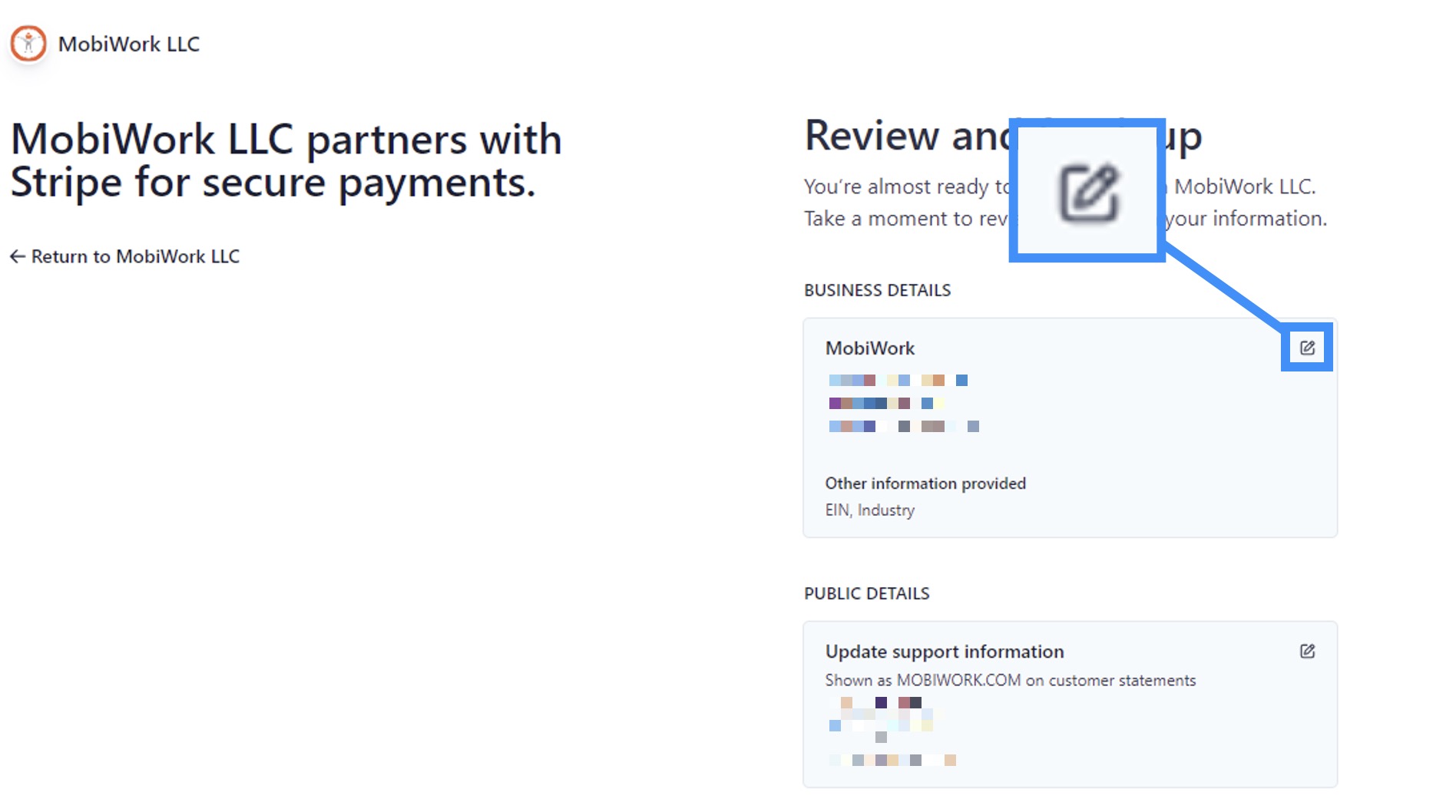
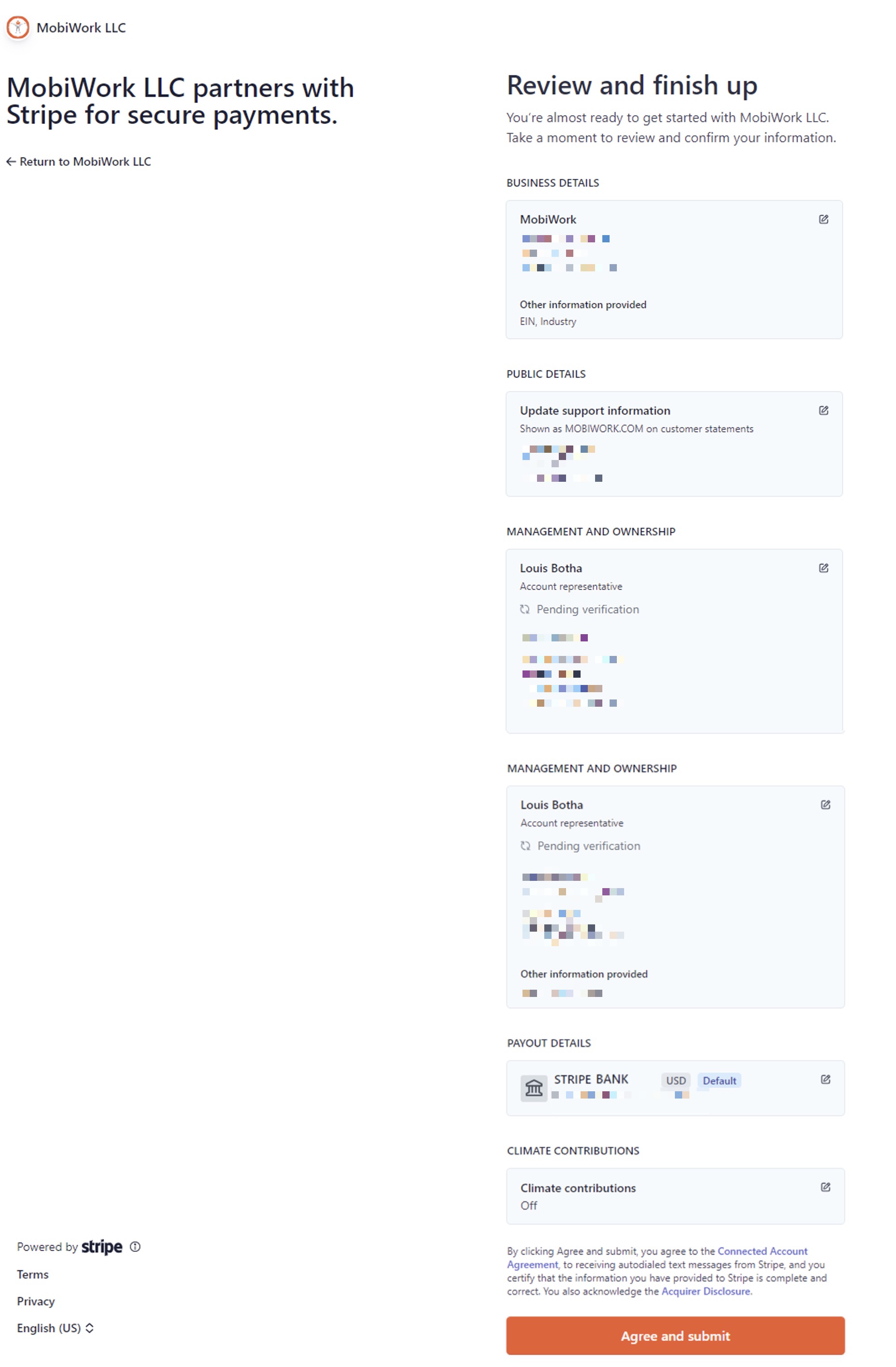
Step 7: Input the Stripe Keys into MobiWork
While you are on the "Connectors" tab and click on the View icon to view the Stripe Settings page:
If the Secret Key and Publishable Key fields display asterisks (*), it indicates that your keys have already been entered. If these fields are without asterisks, you will need to input the keys. In the case of the latter, navigate to the Stripe Settings page and click on the Edit button to access the Stripe Payments Settings page:
Once you are on this page, input the Secret Key and Publishable Key into the corresponding fields:
You can find your keys directly from your Stripe account under the "For Developers" section. Please note that the secret key is one-time use only. If you require another secret key, then Stripe will need to give you another secret key:
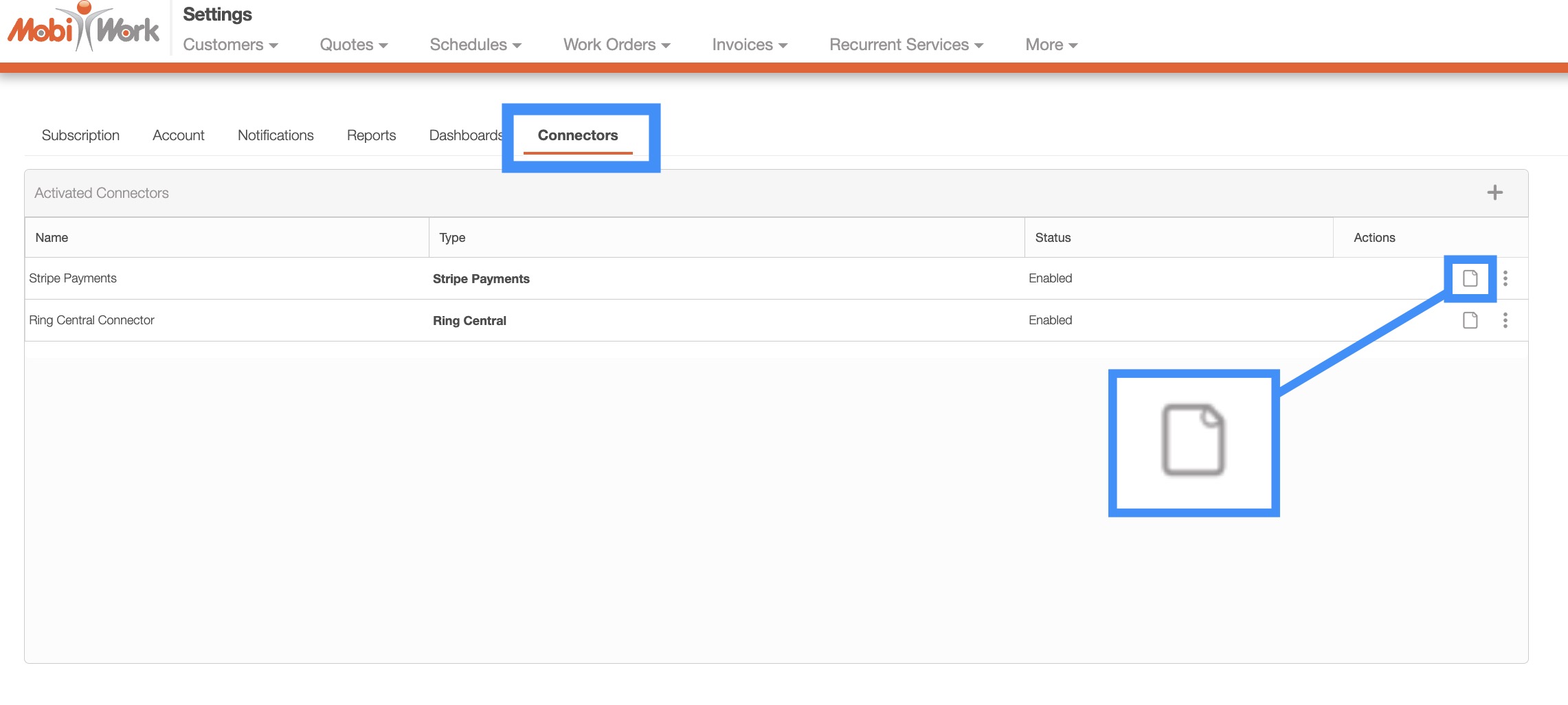
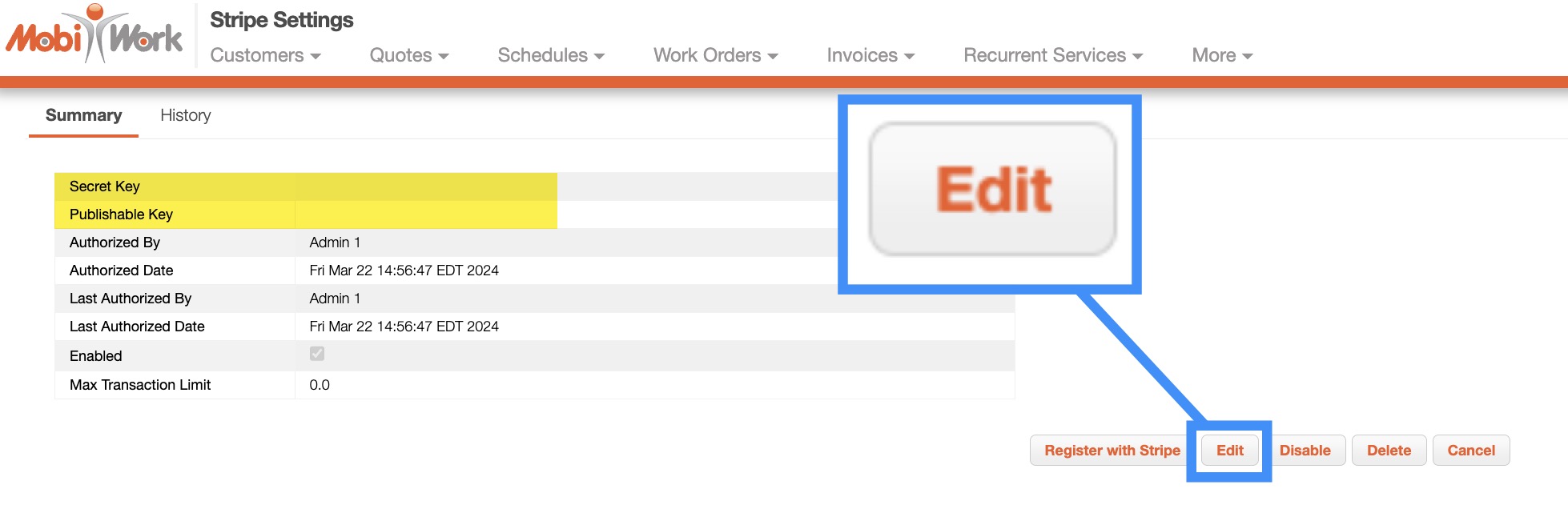
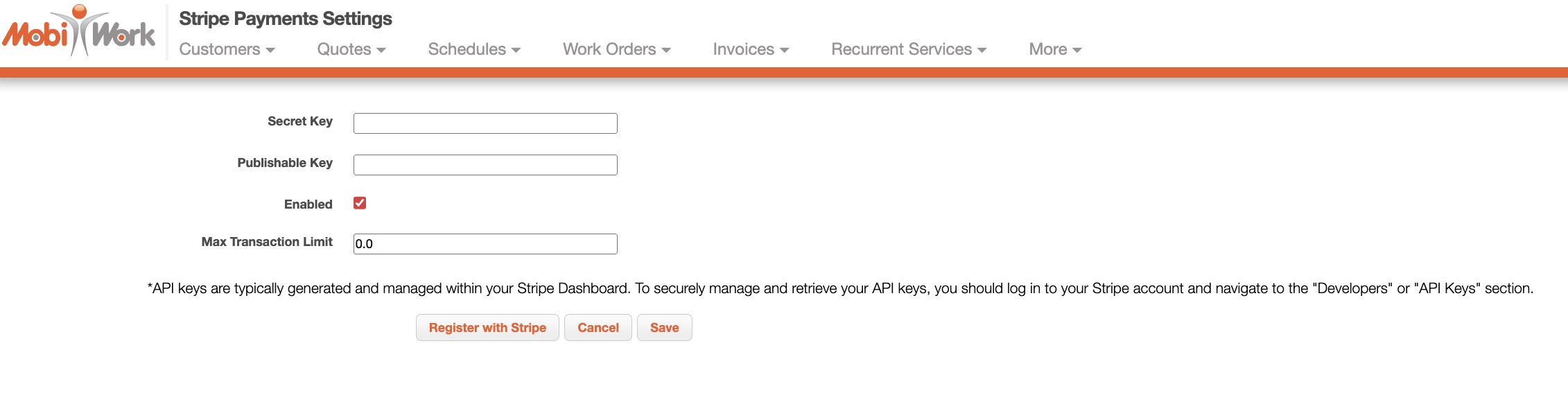
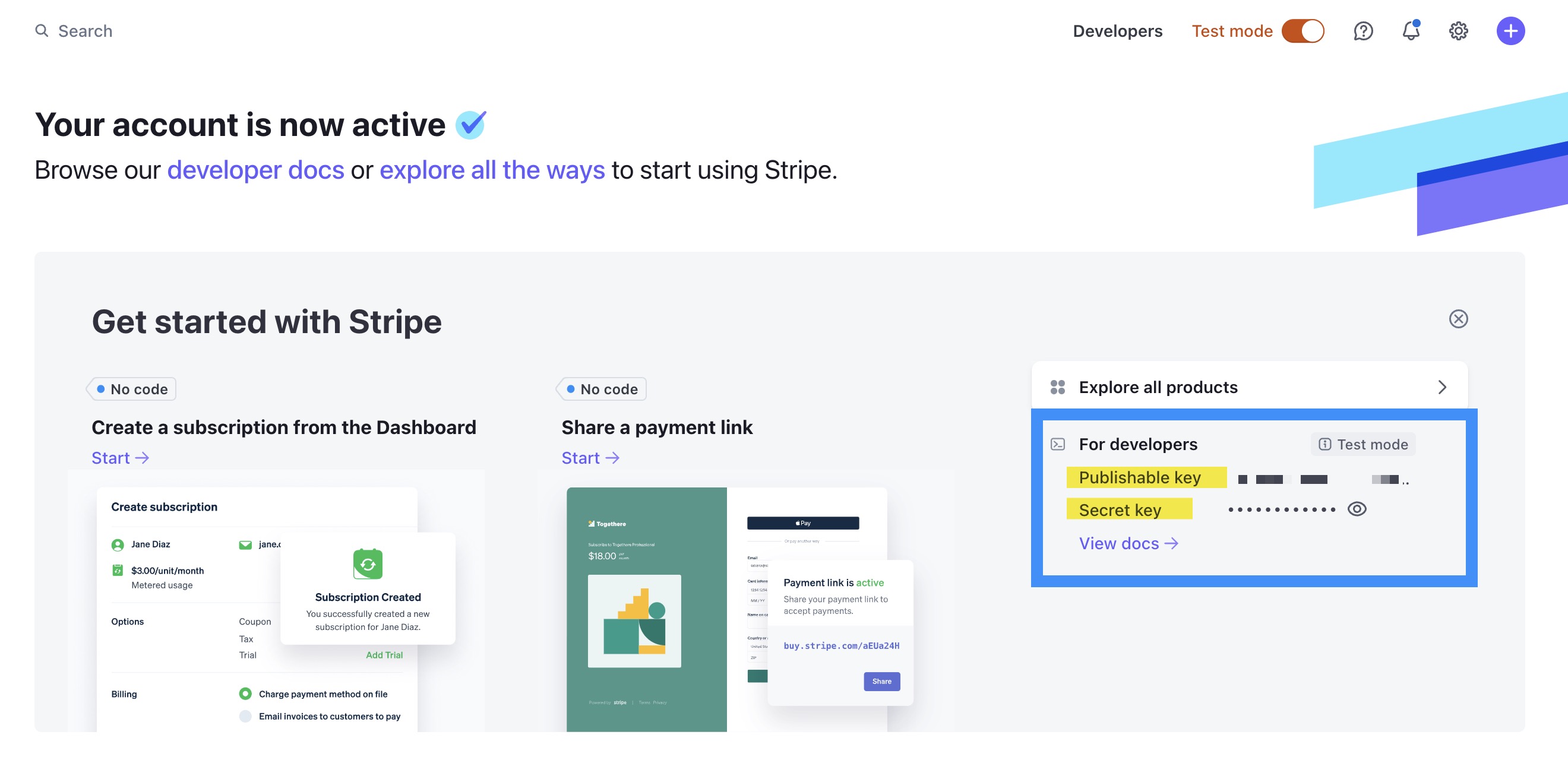
Once you have added the Stripe Connector, you will be able to choose the "Credit Card" option from the "Type" drop-down when adding a payment.
By selecting this option in the Add Payment pop-up window, you will either see:
Blank fields for the credit card number, zip code, etc., where you can input the information associated with the credit card:
If you have previously used a credit card for the customer's account, you can opt to select from the list of previously used cards, each displaying the card type, last four digits, and expiration date. Alternatively, you can choose to use a new credit card by selecting the "Use Another Payment Method" option:
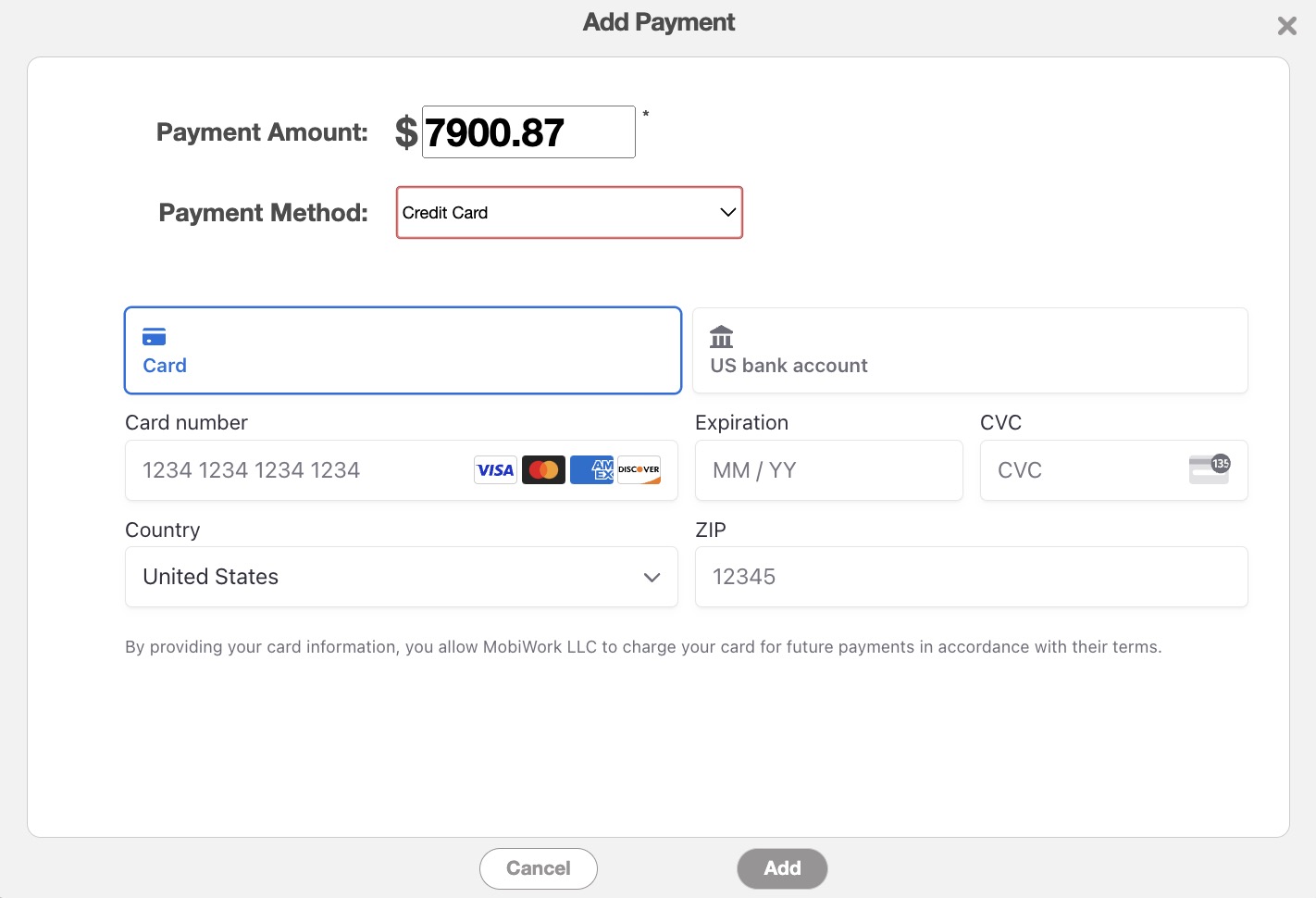
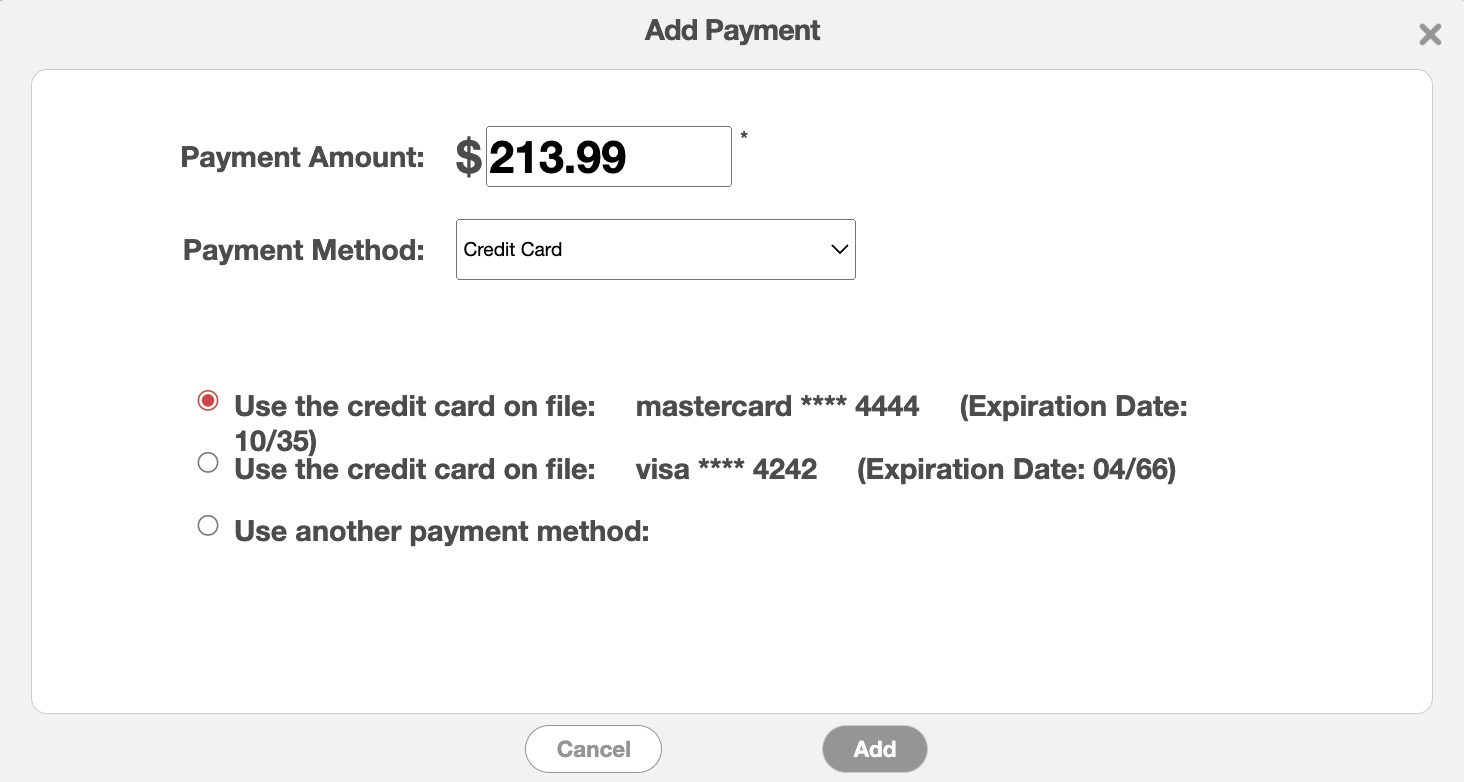
After you have indicated which credit card you would like to use, input the payment amount. Once you are satisfied with the data entered, click the Add button to complete the transaction.
Note: Please ensure that your customer has an email associated with their profile. If there is no email address connected with the customer, then you will be unable to process the credit card. If your customer lacks an email, please enter a dummy email address into their profile (e.g., noreply@business.com).
Please be aware that selecting the credit card option when adding a payment, even without processing the payment, registers as an "intent" in Stripe and is recorded in Stripe's logs. We recommend using the Stripe dashboard to verify that payments have successfully processed. While MobiWork may display a "Paid" status, only the Stripe dashboard provides a complete record of all transactions, including successful and failed payments.
Note: Please note that the processed credit card information will automatically be stored in Stripe's secure vault, and not on MobiWork's servers.
ACH Payments
Once you have set up ACH payments in Stripe, you simply need to input the customer's bank account details.
To add the ACH information for the customer, begin by accessing the Add Payment pop-up window:
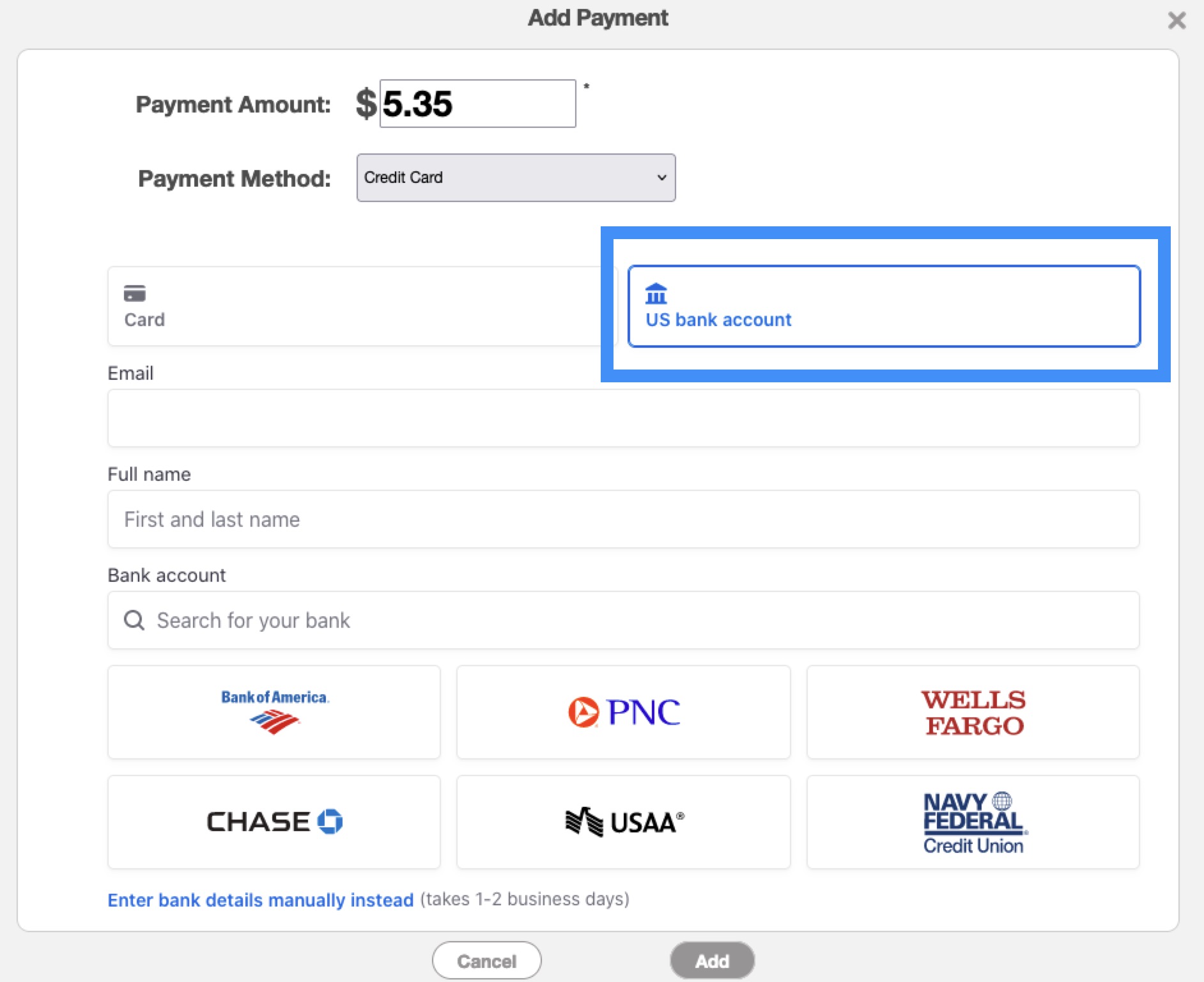
From there, select the US Bank Account icon and proceed to enter the following information:
Input the customer's email address.
Enter the customer's first and last name.
Once this contact information is provided, you have two options for registering the bank information:
You can search for the required bank, either by using the search bar or selecting the bank from the provided list. This method will require you to log in with the customer's bank username and password:
Alternatively, you can manually enter the routing and account numbers. Please note that this option may take a couple of business days to process:
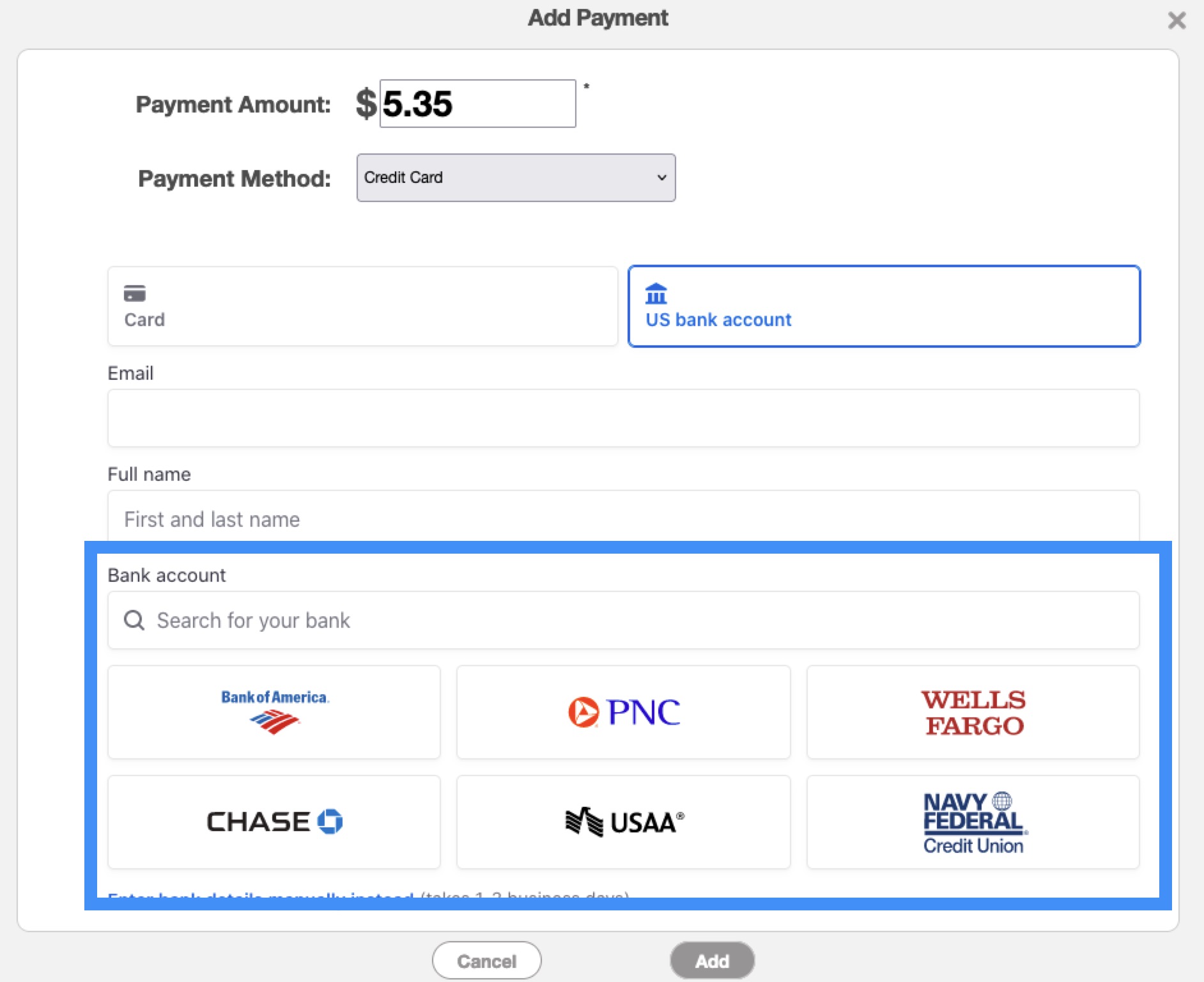
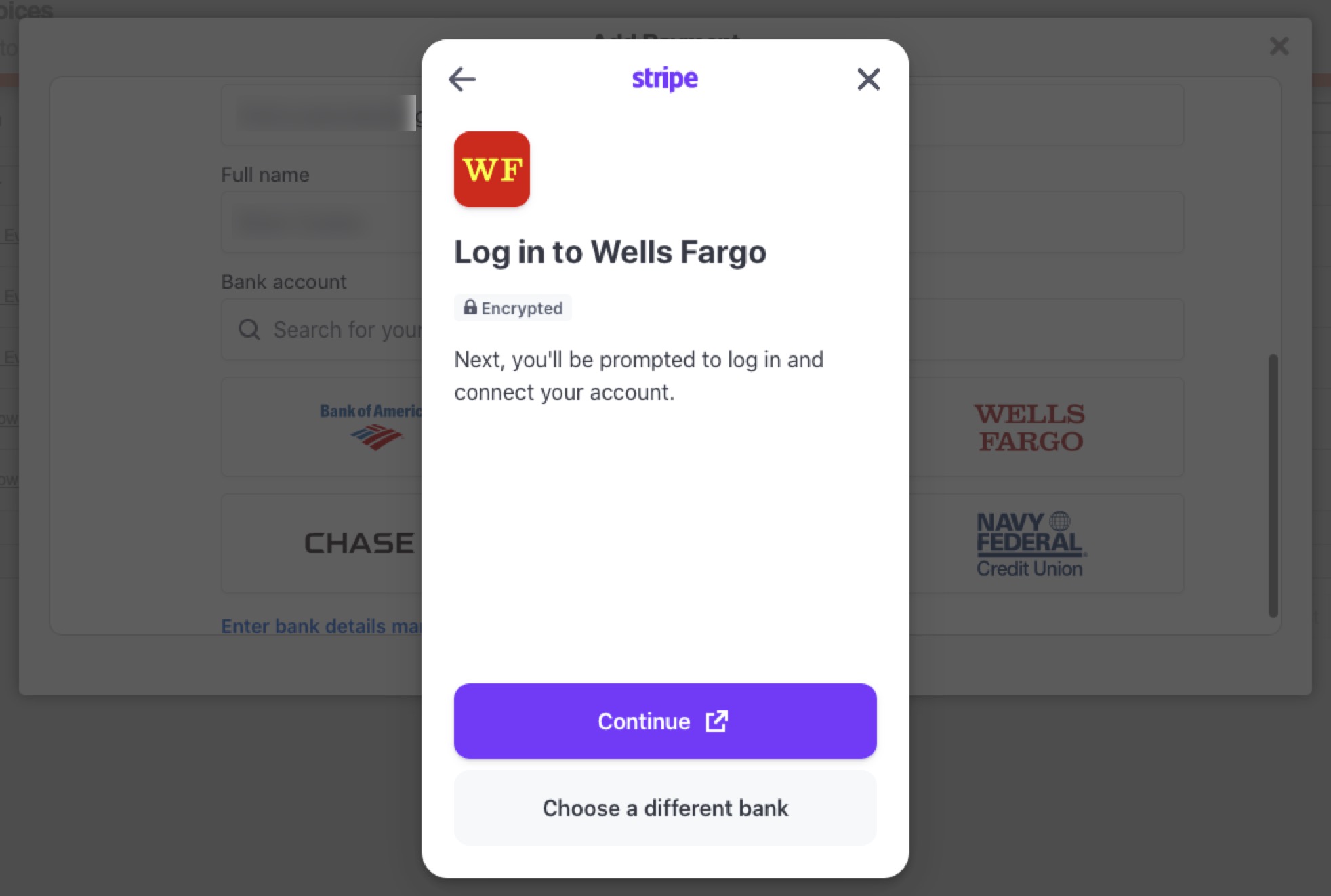
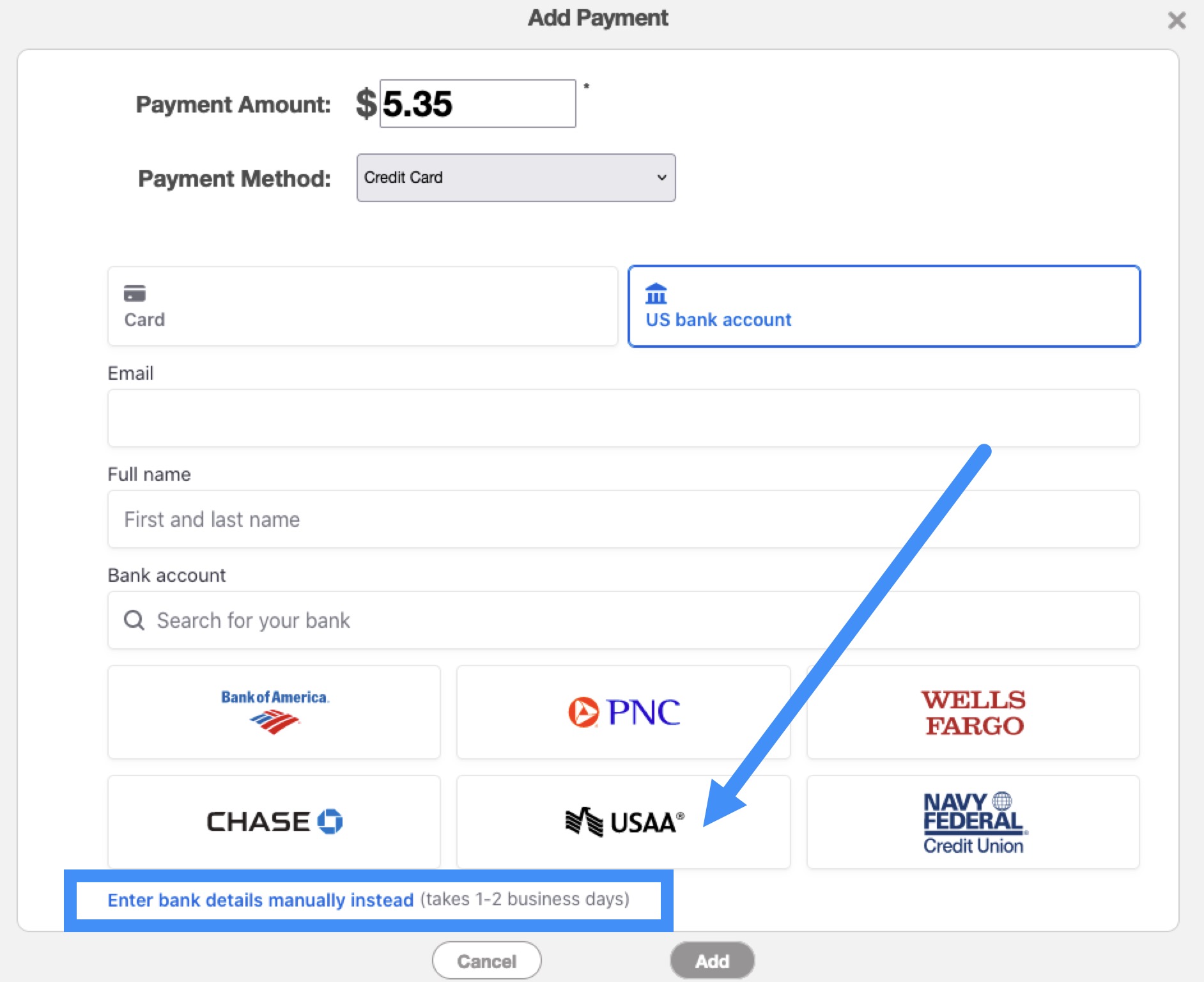
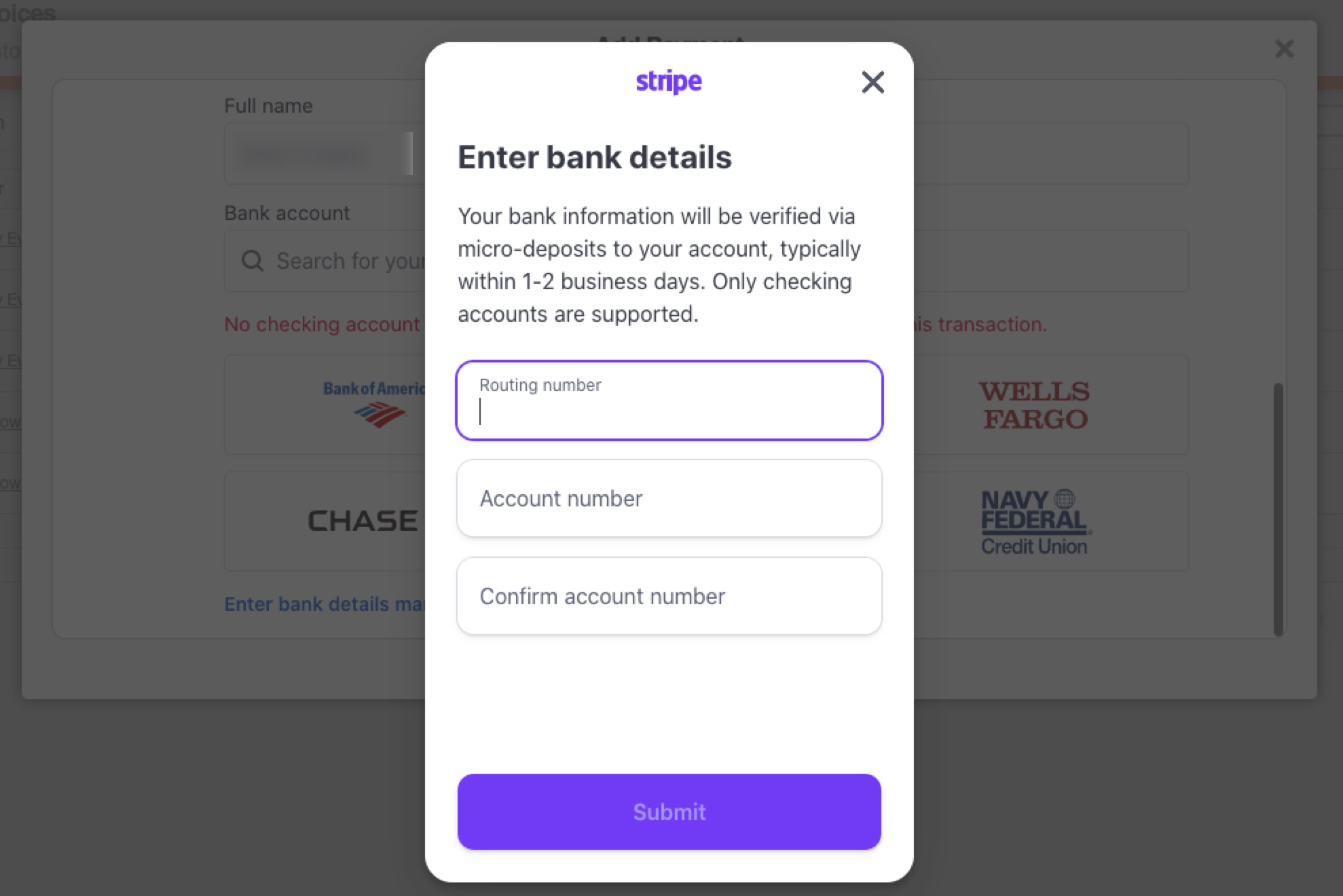
If you prefer your customer to input their bank account information themselves, you can send them the payment link directly, allowing them to enter their data.
If you would like to process an ACH payment through Stripe, please ensure that the ACH payment option is enabled on the Stripe portal.
Within the MobiWork web application, you will be able to save credit card information for future payments.
If you have previously used a credit card for the customer's account, this information will automatically be saved, and you will be able to use the stored credit card information for future payments.
You have the flexibility to set a maximum transaction limit for credit card payments processed through Stripe. Transactions exceeding this set limit will automatically be processed via ACH payment. For instance, if you set the limit at $50, any payment of $51 or more will be processed as an ACH payment:
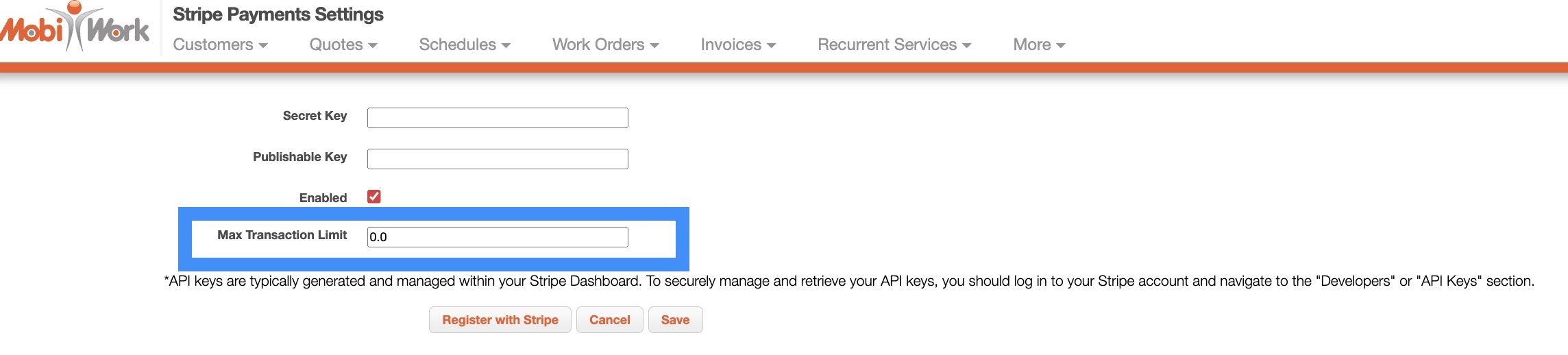
The default setting is 0.0, meaning there is no maximum limit imposed on either credit card transactions or ACH payments.
To disable the Stripe Connector, you will first need to access the "Connectors" tab from your "Account Settings." For more information on how to access this page, please see the Add the Stripe Connector section.
Once you are on this tab, click on the Individual Actions button for the Stripe Payments connector. From the drop-down that appears, select the "Disable" option:
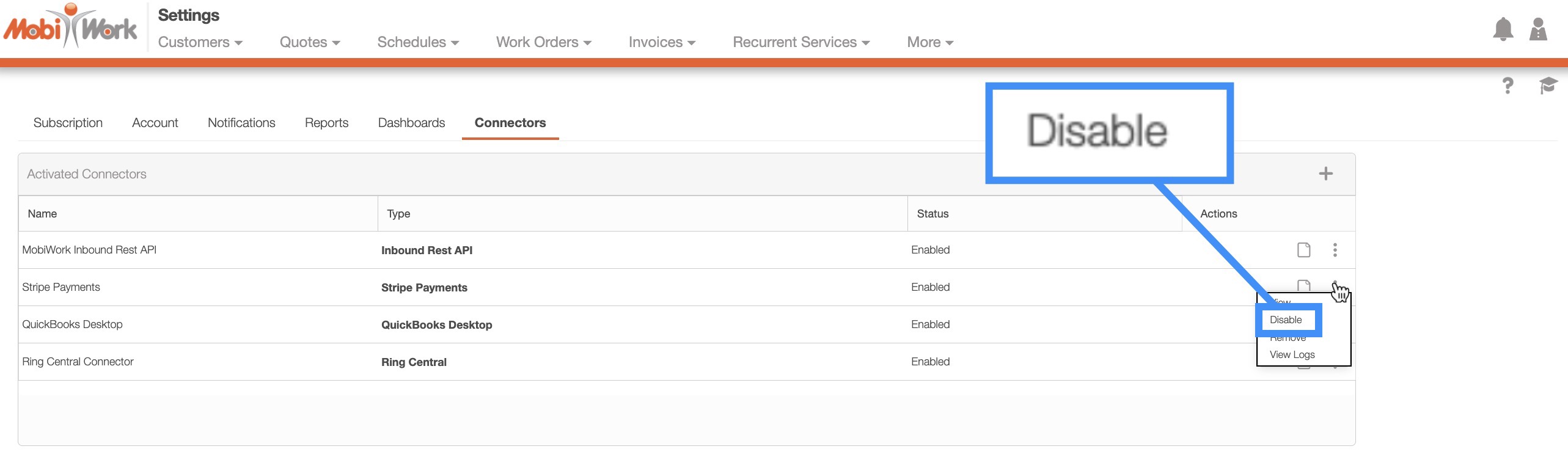
This option will disable the Stripe Connector for your MobiWork account.
If you encounter any errors while processing a payment or any error notifications, please refer to the < please see the Stripe Error codes page for more information.
If you have any questions or need further assistance, please let us know. We'd be happy to help!
