- Overview
- Account Settings
- Assets
- Connectors Framework
- Customer Portal
- Customers
- Dashboards
- Devices
- Dispatching
- Forms
- Inventory
- Invoices & Billing
- Locations
- Payments
- Parts
- Projects
- Quotes
- Recurrent Routes
- Recurrent Services
- Reports
- Sales Orders
- Schedule
- Services
- Tasks
- Text Messaging
- Time Tracking
- Users
- Work Orders
Messaging your customers has never been this convenient. You have the flexibility to choose from multiple channels, including email, text messages, or even the option to provide your customers with access to their personalized customer portal. Experience the future of customer engagement at your fingertips. MobiWork puts the power in your hands, allowing you to effortlessly connect with your customers through a simple click.
The possibilities are endless, and your customers will appreciate the seamless communication experience that strengthens your relationships and sets your business apart. This section will highlight each of these features and how to effectively access them.
To send messages to your customers, you must first be on the Customers feature page. For more information on how to access this page, please see the Customers List page.
Once you are this page there are several ways you can send messages to your customers:
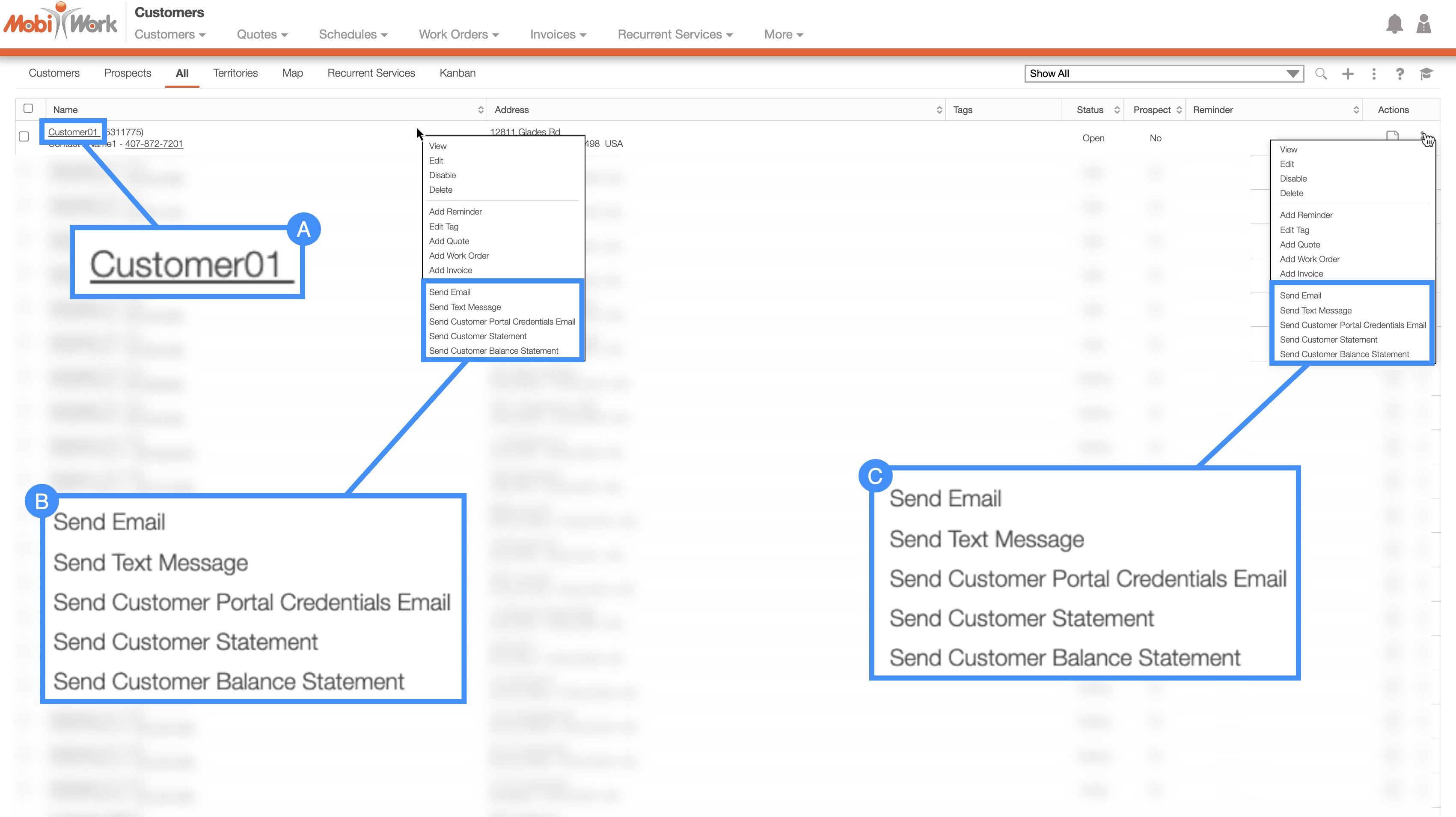
Select the desired Customer ID and once the View Customer pop-up window appears, click on the Individual Actions and from the drop-down choose to send an email, a text, or the customer portal credentials to the customer:
Right-click on the selected customer and choose to send an email, a text, or the customer portal credentials to the customer.
Click on the Individual Actions button and from the drop-down choose to send an email, a text, or the customer portal credentials to the customer.
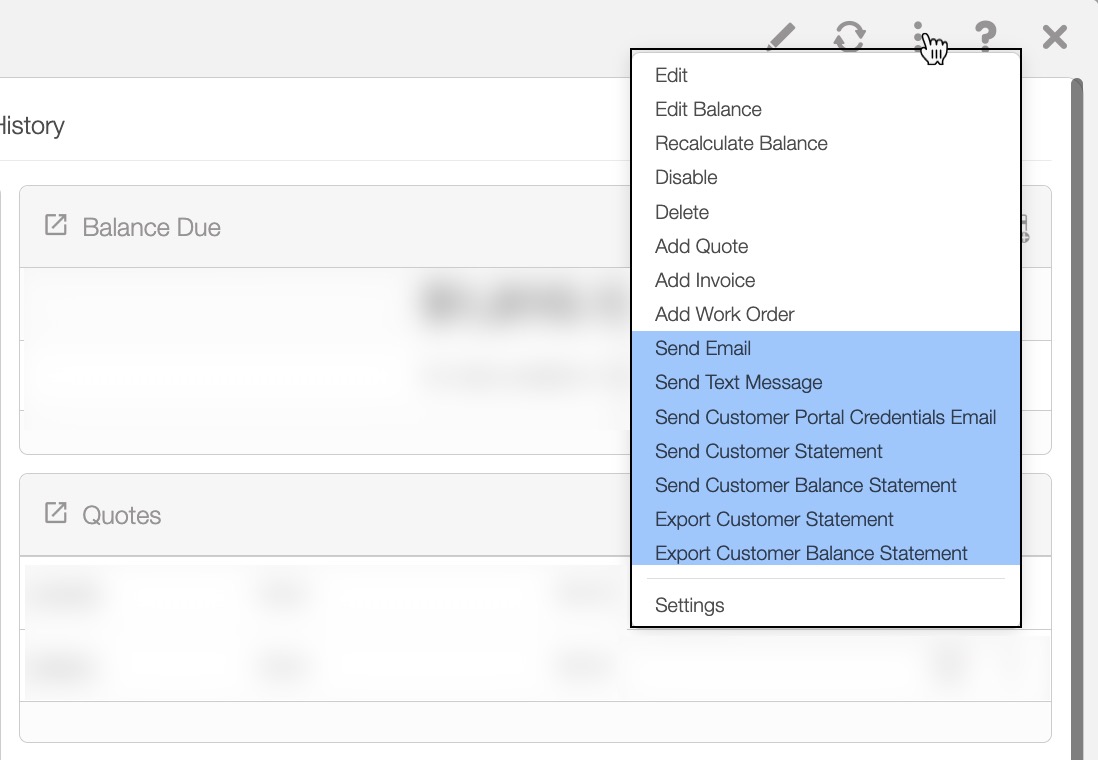
Regardless of the method you choose to email a customer the Send Email To Customer pop-up window will appear.
In this pop-up window, you will be able to edit the message, the email recipient, and the subject line. Your company logo will automatically be included in the message.
If you would like to adjust or update your logo, please see the Account Settings page:

Once you are finished composing your email, click on the Send button.
Regardless of the method you choose to text a customer, the Send Text Message To Customer pop-up window will appear:
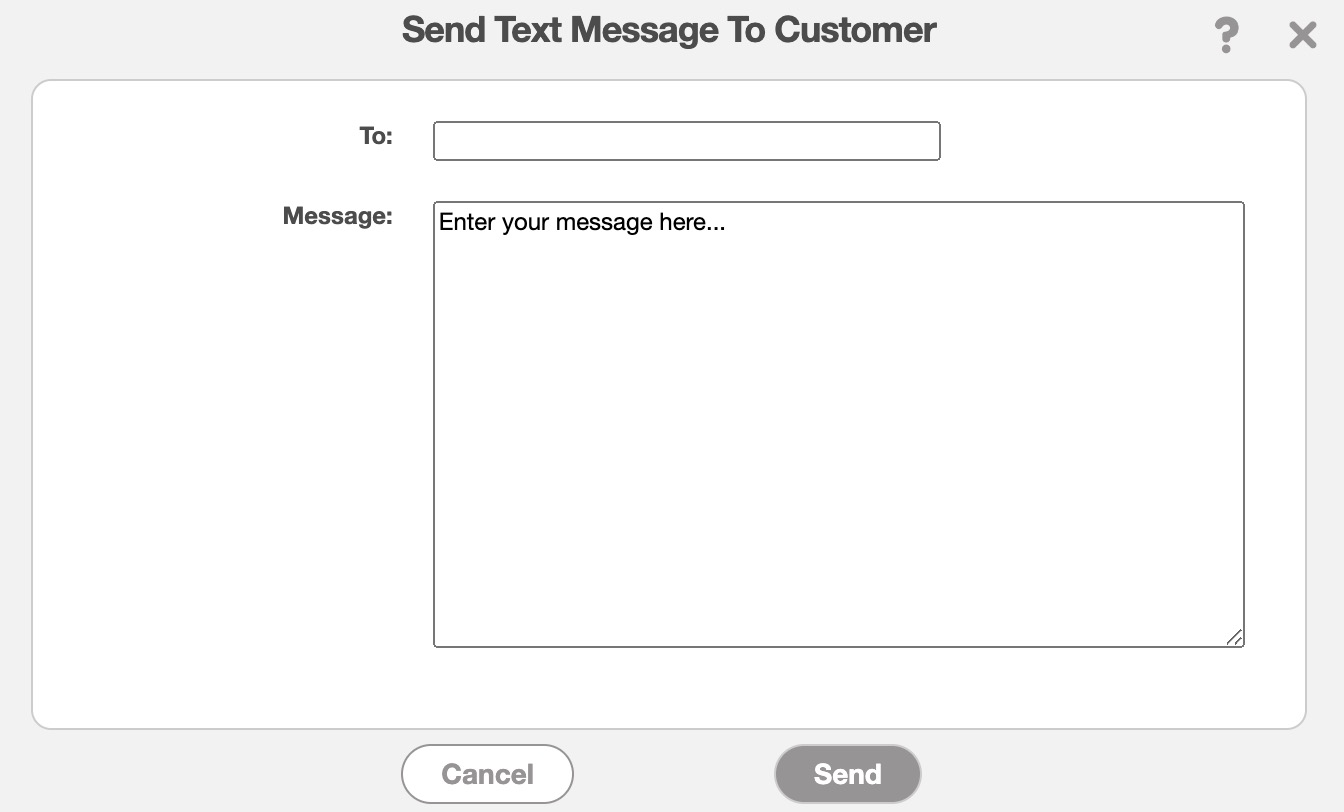
You can write your text message in the text box, input the phone number, etc. Once you are finished composing your text message, click on the Send button.
Please note that in order to send out text messages from your MobiWork account, you will need to have a connector installed; see the Text Messaging Overview page for more information on how to use MobiWork to send out text messages.
Regardless of the method you choose to send a customer their web portal credentials, the Send Customer Portal Credentials pop-up window will appear:

You can write your message in the text box, input the email address, etc. Once you are finished composing your message, click on the Send button.
If you would like to adjust or update your logo, please see the Account Settings Tab page.
Please note that the customer phone number and PIN will always be used for the customer to access the web portal. You can also find this information in the "Contacts" tab of the View Customer pop-up window:

For more information about the tabs found in the View Customer pop-up window, please see the View Customer page.
You will be able to send your customers their statement or statement balance either through the Customers More Actions button or through the View Customer pop-up window.
For more information on how to access these actions, please see the Customers List page or the View Customer page.
Please note that if you send statements through the Customers More Actions button, the statements will be sent to multiple customers:
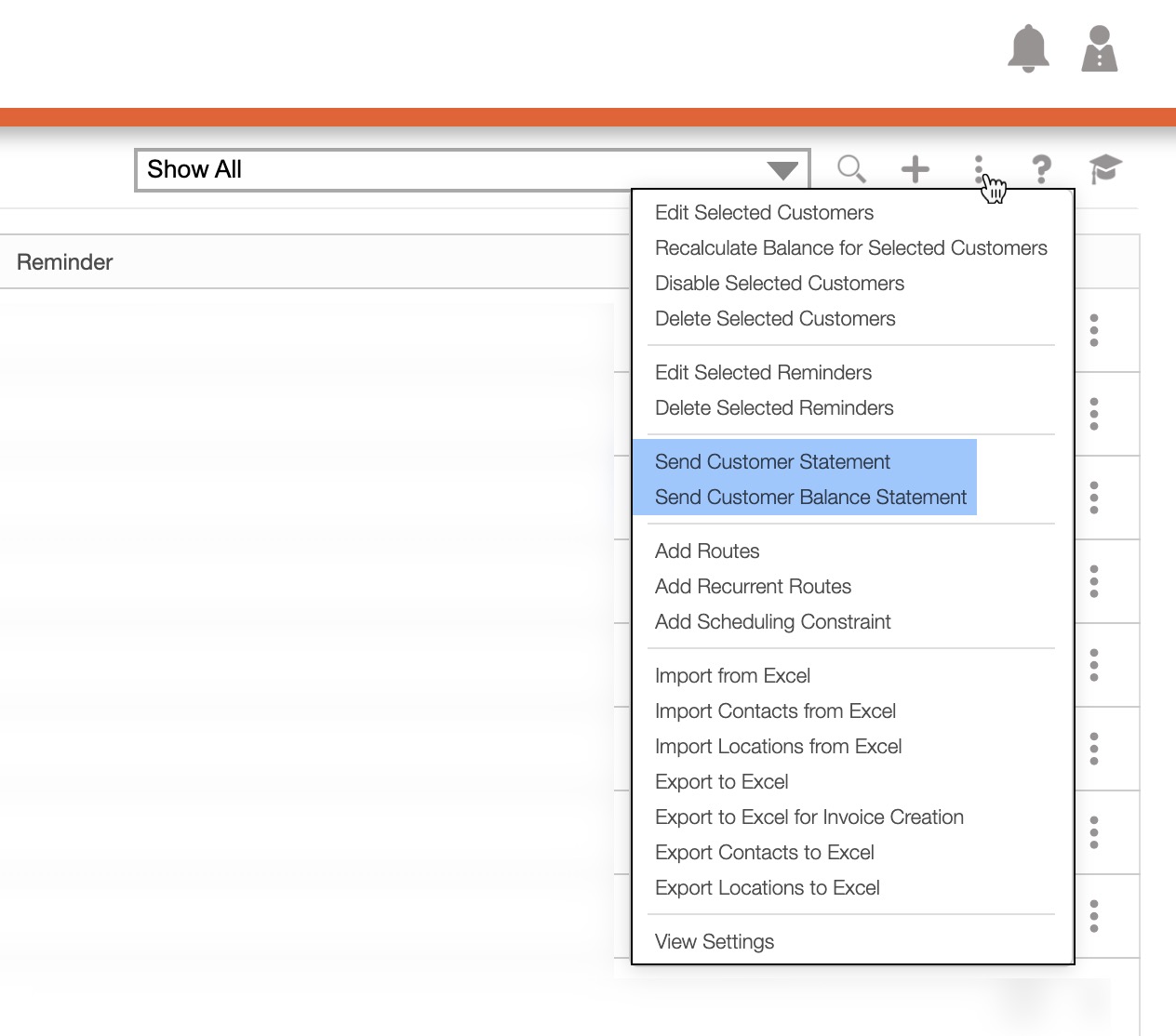
If you send the statement through the View Customer pop-up window, the statement will be sent to the respective customer:
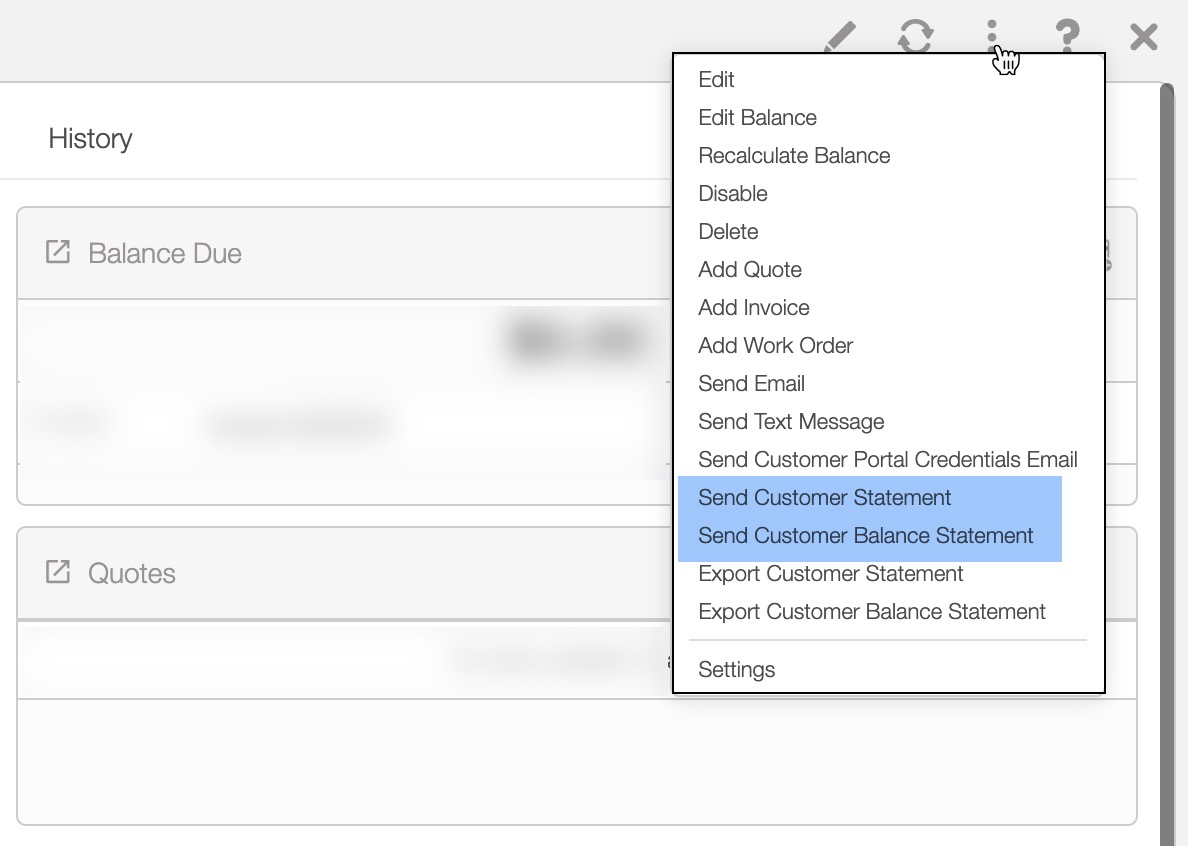
You can also use the "Export Customer Statement" or "Export Customer Balance Statement" options from the View Customer pop-up window's Individual Actions to view the desired statement as a PDF.
The "Send Customer Statement" option sends the invoice statement (regardless of the invoice status); this statement provides a summary of all the customer's invoices, any payments made towards those invoices, and the remaining balance:
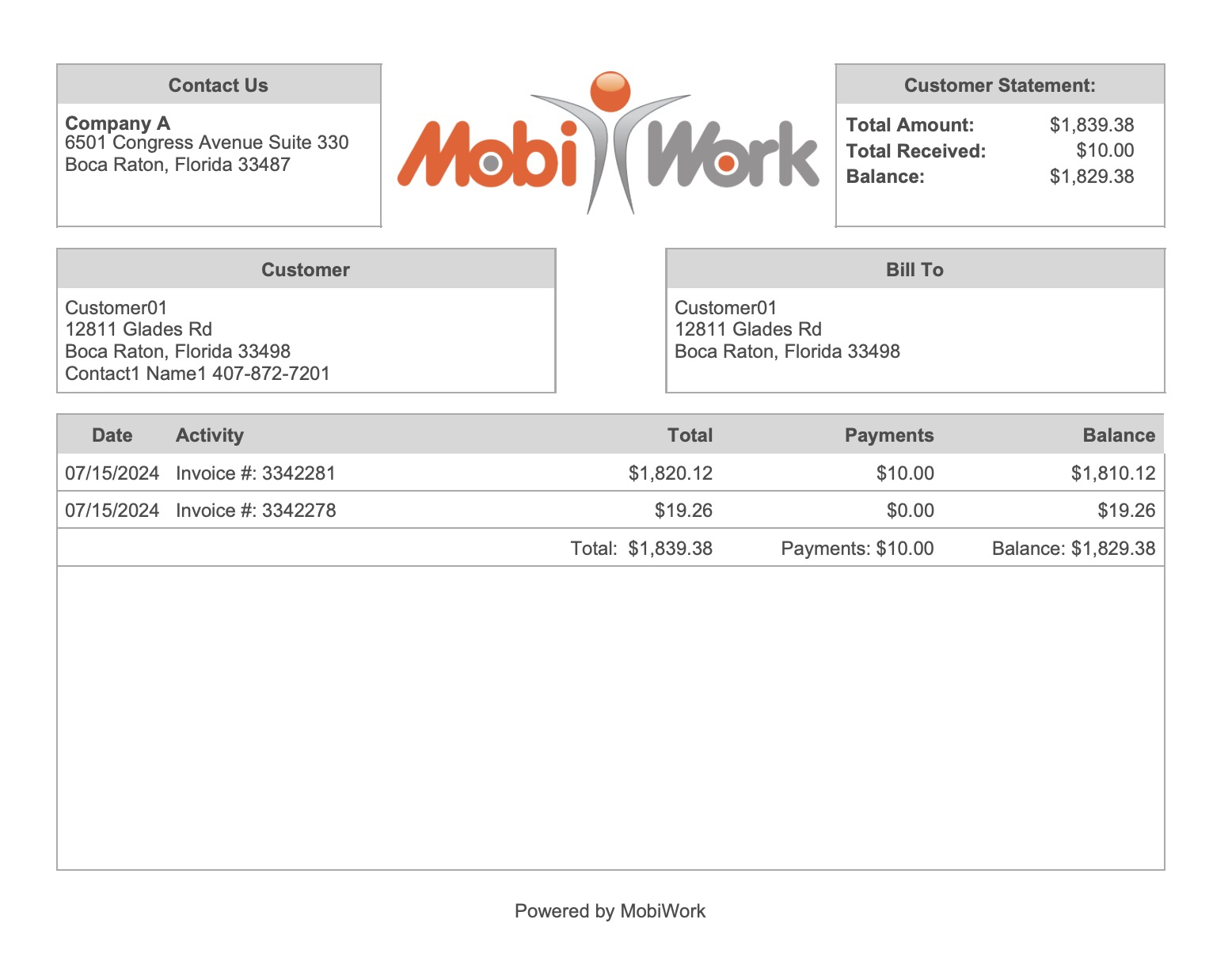
Whereas, the "Send Customer Balance Statement" option sends the invoice balance statement; this statement provides a summary of the invoices with the "Customer Invoiced" status, any payments made towards those invoices, and the remaining balance:
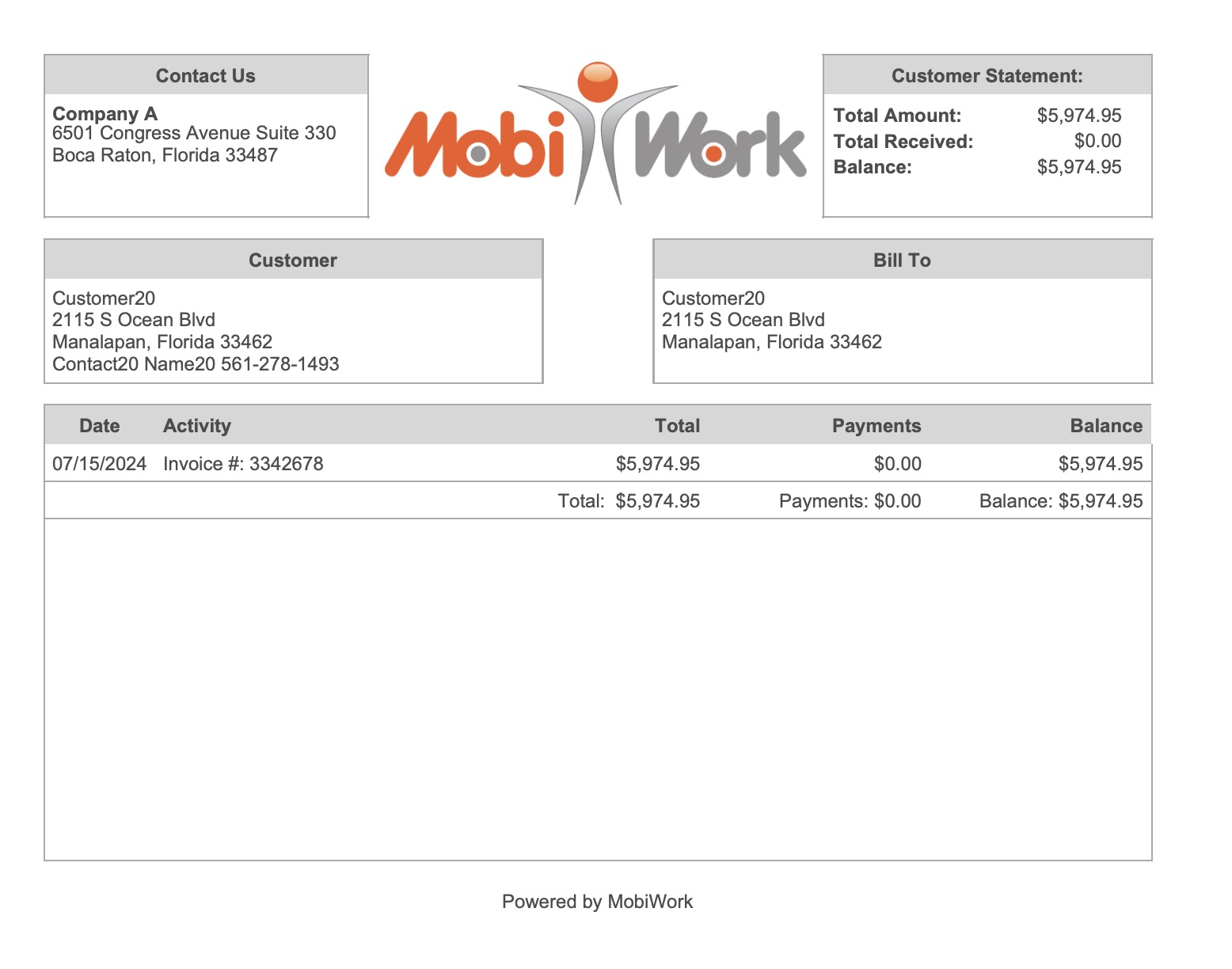
If you have any questions or need further assistance, please let us know. We'd be happy to help!
