- Overview
- Account Settings
- Assets
- Connectors Framework
- Customer Portal
- Customers
- Dashboards
- Devices
- Dispatching
- Forms
- Inventory
- Invoices & Billing
- Locations
- Payments
- Parts
- Projects
- Quotes
- Recurrent Routes
- Recurrent Services
- Reports
- Sales Orders
- Schedule
- Services
- Tasks
- Text Messaging
- Time Tracking
- Users
- Work Orders
Revolutionize your field operations with MobiWork's cutting-edge "View Route" feature. Effortlessly visualize your work orders on a map, gaining valuable insights into each task's details and geographical location.
With MobiWork, you can also enhance your work order efficiency by optimizing the best route, reducing travel time, and maximizing productivity for your team.
To view the route for a specified user, you will first need to be on the Schedule feature page. For more information on how to access this page, please see the Schedule List page.
From the Schedule "Timeline" Tab
You can view the route or optimize a route for a user from the Schedule "Timeline" tab. Once you are on this tab, click on the desired user and from the drop-down select either the "View Route" or "Optimize Route" option:
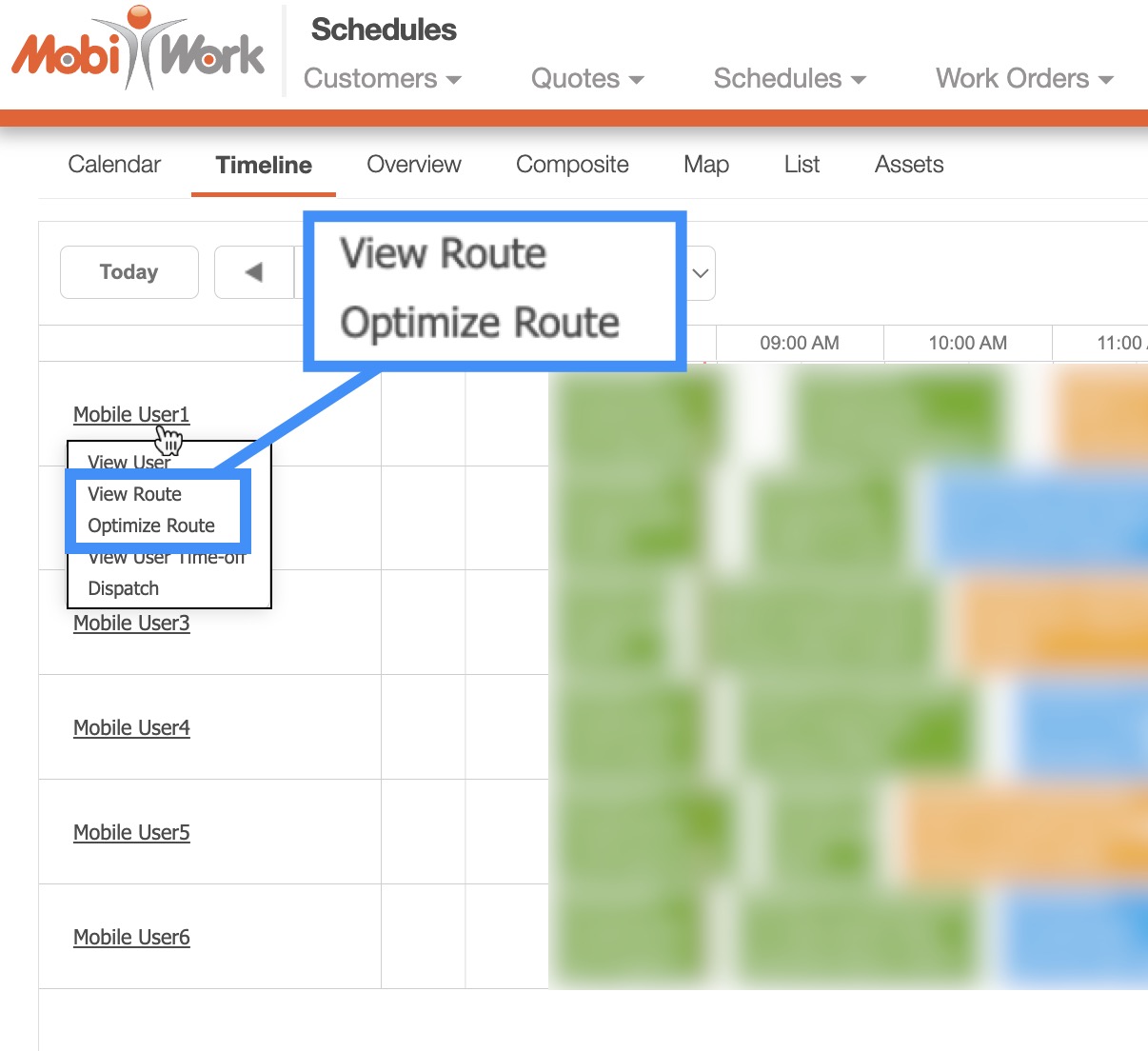
From the Schedule "Composite" Tab
You can also view the route or optimize a route for a user from the Schedule "Composite" tab. Once you are on this tab, click on the desired user and from the drop-down select either the "View Route" or "Optimize Route" option:
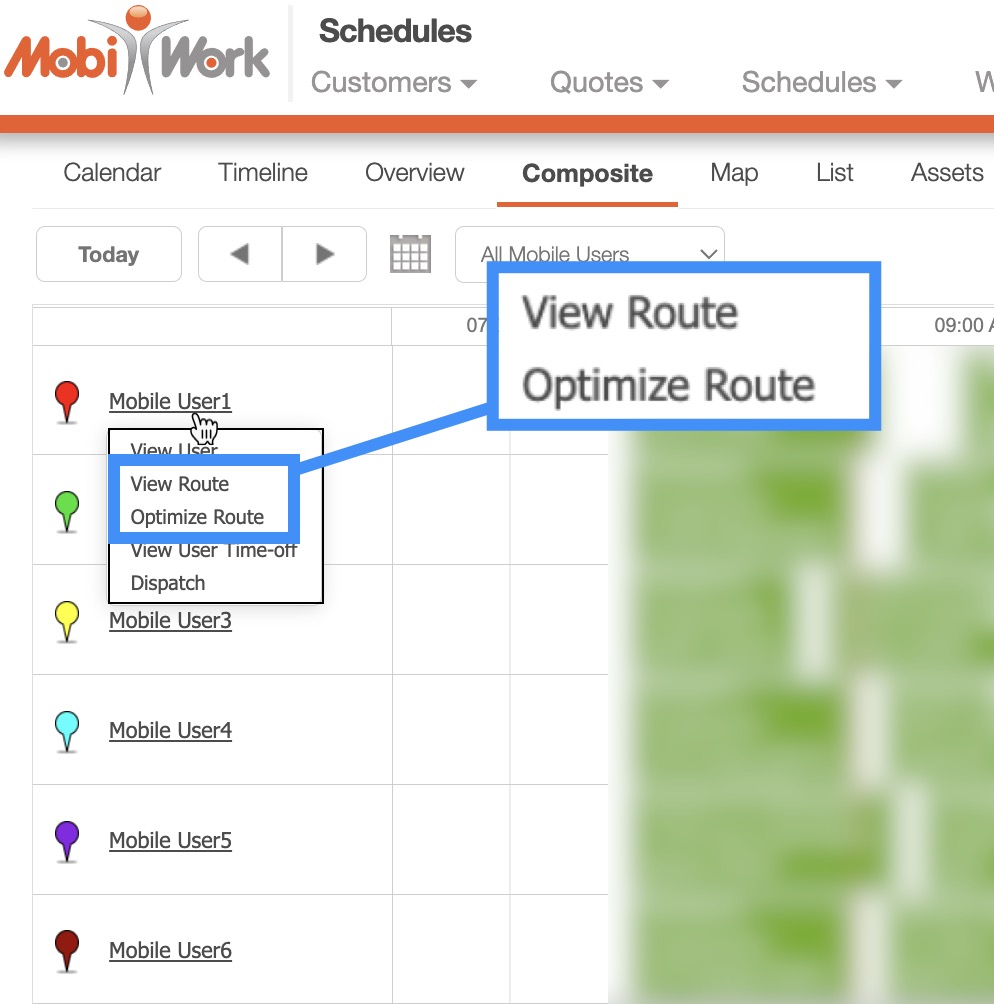
Regardless of the manner that you choose to view your user's route, you will be directed to the map-view for your user.
From the User Map-View
You can also optimize your user's routes from the user map-view. To access this page, please click on the "View Route" option from a selected user. This can be done from either the Schedule "Timeline" or "Composite" tab:
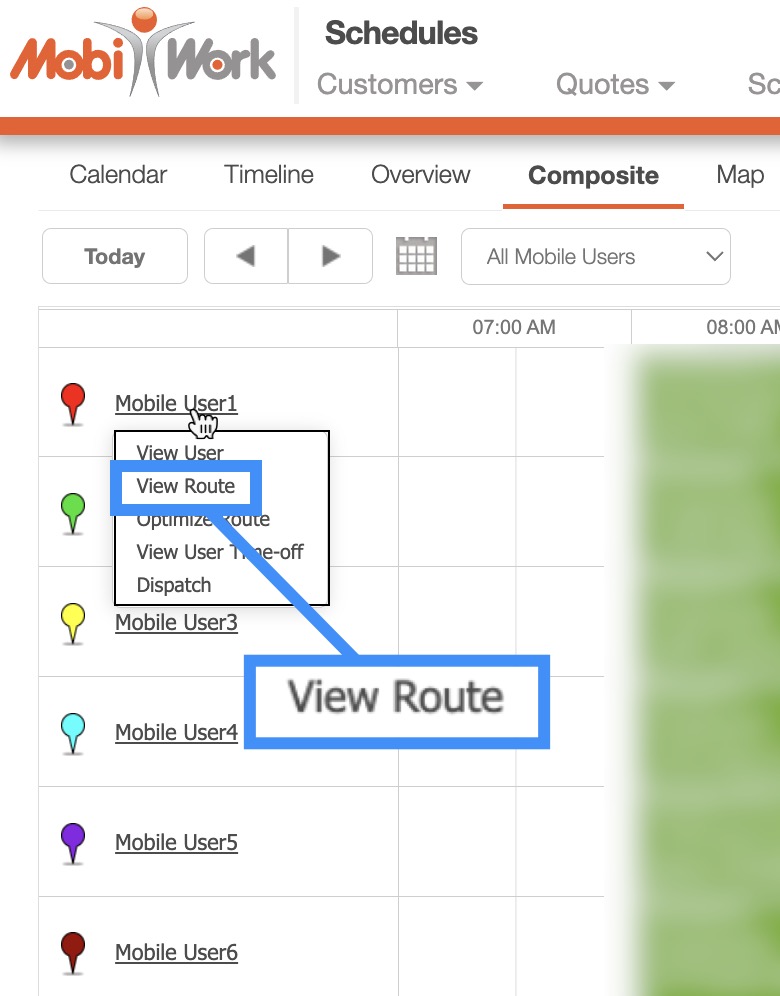
Once you select the "View Route" option from the selected user, you will be brought to the User Schedule page. On this page, navigate to the "Global Actions" area; from this area, click on the Optimize Route button to optimize your routes:
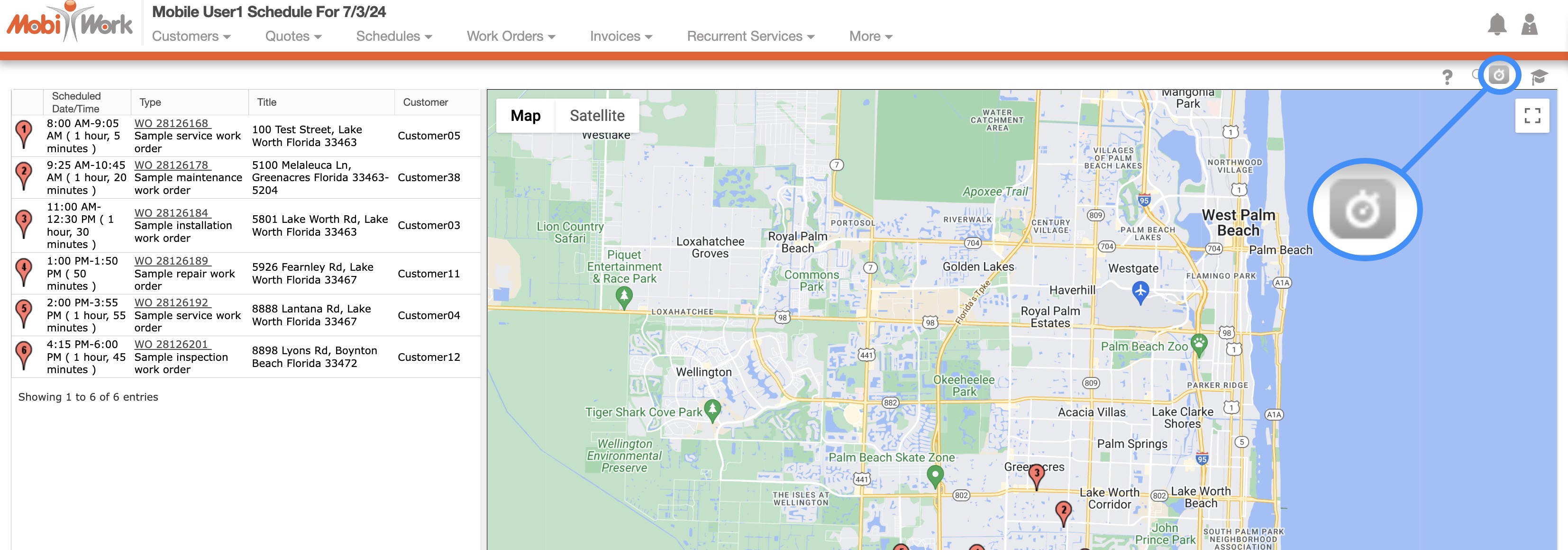
The map-view will visually display all your customers that are assigned to a specified user on a map; these customers are represented by a pin. MobiWork utilizes the same map system that is utilized in Google Maps; the buttons and functions will work the same way.
Map-View Layout
The image below will illustrate the layout of the map-view and the functions that you can perform on this view:
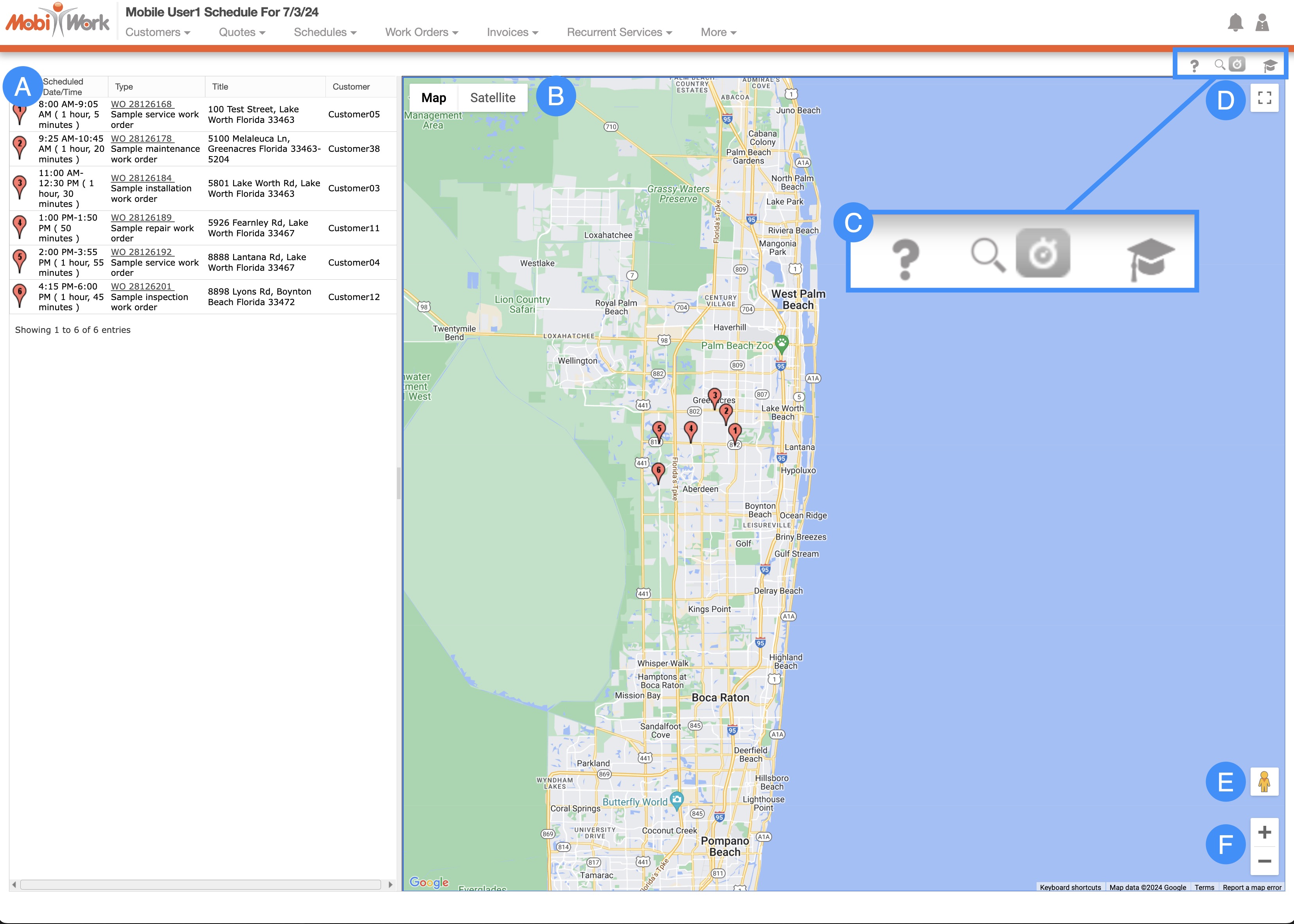
This map-view will allow you to:
View the details concerning the work order, including the number of the map-pin, the time and date scheduled, the work order number, the address, and the customer's name.
Switch the view from the standard map-view to a satellite view.
Access the map-view "Global Actions" section, which will allow you to perform a search, optimize the user's route, access the Schedule feature page, or activate the Onboarding Assistant.
Have the map fill the entire screen for a better view of the region.
View the map-pin's number. This number will be correlated with the work order on the left side of the screen and will represent the order in which the user will complete the work orders.
Use the yellow person icon to view an area in street view.
Increase the zoom on the map or decrease it by toggling the Plus and Minus buttons.
Map-View Global Actions
The "Global Actions" section is located at the top-right of your map-view:
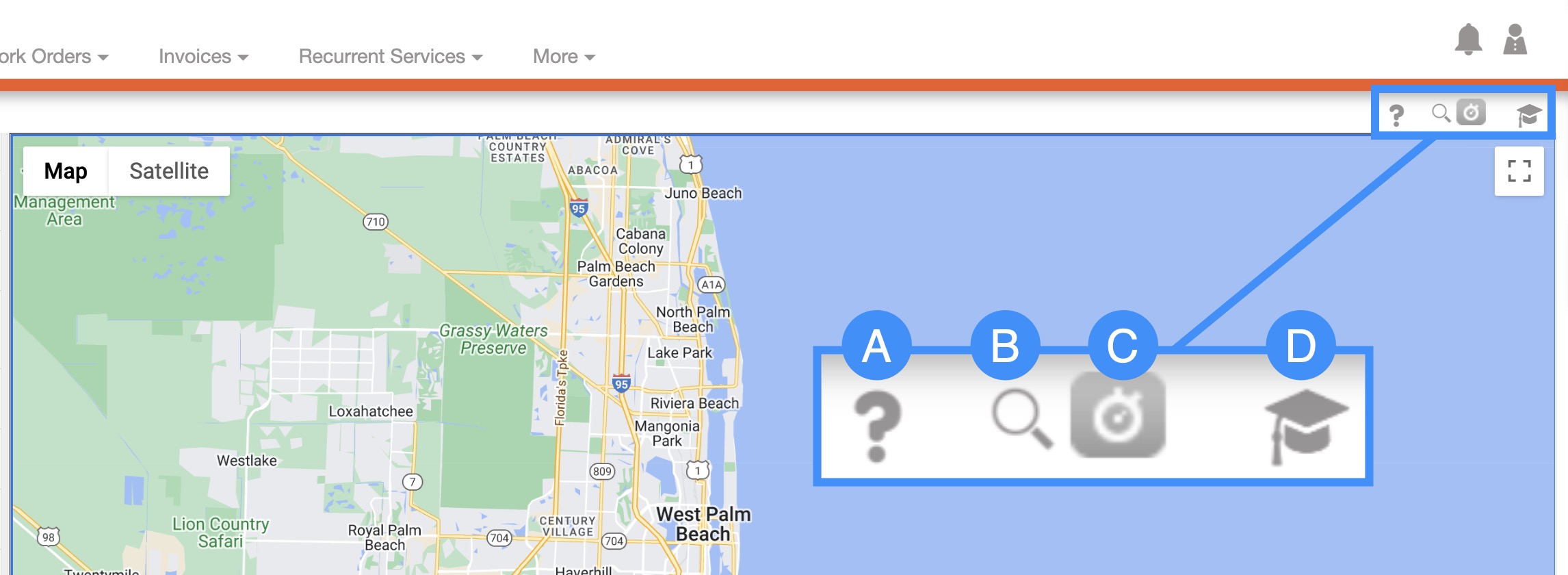
The "Global Actions" section includes:
The Question Mark button which will direct you to the respective MobiWork Features page.
The Quick Search will allow you to switch the map-view between different users and dates. Use the drop-down to select the desired user and the Calendar button to select a new date:
The Optimize Route will optimize the routes for a selected user based on distance.
The Graduation Cap which will activate the Onboarding Assistant.
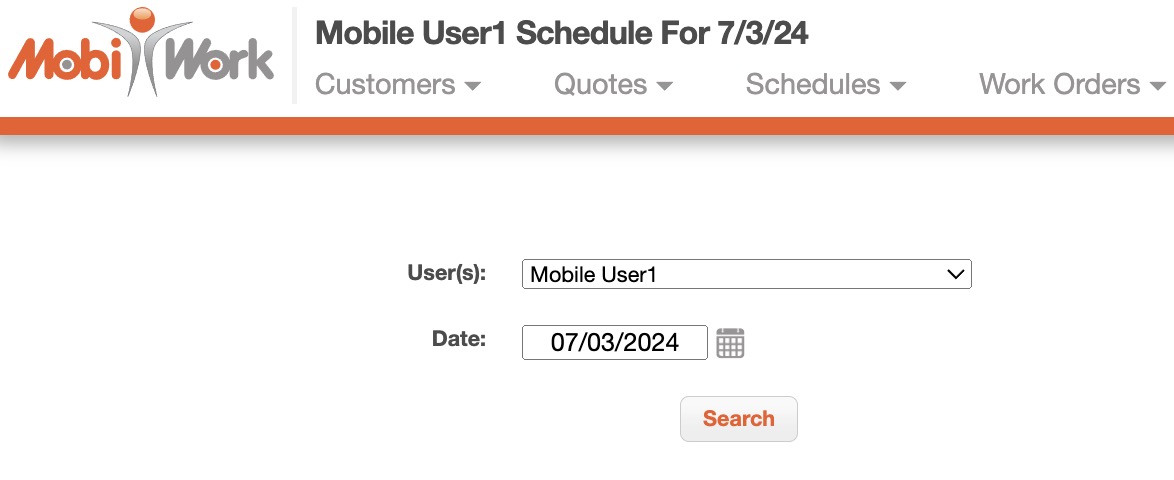
When you optimize a route from the Schedule feature page, the Optimize User Schedule will appear. From this window the drop-down will show the address of origin and the final destination.
Regardless of the manner you choose when you optimize a route from the Schedule feature page, the Optimize User Schedule pop-up window will appear:
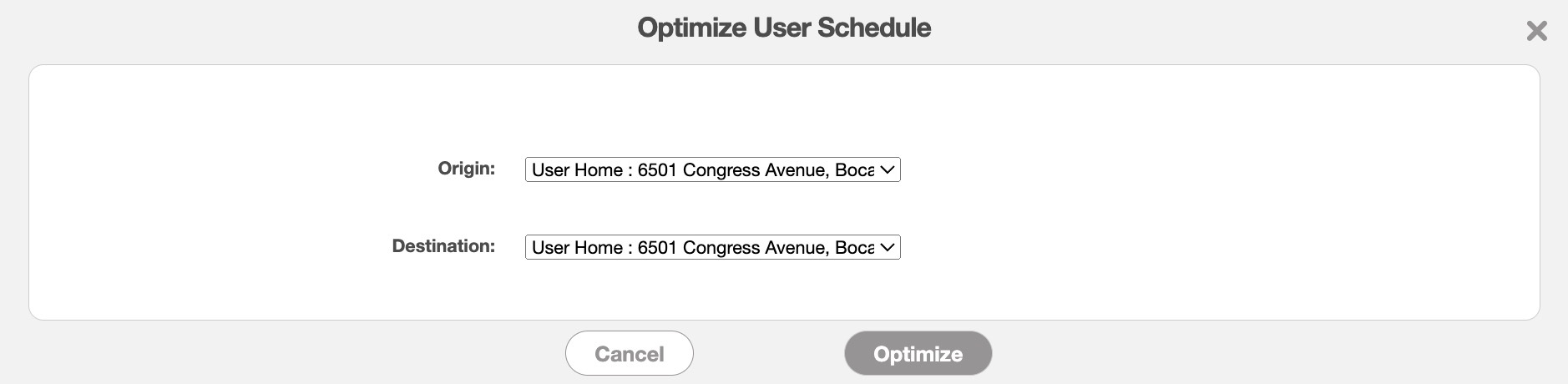
Once the Optimize User Schedule pop-up window appears click the Optimize button.
Once you click Optimize, the Optimize Route pop-up window will appear. This window will show the "Before Optimization" and "After Optimization" of the user's routes:
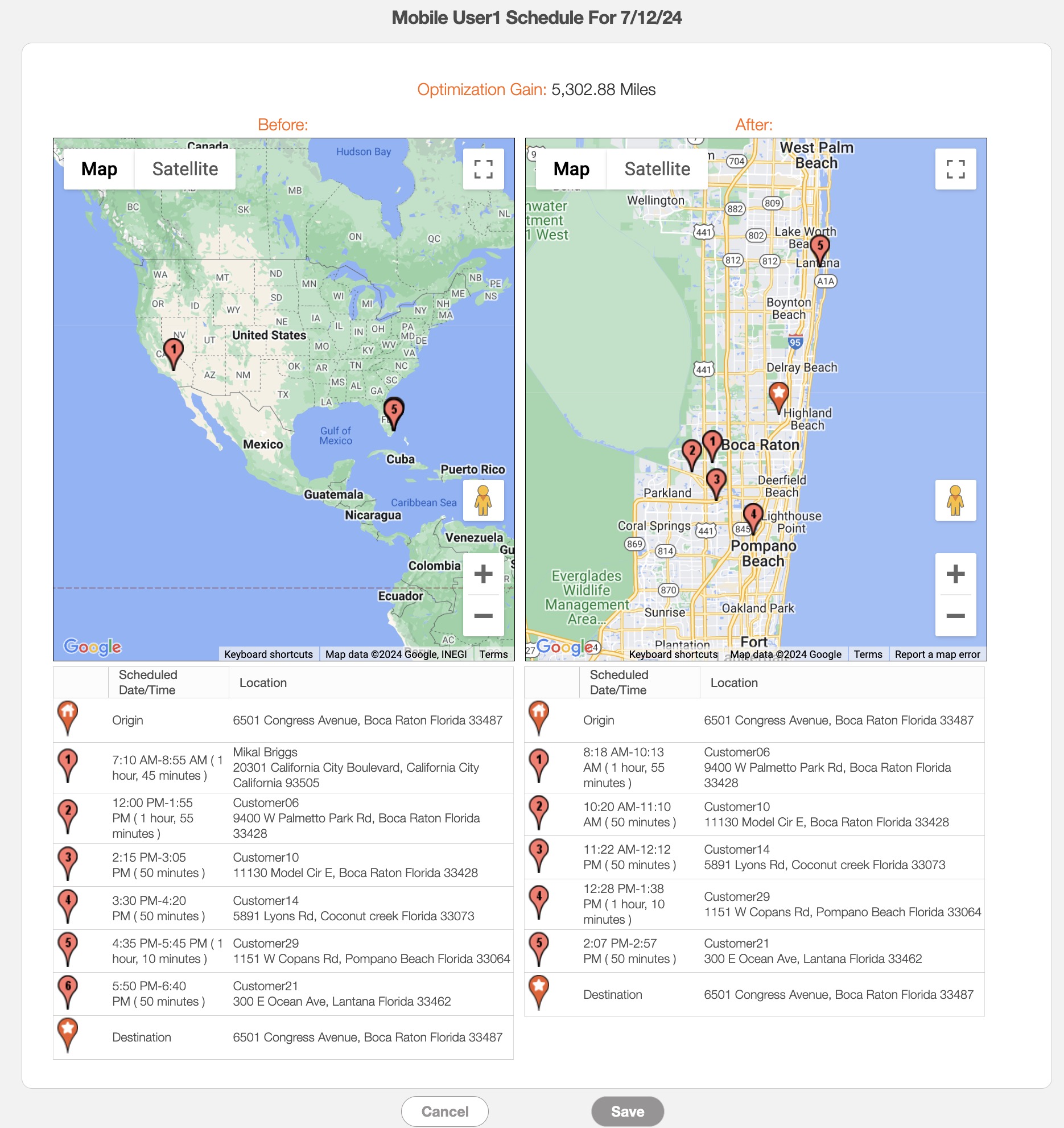
The work orders assigned to the user will also be listed under the respective "Before" and "After" maps.
Once you are ready to finalize the optimization, click the Save button.
Note: The optimization of work order routes will only optimize the routes based on distance. This may rearrange the original time and dates scheduled for the work orders. Please make sure your customers are aware of any changes in their scheduled appointments.
Please note that the "First Available," "First Position," "Last Poistion," or "CLosest Distance" selections in the Dispatch Work Order pop-up window will not affect route optimization.
If you need to ensure that a specific customer is serviced at a particular time and date, make sure the appropriate constraints are set up. For more information about constraints, please see the Constraints section.
If you have any questions or need further assistance, please let us know. We'd be happy to help!
