- Overview
- Account Settings
- Assets
- Connectors Framework
- Customer Portal
- Customers
- Dashboards
- Devices
- Dispatching
- Forms
- Inventory
- Invoices & Billing
- Locations
- Payments
- Parts
- Projects
- Quotes
- Recurrent Routes
- Recurrent Services
- Reports
- Sales Orders
- Schedule
- Services
- Tasks
- Text Messaging
- Time Tracking
- Users
- Work Orders
With MobiWork, you have the powerful capability to visually map out the stops within your recurrent route, providing a clear, intuitive overview. Not only can you view these stops on a map, but you also have the option to optimize the route.
Utilizing our advanced optimization tools, you can efficiently minimize the distance driven, ensuring smoother operations and maximizing productivity for your business.
To optimize your recurrent route, you will first need to open the View Recurrent Route pop-up window. For more information on how to access this pop-up window, please see View Recurrent Route page.
To visually see the recurrent routes on a map, click on the More Actions button, and from the drop-down select the "Show Map" option:
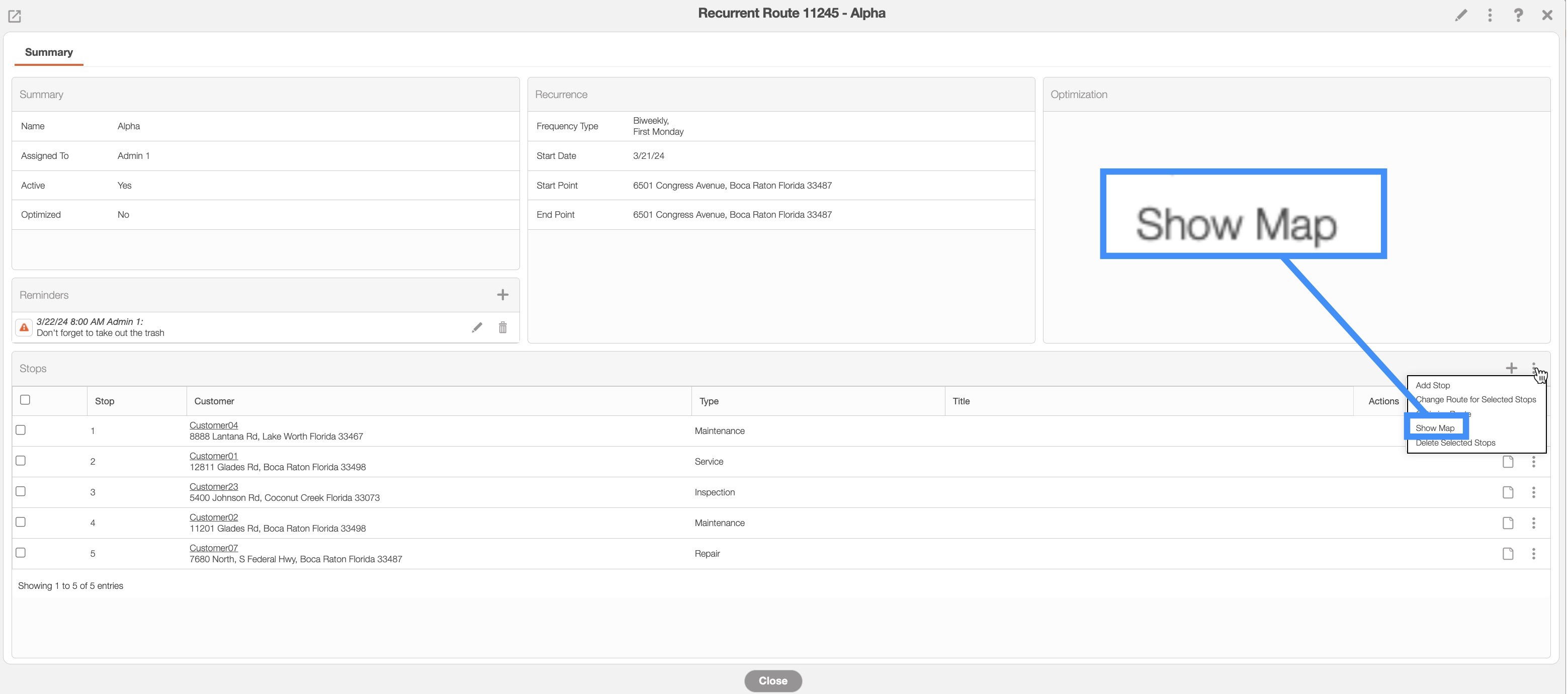
This option will allow you to see all the recurrent routes represented as pins on the map, so you can gain a better understanding of the starting points, destinations, and routes:
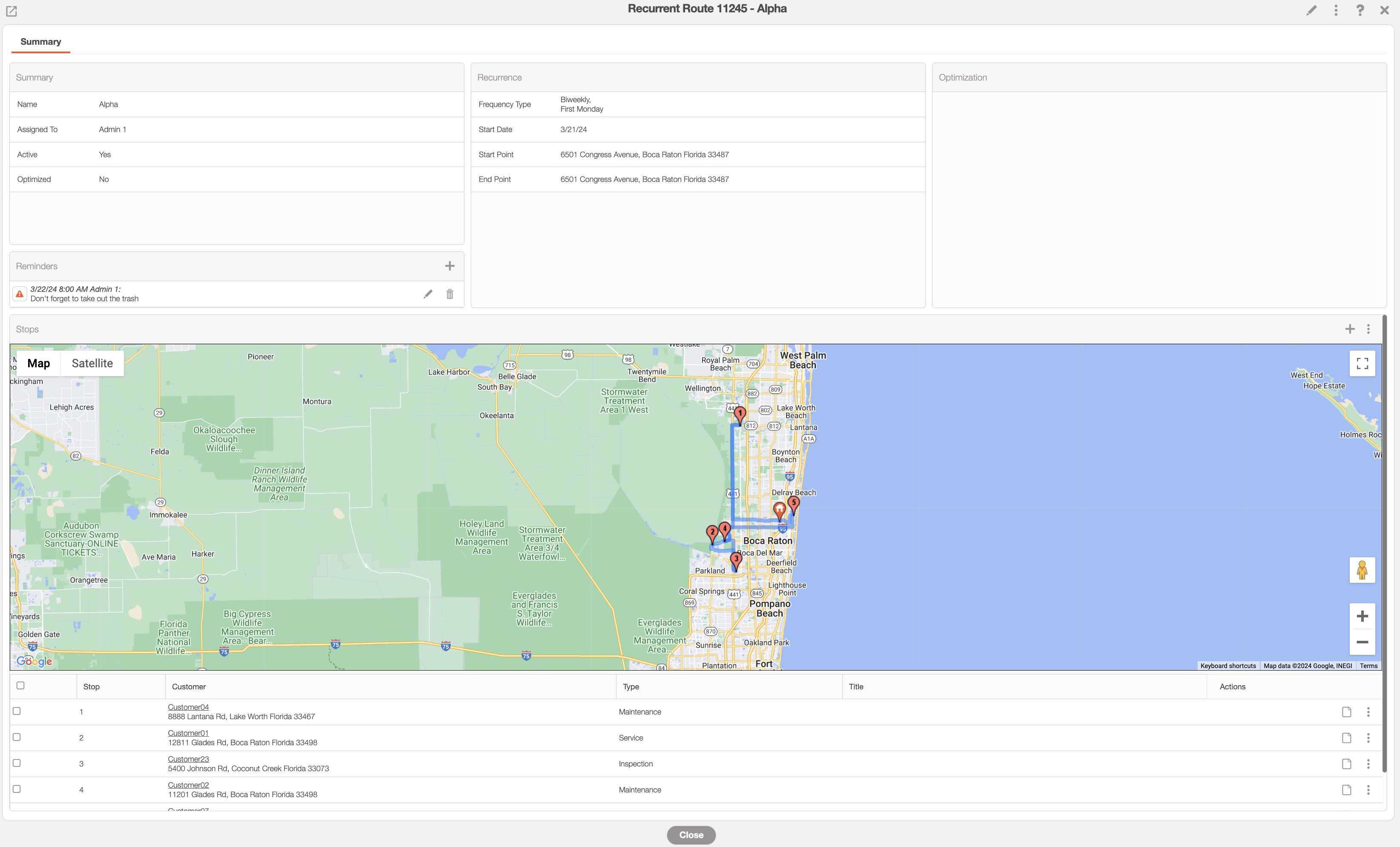
MobiWork utilizes the same map system that is utilized in Google Maps; the buttons and functions will work the same way.
To hide the map, click on the More Actions button, and from the drop-down select the "Hide Map" option:
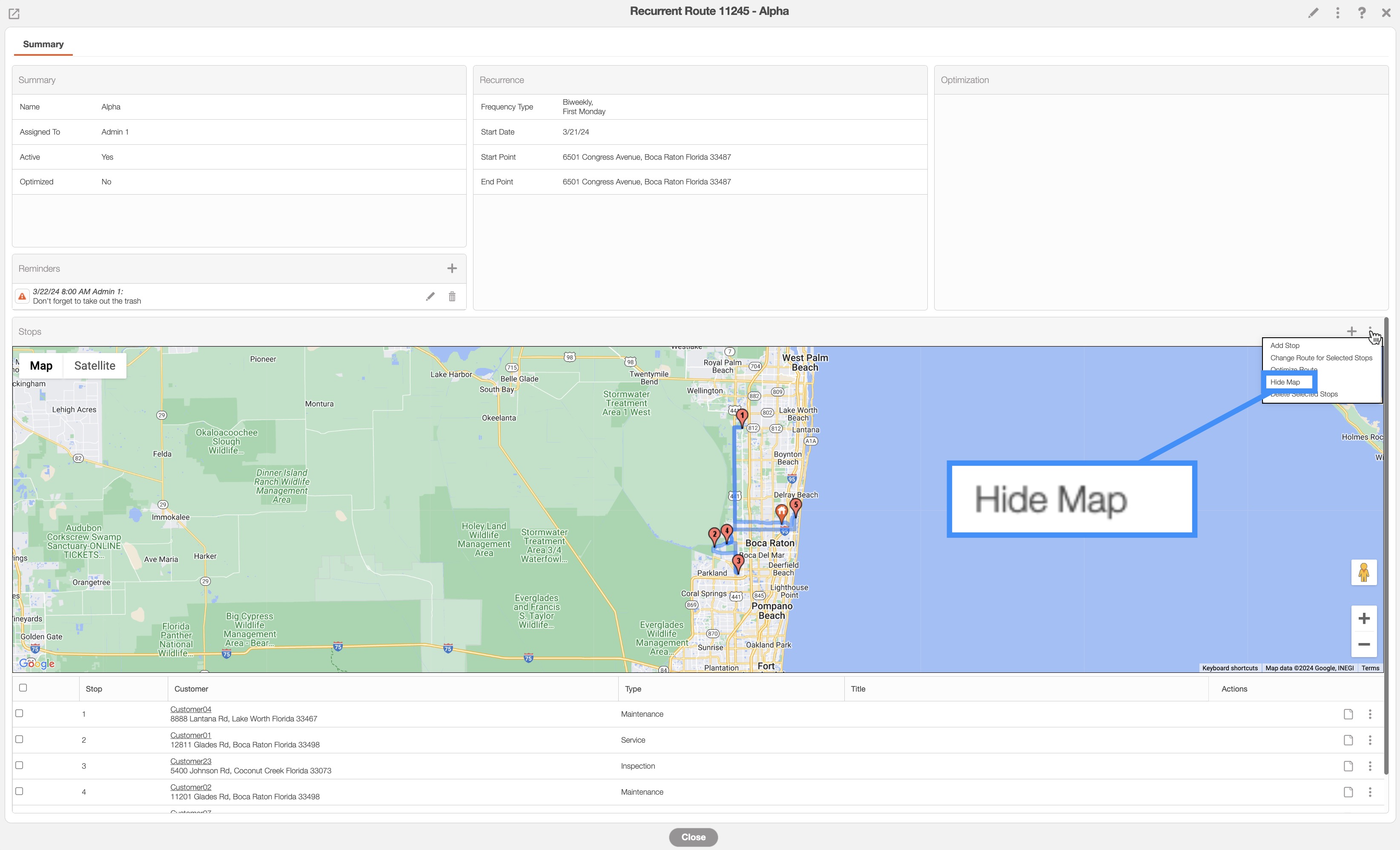
To optimize the recurrent route, you will first need to open the View Recurrent Route pop-up window.
Once you are on the View Recurrent Route pop-up window, click on the More Actions button. From the drop-down that appears, click on the "Optimize Route" option:
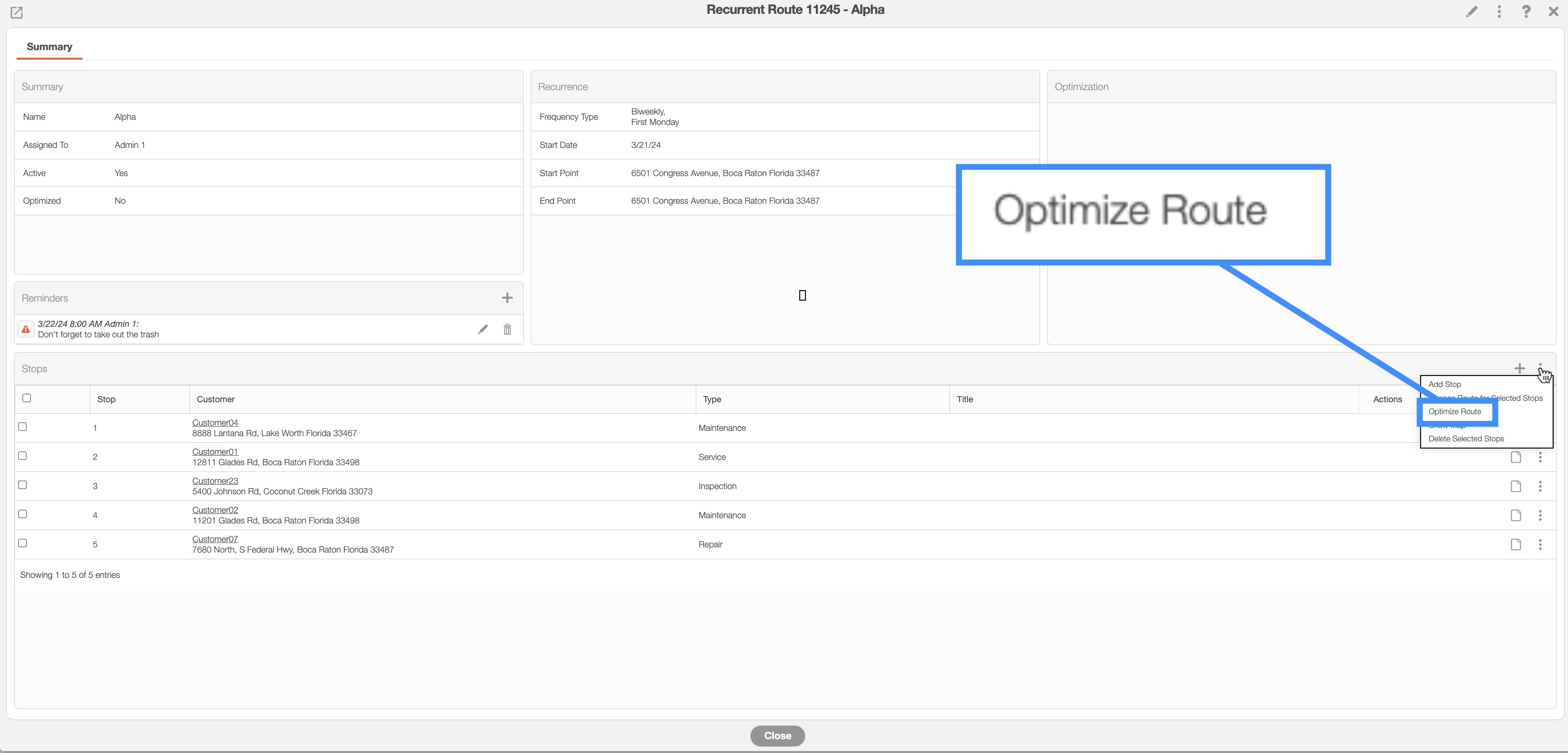
The "Before" and "After" route updates will be shown, as well as, the miles gained after optimization. By clicking the Map button, you will be able to visually view the order of the recurrent route stops on a map:
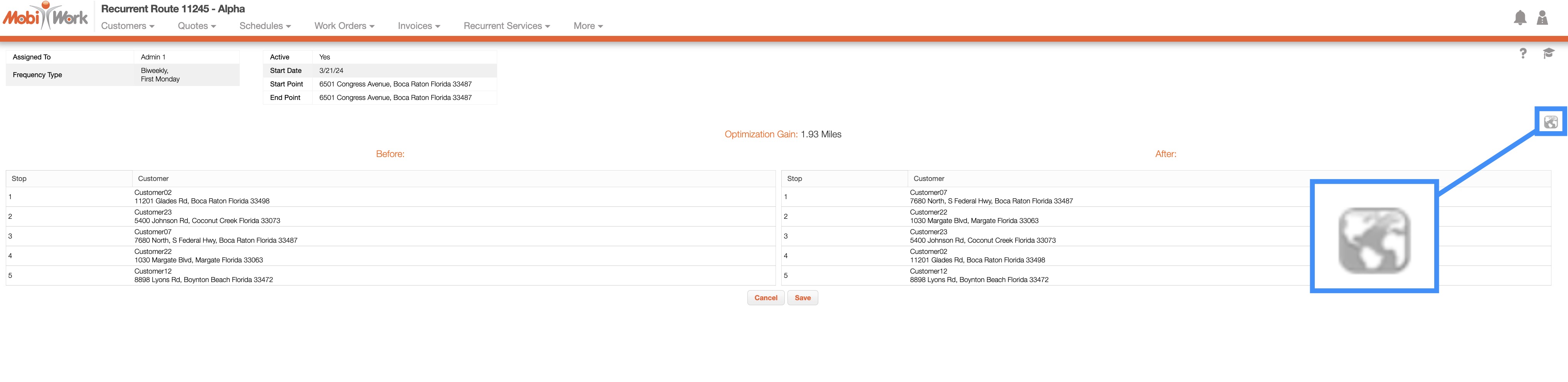
Clicking on the Map button again will hide the map:
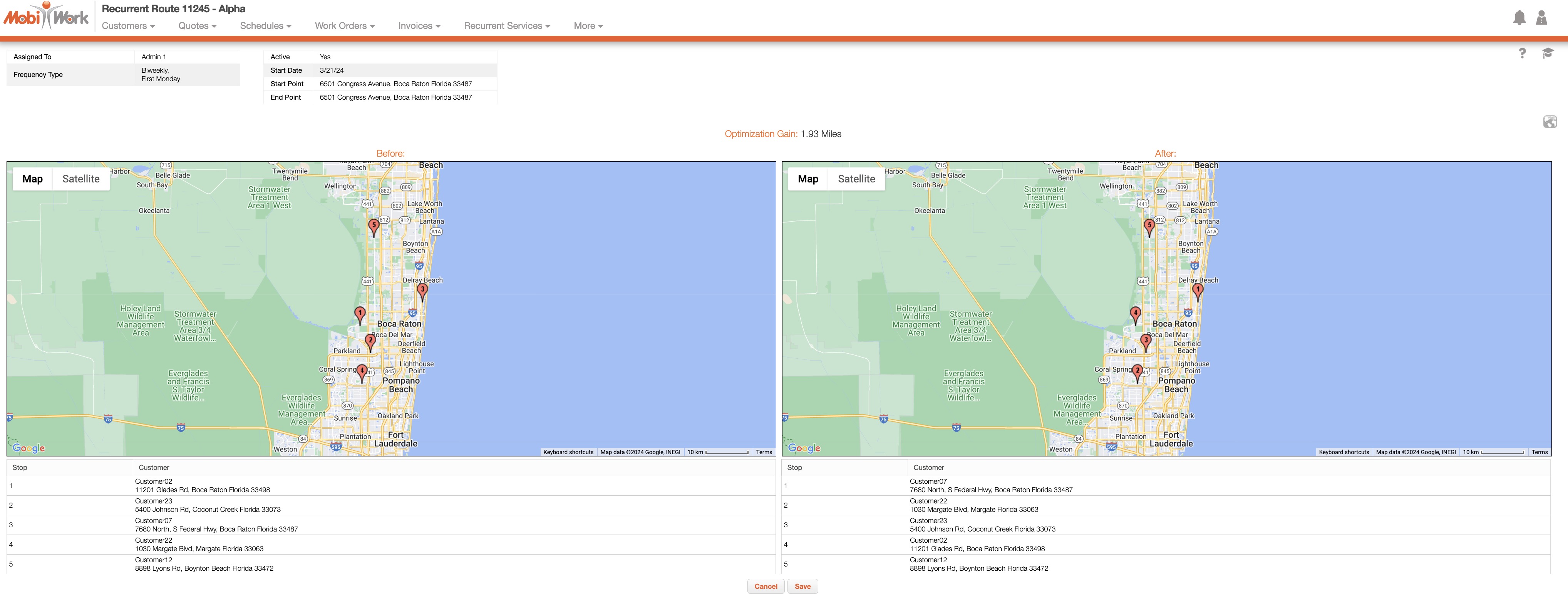
To complete the route optimization, click the Save button. Once you have saved the changes, you will need to publish the recurrent route to make sure that the updates are final. Please see the Edit Recurrent Route page for more information about how to publish recurrent routes.
Constraints are applied to recurrent routes. When optimizing a route based on distance, constraints are prioritized. For example, if a job must be completed at 8 AM, it will be scheduled first, regardless of its distance.
You can set up a constraint through the Customers page. The following subsection will go into more detail about setting up constraints for your recurrent routes.
Customers Constraints
You can set up a constraint from the Customers page's More Actions button. For more information on how to access this button, please see the Customers List page.
Select the desired customers where you would like to add a constraint, then select the "Add Scheduling Constraints" option from the More Actions drop-down menu:
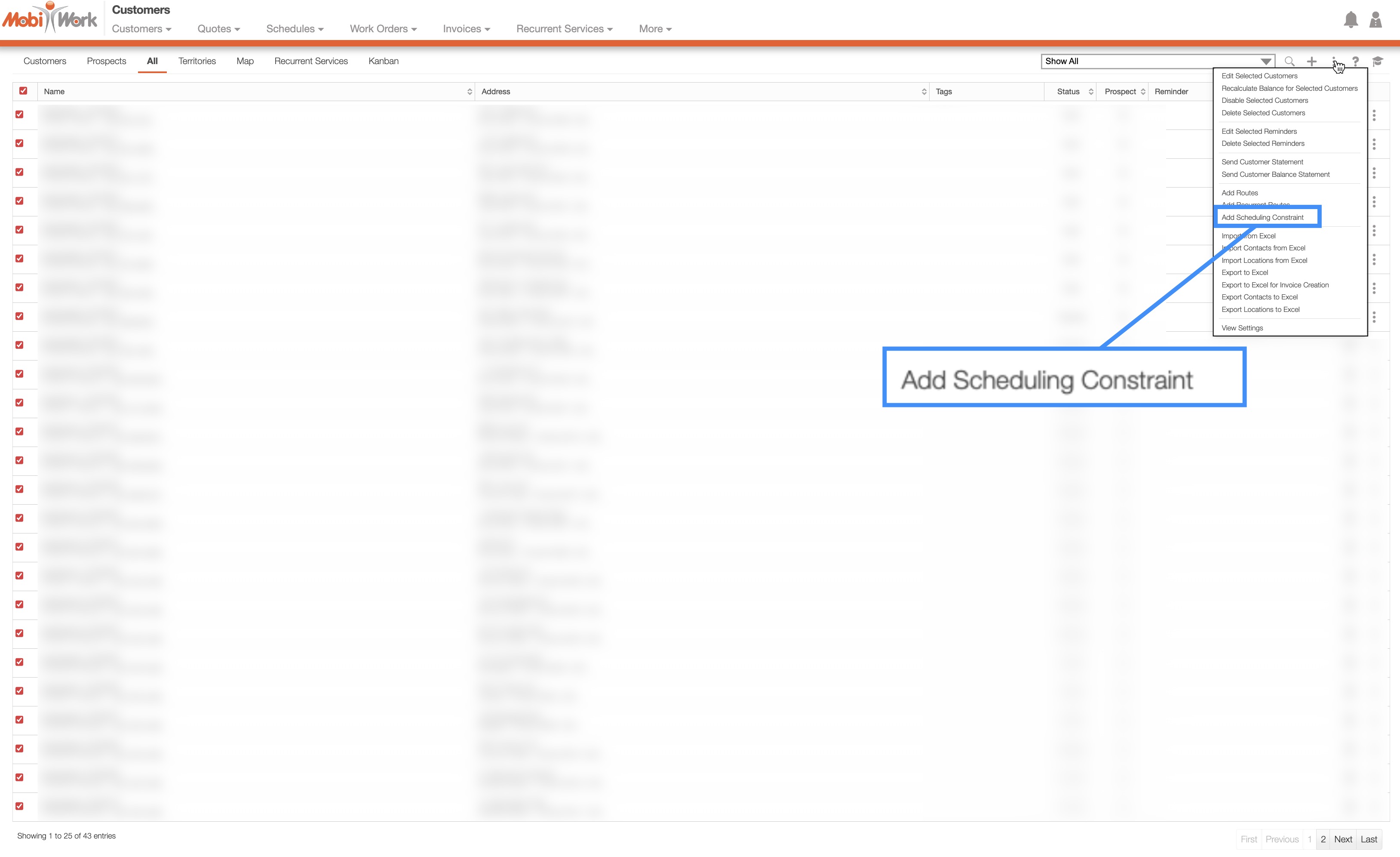
The Add Scheduling Constraint pop-up window will then appear:
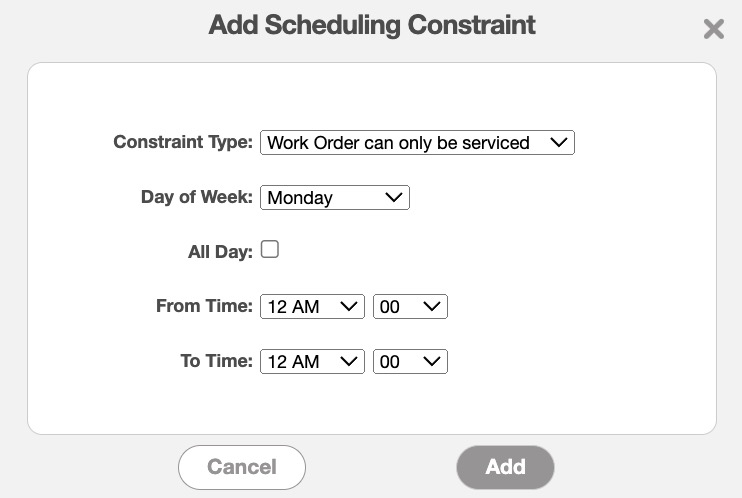
In the Add Scheduling Constraint pop-up window, enter the following information:
The "Constraint Type." This drop-down will specify whether the work order can only be serviced at certain times, cannot be serviced at certain times, or must be the first stop.
The "Day of the Week" drop-down. From the drop-down select the desired day of the week.
The "All Day" checkbox. Select this checkbox if the constraint is for all day.
The "From Time" and "To Time."
Once you're satisfied with the entered information, click the Add button to save the constraint.
Please note that constraints that are added to the customer's profile are not carried over to work order constraints.
If you have any questions or need further assistance, please let us know. We'd be happy to help!
