- Overview
- Account Settings
- Assets
- Connectors Framework
- Customer Portal
- Customers
- Dashboards
- Devices
- Dispatching
- Forms
- Inventory
- Invoices & Billing
- Locations
- Payments
- Parts
- Projects
- Quotes
- Recurrent Routes
- Recurrent Services
- Reports
- Sales Orders
- Schedule
- Services
- Tasks
- Text Messaging
- Time Tracking
- Users
- Work Orders
Sending quotes for approval is effortless with MobiWork's intuitive platform. With just a click of a button, you can seamlessly deliver quotes to your customers via text or email, ensuring swift communication and streamlined approval processes.
Whether it is through text messages or email, MobiWork offers versatile options to meet your communication needs and enhance customer satisfaction.
To send a quote for approval, you will first need to be on the "List" tab. For more information on how to access this page, please see the Quote List page.
Once you are on this page, there are three different ways you can send your quote to your customers for approval:
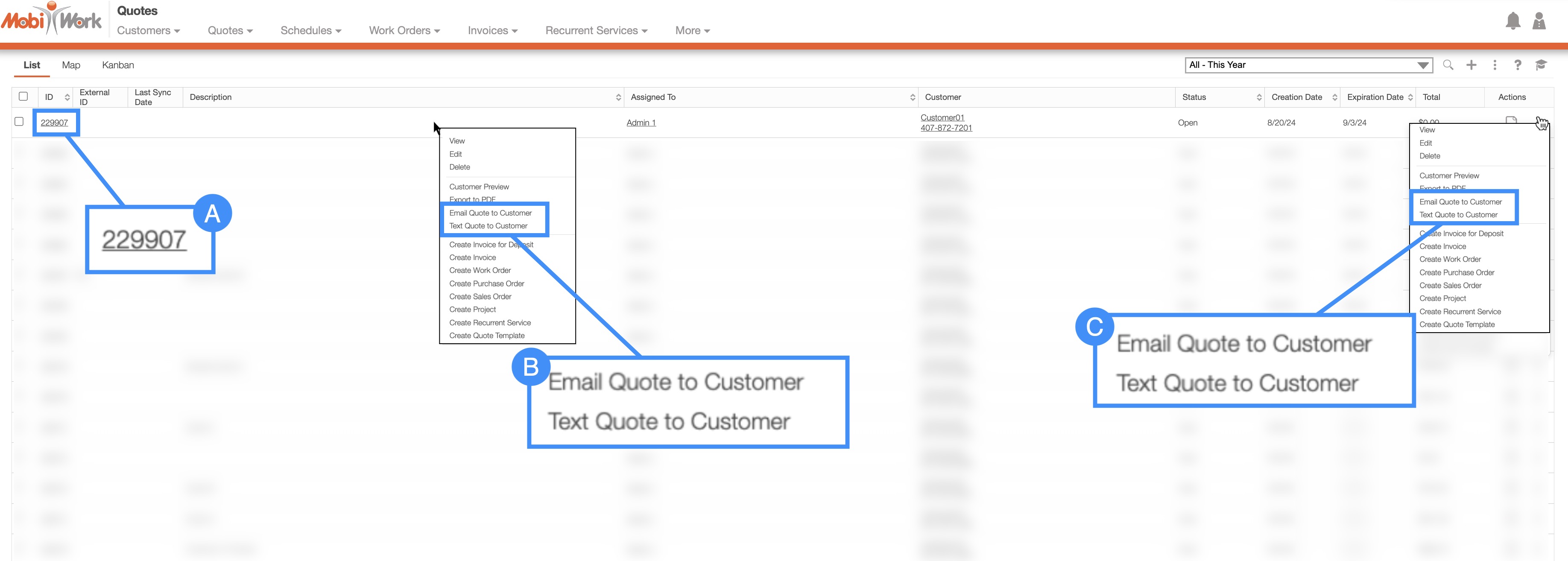
Select the desired quote ID and when the View Quote pop-up window appears, click on the Individual Actions button:
From the drop-down select the desired option (i.e., "Email Quote To Customer" or "Text Quote to Customer").
Right-click on the desired quote and from the drop-down select the appropriate option (i.e., "Email Quote To Customer," or "Text Quote to Customer").
Click on the Individual Actions button and from the drop-down select the appropriate option (i.e., "Email Quote To Customer," or "Text Quote to Customer").
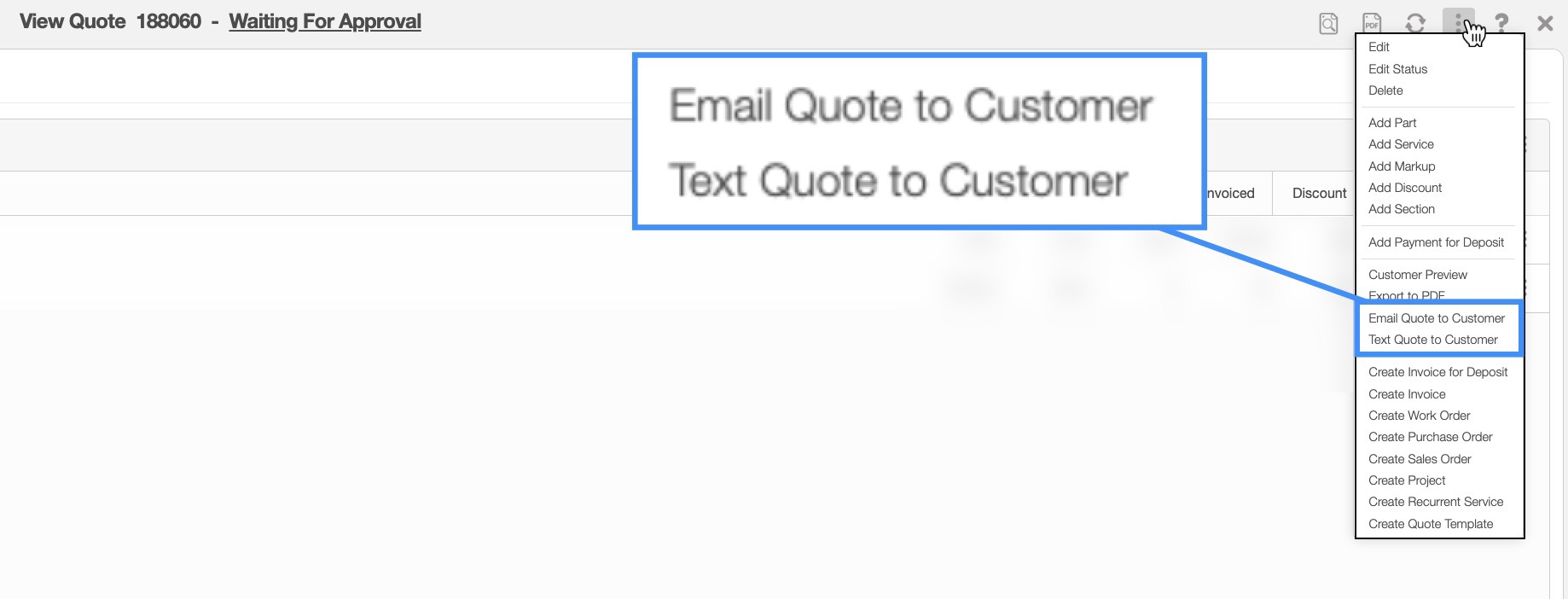
Regardless of how you choose to select the "Email Quote to Customer" option, you will be brought to the Email Quote to Customer pop-up window.
Please note that the "Email Quote to Customer" option will send a copy of the quote and a link where they can view and digitally approve the quote.
In this pop-up window, you will be able to edit the message, the email recipient, and the subject line. Your company logo, address, contact information, and the link to approve the quote will automatically be included in the message.
If you would like to adjust or update your logo, please see the Account Settings page:
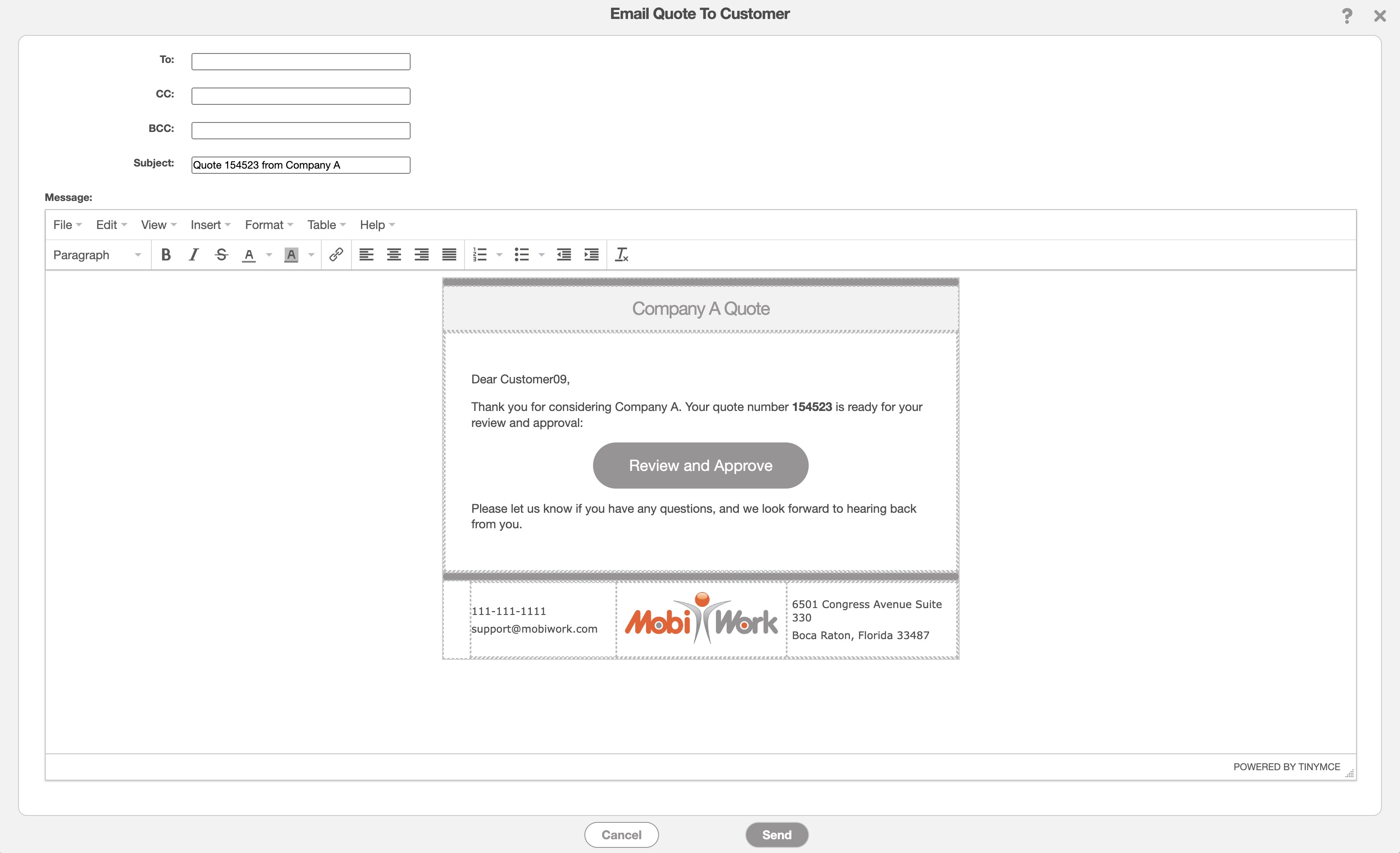
Once the customer clicks on the emailed link, they will be brought to the webpage where they can view and digitally approve the quote or request changes:
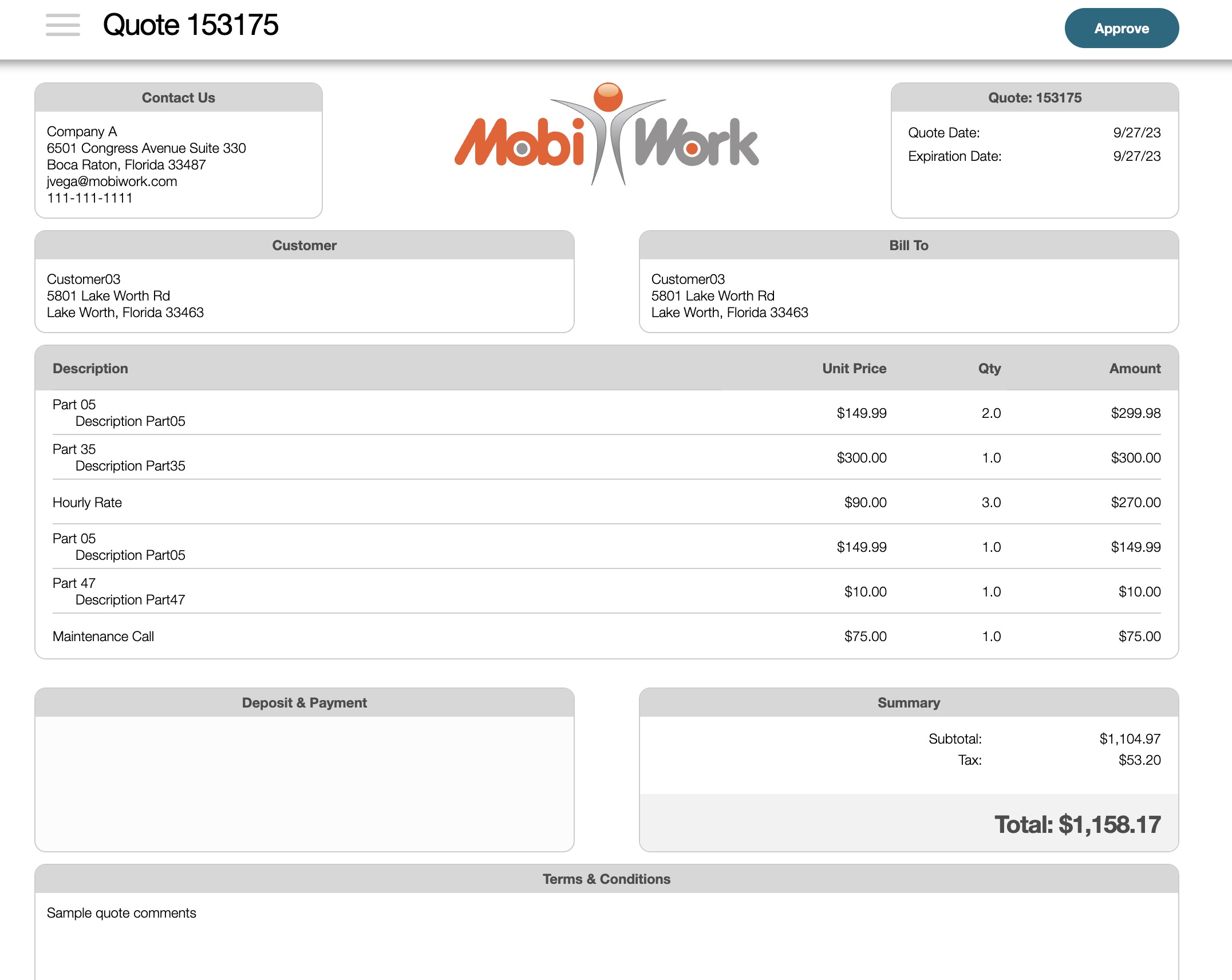
Please note that you will be able to preview how the quote will be presented to the customer. For more information on how to preview the quote, please see the View a Quote in PDF page.
Customer Actions
Once the quote is sent to the customer, they will have a range of actions at their disposal. The Menu icon, located in the top-left corner near the quote name, offers additional functionality.
From the Menu icon, customers can approve the quote, suggest changes, or download a PDF copy of the quote. It is worth noting that when you access the Menu icon, the icon will transform into an X button, revealing the drop-down menu with the "Approve," "View PDF," and "Request Changes" options. The subsections below offer further details on how to perform these actions.
Approving the Quote
The customer has two different ways of approving the quote; they can either click on the Approve button located in the top right corner or they can select the "Approve" option from the Menu icon drop-down:
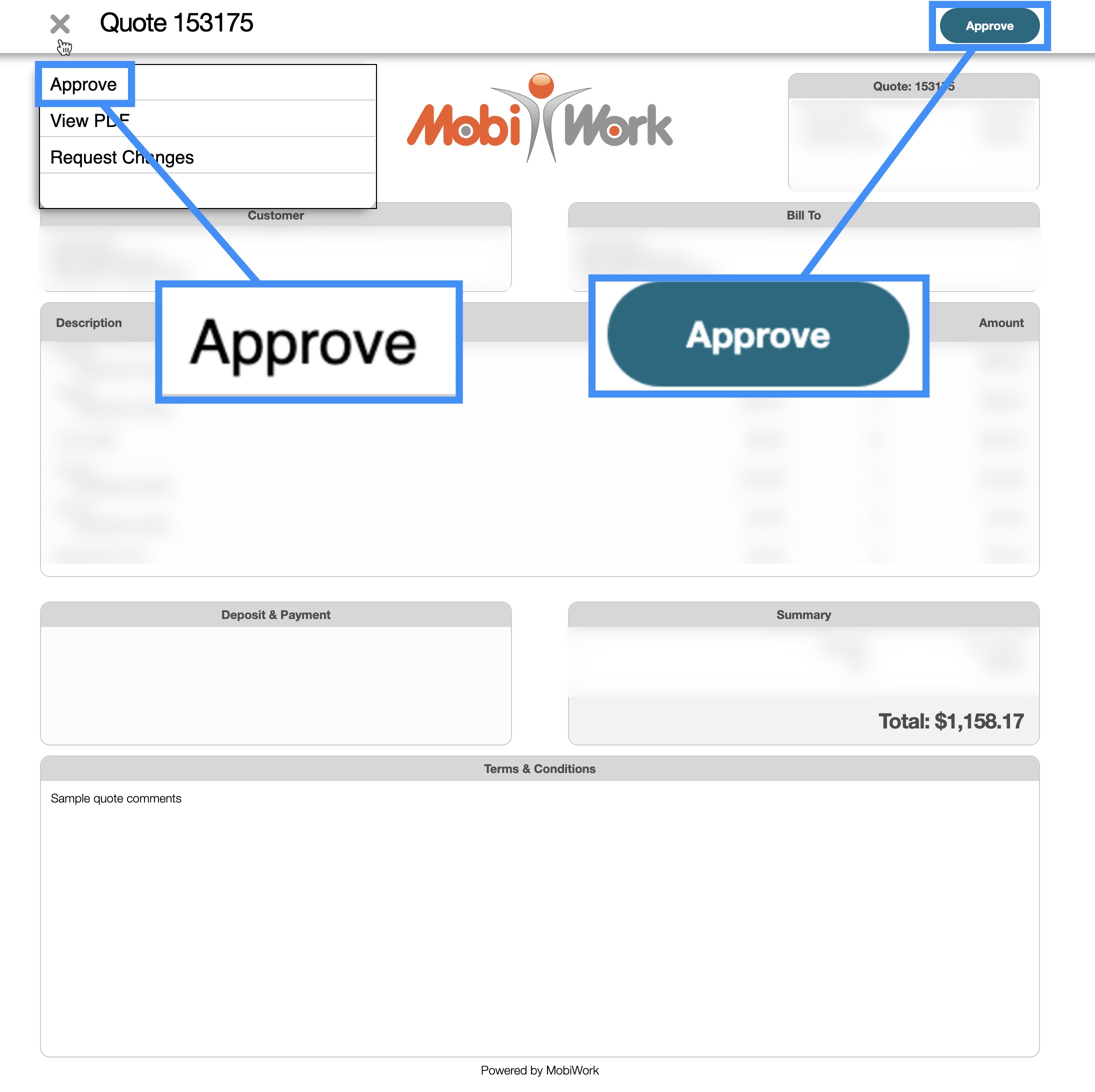
Regardless of the way the customer approves the quote, the Quote Approval pop-up window will appear. Within this pop-up, the customer will be asked to enter their name and provide a signature as a verification of their approval:
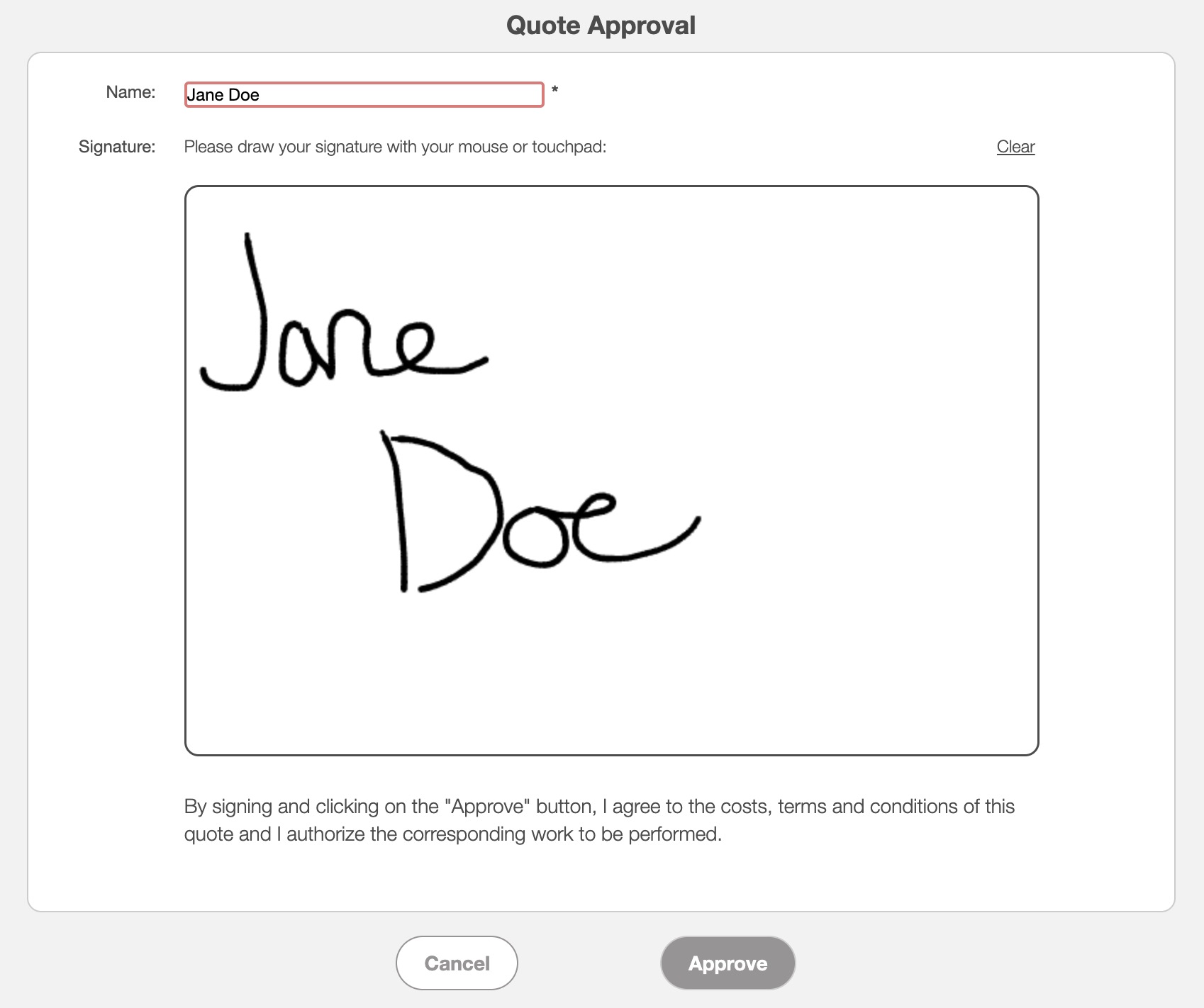
After inputting their name and signature, the customer can confirm their final decision by clicking the Approve button.
Download the Quote
The customer can also download the quote as a PDF file by choosing the "View PDF" option from the Menu icon drop-down:
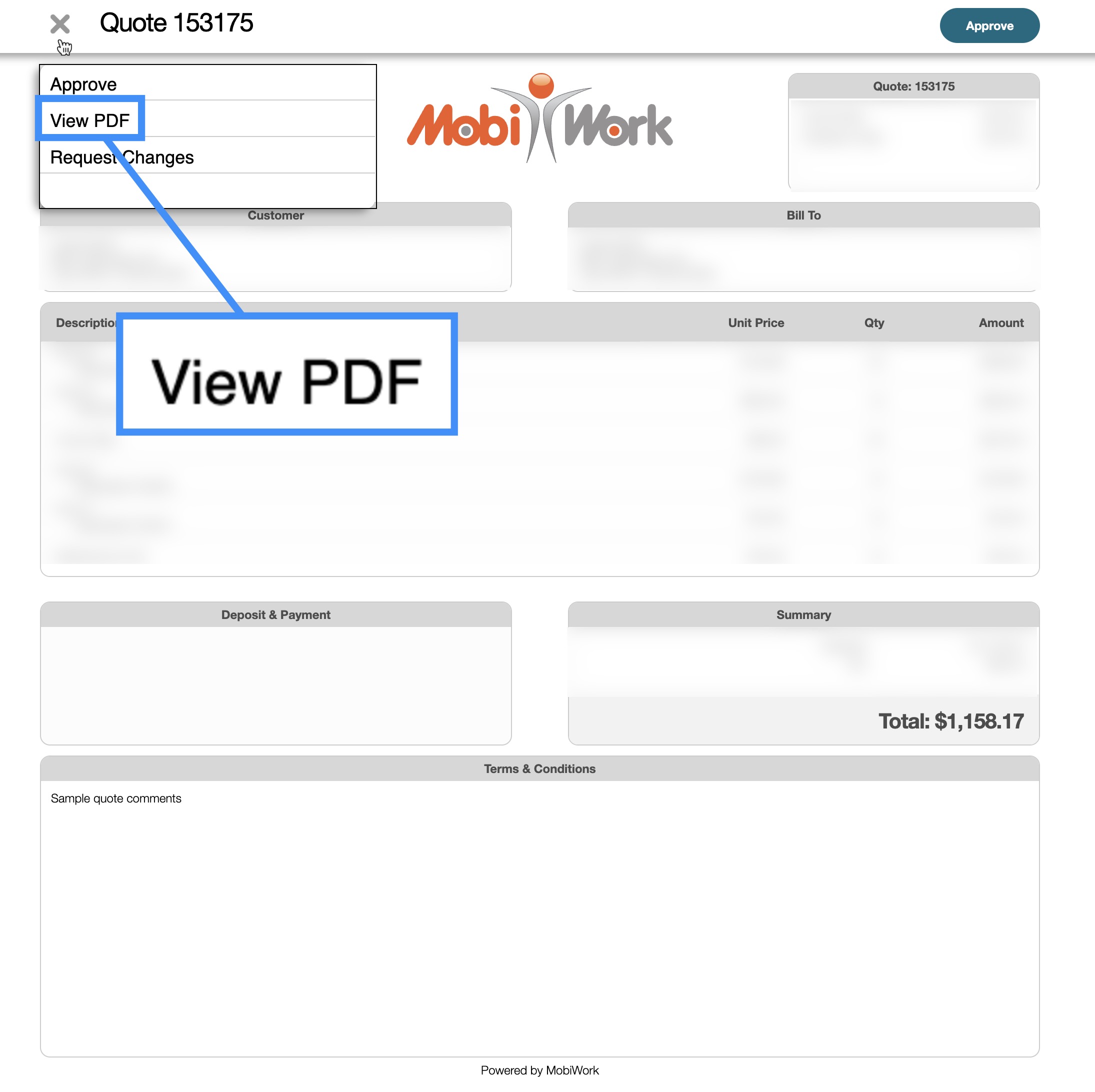
The PDF file will automatically download and will be saved on the customer's computer.
Request Changes
To request changes to the quote, the customer can select the "Request Changes" option from the Menu icon:
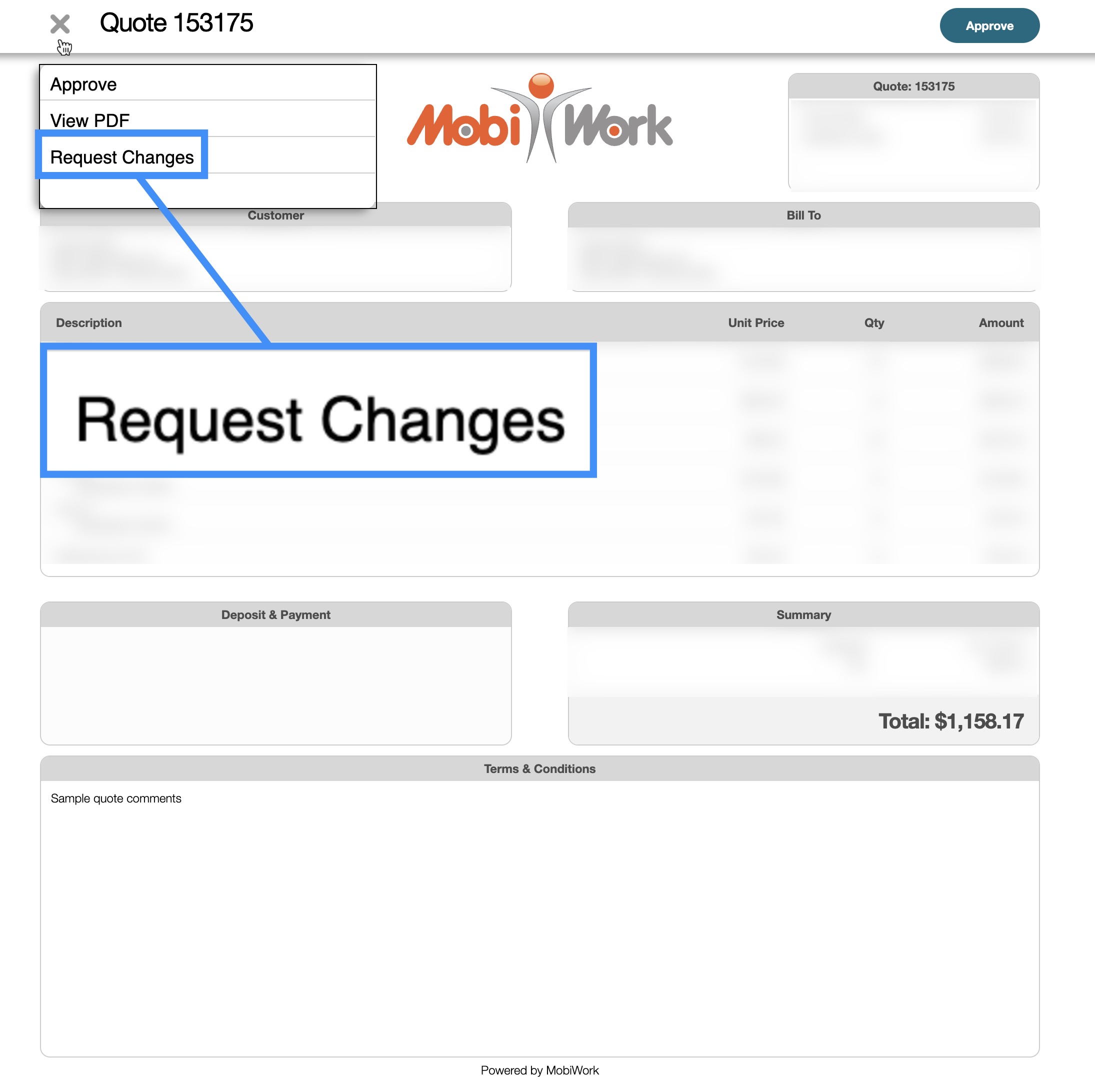
Upon selecting "Request Changes" option, the Request Changes pop-up window will open; in this pop-up window, the customer can input the requested updates to the quote. To submit their requests, the customer should click the Request Changes button:
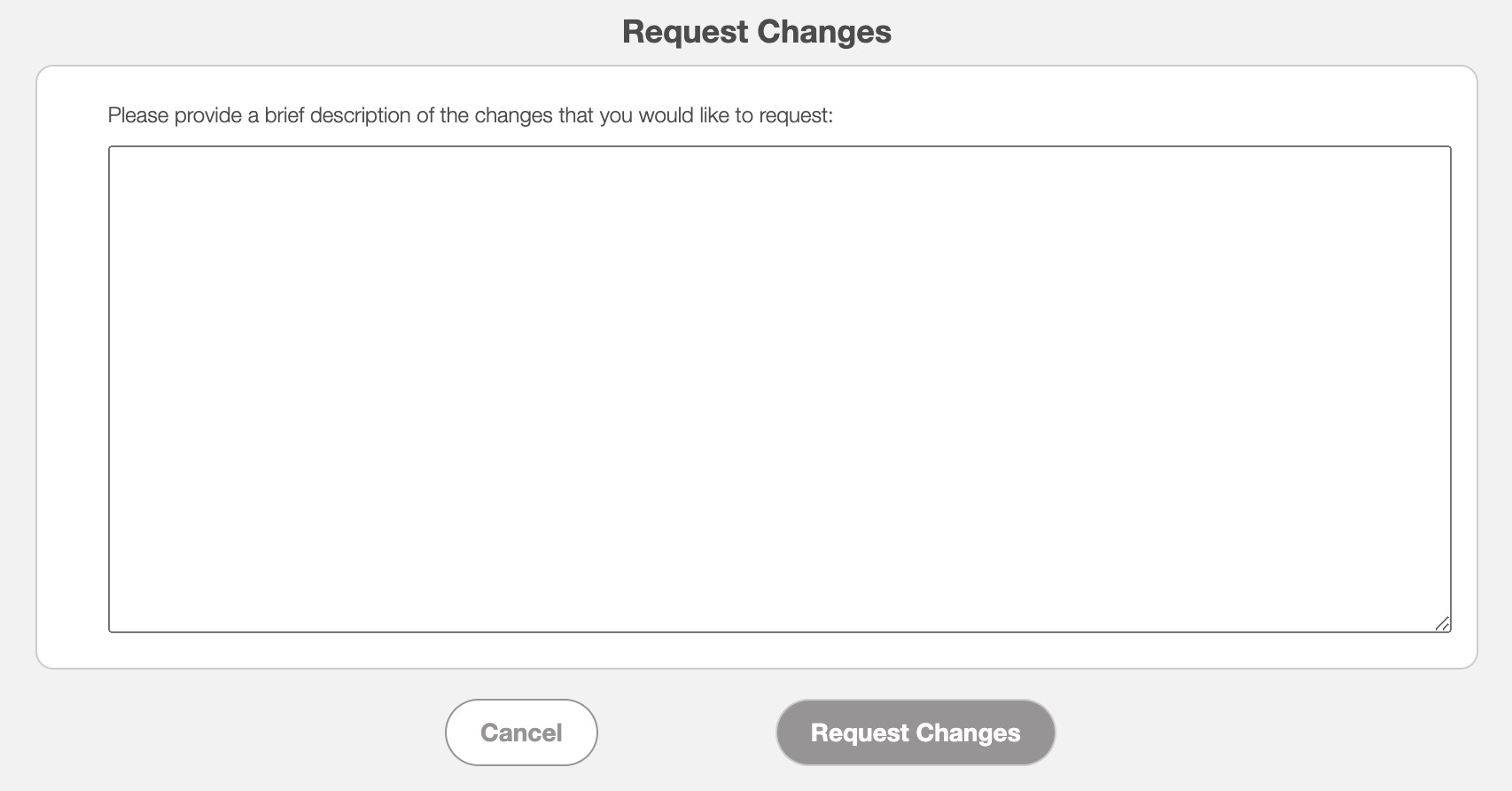
Rejecting the Quote
To reject the quote, the customer should communicate their decision to you, and then you can update the quote status to "Rejected." For more information on how to update the quote status, please see the View Quote page.
Regardless of the method chosen, once you select the "Text Quote to Customer" option, you will be able to text the customer their quote.
Please note that in order to send out text messages from your MobiWork account, you will need to have a connector installed; see the Text Messaging Overview page for more information on how to use MobiWork to send out text messages.
Once you select the "Text Quote to Customer" option from the drop-down, the Text Quote to Customer pop-up window will appear.
When this pop-up window appears, you can input the phone number and edit the message as you would like. Once you are satisfied with your message click on the Send button:
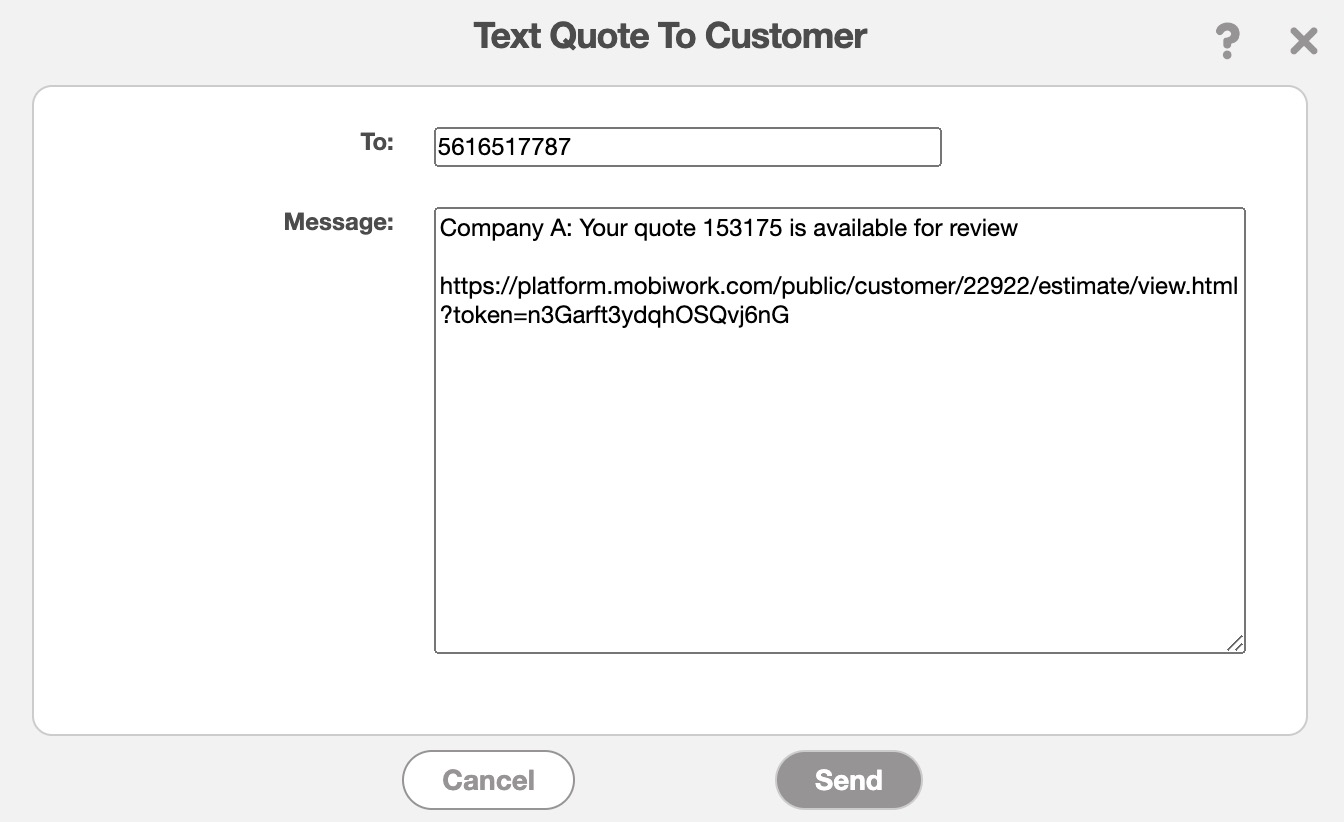
If you have any questions or need further assistance, please let us know. We'd be happy to help!
