- Overview
- Account Settings
- Assets
- Connectors Framework
- Customer Portal
- Customers
- Dashboards
- Devices
- Dispatching
- Forms
- Inventory
- Invoices & Billing
- Locations
- Payments
- Parts
- Projects
- Quotes
- Recurrent Routes
- Recurrent Services
- Reports
- Sales Orders
- Schedule
- Services
- Tasks
- Text Messaging
- Time Tracking
- Users
- Work Orders
Take control of your inventory with MobiWork's powerful and user-friendly Inventory feature. This comprehensive tool lets you view the stock for all your parts and products in one place while easily tracking what is on backorder.
With a clear breakdown of inventory across multiple warehouses and real-time visibility into items ordered through purchase orders, MobiWork ensures you have all the insights you need to manage your stock efficiently. Whether you are managing stock across multiple locations or users, transferring inventory, or monitoring stock levels, MobiWork simplifies every step.
- How to Access the Page
- Inventory List Tab Layout
- Search Area
- Tabs
- Summary Tab
- Users Inventory Tab
- Users Inventory Tab Layout
- Users Inventory Columns
- Users Inventory Individual Actions
- Users Inventory Tab Right-Click Actions
- Warehouses Inventory Tab
- Warehouses Inventory Tab Layout
- Warehouses Inventory Columns
- Warehouses Inventory Individual Actions
- Warehouses Inventory Tab Right-Click Actions
- Backorder Inventory Tab
- Backorder Inventory Tab Layout
- Backorder Inventory Columns
- Backorder Inventory Individual Actions
- Backorder Inventory Tab Right-Click Actions
- Global Actions
- More Actions
- Create Purchase Order
- Import Warehouse Inventory From Excel
- Import Use Inventory From Excel
- Import Inventory From Excel
- Import Stock Thresholds From Excel
- Export User Inventory to Excel
- Export User Inventory to Excel
- Export Inventory to Excel
- Export Stock Thresholds to Excel
- Question Mark
- Graduation Cap
You can access the Inventory feature page by hovering over the Inventory icon from your MobiWork menu and clicking on the "View Inventory" option:
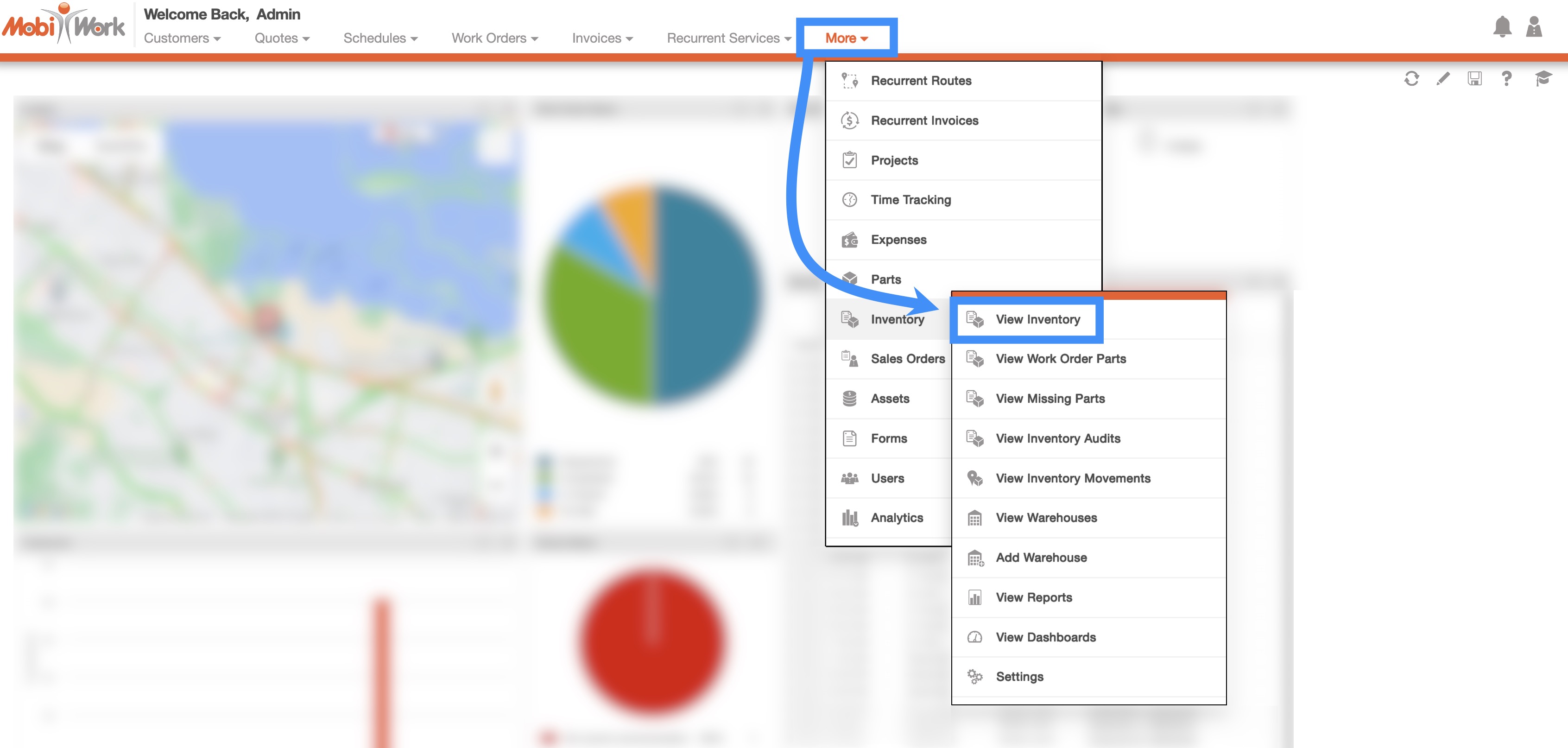
The Inventory "Summary" tab is one of the tabs that can be found on the Inventory feature page; from this page you can see the list of all the parts you have in stock.
Below is a list of the main features that are located on the "Summary" tab:
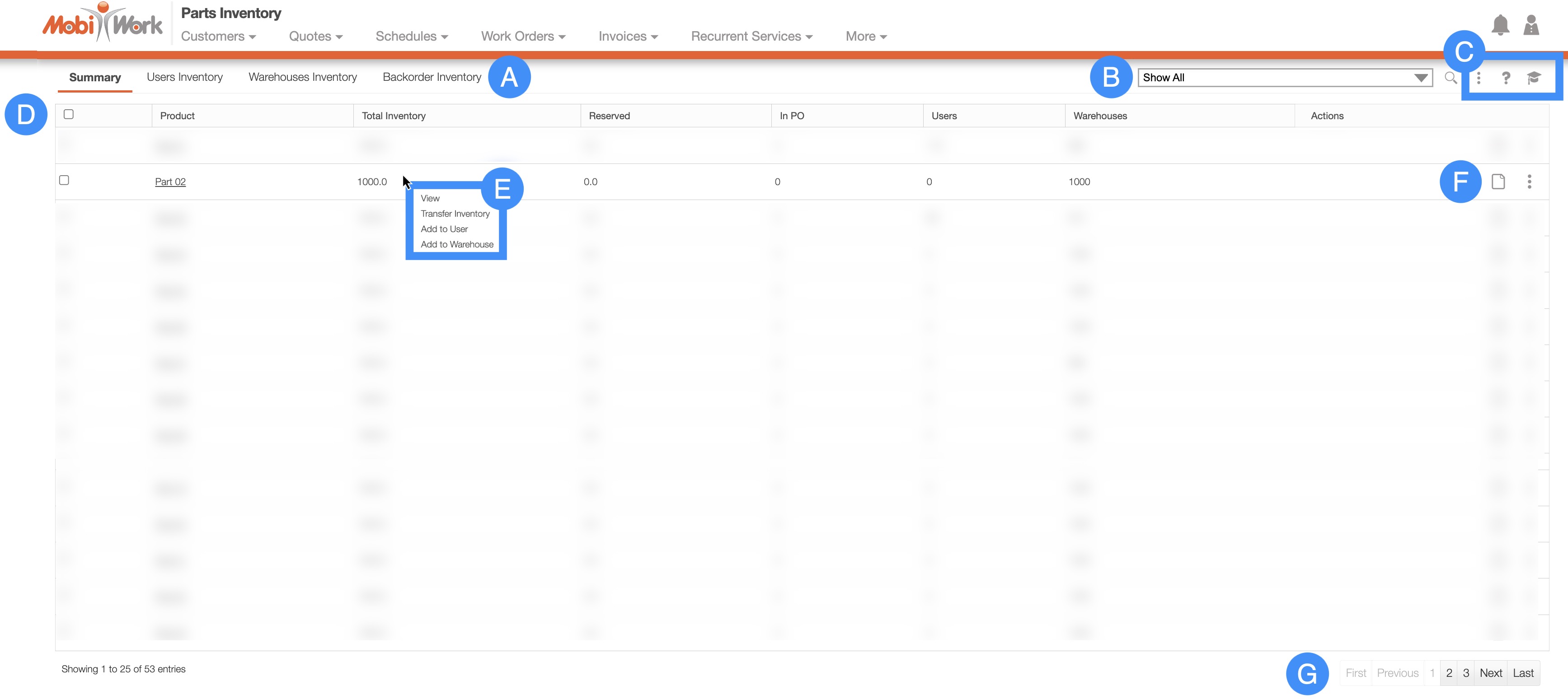
Free-Text Search
You can type in the search bar (free-text search) to locate a specific part or warehouse. Once you click in the search bar, the search drop-down menu will automatically appear. You can use the search drop-down menu or continue typing your own search parameters:
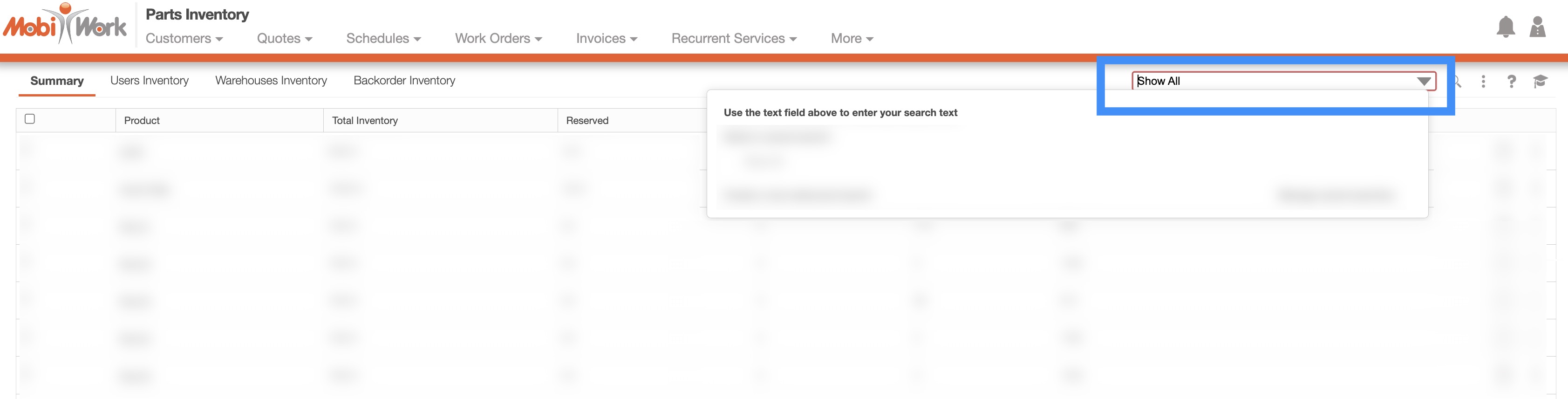
When typing in the search bar, the drop-down menu will provide some helpful search criteria. With free-text search you will also be able to search by:
The warehouse name.
The product or asset name.
If the number of parts or warehouses surpasses the number range, the subsequent parts or warehouses will be found on the next page:
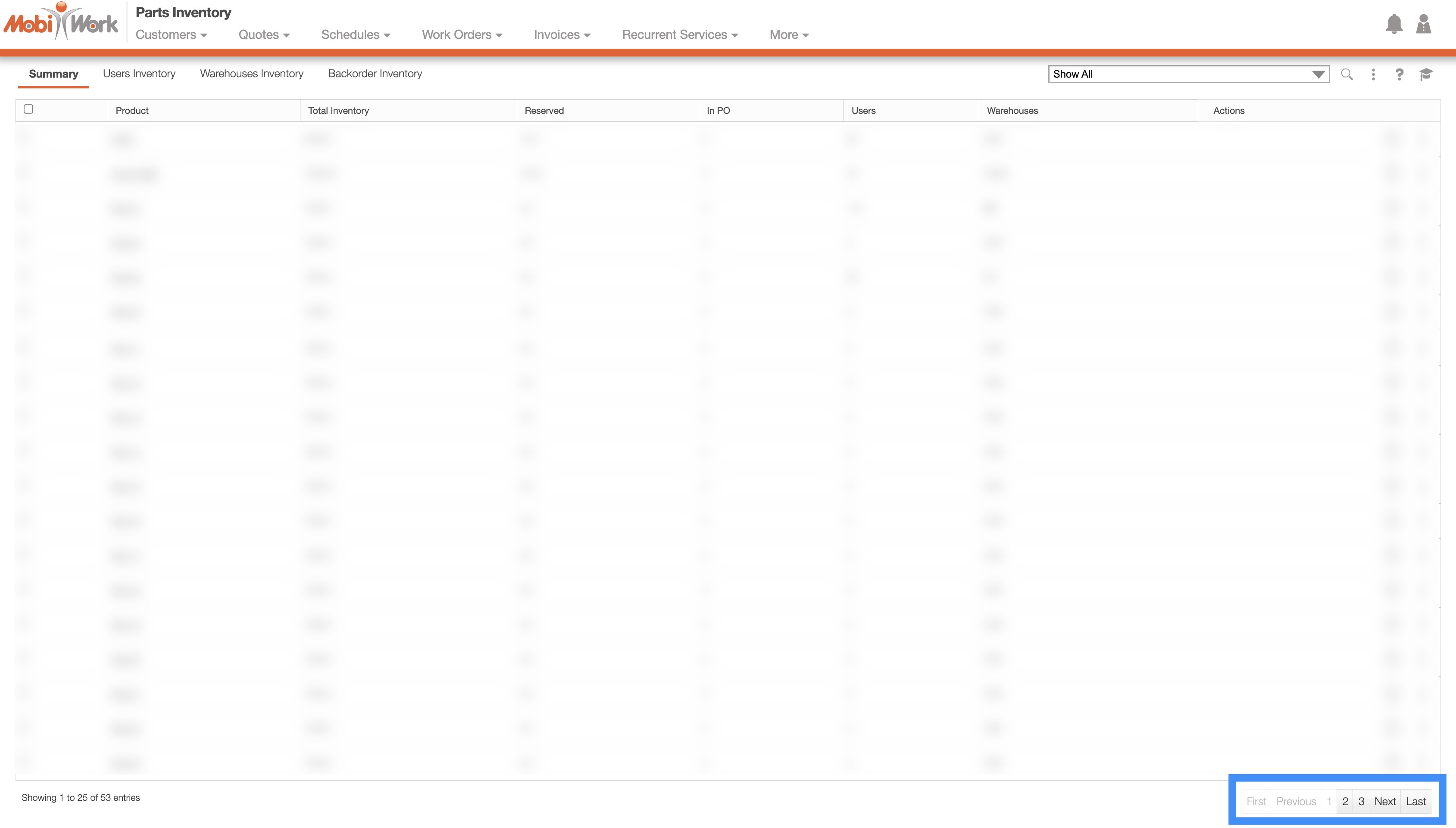
To navigate through these pages, use the First, Previous, Next, and Last buttons located towards the bottom of the Inventory section.
Predefined Saved Searches
Saved searches are a powerful search tool where the search-criteria has been saved for future use. The default saved search for Inventory is the "Show All" search.
These saved searches will appear in the drop-down menu and can also be used for dashboards and reports.
By default, MobiWork provides saved searches for you to use:

The predefined search for your Inventory can be found below:
Show All
You can access any of the saved searches by clicking on the "Search Area" and selecting your desired "Predefined Saved Search" from the drop-down menu.
If you would like to view all your parts, assets, and warehouses, click on the "Show All" option from the drop-down menu:

New Search
To create a new saved search, select the "Create a New Advanced Search" option from the search menu:

After clicking on "Create a New Advanced Search," a pop-up window will appear where you can enter your data in the appropriate fields. If you would like to exit from this pop-up window you can click on the esc button from your keyboard.
Please note that once you name a new saved search, you will be unable to rename it (instead you would need to delete your saved search and create a new one).
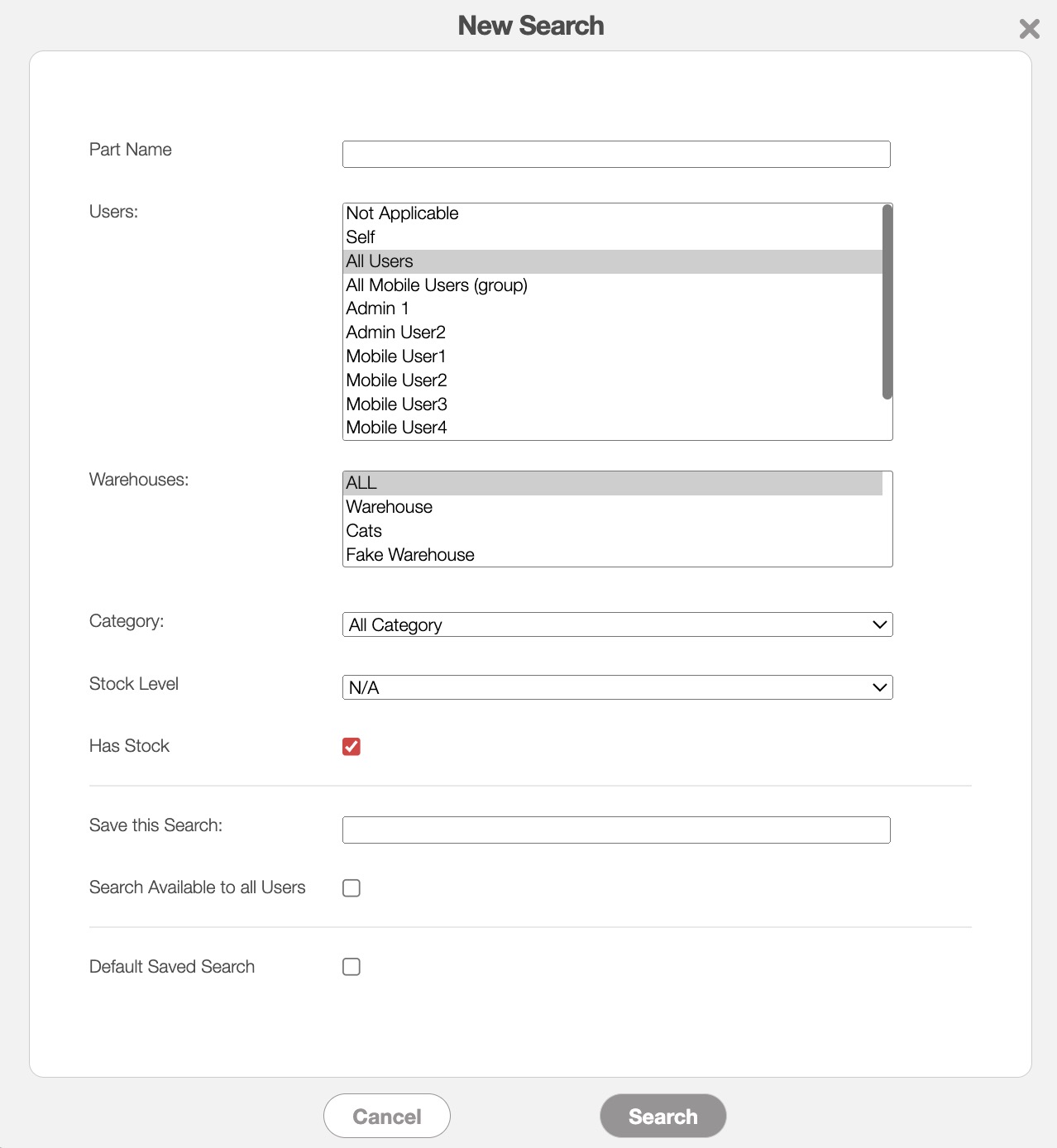
Once you have finished inputting the required information, you can save the search, make it available to all users, or make it your default search:
Further definitions for all the terms in the New Search pop-up window can be found below:
| Name: | Description: |
|---|---|
| "Part Name" | The name of the part or asset with the designated quantity. |
| "Users" | The users who have the specified part in their possession. |
| "Warehouses" | The warehouses where the part, asset, etc. is being stored. |
| "Category" | The category that a part is grouped into; this classification can be customized on the Parts Settings page. |
| "Stock Level" | Allows you to search for the specified stock levels (e.g., high, low, all, etc.) |
| "Has Stock" | By clicking on the "Has Stock" option you will be able to see parts and products that have stock (those that are backordered will not be displayed.) |
| "Save This Search" | Allows the search parameters to be saved under a name to be reused in the future. |
| "Search Available to All Users" | Allows the search to be available to all users. |
| "Default Saved Search" | Makes the specified search the default saved search. |
Manage Saved Searches
Any new searches that are added can be managed or edited in the Manage Saved Searches pop-up window:

To manage, edit, or remove any Saved Searches you can access the "Manage Saved Searches" option in the drop-down menu; the Manage Saved Searches pop-up window will then appear:
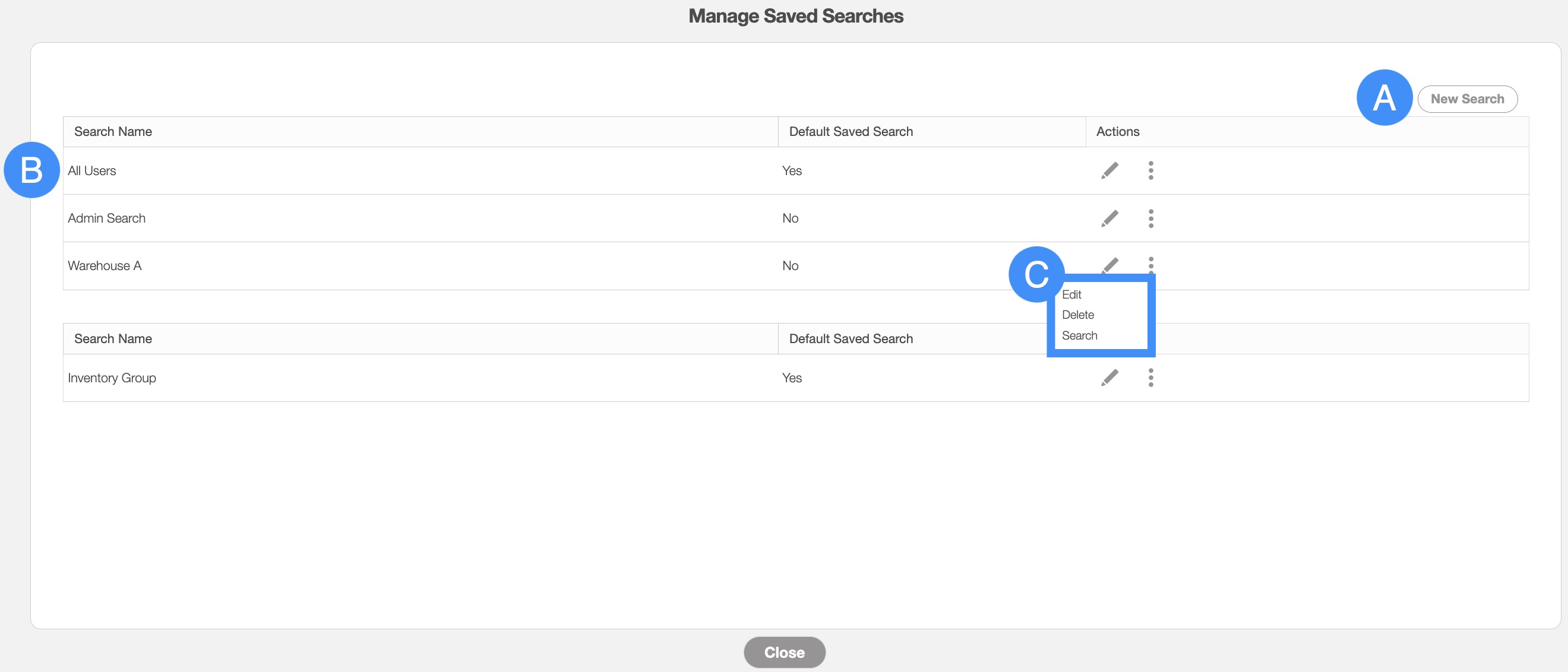
You can add a new saved search by clicking the New Search button in the top right of the pop-up window.
You can rearrange the order of the saved searches by clicking, then dragging & dropping the selected Search.
You can edit or delete a selected saved search by using the drop-down menu under the "Actions" column.
If you would like to easily close this pop-up window, you can click on the esc button from your keyboard.
Tabs are located under the MobiWork logo. You can change the way that the information is displayed by clicking on the desired tab:

There are four tabs that you can toggle between in the Inventory feature page. They are "Summary," "Users Inventory," "Warehouses Inventory," and "Backorder Inventory."
The "Summary" tab will display your parts, the total inventory, warehouses, and more:

Summary Tab Columns
In the "Summary" tab, the columns are structured to display specific data related to each individual part, their quantity, and respective warehouses.
These columns are organized as: "Product," "Total Inventory," "Reserved," "In PO," "Users," "Warehouses," and "Actions:"

The corresponding rows under the column headings will display the relevant inventory data.
The checkboxes (multiple selection area) found to the left of the "Product" column, will allow you to select either one or multiple parts to view, transfer inventory, add to user, and add to warehouse.
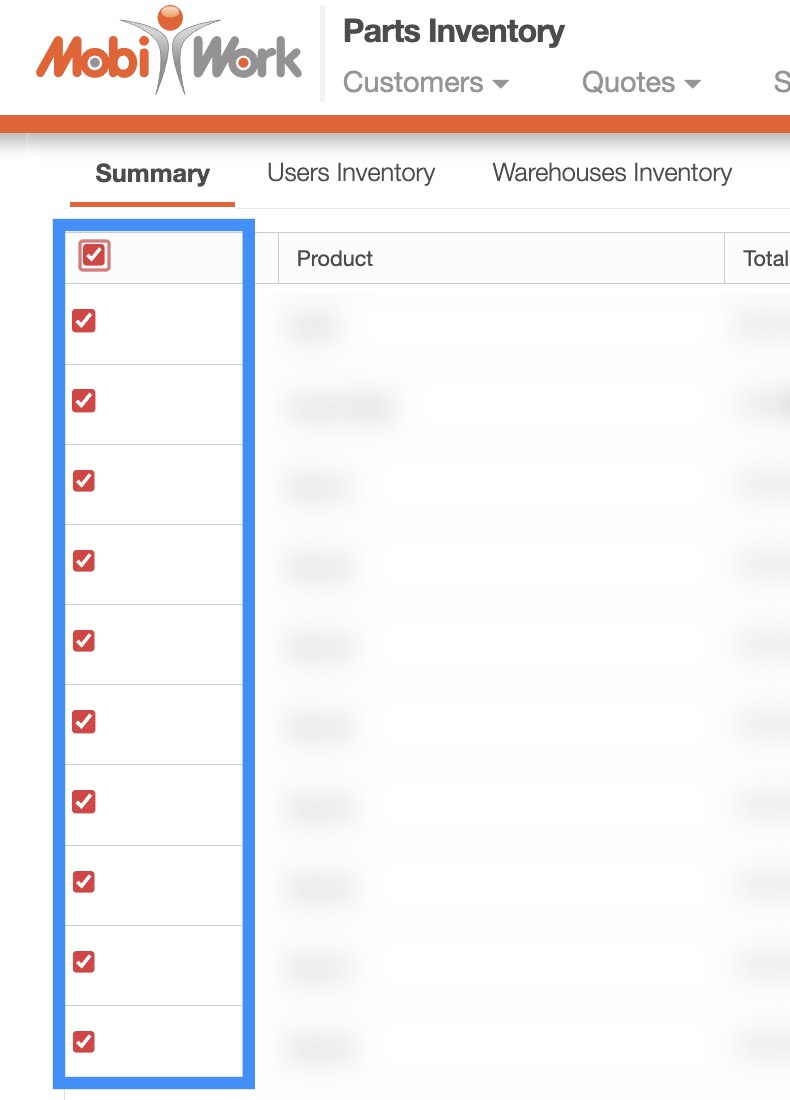
By clicking the topmost checkbox in the column heading you will select all the products.
The "Summary" tab column headings are defined as:
| Name: | Description: |
|---|---|
| "Product" | The specific part or product whose inventory levels are being tracked and measured. |
| "Total Inventory" | The total inventory of the part or product across all warehouses, users, and reserved inventory. |
| "Reserved" | The parts and products that are being set aside for future use. |
| "In PO" | The quantity of the part or product that has been ordered from a purchase order. |
| "Users" | The users who have the specified part in their possession. |
| "Warehouses" | The warehouses where the part, asset, etc. is being stored. |
| "Actions" | The View icon and the Individual Actions button can be found here; these buttons will allow you to view the part or transfer it to another warehouse or user. |
Summary Tab Individual Actions
When selecting a part and clicking on the Individual Actions button (the three vertical dots under the "Actions" column) you will be able to view the part, transfer the inventory, or add the inventory to users or warehouses.
Any actions that are done with the Individual Actions button will only apply to the selected part:
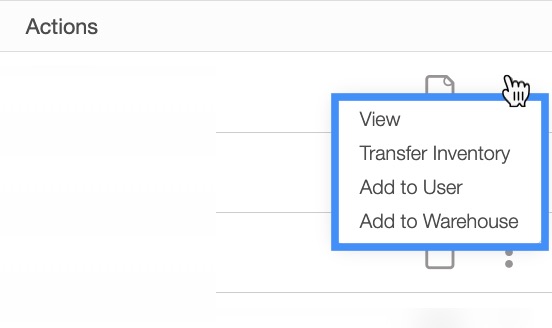
The View icon found under the "Actions" column will allow you to quickly access the View Part pop-up window of the selected part:
![]()
The options that are displayed when you select the Individual Actions button are also available under the right-click actions.
Summary Tab Right-Click Actions
When right-clicking with your mouse on a part in the "Summary" tab, you will be able to view the part, transfer the inventory, or add the inventory to users or warehouses.
The options that are displayed when you right-click on a part are also available when you select the Individual Actions button.
Any actions that are done with the right-click actions will only apply to the selected part:
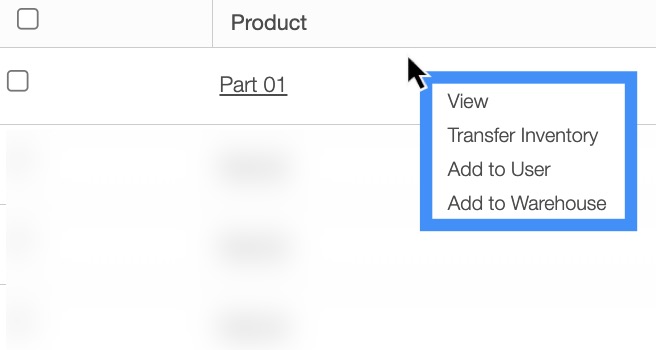
The definitions for the actions found in the Individual Actions and when you right-click in the "Summary" tab are below:
| Name: | Description: |
|---|---|
| "View" | Opens the "Inventory" tab of the View Part pop-up window. |
| "Transfer Inventory" | Allows you to transfer a designated quantity of parts or products from one warehouse or user to another designated warehouse or user. |
| "Add to User" | Allows you to transfer a designated quantity of parts or products to a user. |
| "Add to Warehouse" | Allows you to transfer a designated quantity of parts or products to a warehouse. |
The "Users Inventory" tab will display your parts inventory and how they are divided amongst users:

Users Inventory Tab Layout
The image below shows the layout of the "Users Inventory" tab:
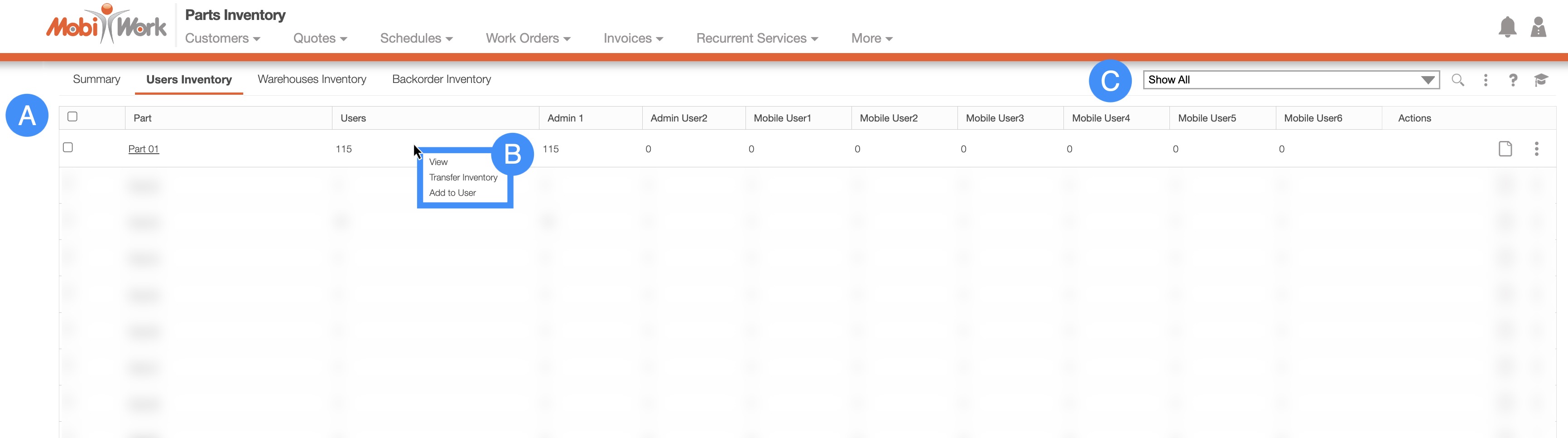
Users Inventory Columns
In the "Users Inventory" tab, the columns are structured to display your company's parts as well as the designated quantity of parts in your users' inventory.
These columns are organized by the user's name, and the part:

The corresponding rows under the column headings will display the relevant user inventory information.
The checkboxes (multiple selection area) found to the left of the "Part" column, will allow you to select either one or multiple parts to view, transfer inventory, or add to the user's inventory:
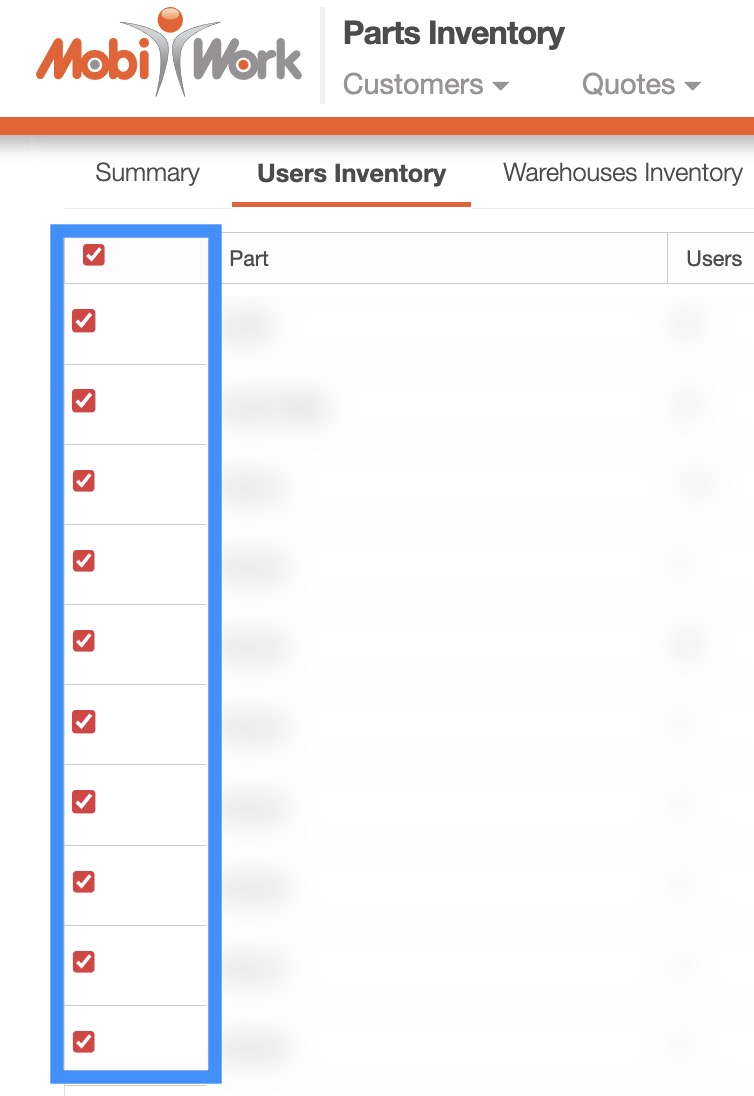
| Name: | Description: |
|---|---|
| "Part" | The specific part or product whose inventory levels are being tracked and measured. |
| "Users" | The total inventory of the part or product across all users. |
| "Individual Users" | These columns (e.g., Admin 1, Admin User2, Mobile User1) will display the users in your system along with their corresponding inventory. These columns will also display your users' names. |
| "Actions" | The View icon and the Individual Actions button can be found here; these buttons will allow you to view the part or transfer the quantity. |
Users Inventory Individual Actions
When selecting a part and clicking on the Individual Actions button (the three vertical dots under the "Actions" column) you will be able to open the View Part pop-up window, transfer the inventory to another warehouse, or add the selected parts to a user's inventory.
Any actions that are done with the Individual Actions button will only apply to the selected part:
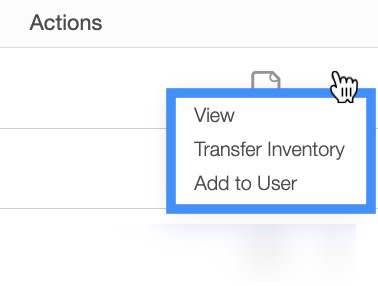
The View icon found under the "Actions" column will allow you to quickly access the View Part pop-up window of the selected part:
![]()
The options that are displayed when you select the Individual Actions button are also available under the right-click actions.
Users Inventory Tab Right-Click Actions
When right-clicking with your mouse on a part in the "Users Inventory" tab, you will be able to open the View Part pop-up window, transfer the inventory to another warehouse, or add the selected parts to a user's inventory.
The options that are displayed when you right-click on a part are also available when you select the Individual Actions button.
Any actions that are done with the right-click actions will only apply to the selected part:
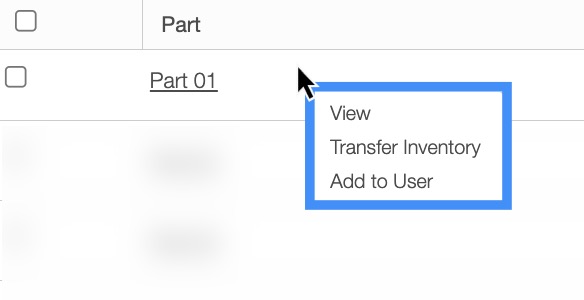
The options that are displayed when you select the Individual Actions button are also available under the right-click actions.
| Name: | Description: |
|---|---|
| "View" | Opens the "Inventory" tab of the View Part pop-up window. |
| "Transfer Inventory" | Allows you to transfer a designated quantity of parts or products from one warehouse or user to another designated warehouse or user. |
| "Add to User" | Allows you to transfer a designated quantity of parts or products to a user. |
The "Warehouses Inventory" tab will display your parts inventory and how they are divided amongst warehouses:

Warehouses Inventory Tab Layout
The image below shows the layout of the "Warehouses Inventory" tab:
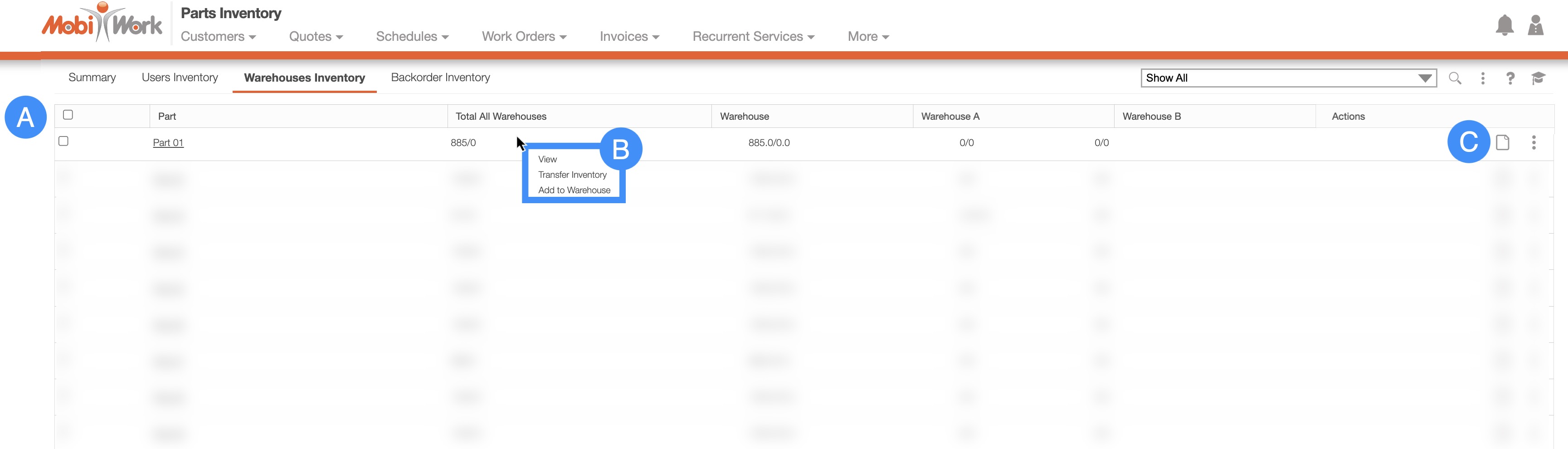
Warehouses Inventory Columns
In the "Warehouses Inventory" tab, the columns are structured to display your company's parts as well as the designated quantity of parts in your warehouses' inventory.
These columns are organized by the warehouse's name, and the part:
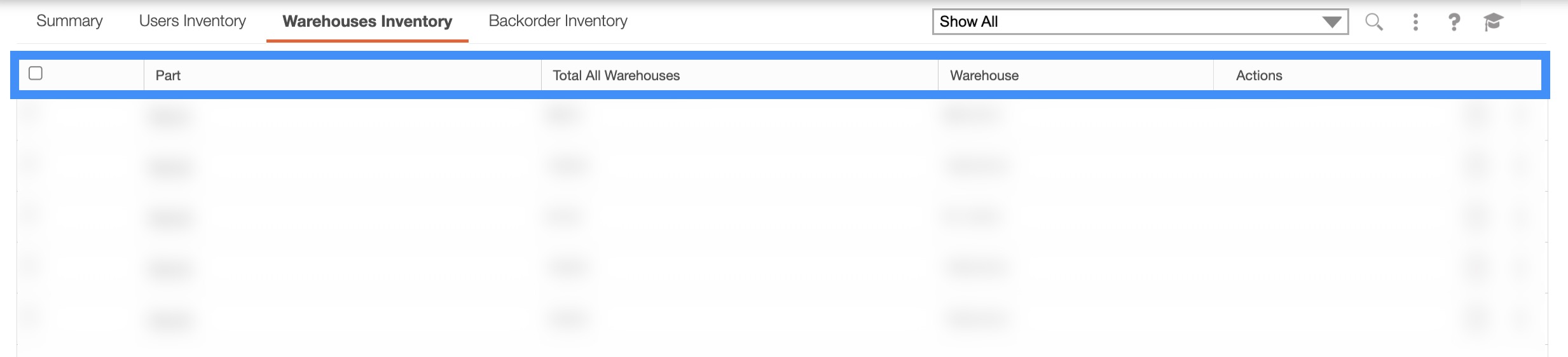
The corresponding rows under the column headings will display the relevant warehouse inventory information.
The checkboxes (multiple selection area) found to the left of the "Part" column, will allow you to select either one or multiple parts to view, transfer to a specific warehouse's inventory, or add to the specified warehouse's inventory:
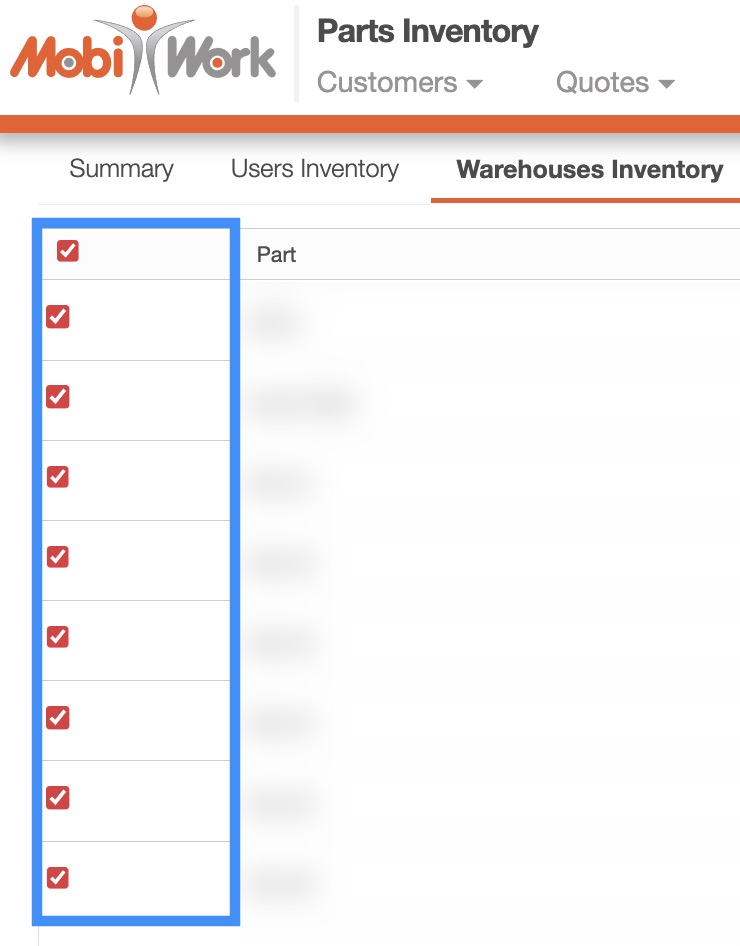
| Name: | Description: |
|---|---|
| "Part" | The specific part or product whose inventory levels are being tracked and measured. |
| "Total All Warehouses" | The total inventory of the part or product across all warehouses. |
| "Individual Warehouses" | These columns (e.g., Warehouse) will display the warehouses in your system along with their corresponding inventory. These columns will also display your warehouses' names. |
| "Actions" | The View icon and the Individual Actions button can be found here; these buttons will allow you to view the part or transfer the quantity. |
Warehouses Inventory Individual Actions
When selecting a part and clicking on the Individual Actions button (the three vertical dots under the "Actions" column) you will be able to open the View Part pop-up window, transfer the inventory to another warehouse, or add the selected parts to a warehouse's inventory.
Any actions that are done with the Individual Actions button will only apply to the selected part:
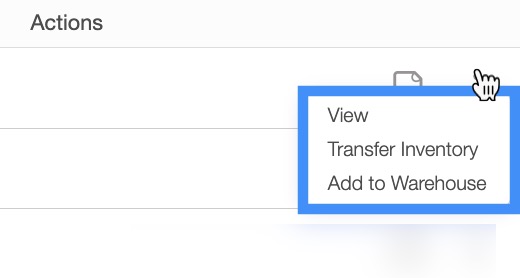
The View icon found under the "Actions" column will allow you to quickly access the View Part pop-up window of the selected part:
![]()
The options that are displayed when you select the Individual Actions button are also available under the right-click actions.
Warehouses Inventory Tab Right-Click Actions
When right-clicking with your mouse on a part in the "Warehouses Inventory" tab, you will be able to open the View Part pop-up window, transfer the inventory to another warehouse, or add the selected parts to a warehouse's inventory.
The options that are displayed when you right-click on a part are also available when you select the Individual Actions button.
Any actions that are done with the right-click actions will only apply to the selected part:
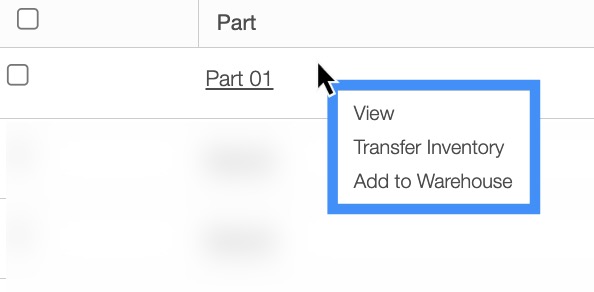
The options that are displayed when you select the Individual Actions button are also available under the right-click actions.
| Name: | Description: |
|---|---|
| "View" | Opens the "Inventory" tab of the View Part pop-up window. |
| "Transfer Inventory" | Allows you to transfer a designated quantity of parts or products from one warehouse or user to another designated warehouse or user. |
| "Add to Warehouse" | Allows you to transfer a designated quantity of parts or products to a warehouse. |
The "Backorder Inventory" tab will display your parts inventory and how they are divided amongst warehouses:

To add a part to the "Backorder Inventory" tab, you will need to set the part as missing in the Add Part to Work Order pop-up window. For more information on adding a part to a work order, please see the View Work Order page.
Backorder Inventory Tab Layout
The image below shows the layout of the "Backorder Inventory" tab:
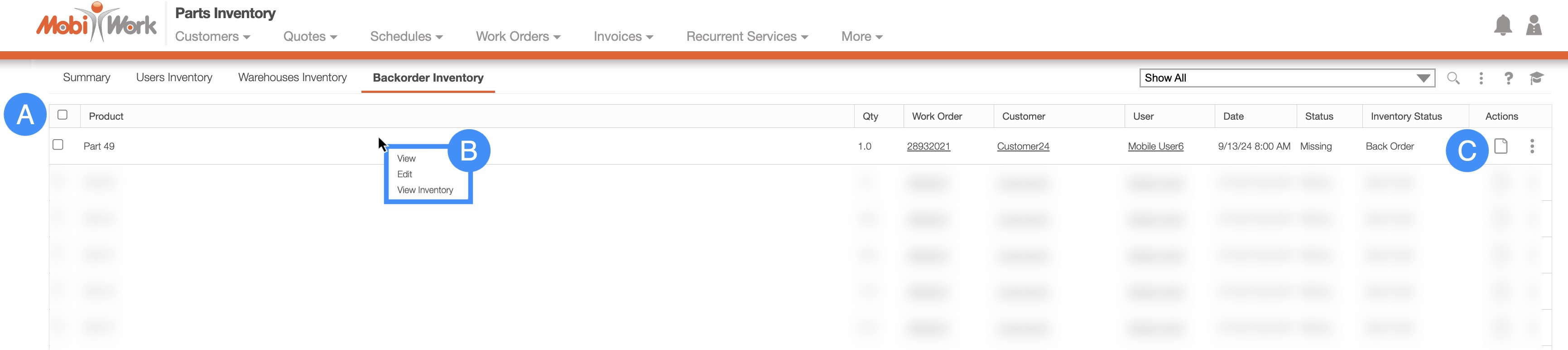
Backorder Inventory Columns
In the "Backorder Inventory" tab, the columns are structured to display your company's backordered parts as well as the quantity of those parts, the associated work order, customer, user, date, the status and inventory status of the backordered parts.
These columns are organized by the part name, quantity, the associated work order, associated customer, user, and date the part was put on backorder. The status and inventory status will also be displayed:

The corresponding rows under the column headings will display the relevant backordered part information.
The checkboxes (multiple selection area) found to the left of the "Product" column, will allow you to select either one or multiple parts to access the associated View Work Order pop-up window, edit, or view the View Part pop-up window:
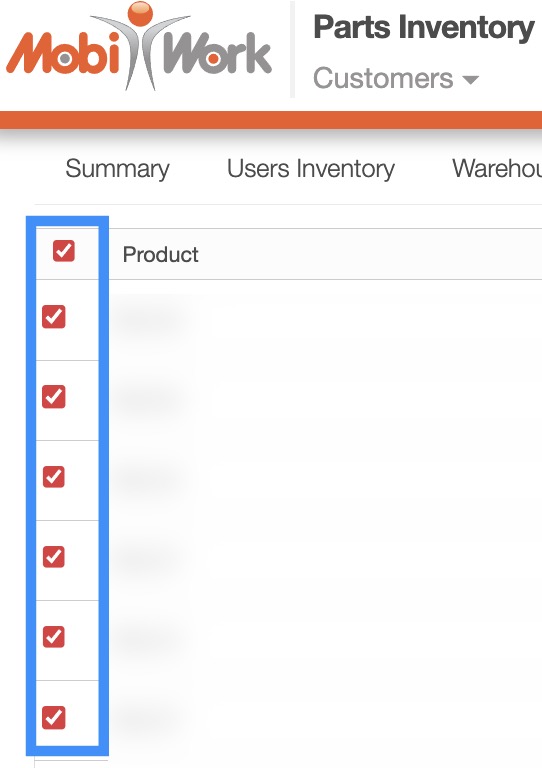
| Name: | Description: |
|---|---|
| "Product" | The specific part or product whose inventory levels are being tracked and measured for backorders. |
| "QTY" | The specified quantity of a line item, representing the amount of goods or the number of service hours used for a work order. |
| "Work Order" | The work order that has requested the backordered part or product for use. |
| "Customer" | The customer that the backordered part or product is intended for. |
| "User" | The user requesting the backordered part or product. |
| "Date" | The date that the backordered part or product has been requested. |
| "Status" | The status of the part in regard to the work order. |
| "Inventory Status" | The status of the part in regard to inventory quantity. |
| "Actions" | The View icon and the Individual Actions button can be found here; these buttons will allow you to view the work order, edit the part usage for the work order, or view the "Inventory" tab of the View Part pop-up window. |
Backorder Inventory Individual Actions
When selecting a part and clicking on the Individual Actions button (the three vertical dots under the "Actions" column) you will be able to open the View Work Order pop-up window, edit the backordered part, or access the View Part pop-up window.
Any actions that are done with the Individual Actions button will only apply to the selected backordered part:
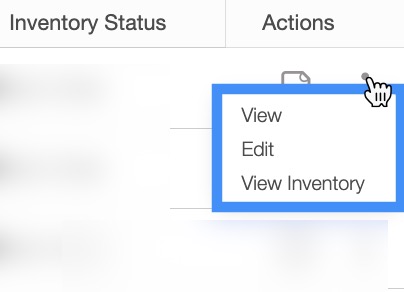
The View icon found under the "Actions" column will allow you to quickly access the View Work Order pop-up window:
![]()
The options that are displayed when you select the Individual Actions button are also available under the right-click actions.
Backorder Inventory Tab Right-Click Actions
When right-clicking with your mouse on a part in the "Backorder Inventory" tab, you will be able to open the View Work Order pop-up window, edit the backordered part, or access the View Part pop-up window.
The options that are displayed when you right-click on a part are also available when you select the Individual Actions button.
Any actions that are done with the right-click actions will only apply to the selected backordered part:
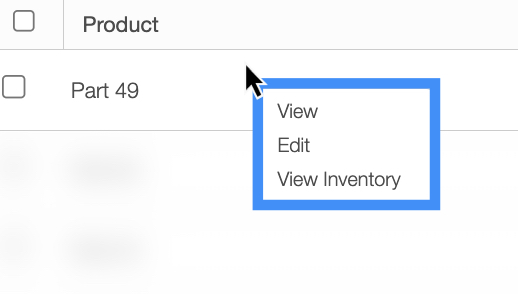
The options that are displayed when you select the Individual Actions button are also available under the right-click actions.
| Name: | Description: |
|---|---|
| "View" | Allows you to access the View Work Order pop-up window. |
| "Edit" | Allows you to edit the part or product usage for the work order. |
| "View Inventory" | Opens the "Inventory" tab of the View Part pop-up window. |
The "Global Actions" section is located at the top-right of your Inventory feature page:
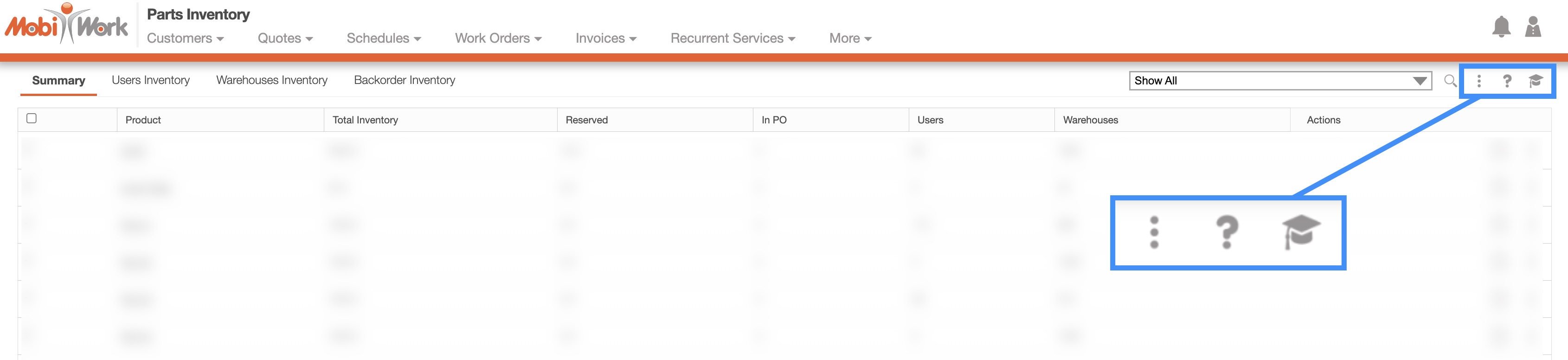
The "Global Actions" section includes:
The More Actions button (represented by the three vertical dots) which will allow you to create a purchase order, import inventory data, or export inventory data.
The Question Mark button which will direct you to the respective MobiWork Features page.
The Graduation Cap which will activate the Onboarding Assistant.
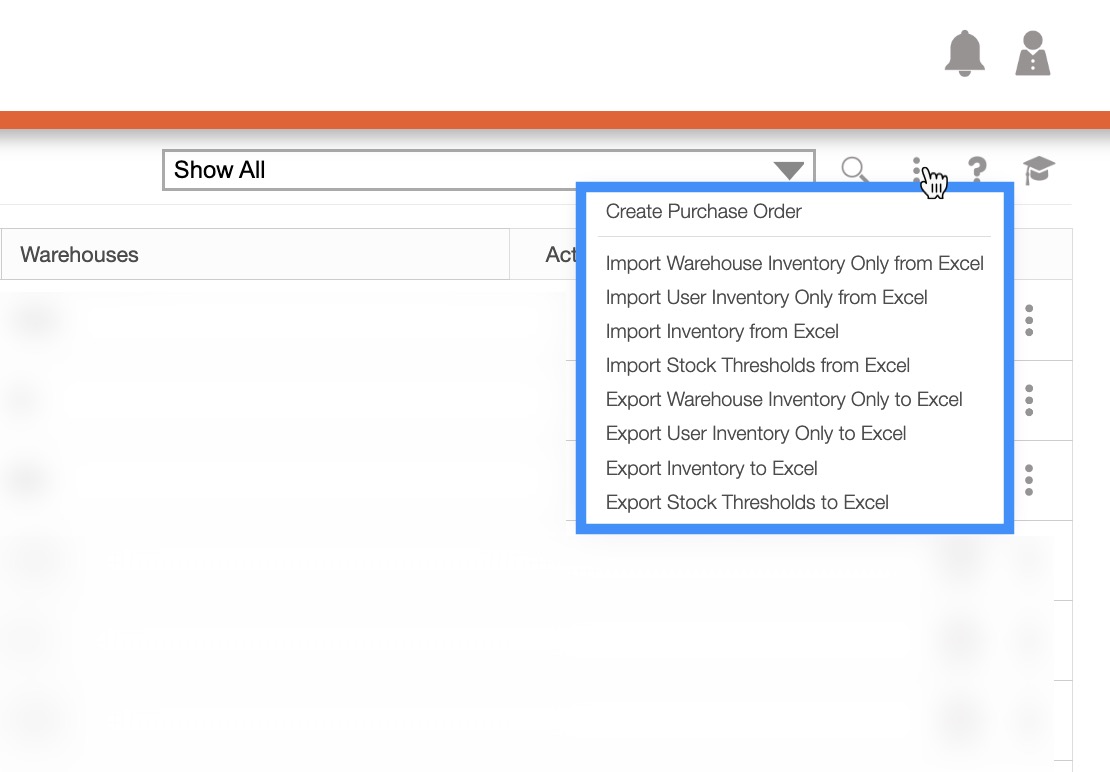
After clicking on the vertical three dots in the top-right corner, the More Actions drop-down menu will appear.
From the More Actions drop-down menu, you can select various actions that will help to manage your users, such creating a purchase order, importing the warehouse inventory, exporting the user inventory, and more.
These actions can be performed on a single user or on multiple parts.
The complete list of actions found in the More Actions drop-down menu are defined below:
| Name: | Description: |
|---|---|
| "Create Purchase Order" | Creates a purchase order for you to order missing parts or products from a vendor. |
| "Import Warehouse Inventory Only from Excel" | Allows you import only warehouse inventory. |
| "Import User Inventory Only from Excel" | Allows you to import only user inventory. |
| "Import Inventory from Excel" | Allows you to import both warehouse and user inventory. |
| "Import Stock Thresholds from Excel" | Allows you to import the stock thresholds from your warehouses. |
| "Export Warehouse Inventory Only to Excel" | Allows you export only warehouse inventory. |
| "Export User Inventory Only to Excel" | Allows you to export only user inventory. |
| "Export Inventory to Excel" | Allows you to export both warehouse and user inventory. |
| "Export Stock Thresholds to Excel" | Allows you to export the stock thresholds from your warehouses. |
If you have any questions or need further assistance, please let us know. We'd be happy to help!
