- Overview
- Account Settings
- Assets
- Connectors Framework
- Customer Portal
- Customers
- Dashboards
- Devices
- Dispatching
- Forms
- Inventory
- Invoices & Billing
- Locations
- Payments
- Parts
- Projects
- Quotes
- Recurrent Routes
- Recurrent Services
- Reports
- Sales Orders
- Schedule
- Services
- Tasks
- Text Messaging
- Time Tracking
- Users
- Work Orders
With MobiWork, you can easily manage and regulate your inventory data through the import and export actions, thus ensuring your company's stock information is always up to date.
You can effortlessly export your stock data from warehouse inventory only, user inventory only, total inventory across all users and warehouses, as well as stock thresholds. Similarly, you can import this information into MobiWork.
This page will elucidate how to access the import and export inventory features and detail the various data included in the Excel documents.
You will be able to access the import and export features from the Inventory feature page. For more information on how to access this page, please see the Inventory List page.
Once you are on the Inventory feature page, click on the More Actions button, and from the drop-down select your desired option:
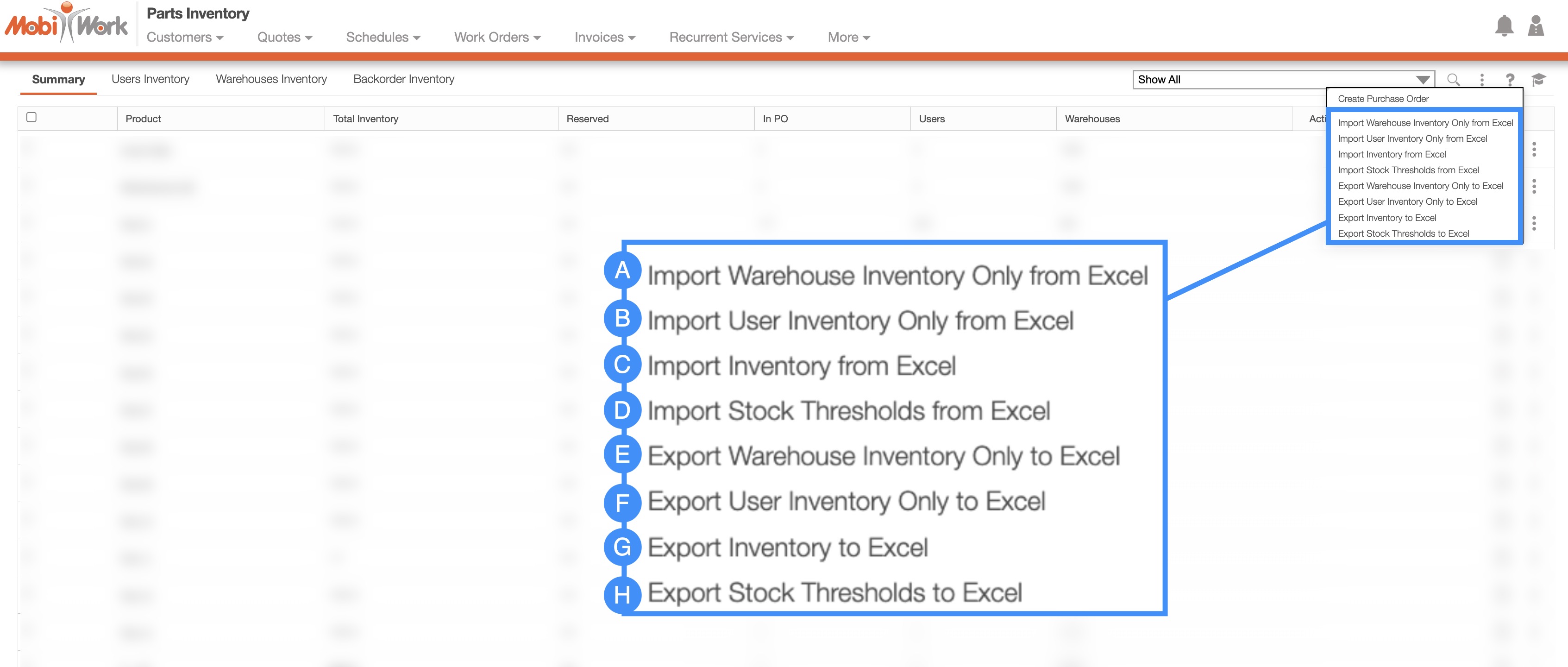
There are several different import and export options to choose from:
There are several different inventory import options to choose from; each Excel report will display a different range of data. There are four different import options to choose from:
Import Warehouse Inventory Only From Excel- This action imports inventory data specifically for your warehouses.
Import User Inventory Only From Excel- This action imports inventory data specifically for your users.
Import Inventory From Excel- This action imports inventory data for both your users and warehouses.
Import Stock Thresholds From Excel- This action imports stock level data, indicating whether inventory is low or at standard levels.
You can import inventory levels from your Excel document. Please note that to import the inventory levels correctly, the Excel document must be formatted in the correct manner; please see the exported versions of the Excel document to match the format correctly.
You can use this method to update the inventory levels for your warehouses or users.
Please note that:
Headers marked with an asterisk (*) are required.
Headers marked with two asterisks (**) are conditional and are required if specific criteria are met.
Once you have entered the inventory in the Excel document correctly, you can upload that document to MobiWork.
You will need to be on the Inventory feature page. Please see the Inventory List section for more information on how to access this page.
When you are on the Inventory feature page, select the More Actions button and from the drop-down click on the desired option:
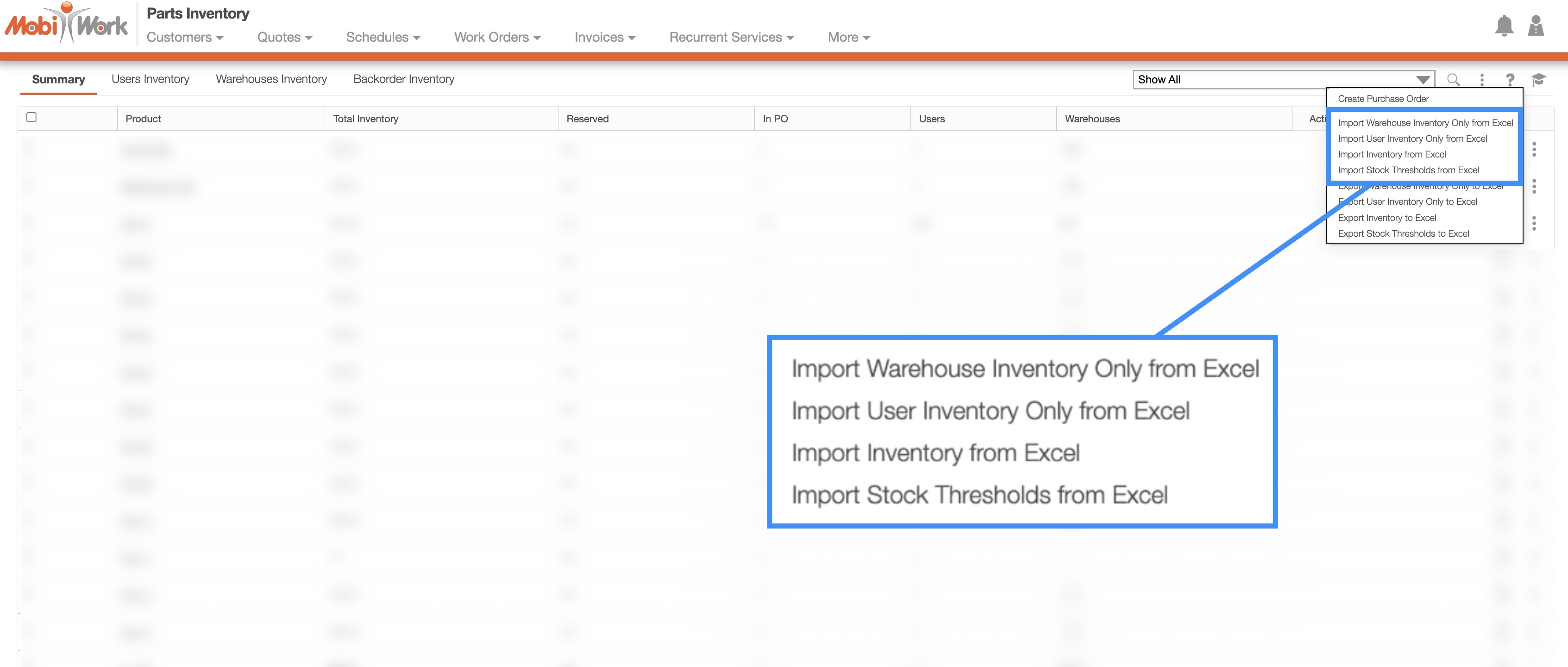
Upload your Excel file to the drag & drop feature and then click on the Import button:
You will then be redirected to the Confirm Import page. Confirm your imported Excel file by hitting the Submit button:
Once you are redirected to the Import Product Results page, click the Done button:
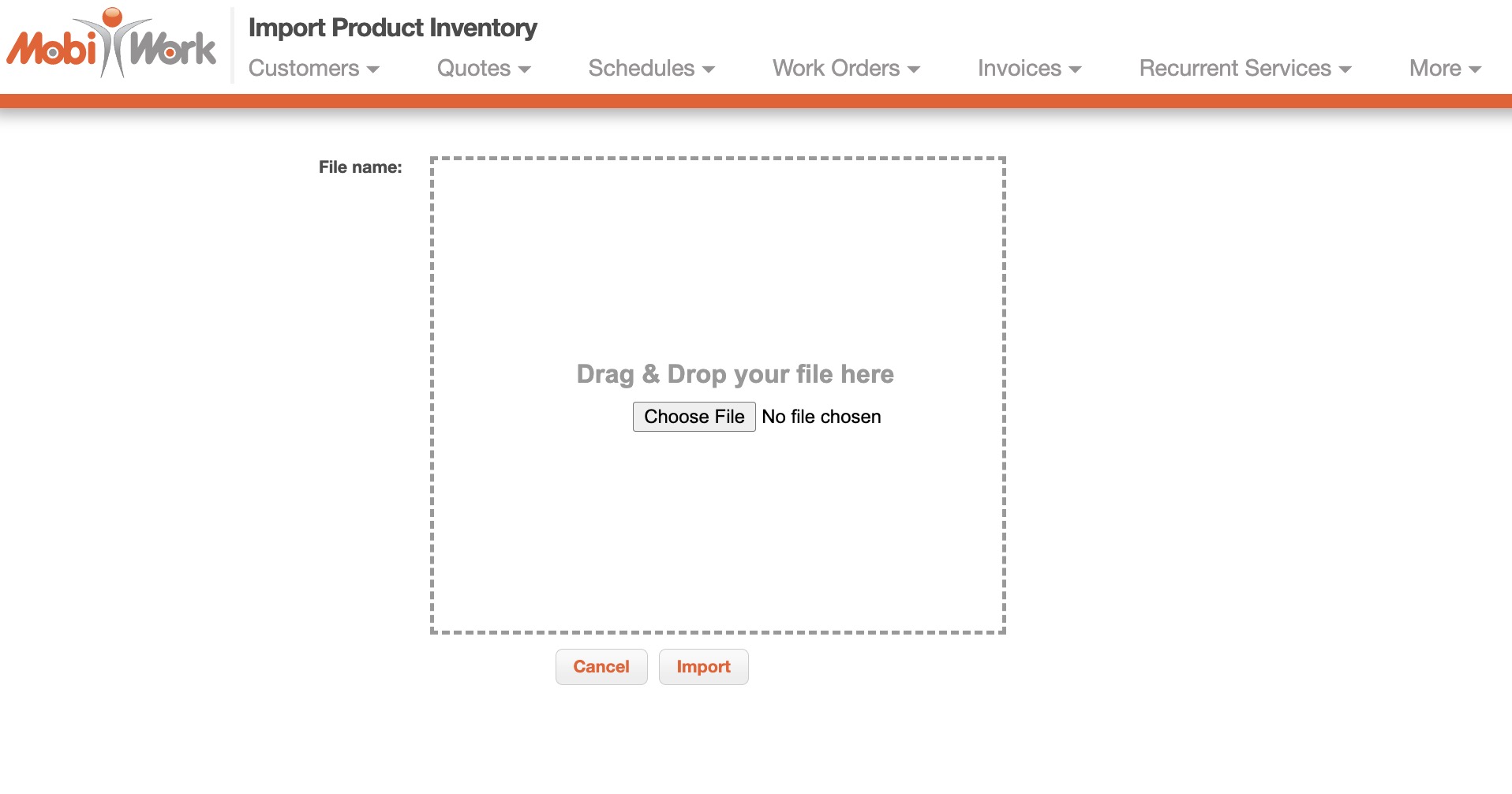
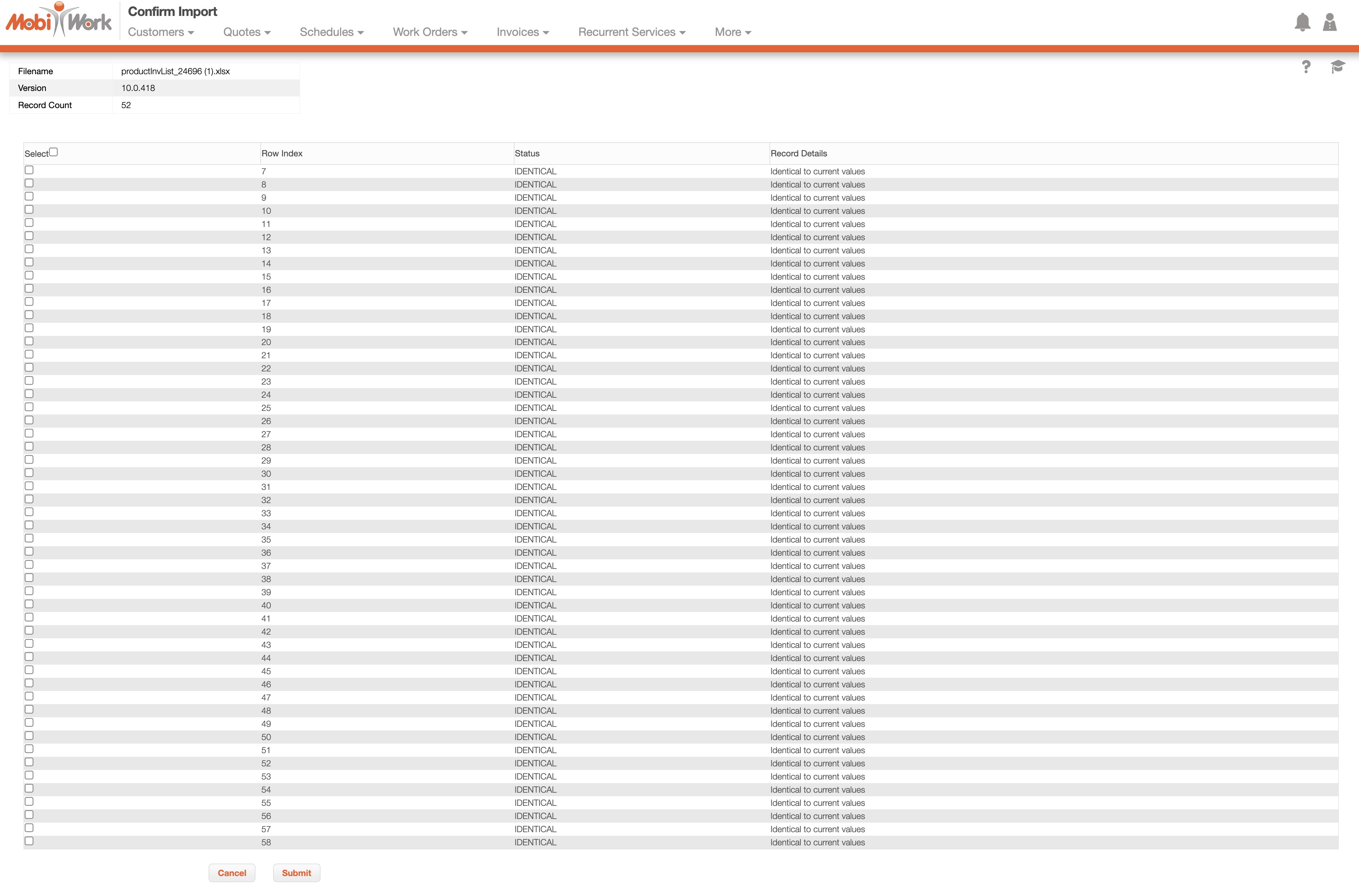
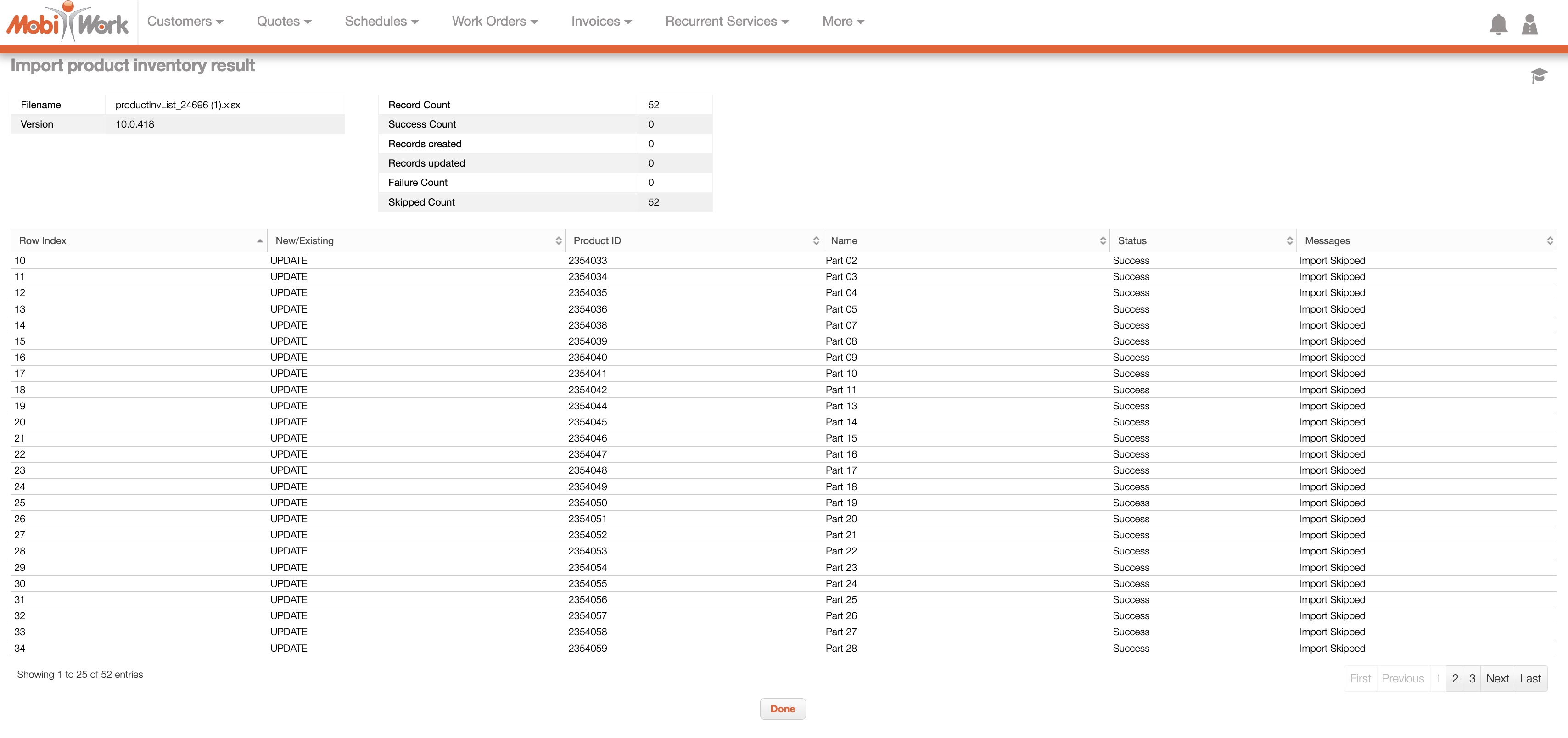
The newly uploaded inventory levels from Excel will then be displayed in MobiWork.
Note: Please note that in the Excel document, a double asterisk (**) indicates a conditional field, while a single asterisk (*) denotes a required field.
There are several different inventory export options to choose from; each Excel report will display a different range of data. There are four different export options to choose from:
Export Warehouse Inventory Only to Excel- This action exports inventory data specifically for your warehouses.
Export User Inventory Only to Excel- This action exports inventory data specifically for your users.
Export Inventory to Excel- This action exports inventory data for both your users and warehouses.
Export Stock Thresholds to Excel- This action exports stock level data, indicating whether inventory is low or at standard levels.
To export your inventory levels to an Excel file from the Inventory feature page, select the parts that you would like to export:
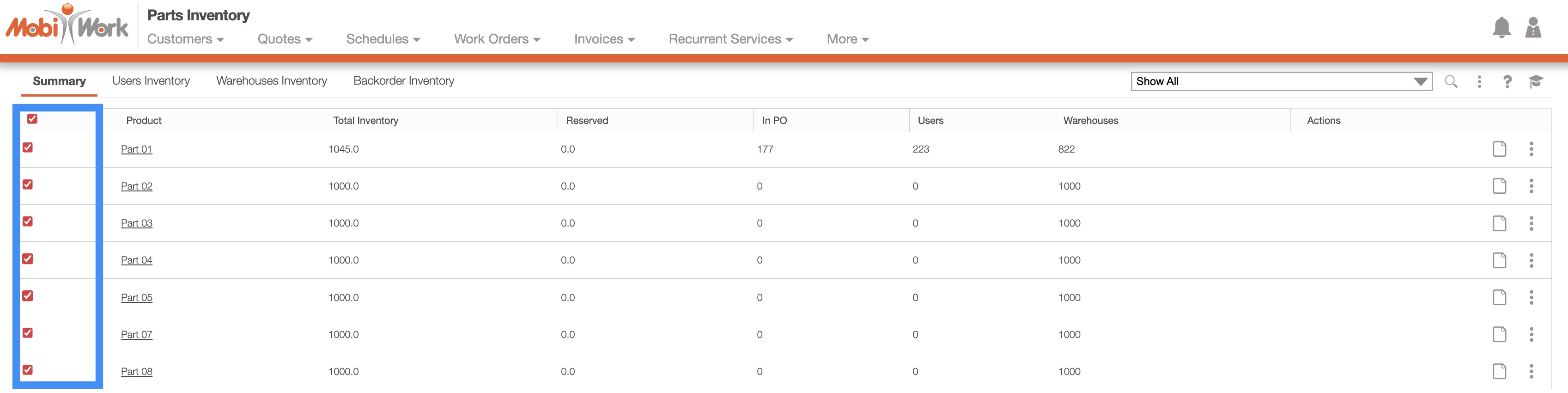
Please note that if you would like to export all your parts into Excel you can click on the topmost checkbox (Multiple Selection Area) located under the tabs.
Click on the More Actions button and from the drop-down menu select the desired export option:
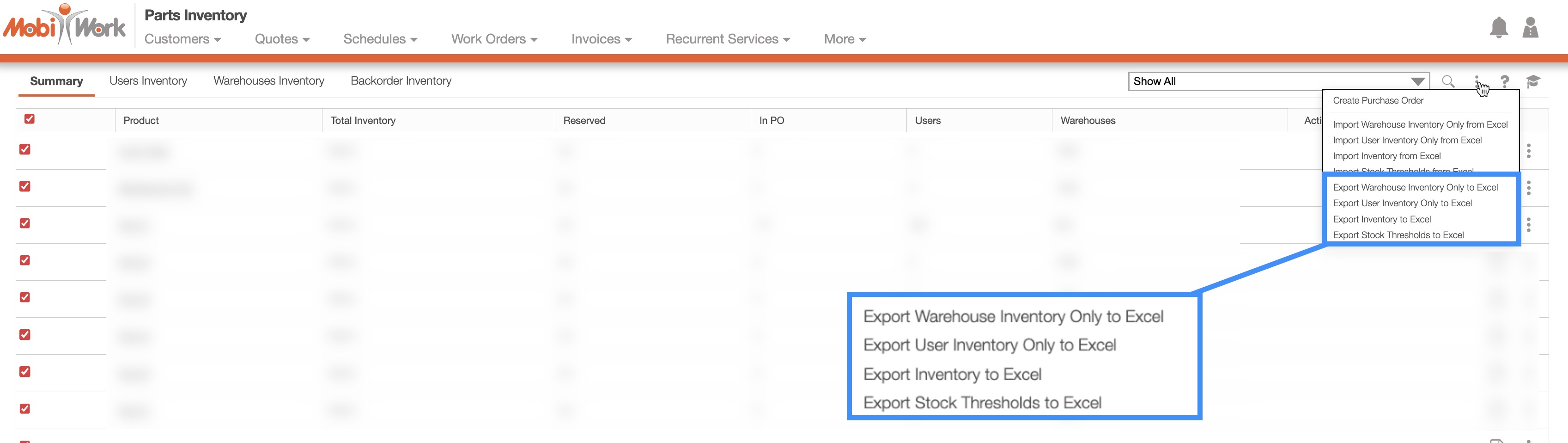
The Excel file will automatically download, and you will be able to locate it in your computer's Download folder.
Note: Please note that in the Excel document, a double asterisk (**) indicates a conditional field, while a single asterisk (*) denotes a required field.
For more information about importing and exporting parts, please see the Import or Export Parts page.
If you have any questions or need further assistance, please let us know. We'd be happy to help!
