- Overview
- Account Settings
- Assets
- Connectors Framework
- Customer Portal
- Customers
- Dashboards
- Devices
- Dispatching
- Forms
- Inventory
- Invoices & Billing
- Locations
- Payments
- Parts
- Projects
- Quotes
- Recurrent Routes
- Recurrent Services
- Reports
- Sales Orders
- Schedule
- Services
- Tasks
- Text Messaging
- Time Tracking
- Users
- Work Orders
MobiWork offers you complete control over your invoices, allowing you to make changes or adjustments with ease, even after they have been generated. You can easily edit the status, billing address, and the content of your invoices seamlessly with our user-friendly platform.
This section will illustrate how to update your invoices effectively, ensuring they always reflect the latest and most accurate information.
Important: Please note that once an invoice's status is set to "Customer Invoiced" you will be unable to change the line items. Only your MobiWork administrator will be able to do this. For more information about editing an invoice once it has been set to "Customer Invoiced" please see the Unlock an Invoice section.
There are several ways you can edit an invoice within MobiWork. You can edit the invoice either through the Invoice feature page or going through the "Billing" tab of the View Work Order or View Customer pop-up windows.
Invoice List View Page
The easiest way to edit your invoice(s) is to access them from "List" tab. Please see the Invoices List page for more information on how to access this page:
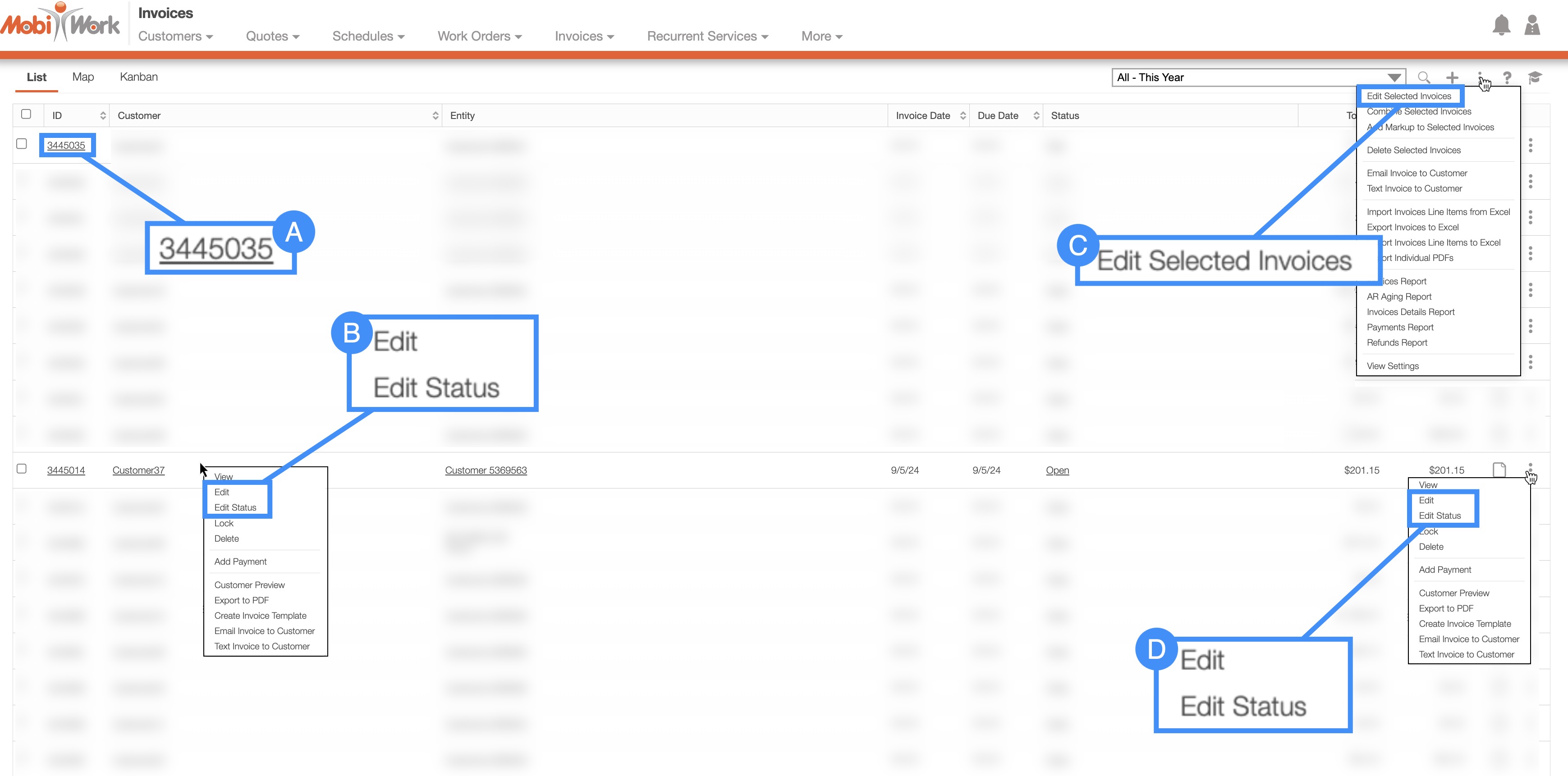
- Clicking on the Invoice ID to open the View Invoice pop-up window:
- In the upper right-corner of the View Invoice pop-up window, you will see the Individual Actions button. Depending on which option you select, you will be able to edit either the invoice itself or aspects of the invoice:
- Please note that there are various ways to access the View Invoice pop-up window. Please see the View an Invoice page for more information.
Right-clicking on the "List" tab to open the right-click options. (The options that are displayed when you right-click on an invoice are also available when you select the Individual Actions button.)
Selecting the More Actions button from the "Global Actions" section. Please note that this option will give you the ability to edit multiple invoices at once.
Clicking on the Individual Actions button (the three vertical dots) from the "Actions" column. (The options that are displayed from the Individual Actions button are the same as when you right-click on an invoice.)
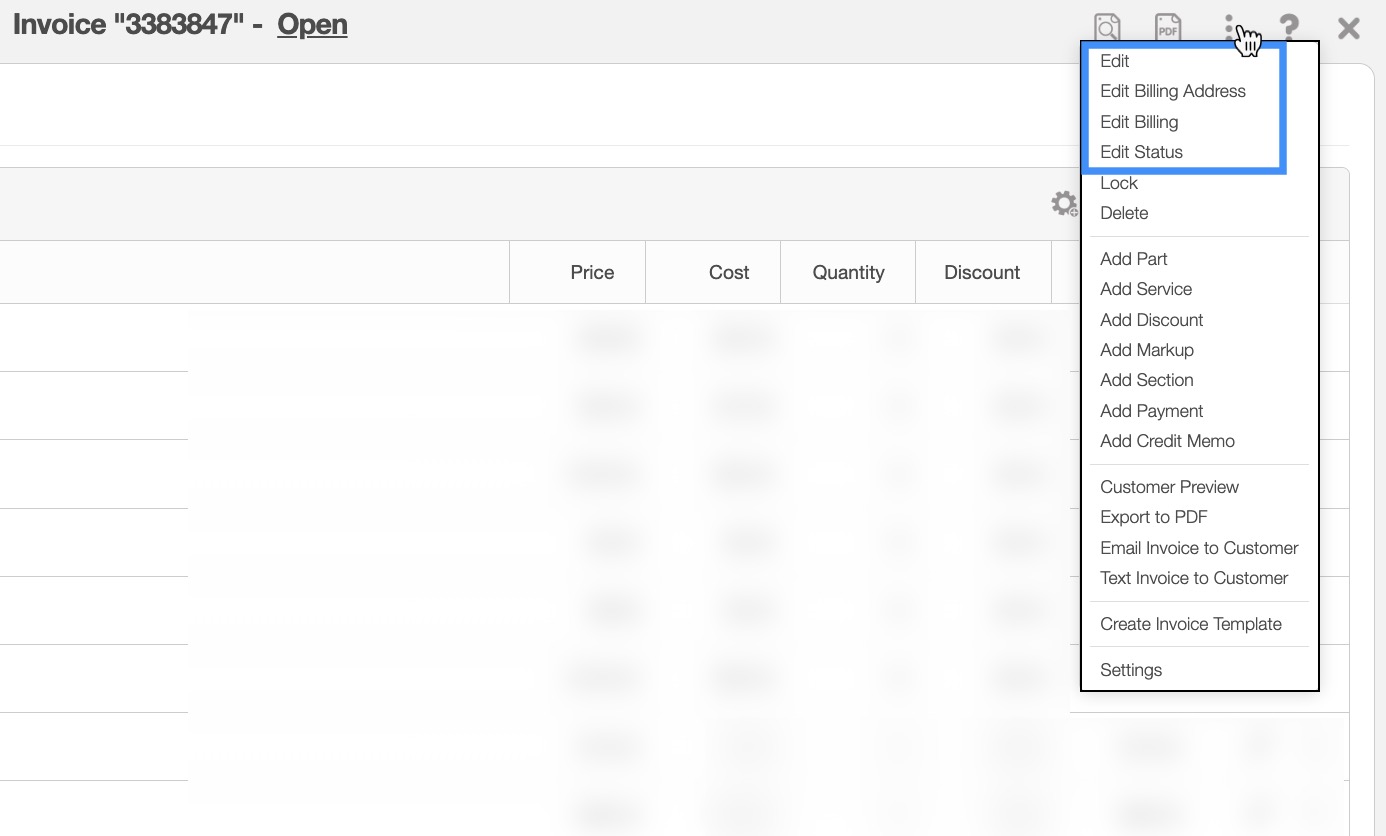
Work Orders Billing Tab
To see how to access the "Billing" tab for View Work Order pop-up window, please see the View Work Order page:
- Once you are on the "Billing" tab for the View Work Order pop-up window there are two different ways you can edit an invoice:
- You can right-click on the desired invoice and from the drop-down menu select the "Edit" option.
- You can click on the Individual Actions button of the desired invoice and from the drop-down menu select the "Edit" option.
The Edit Invoice pop-up window will then appear.
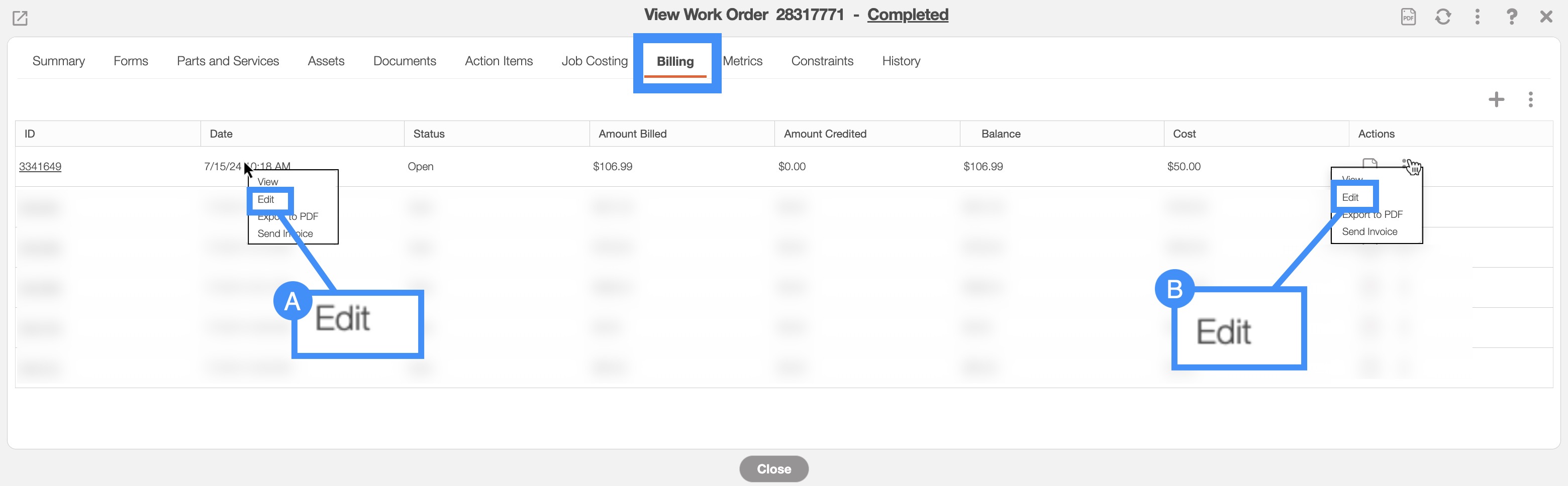
Customers Billing Tab
To see how to access the "Billing" tab for View Customer pop-up window, please see the View Customer page:
- Once you are on the "Billing" tab for the View Customer pop-up window there are two different ways you can edit an invoice:
- You can right-click on the desired invoice and from the drop-down menu select the "Edit" option.
- You can click on the Individual Actions button of the desired invoice and from the drop-down menu select the "Edit" option.
The Edit Invoice pop-up window will then appear.
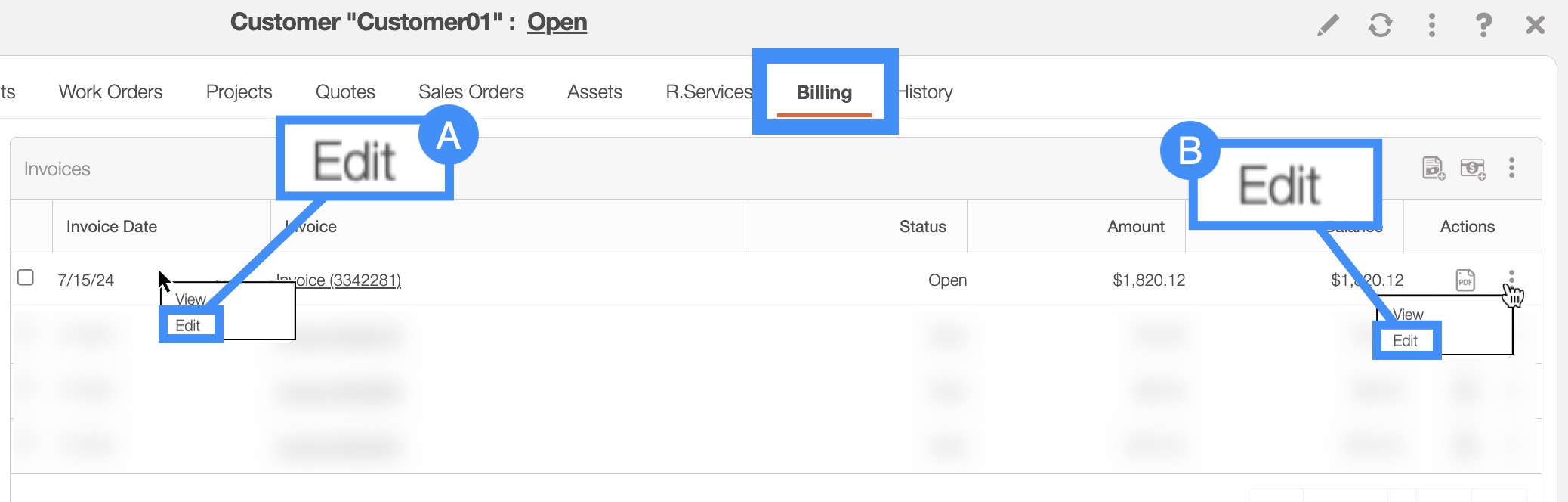
Sales Order Billing Tab
To see how to access the "Billing" tab for View Sales Order pop-up window, please see the View Sales Order page:
- Once you are on the "Billing" tab for the View Sales Order pop-up window there are two different ways you can edit an invoice:
- You can right-click on the desired invoice and from the drop-down menu select the "Edit" option.
- You can click on the Individual Actions button of the desired invoice and from the drop-down menu select the "Edit" option.
The Edit Invoice pop-up window will then appear.
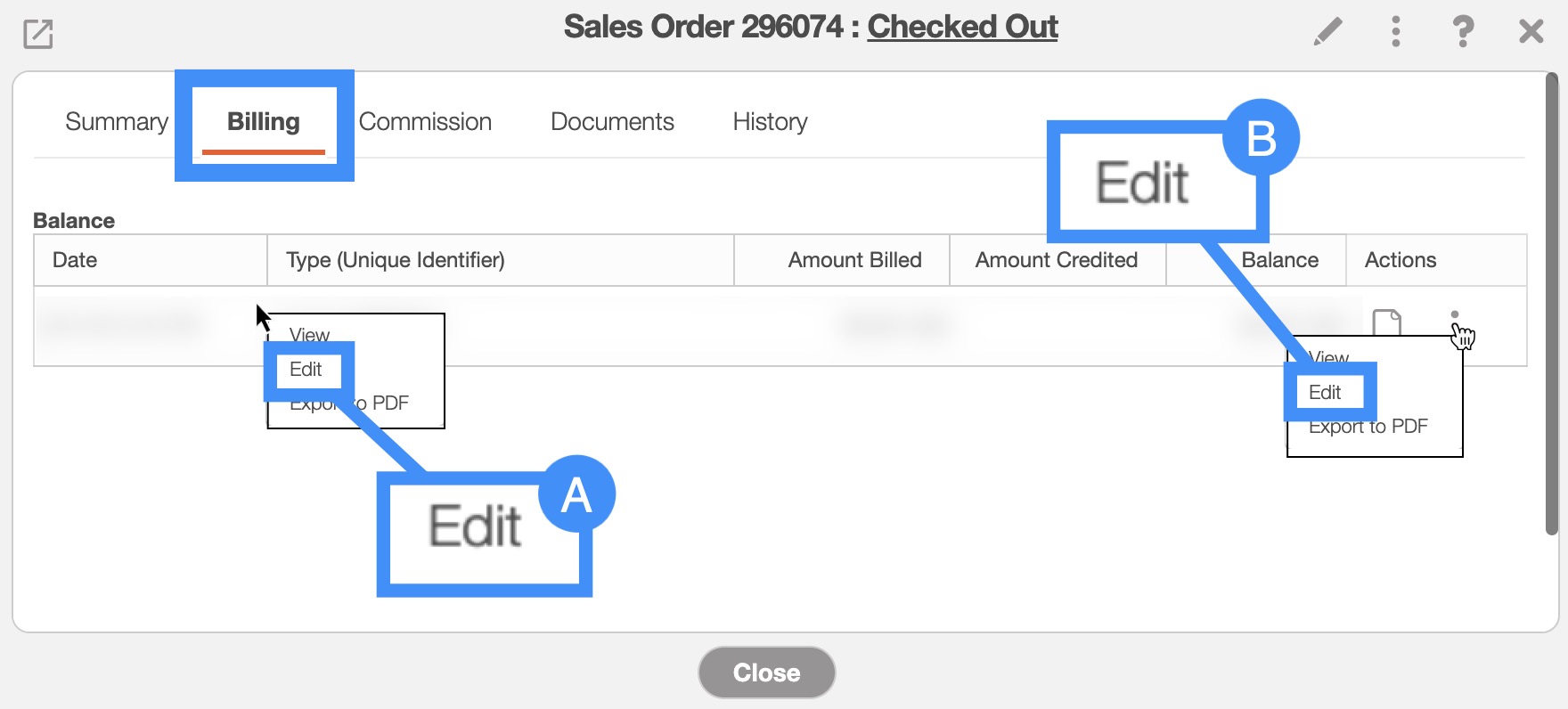
The option to edit an invoice is different from editing the status; with the edit option you can update more fields (e.g., not only the status but also the date, terms, tax, etc.). Editing the status will only change the status of a selected invoice.
There are many ways to edit an individual invoice. The aforementioned section, How to Access the Page, will illustrate some ways to access the View Invoice pop-up window.
Edit an Invoice Pop-up Window
If you choose to edit an individual invoice the Edit Invoice pop-up window will then appear:
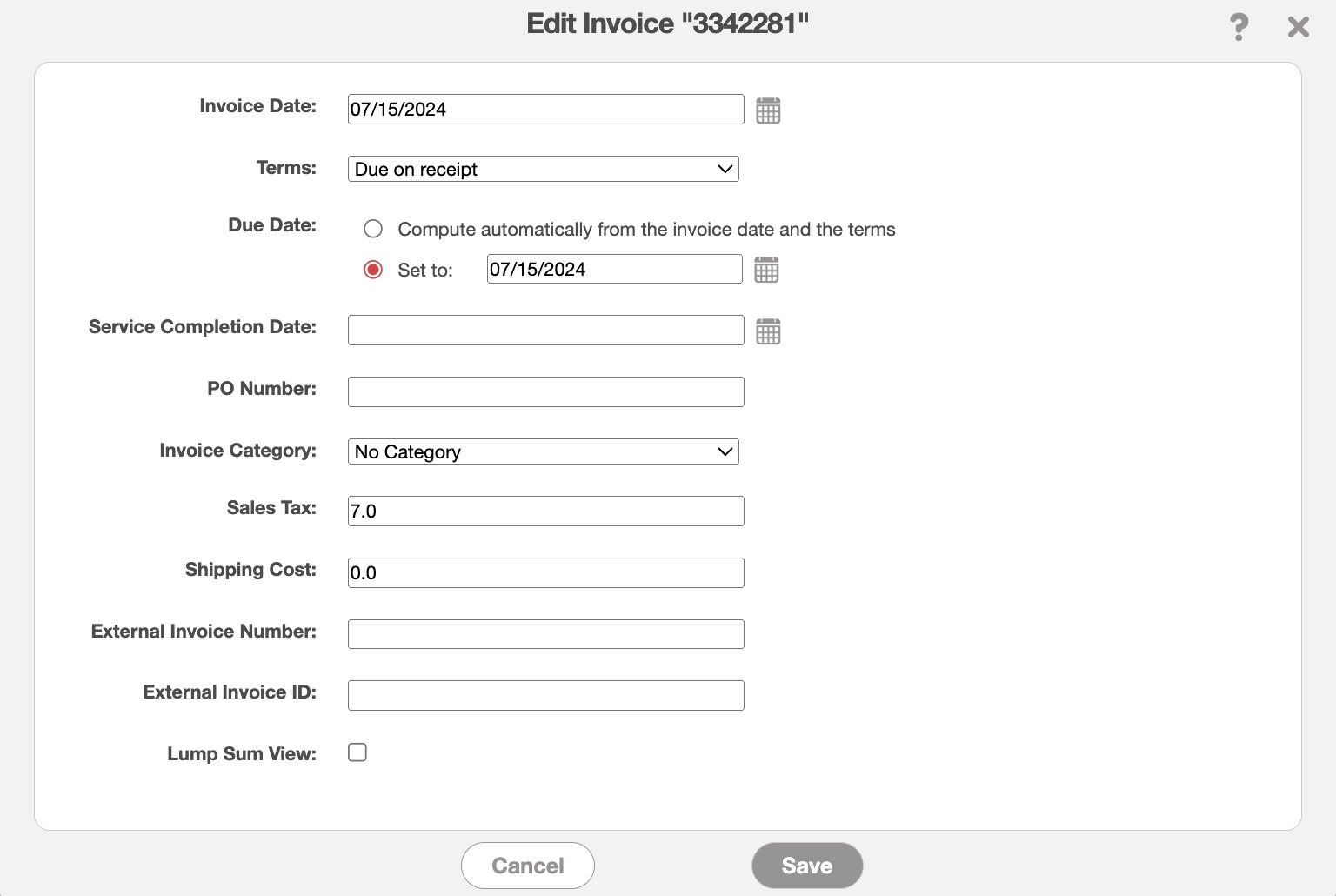
| Name: | Description: |
|---|---|
| "Invoice Date" | The date the invoice is generated will automatically be generated. The calendar icon to the right of this field can be clicked on to choose a different date. |
| "Due Date" | Enter the payment due date for the invoice. The calendar icon to the right of this field can be clicked on to select a specific date. |
| "Service Completion Date" | Enter the expected completion date of the service or appointment. The calendar icon to the right of this field can be clicked on to select a specific date. |
| "Invoice Category" | How the invoice will be categorized in your system (e.g. repair invoice, service invoice, etc.). |
| "Terms" | Select the Terms of your invoice. The terms and conditions of how the invoice should be paid, (e.g., due on receipt, net 15, net 20, etc.) If there are "net" terms and no due date MobiWork will automatically be able to calculate the due date based on the "net" selected. |
| "Sales Tax" | Enter the sales tax percentage for the invoice |
| "Shipping Cost" | Enter the shipping cost of the product. |
| "External Invoice Number" | Input the external number (outside of MobiWork) of the invoice; this number can be from QuickBooks or another third-party accounting software. |
| "External Invoice ID" | Input the external ID (outside of MobiWork) of the invoice; this number can be from QuickBooks or another third-party accounting software. |
| "Lump Sum View" | If you prefer not to display individual prices and costs for line items, you can use the "Lump Sum View" option. |
You will be able to edit the parts, services, and sections listed in the invoice's line items. The following subsections will illustrate how to edit these different line item entries.
Edit Part
In the "Line Items" panel click on the selected part's Individual Actions. From the Individual Actions' drop-down menu that appears, select the "Edit" option. You can also click on the Pencil icon:
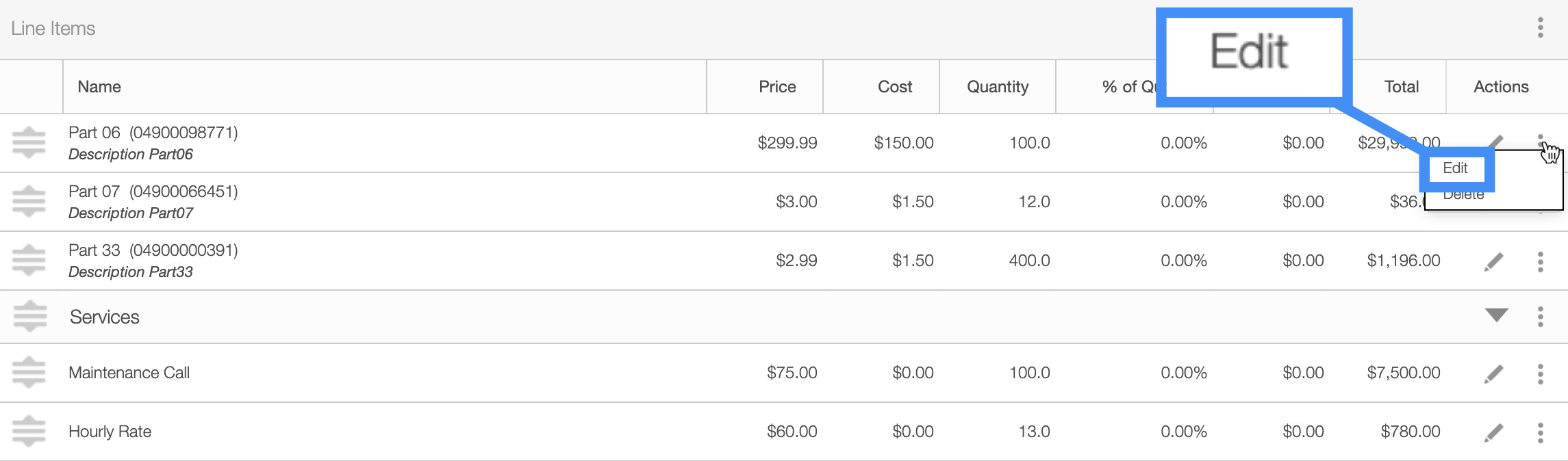
Once you click on the "Edit" option or the Pencil icon, the Edit Part pop-up window will appear:
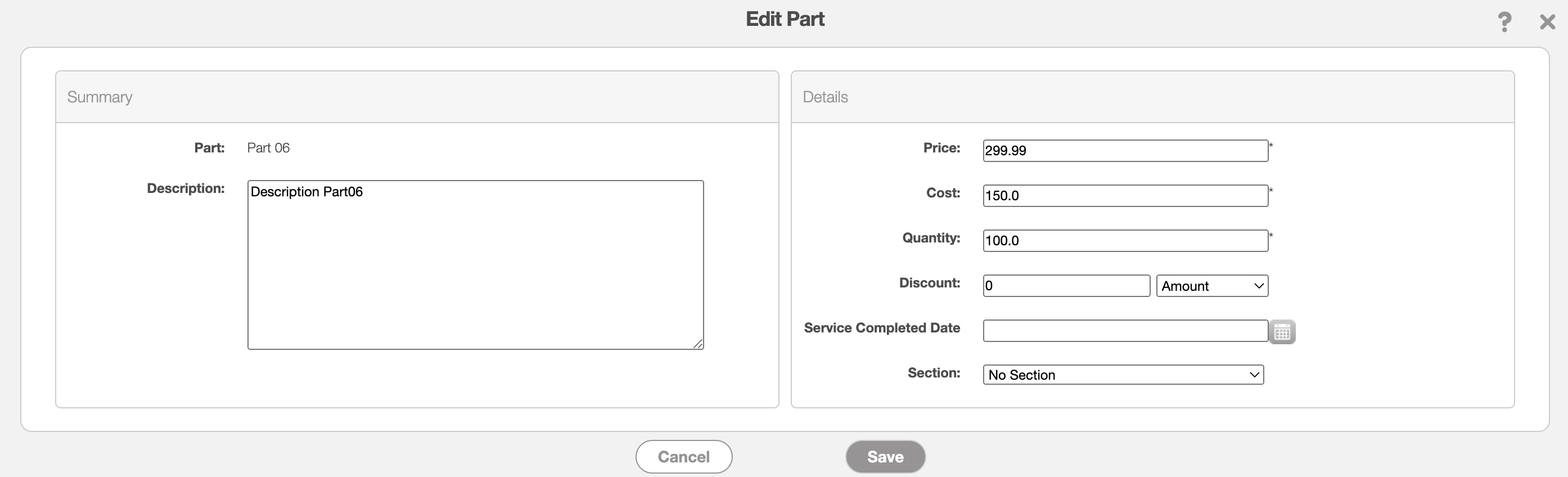
In this pop-up window you can edit the following details:
Description- You can edit the description of the part or product. This field is optional.
Price and Cost- These fields will be automatically filled based on the saved data you have in your parts catalog; however, you can directly edit the price and cost. For more information about your parts catalog, please see the Parts List (Catalog) page.
Quantity- Specify the quantity of the part or product needed for the invoice.
Discount- If applicable, you can edit the individual discount for the selected part.
Service Completed Date- Signifies the date on which the work order was completed. Please note that this date will not update automatically upon closing the work order and will need to be updated in this pop-up window.
Section- You can also move the part to a specific section for better organization of the invoice line items.
Edit Service
In the "Line Items" panel click on the selected service's Individual Actions. From the Individual Actions' drop-down menu that appears, select the "Edit" option. You can also click on the Pencil icon:
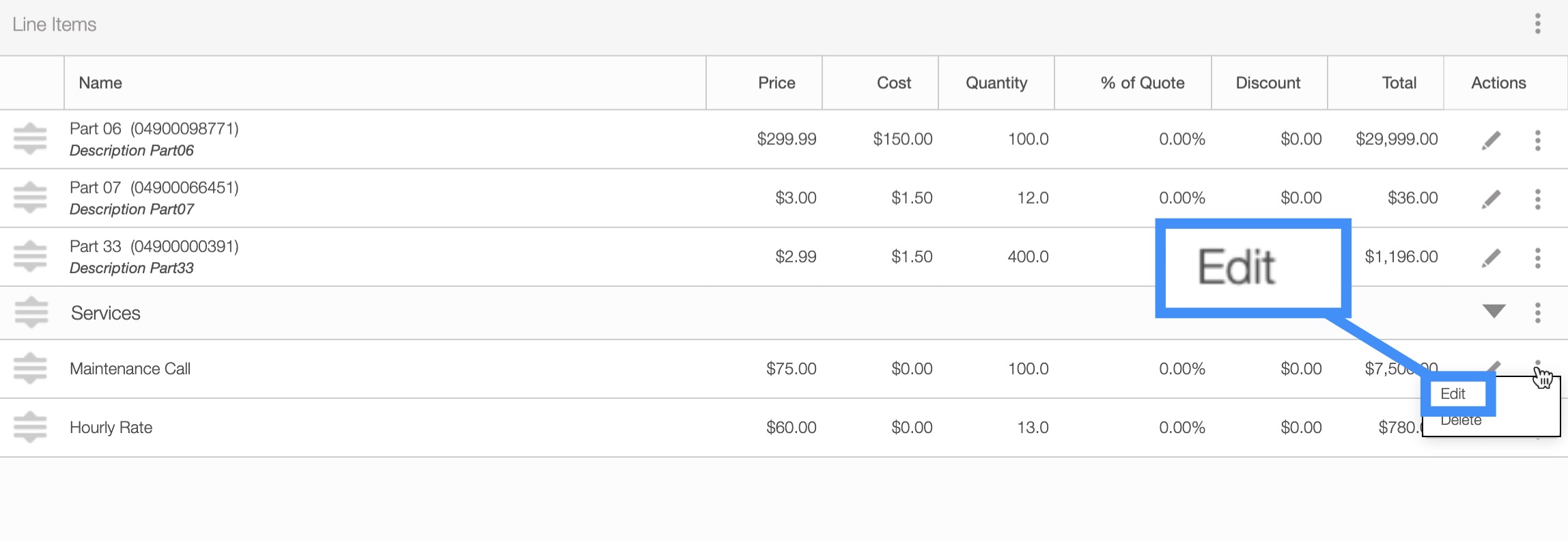
Once you click on the "Edit" option or the Pencil icon, the Edit Service pop-up window will appear:
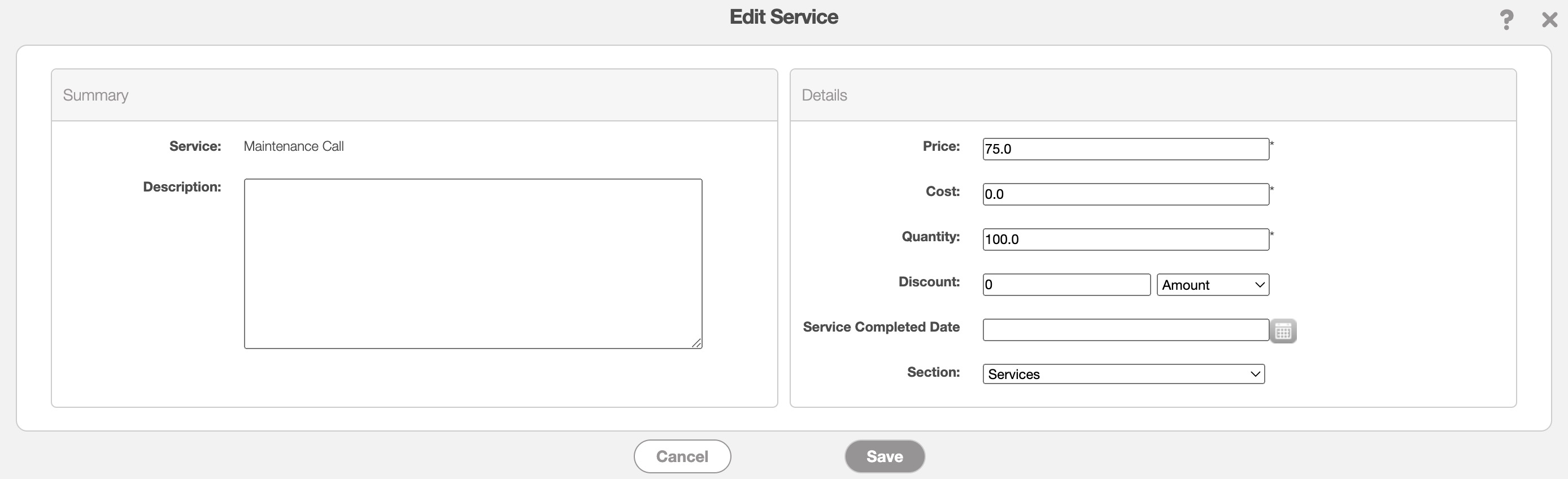
In this pop-up window you can edit the following details:
Description- You can edit the description of the service. This field is optional.
Price and Cost- These fields will be automatically filled based on the saved data you have in your services catalog; however, you can directly edit the price and cost. For more information about your services catalog, please see the Services Catalog (list) page.
Quantity- Specify the hours worked by the user for the service indicated.
Discount- If applicable, you can edit the individual discount for the selected service.
Service Completed Date- Signifies the date on which the work order was completed. Please note that this date will not update automatically upon closing the work order and will need to be updated in this pop-up window.
Section- You can also move the service to a specific section for better organization of the invoice line items.
Edit Section
In the "Line Items" panel click on the selected section's Individual Actions. From the Individual Actions' drop-down menu that appears, select the "Edit" option.
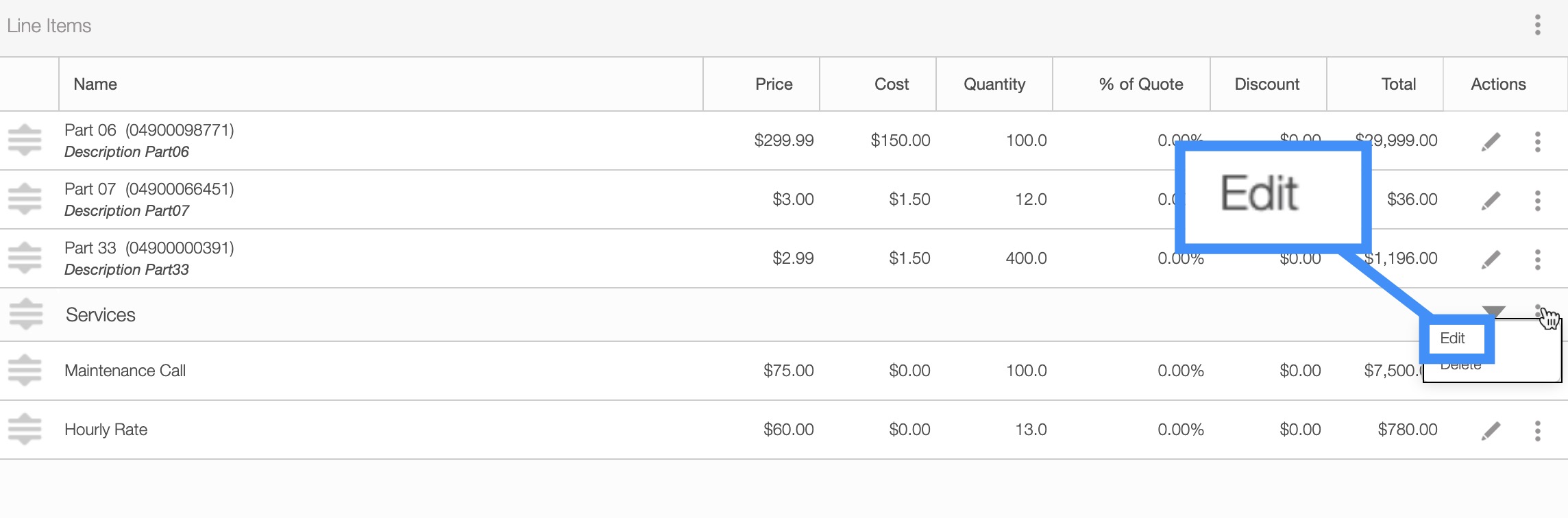
Once you click on the "Edit" option, the Edit Section pop-up window will appear:
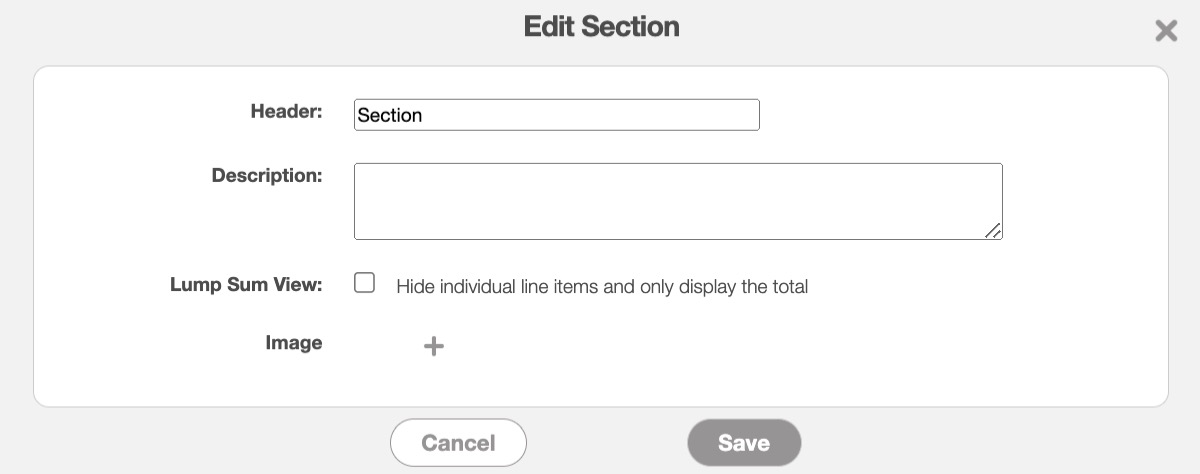
In this pop-up window you can edit the following details:
Header- You can edit the name of the section.
Description- You can edit the description of the section.
Lump Sum View- You can choose to uncheck or check the "Lump Sum View" option. By clicking on the lump sum view for the Edit Section pop-up window, you will be able to hide the individual line items for the items listed in the specified section. This option is different from the "Lump Sum View" checkbox in the Add Invoice pop-up window and the Edit Invoice pop-up window; this lump sum view will apply to the entire invoice.
Image- Allows you to upload a small image for the section.
You can move the parts or services to a specified section through the Edit Part or Edit Service pop-up window and selecting the desired section from the "Section" drop-down.
Note: Please note that you cannot edit an overall discount or markup. If you would like to replace a specific discount or markup, you will first need to delete the selected discount or markup and then add the desired discount or markup. For more information on adding or deleting discounts and markups, please see the Add an Invoice and Delete an Invoice pages.
When you lock an invoice, the user will no longer be able to edit the line items of the invoice. You can lock an invoice by selecting the "Lock" option from the right-click actions or Individual Actions from the "List" tab, or through the View Invoice pop-up window. You can also lock an invoice by changing the invoice's status to "Customer Invoiced:"
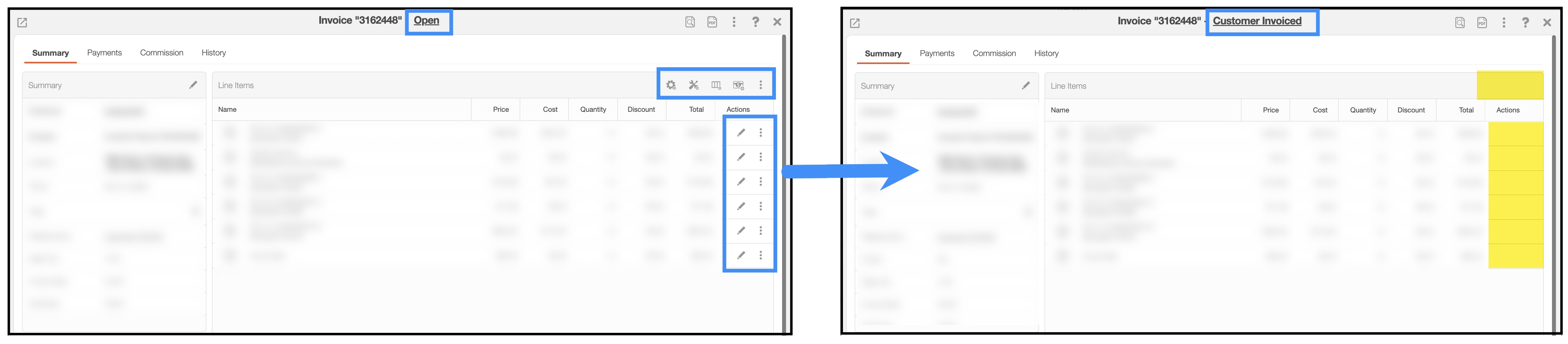
To unlock an invoice, please see the Unlock Invoice page for more information.
Once you set an invoice's status to "Customer Invoiced" or use the "Lock Invoice" option from the right-click / Individual Actions drop-down menus, you will be unable to edit the line items:
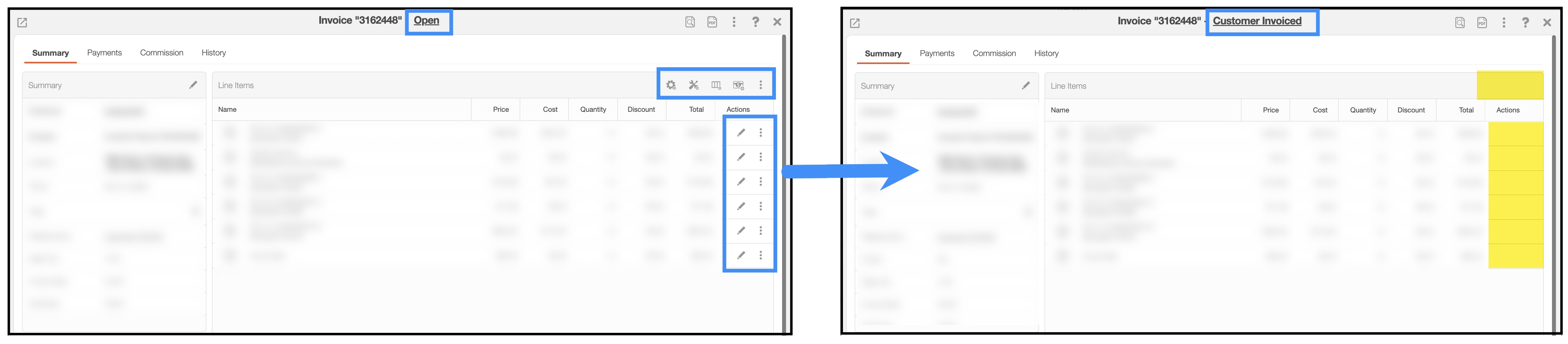
If you need to edit the line items of an invoice that has the status set to "Customer Invoiced" or has been locked, your MobiWork administrator will first need to unlock the invoice.
To unlock the invoice, the MobiWork administrator will need to select the "Unlock" option from the right-click actions or Individual Actions from the "List" tab, or through the View Invoice pop-up window:
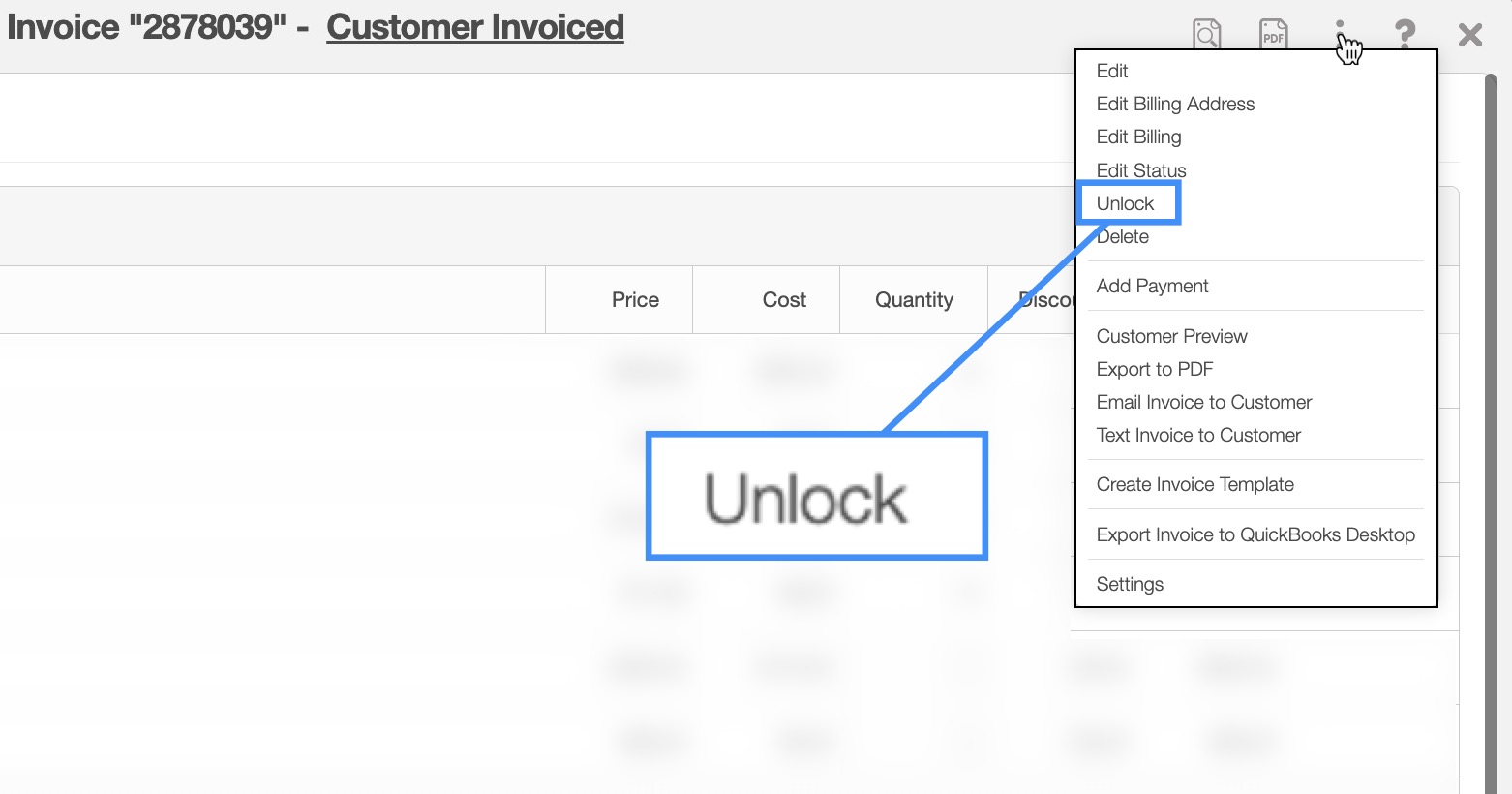
The ability to edit the line items (e.g., Apply Markup, Apply Discount, Add Part, Add Service) will then reappear.
If you set your invoice's status to "Open" and then back to "Customer Invoiced" you will be able to lock the line items for your invoice again.
If you would like to only edit the billing address of an invoice, you will be able to do so through the View Invoice pop-up window. To see how to access this pop-up window, please see the View an Invoice page.
Please see the steps below for how to edit the billing address of your invoice:
- Open the View Invoice pop-up window.
- Click on the Individual Actions (three vertical dots) in the upper right-corner of the pop-up window.
- From the drop-down menu select the "Edit Billing Address" option:
- The Edit Billing Address pop-up window will then appear; you can choose to use the "Customer Billing Address" or a "Different Address:"
- If you choose to use the "Different Address" option you will then need to input the location name, street address, city, country, state, and zip code of the location where you would want the invoice addressed to.
Once you are done, click the Save button to finish making changes to the billing address; please note that you can only update the billing address one invoice at a time.
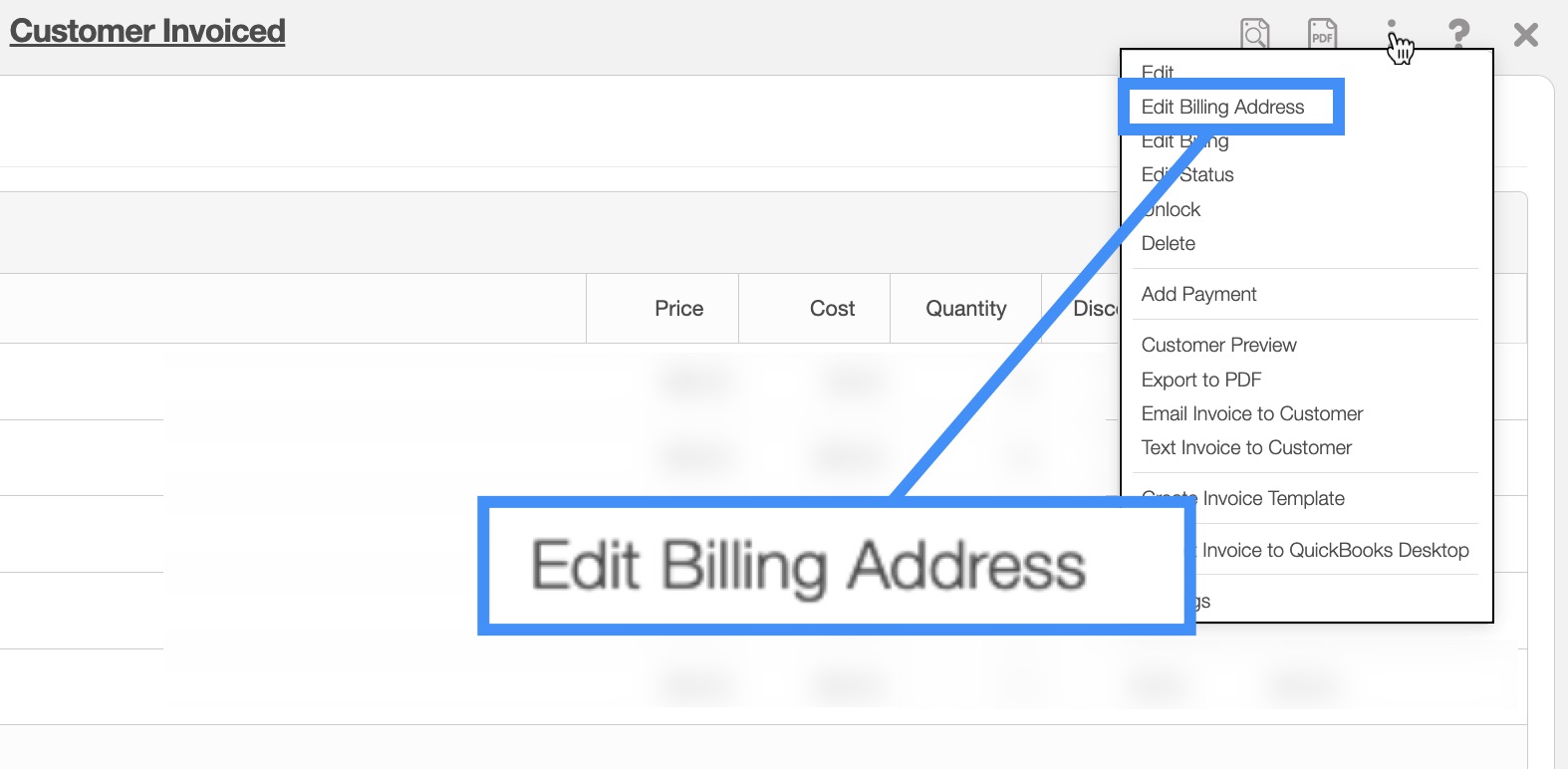
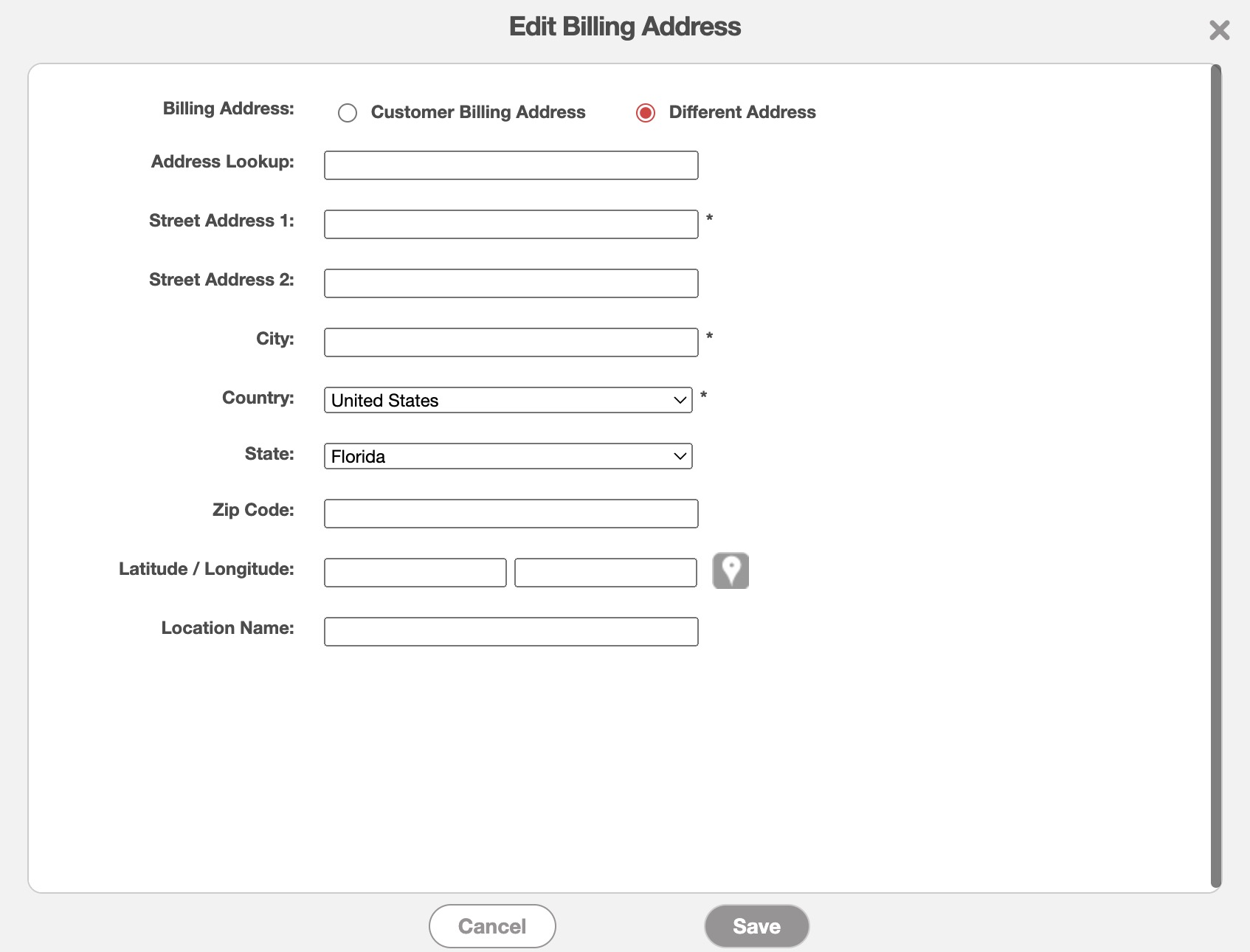
You can also edit the billing address from the "Bill To" panel by clicking on the Pencil icon. This will bring up the Billing Details pop-up window, in this window click on the Pencil icon on the "Billing Address" field to edit the invoice's billing address.
If you would like to only edit the billing details or contact of an invoice, you will be able to do so through the View Invoice pop-up window. To see how to access this pop-up window, please see the View an Invoice page.
Please see the steps below for how to edit the billing contact of your invoice:
- Open the View Invoice pop-up window.
- Click on the Individual Actions (three vertical dots) in the upper right-corner of the pop-up window.
- From the drop-down menu select the "Edit Billing" option:
- The Edit Billing pop-up window will then appear; you can then select the desired billing contact from the drop-down menu:
- This Customer- The invoice will be billed to the customer.
- The Parent Customer- The invoice will be billed to the parent customer (or the entity that has control or ownership over the child or subsidiary customer).
- Another Customer- The invoice will be billed to another customer in your MobiWork customer database. You can use the Asterisk (*) on your keyboard to search through all your services for a specific customer.
Other- The invoice will be billed to another entity. You will need to enter the billing name and billing email address when choosing this option.
Once you are done, click the Save button to finish making changes to the billing contact; please note that you can only update the billing contact one invoice at a time.
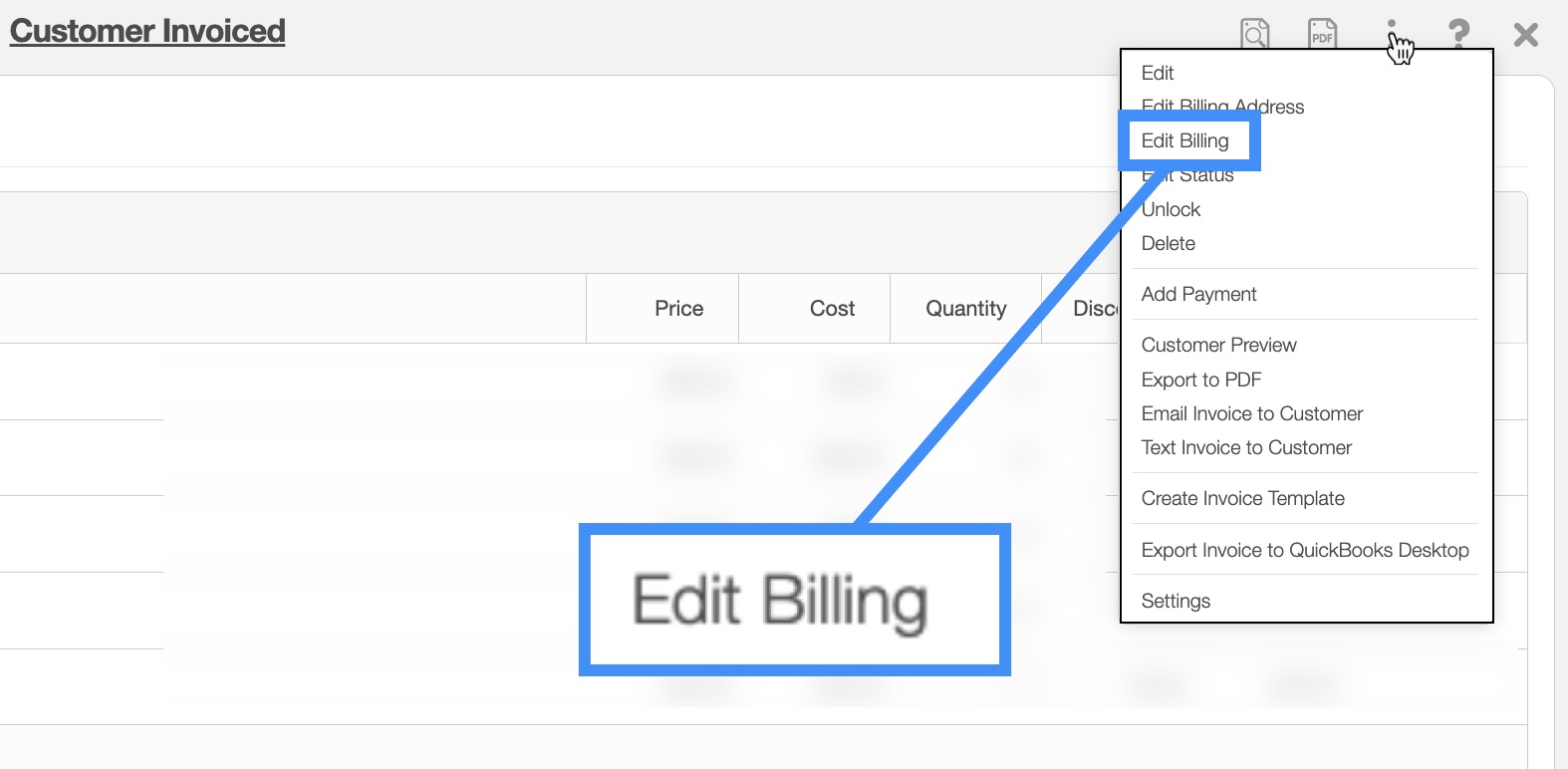
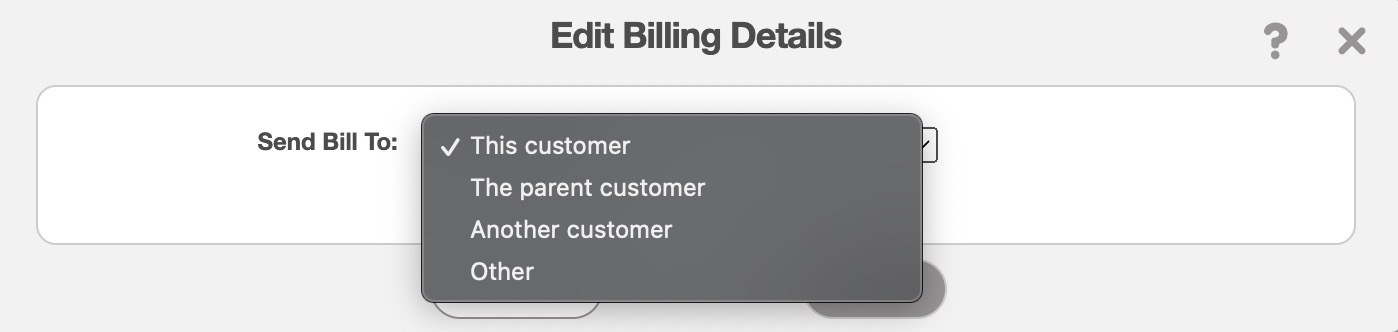
There are four different billing options you can choose from. These options are:
When you have updated the billing details, the bill to information on your View Invoice pop-up window and the invoice PDF will update accordingly. For more information about the View Invoice pop-up window or the invoice PDF, please see either the View an Invoice or View an Invoice PDF pages.
You can also edit the billing details from the "Bill To" panel by clicking on the Pencil icon. This will bring up the Billing Details pop-up window; in this window click on the topmost Pencil icon to access the Edit Billing Details pop-up window.
Instead of editing the entire invoice, MobiWork also gives you the option to update only the status. The section, How to Access the Page, will illustrate how to navigate to access this action.
Regardless of the method you choose to edit the status of an invoice, the Edit Invoice Status pop-up window will appear:
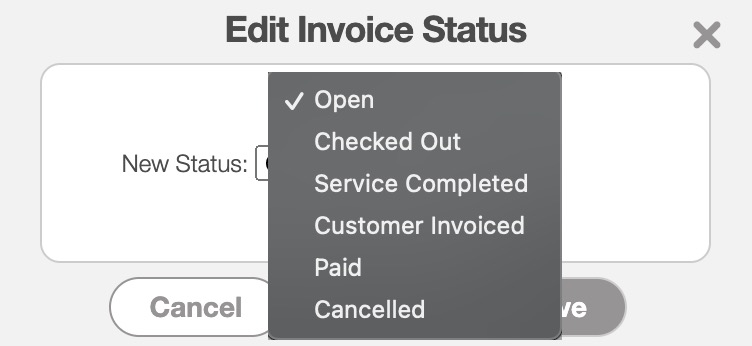
For more information about invoice statuses, please see the View an Invoice page.
MobiWork allows you to edit multiple invoices at once, thus saving you time from having to update invoices one at a time. You can update multiple invoices in two ways: through the More Actions button or through Excel.
With More Actions
You can access the More Actions button through the Invoice feature page. For more information on how to access this page, please see the Invoices List for more information:- Check off the desired invoices you would like to edit; if you would like to edit all your invoices you can click on the topmost checkbox (Multiple Selection Area) located in the "List" column:
- Click on the More Actions button and from the drop-down select the "Edit Selected Invoices" option:
- Once you click on the "Edit Selected Invoices" option the Edit Selected Invoices pop-up window will appear:
- From the pop-up window, select the new values for the "New Status" and "Integration Status" drop-downs:
- The "New Status" will update the payment status of the invoices. (e.g., if the invoice is "Paid," "Cancelled," "Open," etc.).
- The "Integration Status" will update the status of the invoices integrating with a third-party software solution. (e.g., QuickBooks). For more information about the Integration Status please see the View an Invoice page.
- Once you have selected the new values from the drop-downs, click on the Save button.
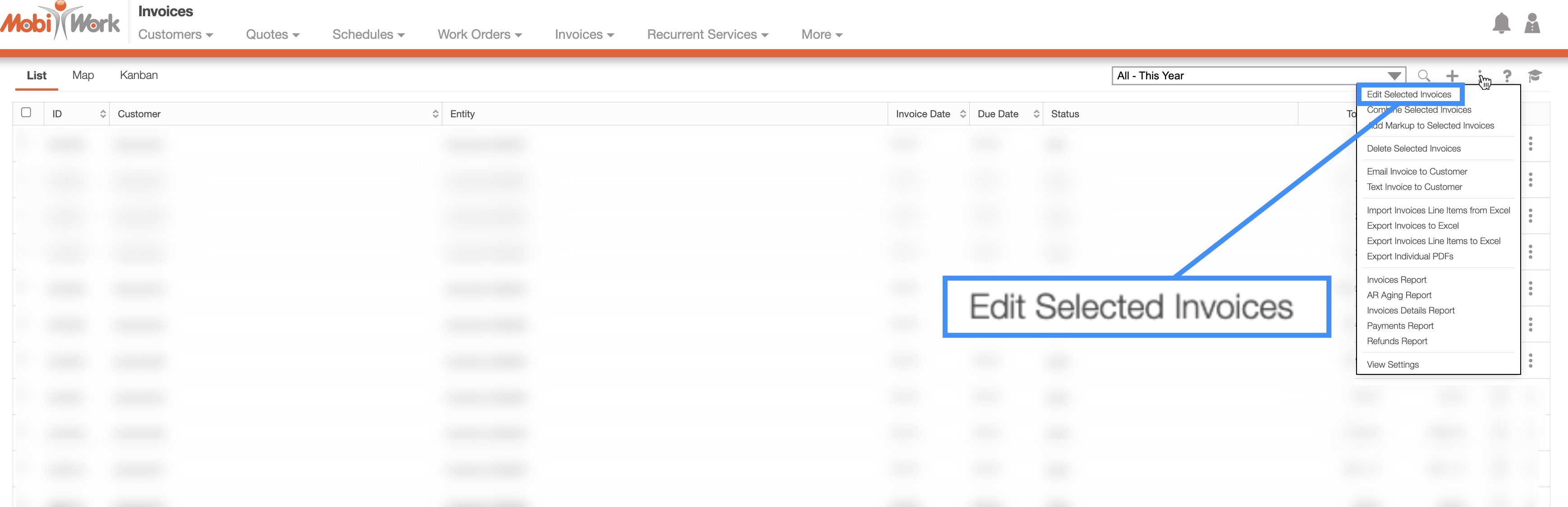
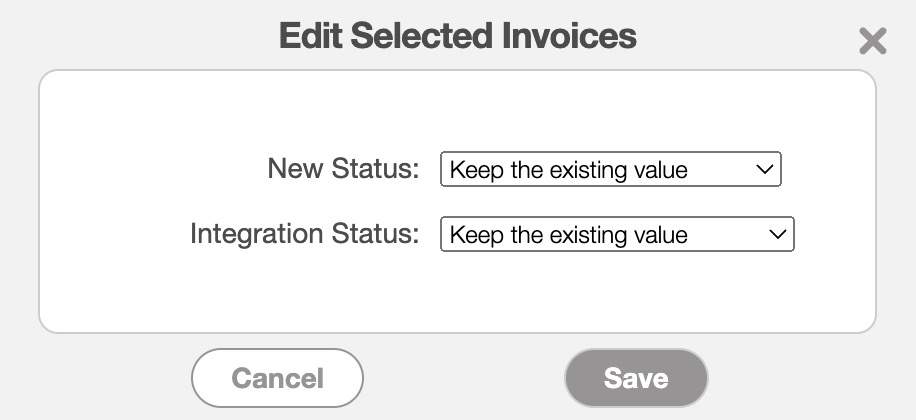
With Excel
You can also edit invoices in bulk through Excel; this process will enable you to update more than just the status of the invoices:
First, you would need to select the desired invoices and then select the "Export Invoices Line Items to Excel" or the "Export Invoices to Excel" option. For more information on how to export invoices please see Export Invoices.
Once you have the exported file, you can make the changes directly to the Excel document:
Once you are done updating your invoices, you can import the Excel file back into MobiWork. For more information on how to import invoices, please see the Import Invoices page.

If you have any questions or need further assistance, please let us know. We'd be happy to help!
