- Overview
- Account Settings
- Assets
- Connectors Framework
- Customer Portal
- Customers
- Dashboards
- Devices
- Dispatching
- Forms
- Inventory
- Invoices & Billing
- Locations
- Payments
- Parts
- Projects
- Quotes
- Recurrent Routes
- Recurrent Services
- Reports
- Sales Orders
- Schedule
- Services
- Tasks
- Text Messaging
- Time Tracking
- Users
- Work Orders
Enhance your operations and boost efficiency with MobiWork's Recurrent Services' automated work order generation. Designed to keep you ahead of the competition, this feature offers automated scheduling and customizable service intervals; all to ensure your business runs smoothly and your clients stay satisfied.
This section will guide you through creating automated work order generation, showcasing the variety of options available to suit your specific needs.
To access the different work orders for a recurrent service, you must open either the Add Recurrent Service pop-up window or the Edit Recurrent Service pop-up window. Please see the Add Recurrent Services page or the Edit Recurrent Services page for more information on how to access these pop-up windows.
Once you have opened the desired pop-up window, select your preferred type of work order generation from the "Work Order Generation" drop-down. You can select either the "Automated: Fixed Time Interval" or the "Automated: Fixed Time Interval From Last Service Date" option:
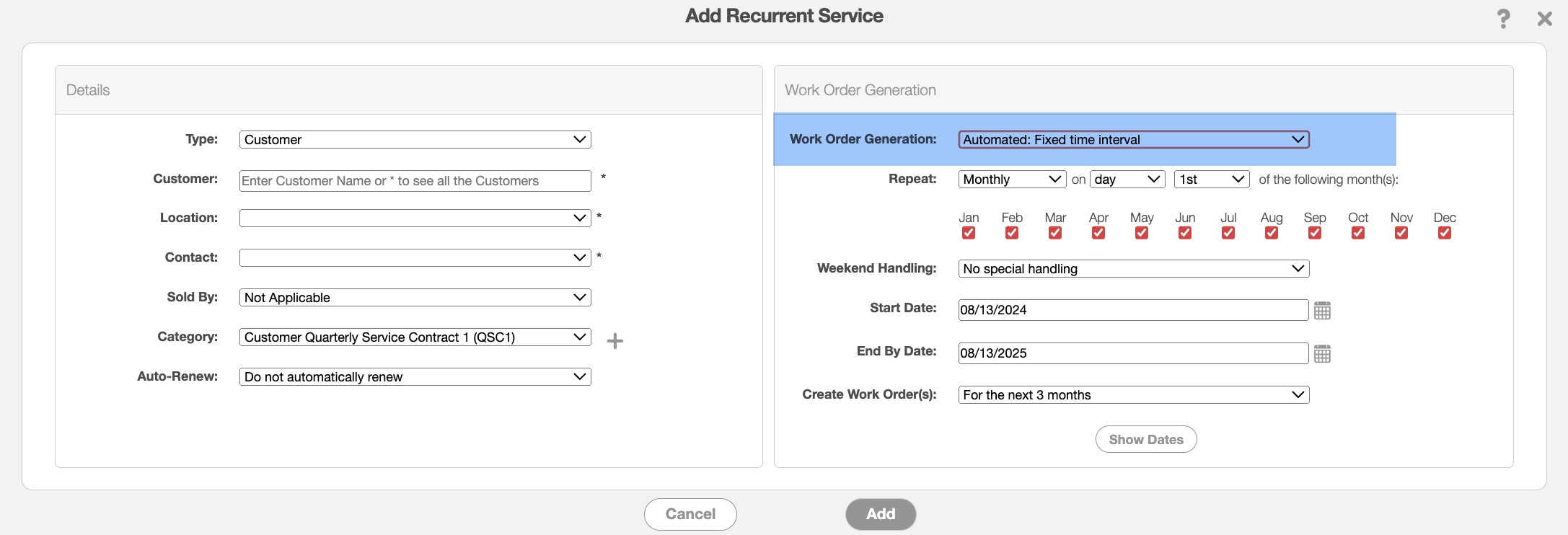
These options provide different time intervals for generating future work orders. More information about the differences between these two options will be explained in the following subsections.
The auto-renewal date updates the end by date of the recurrent service. Depending on the setting selected, you can extend the end by date of the recurrent service so that once it reaches the specified date it will renew. You will be able to select the following options: to not have the recurrent service automatically renew, have it automatically renew for six months, a year, or two years.
The "Automated: Fixed Time Interval" option allows you to automatically generate work orders based on a specified time interval:
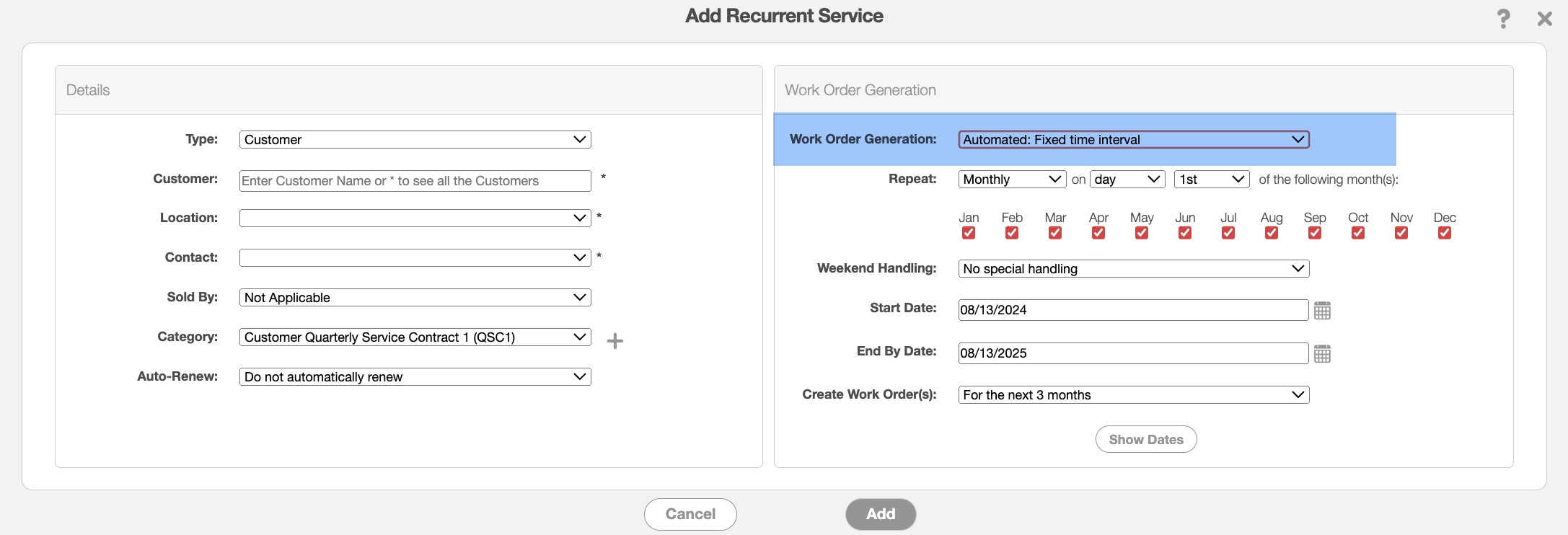
In the "Repeat" field, you can define the recurrence schedule for the service, specifying the relevant days or months based on the chosen frequency. Options include daily, weekly, semi-monthly, monthly, or annually.
In the "Create Work Order(s)" field, you can set how frequently work orders are generated according to the recurrence schedule specified in the "Repeat" field:
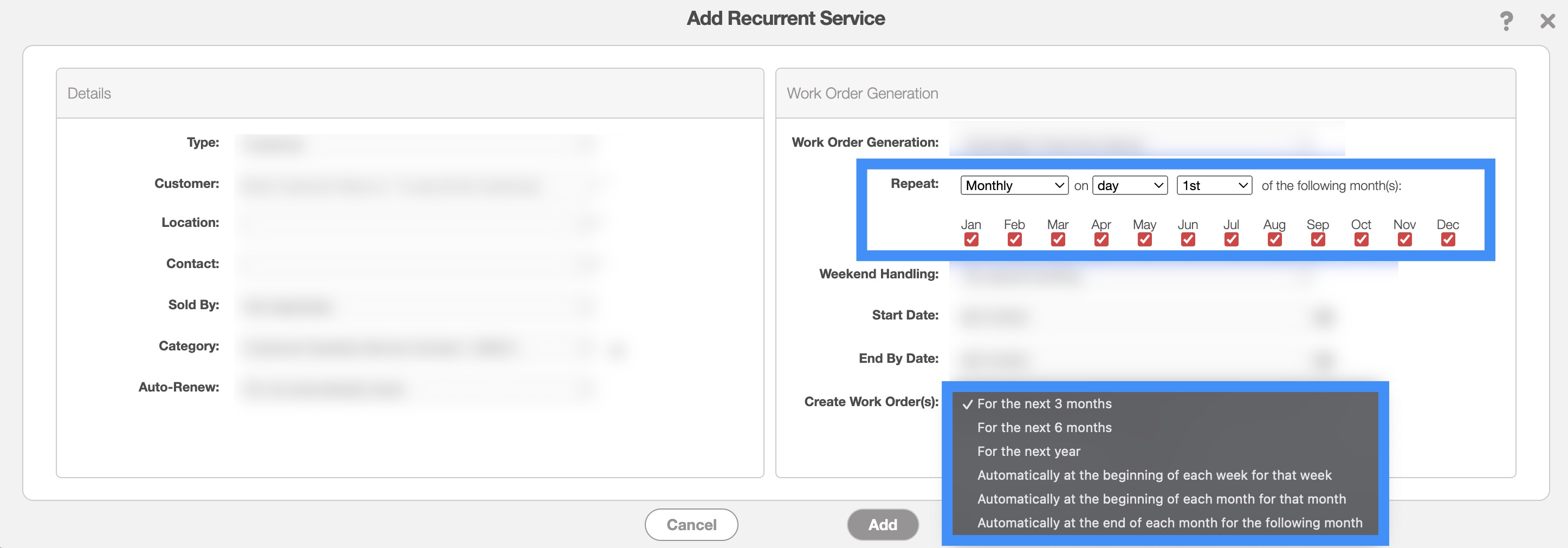
In the "Create Work Order(s)" field, you can choose when work orders are created based on your recurrent service schedule; this will indicate how far in advance you want the work orders created. The available options include:
For the next 3 months- Generates three months' worth of work orders on a rolling weekly basis.
For the next 6 months- Generates six months' worth of work orders on a rolling weekly basis.
For the next year- Generates a year's worth of work orders on a rolling weekly basis.
Automatically at the beginning of each week for that week- Generates work orders weekly, specific to that week.
Automatically at the beginning of each month for that month- Generates work orders at the start of each month, for the month.
Automatically at the end of each month for the following month- Generates work orders at the end of each month for the upcoming month.
After selecting and saving your desired options, work orders will be generated accordingly.
The "Automated: Fixed Time Interval From Last Service Date" option allows you to automatically generate work orders based on the last service date:
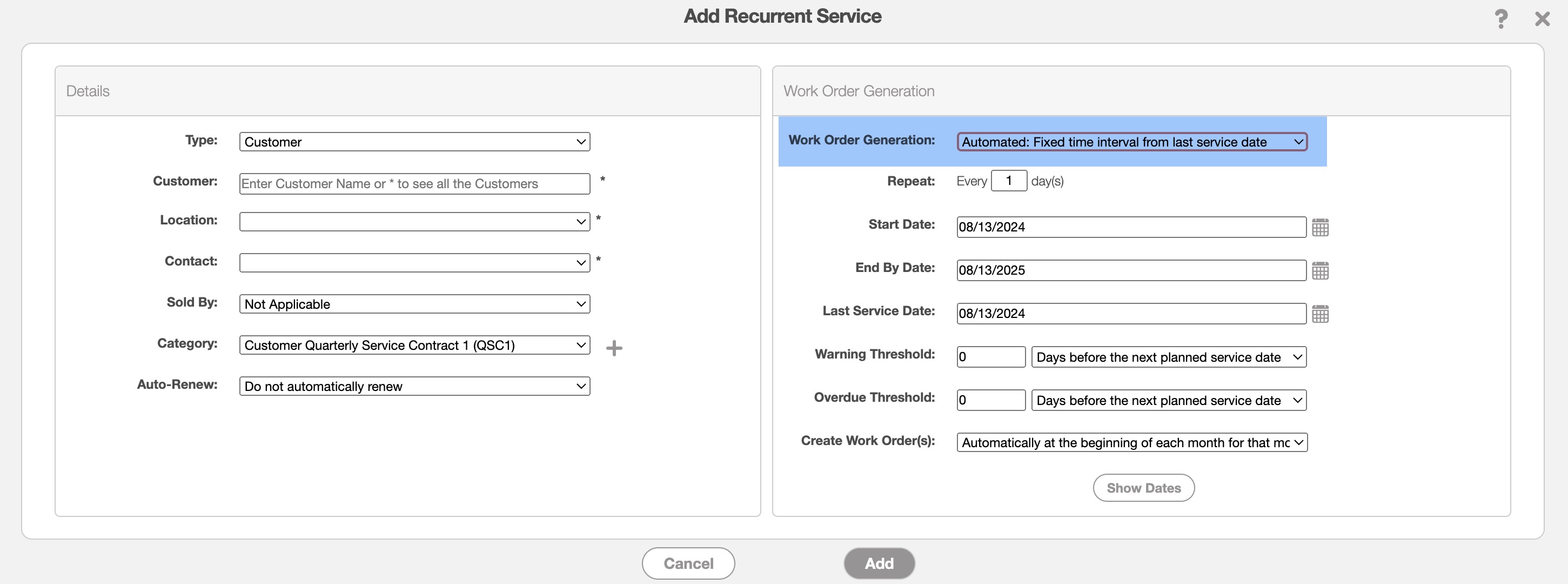
In the "Repeat" field, you can specify the number of days between each occurrence of the recurrent service.
In the "Create Work Order(s)" field, you can set how frequently work orders are generated:
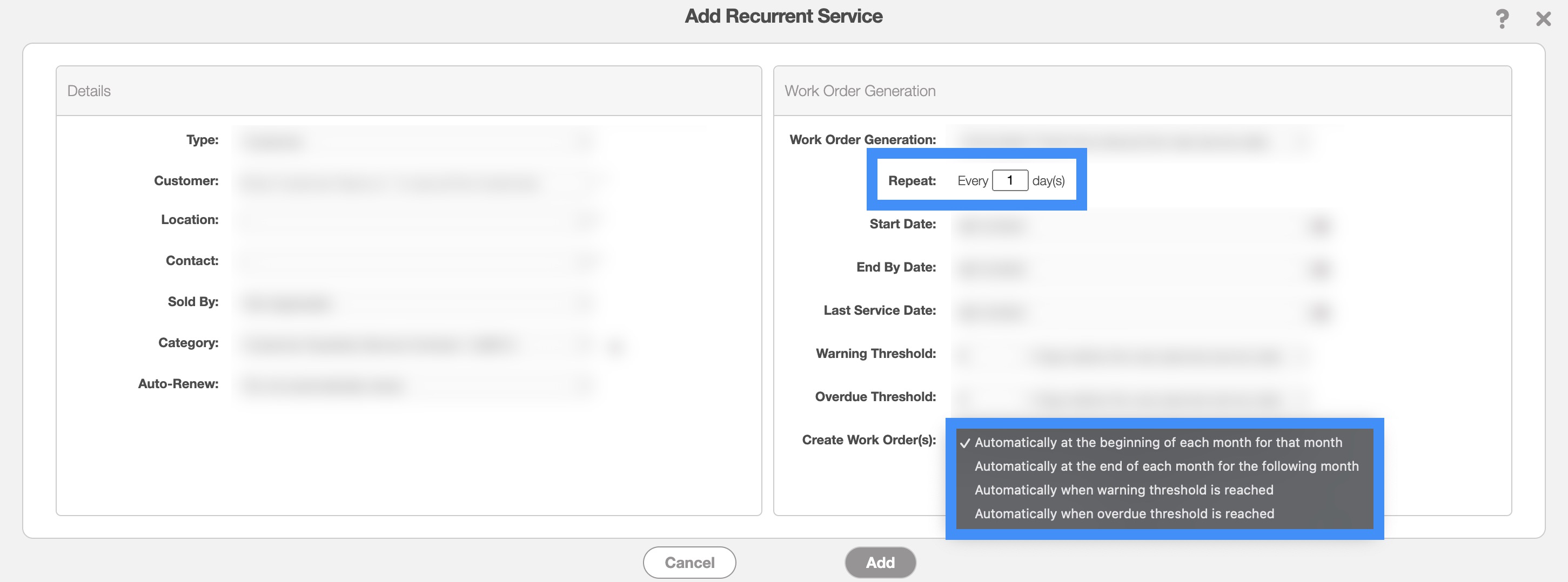
In the "Create Work Order(s)" field, the available generation options include:
Automatically at the beginning of each month for that month- Generates work orders at the start of each month, for the month.
Automatically at the end of each month for the following month- Generates work orders at the end of each month for the upcoming month.
Automatically When Warning Threshold Is Reached- Once the warning date has been reached, a new work order will automatically be generated.
Automatically When Overdue Threshold Is Reached- Once the overdue date has been reached, a new work order will automatically be generated.
You can set the warning and overdue threshold dates using the "Warning Threshold" and "Overdue Threshold" fields. These fields will only appear if the "Automated: Fixed Time Interval From Last Service Date" option is selected.
If you have any questions or need further assistance, please let us know. We'd be happy to help!
