- Overview
- Account Settings
- Assets
- Connectors Framework
- Customer Portal
- Customers
- Dashboards
- Devices
- Dispatching
- Forms
- Inventory
- Invoices & Billing
- Locations
- Payments
- Parts
- Projects
- Quotes
- Recurrent Routes
- Recurrent Services
- Reports
- Sales Orders
- Schedule
- Services
- Tasks
- Text Messaging
- Time Tracking
- Users
- Work Orders
With MobiWork, you have the flexibility to easily update your recurrent services to keep everything running smoothly. Whether you need to modify the entire recurrent service, adjust the last service date, or fine-tune the work order details, MobiWork makes it simple.
This section will guide you through accessing the powerful edit feature, showing you how to efficiently make changes that will apply to individual recurrent services or multiple recurrent services. Enhance your workflow, maintain accuracy, and stay ahead with MobiWork's robust recurrent service management.
Important: Once you edit and publish a recurrent service, the recurrent service and the corresponding future work orders will be updated. Past work orders and completed future work orders will remain the same.
To edit a recurrent service, you will first need to be on the Recurrent Services feature page on MobiWork; for more information on how to access this page, please see the Recurrent Services List page.
Once you are on this page, there are four different ways you can edit the recurrent service or its last service date:
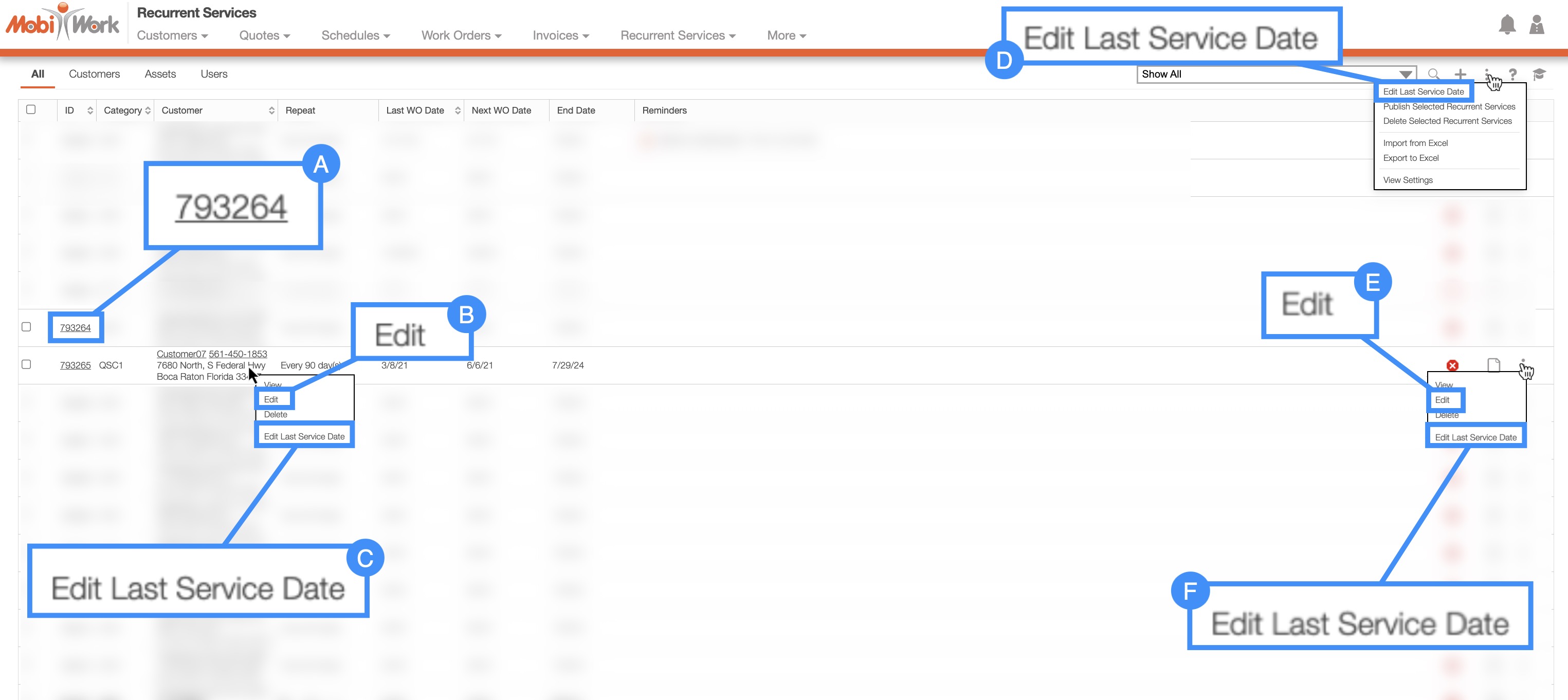
Clicking on the recurrent service ID to open the View Recurrent Service pop-up window
- In the upper right-corner of the View Recurrent Service pop-up window, you will see a Pencil icon and the Individual Actions button. Either option will allow you to edit the recurrent service or its last service date:
- Please note that there are many ways that you can access the View Recurrent Service pop-up window. Please see the View Recurrent Services page for the different ways that you can open the View Recurrent Service pop-up window.
Right-clicking on a recurrent service to open the right-click options. (The options that are displayed when you right-click on a recurrent service are also available when you select the Individual Actions button.)
Select the More Actions button from the "Global Actions" section. Please note that this option will give you the ability to edit the last service date of multiple recurrent services at once.
Clicking on the Individual Actions button (the three vertical dots) from the "Actions" column. (The options that are displayed from the Individual Actions button are the same as when you right-click on a recurrent service.)
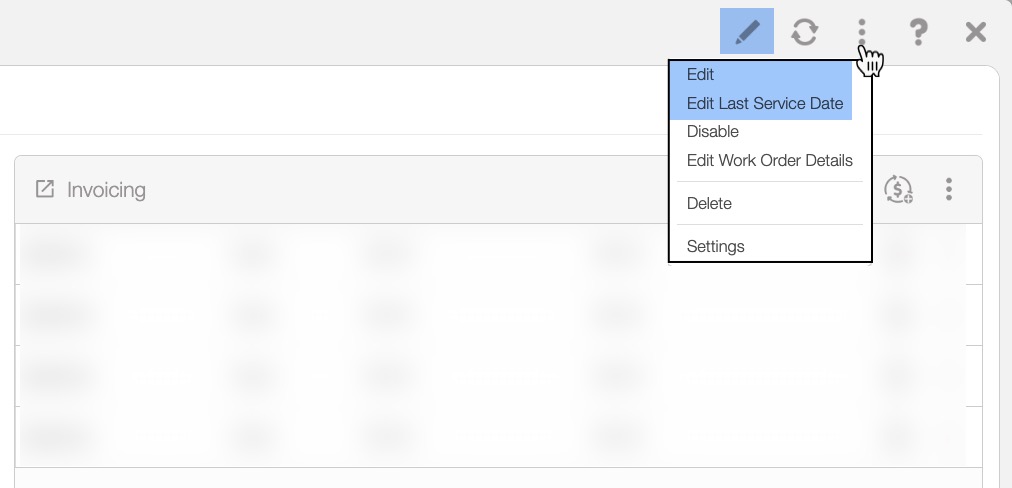
As outlined in the How to Access the Page subsection above, there are several different ways you can access the Edit Recurrent Service pop-up window. This pop-up window allows you to modify the terms of the recurrent service. If you need to update work order details, please refer to the Edit Work Order Details page for further details.
Once the Edit Recurrent Service pop-up window appears, update the fields that you would like to change for the selected recurrent service. When you are finished updating the selected fields, click on the Save button:
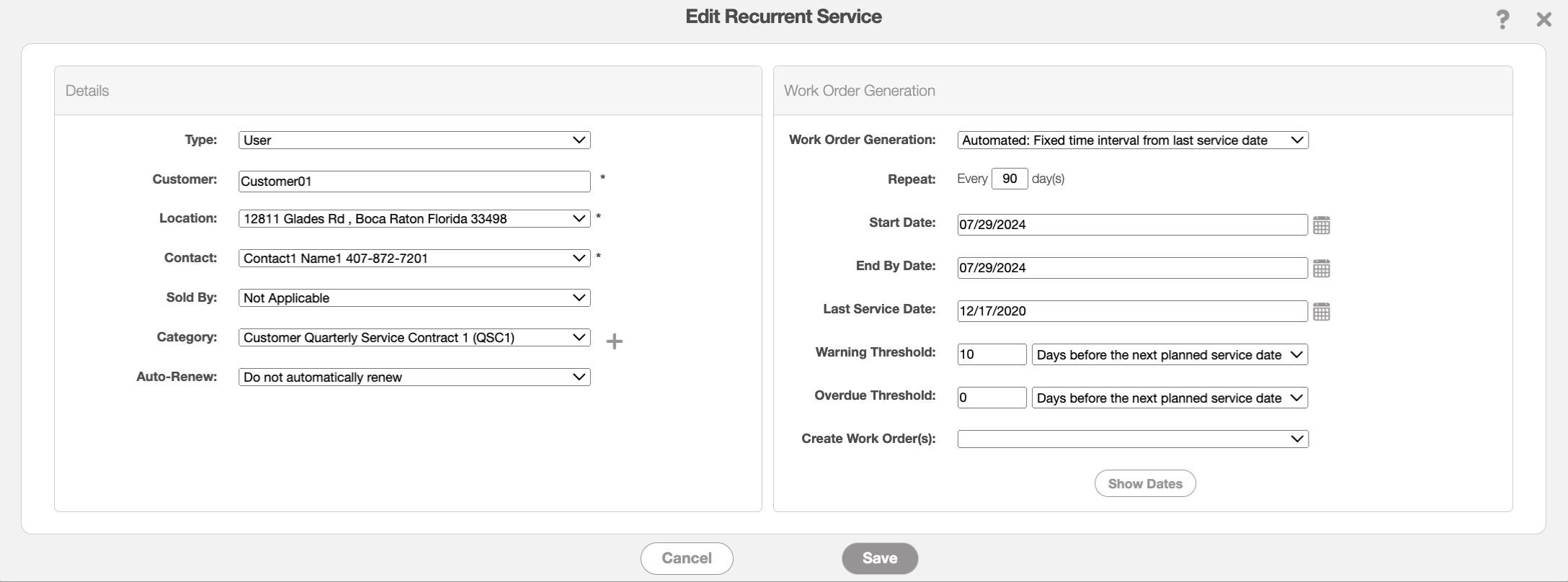
From the Edit Recurrent Service pop-up window, you can also update the following:
The type of recurrent service (i.e., user, customer, or asset).
The customer associated with the recurrent service.
The location where the recurrent service will take place.
The contact details of the customer linked to the recurrent service.
The user assigned to the recurrent service who will earn the commission.
The category of the recurrent service (e.g., quarterly, yearly, etc.).
The auto-renewal date, which updates the end date of the recurrent service.
The work order generation setting, which allows for automatic creation based on a specific time interval.
The start and ending dates of the recurrent service.
The date of the last service performed under the recurrent service.
The warning and overdue threshold dates of the recurrent service. (when the recurrent service deadline is approaching)
And the create work orders drop-down which will specify whether work orders are generated automatically and outlines the conditions for their creation.
By clicking on the Show Dates button, the Preview Dates pop-up window will appear. In this pop-up window, you will be able to see a preview of dates for the upcoming work orders:
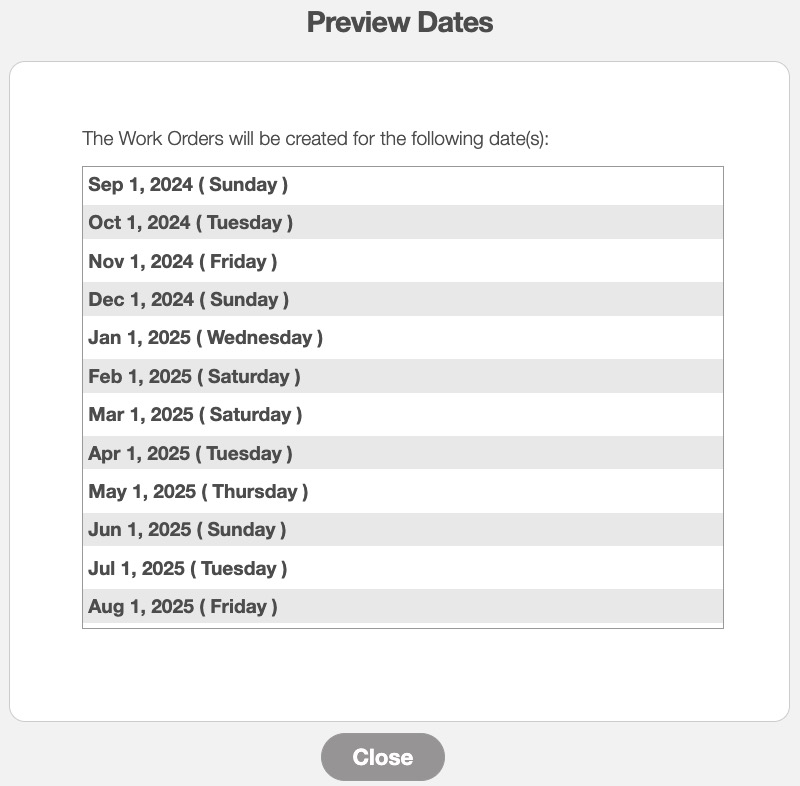
After updating the recurrent service, you will need to publish the recurrent service to apply the changes. Any future incomplete work orders will then be updated accordingly; any work orders in the past or completed future work orders will remain untouched.
For more information on how work orders are automatically generated from a recurrent service, please see the Recurrent Services Work Orders page.
The columns for the Edit Recurrent Service pop-up window are defined below:
| Name: | Description: |
|---|---|
| "Type" | Recurrent services can fall under one of three types. These types include "Assets" (which can include regular maintenance, such as oil changes), "Customers" (which could involve tasks like pool cleaning), and "Users" (such as annual recertifications for things like driver' licenses, security clearances, or other required qualifications.) |
| "Customer" | The customer associated with the recurrent service. |
| "Location" | The location or address of the customer. |
| "Contact" | The customer contact for the work order. |
| "Sold By" | The user assigned to the recurrent service who will earn the commission. |
| "Category" | The type of service type that the recurrent service is listed under (e.g., Quarterly, Yearly, etc.). |
| "Auto-Renew" | The auto-renewal date, which updates the end by date of the recurrent service. Depending on the setting selected, you can extend the end by date of the recurrent service so that once it reaches the specified date it will renew. You will be able to select the following options: to not have the recurrent service automatically renew, have it automatically renew for six months, a year, or two years. |
| "Work Order Generation" | The work order generation setting, which allows for automatic creation based on a specific time interval. |
| "Repeat" | Specifies the interval in days at which the recurrent service is scheduled to repeat. |
| "Weekend Handling" | Specifies how work orders should be handled if they fall on the weekend. There are four different choices to choose from. These choices include proceeding with the scheduled date, moving the work order to the following Monday, moving the workorder to the Friday before the weekend, or moving any Saturday work orders to Friday and any Sunday work orders to Monday. |
| "Start Date" | The date that the recurrent service is set to begin. |
| "End By Date" | The date that the recurrent service is set to terminate. |
| "Last Service Date" | The last time that the recurrent service was performed. |
| "Warning Threshold" | The number of days after the last service date when a warning notification should occur, signaling that the service is approaching its overdue date. |
| "Overdue Threshold" | The number of days after the last service date when a notification should occur, indicating that the recurrent service is officially behind schedule. |
| "Create Work Order(s)" | Specifies whether work orders are generated automatically and outlines the conditions for their creation. |
| "Show Dates" | Displays the preview of dates for upcoming work orders. |
You can also update the last service date on which the recurrent service was performed or scheduled, helping you track its frequency and timing. This date is essential for managing future service schedules and ensuring services are performed at regular intervals.
Edit an Individual Last Service Date
As outlined in the How to Access the Page subsection above, there are several different ways you can access the Edit Last Service Date pop-up window. Regardless of the method you choose, the Edit Last Service Date pop-up window will appear. Enter the new date and once you are satisfied, click the Save button:
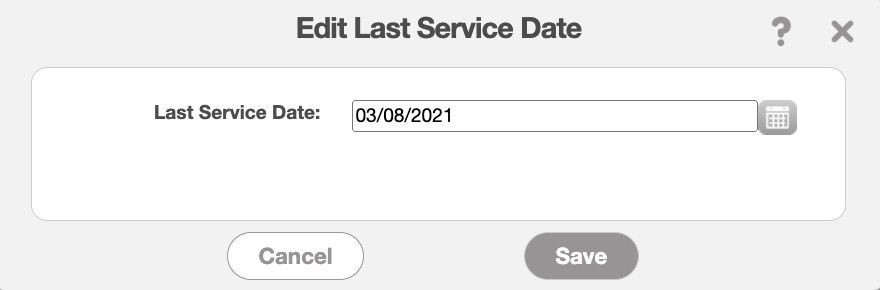
Once you update the last service date, you will need to publish the recurrent service to apply the changes. Any future incomplete work orders will then be updated accordingly; any work orders in the past or completed future work orders will remain untouched.
Edit Multiple Last Service Dates
You can edit the last service date of multiple recurrent services. To do so you must access the More Actions button from the Recurrent Services feature page:
Check off the desired recurrent services whose last service dates need to be adjusted; if you would like to edit all your recurrent services you can click on the topmost checkbox (Multiple Selection Area) located in the Recurrent Services column:
Click on the More Actions button and from the drop-down select the "Edit Last Service Date" option:
Once you click on the "Edit Last Service Date" option the Multiple Edit Last Service Date pop-up window will appear.
When you are satisfied with the date that you have entered, click on the Save button:

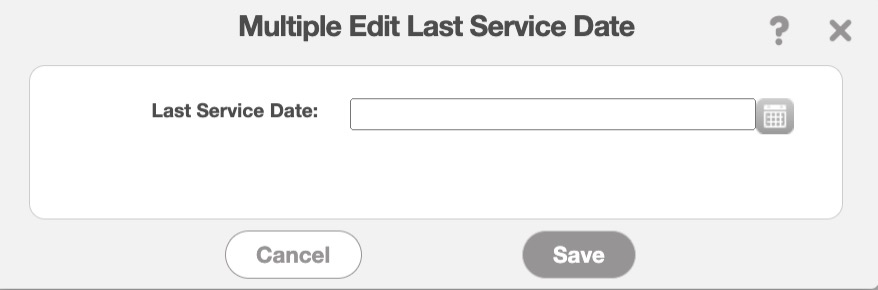
Once you update the last service date, you will need to publish the recurrent service to apply the changes. Any future incomplete work orders will then be updated accordingly; any work orders in the past or completed future work orders will remain untouched.
Instead of editing the entire recurrent service, you can update the details of the work order. This option allows you to fine-tune the work order details for the specified recurrent service without altering the overall service settings.
To edit the work order details, click on the "Edit Work Orders Details" option from the View Recurrent Service pop-up window:
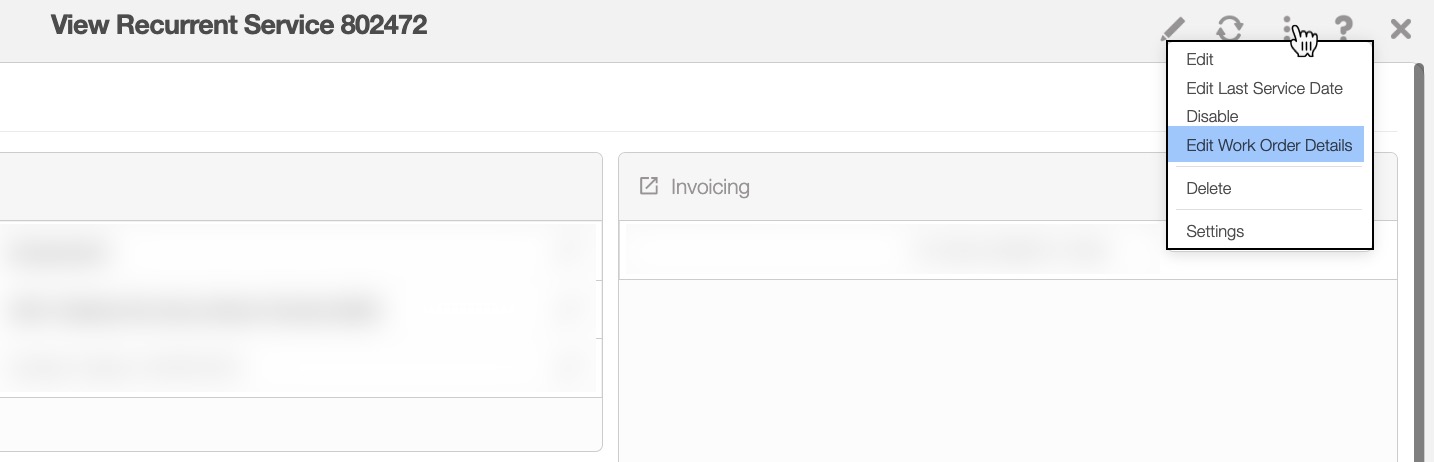
The fields in the Edit Work Order Details pop-up window are the same fields that appear in the Add Work Order pop-up window, thus enabling you to edit aspects such as the work order type, description, assigned user, and more:
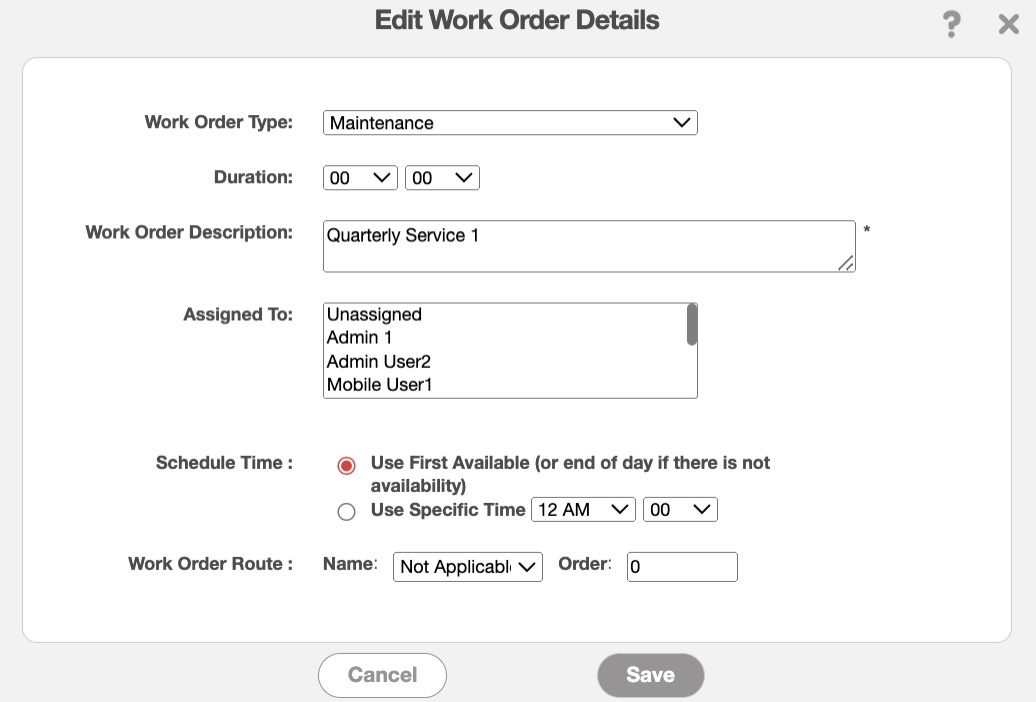
After updating the work order details or the recurrent service itself, you will need to publish the recurrent service to apply the changes. Any future incomplete work orders will then be updated accordingly; any work orders in the past or completed future work orders will remain untouched. The terms found in the Edit Work Order Details pop-up window are defined below:
| Name: | Description: |
|---|---|
| "Work Order Type" | The type of work order that the recurrent service is performing on a routine basis. |
| "Duration" | How long (from Start to Stop) the activity or task lasts. |
| "Work Order Description" | The description of the work order. This will also serve as the work order's title. |
| "Assigned To" | The user assigned to the perform the work order. |
| "Schedule Time" | The time that the work order is scheduled to begin. You can also select first availability. |
| "Work Order Route" | This field is for the "Dispatch Selected Work Orders Using Route Order" option. In this field you can use the drop-down to indicate the route name and the order that the work order is on the route. |
Any changes that are made to a recurrent service are not official until you publish the recurrent service.
If there are recurrent services that have been updated but not published, a Caution Sign icon will appear next to the recurrent service:
![]()
Once you publish a recurrent service, it becomes ready to use within MobiWork for your users and for your customers and a work order will automatically be generated or updated.
Publish Single Recurrent Service
Any changes that are made to a recurrent service are not official until you publish the recurrent service. You can publish a single recurrent service by accessing the View Recurrent Service pop-up window. From this pop-up window, you can click on the Publish button from the red ribbon:

Please note that the red ribbon for the Publish button will only be available after changes are made to the recurrent service.
Publish Multiple Recurrent Services
You can publish multiple recurrent services at once from the Recurrent Service List page, by clicking on the More Actions button and selecting the "Publish Selected Recurrent Services" option from the drop-down:
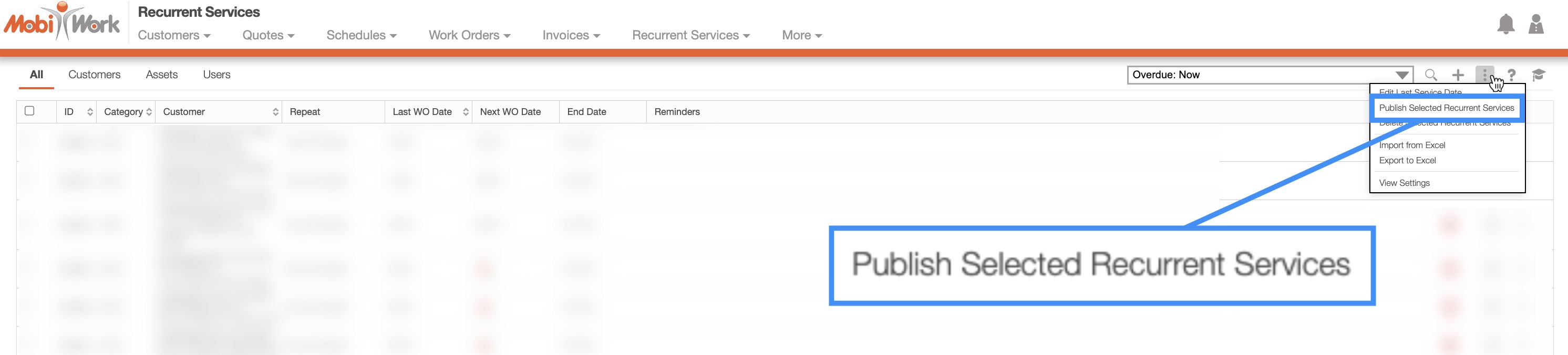
The selected recurrent services will then be automatically published.
If you have any questions or need further assistance, please let us know. We'd be happy to help!
