- Overview
- Account Settings
- Assets
- Connectors Framework
- Customer Portal
- Customers
- Dashboards
- Devices
- Dispatching
- Forms
- Inventory
- Invoices & Billing
- Locations
- Payments
- Parts
- Projects
- Quotes
- Recurrent Routes
- Recurrent Services
- Reports
- Sales Orders
- Schedule
- Services
- Tasks
- Text Messaging
- Time Tracking
- Users
- Work Orders
MobiWork's intuitive process for adding new recurrent services will help streamline your company. Whether you are managing routine maintenance or scheduling regular client services, MobiWork makes it easy to tailor recurrent services to meet your unique business needs, saving you time and ensuring consistency.
This section will walk you through the various methods available, allowing you to efficiently set up recurrent services that keep your operations running smoothly.
There are a couple of different ways that you can add a new recurrent service into MobiWork, including directly from the Recurrent Services feature from your MobiWork menu.
From the Recurrent Services Drop-Down
- The fastest and easiest way to add a recurrent service is by accessing the drop-down menu from the Recurrent Services feature, located in your MobiWork menu:
Select the "Add Recurrent Service" option from the drop-down.
The Add Recurrent Service pop-up window will then appear.
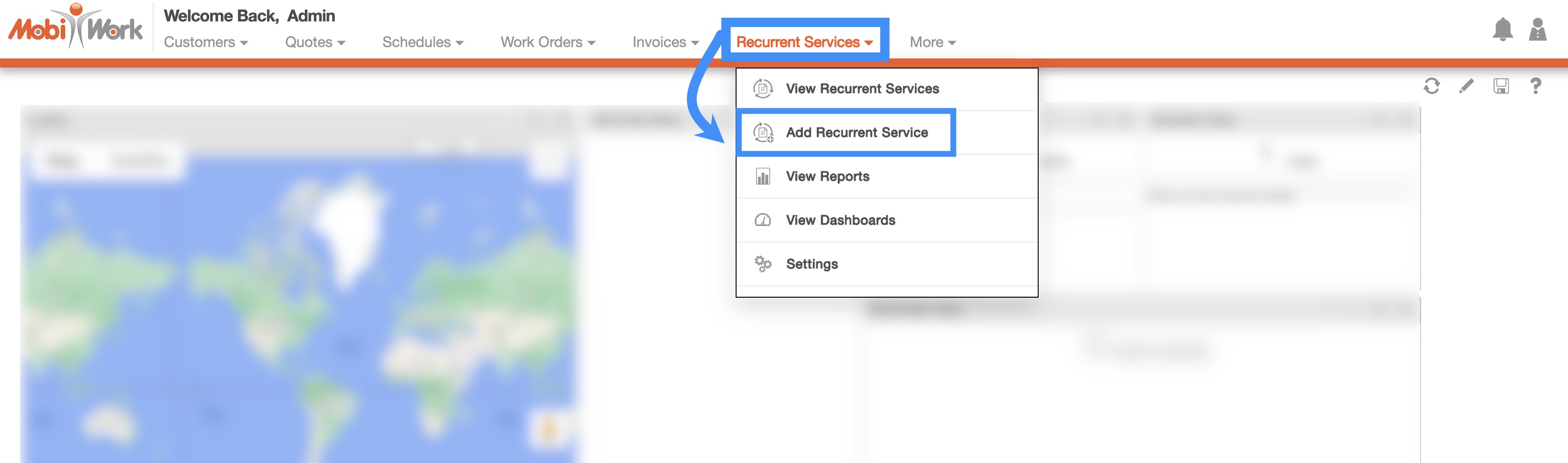
From the Recurrent Services' More Actions
On the Recurrent Services feature page, you will also be able to add a new recurrent service or import your recurrent services from Excel, QuickBooks Online, and QuickBooks Desktop:
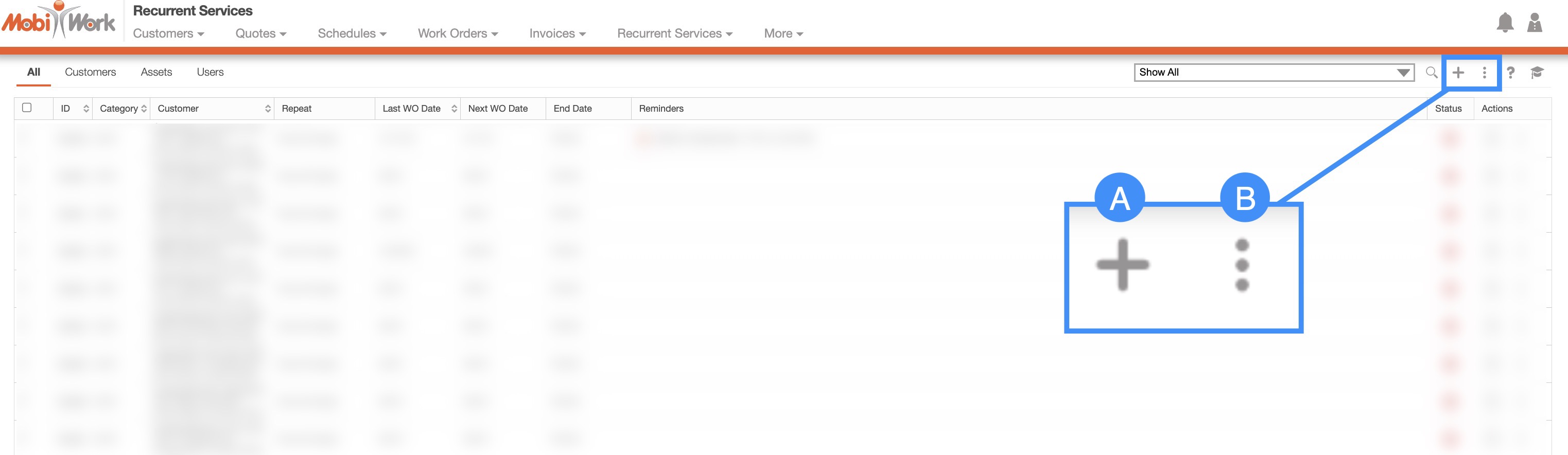
Plus Sign- Adds a new recurrent service.
More Actions- Allows you to access the import drop-down actions.
Another convenient way to add a new recurrent service is through the More Actions button on the Recurrent Services "List" tab. For more information on how to access this tab, please see the Recurrent Services List section.
To add a new recurrent service from the Recurrent Services feature page, please see the steps below:
Once you are on the Recurrent Services feature page, click on the Plus Sign to add a new recurrent service:
The Add Recurrent Service pop-up window will then appear.
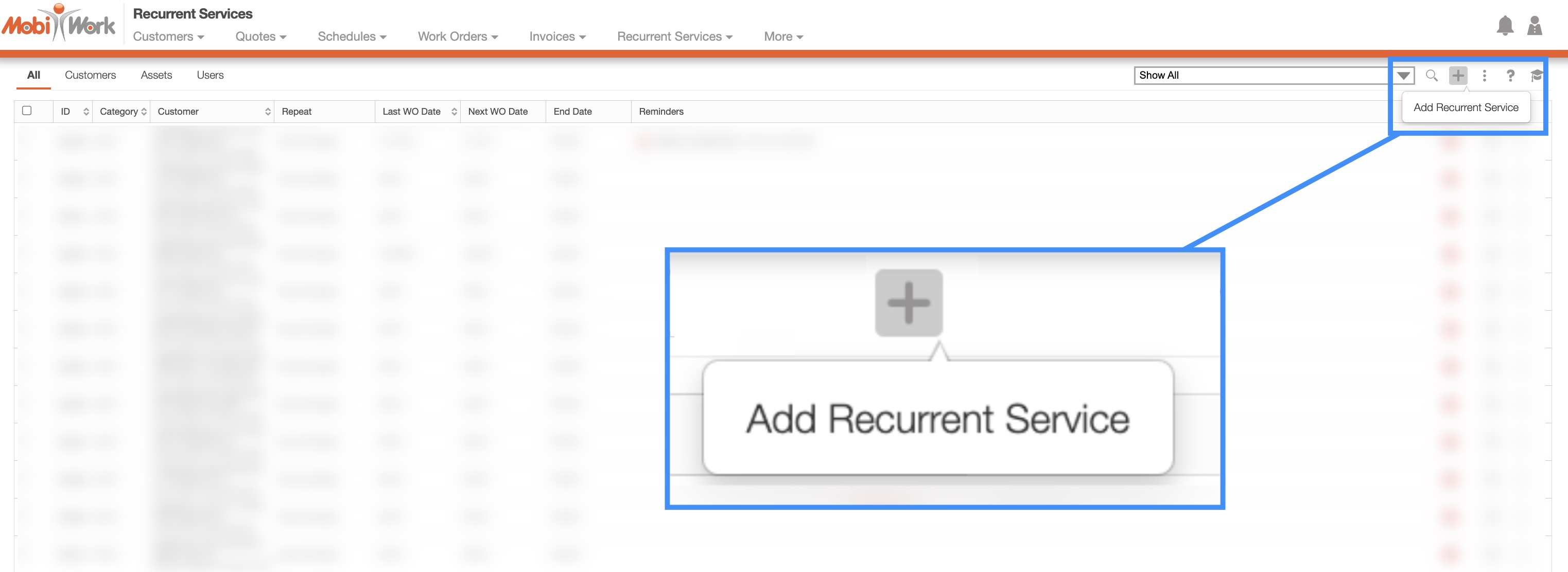
Customers
To see how to access the View Customer pop-up window, please see the View Customer page:
Once you open the View Customer pop-up window select the "R. Services" tab, and click the Plus Sign button:
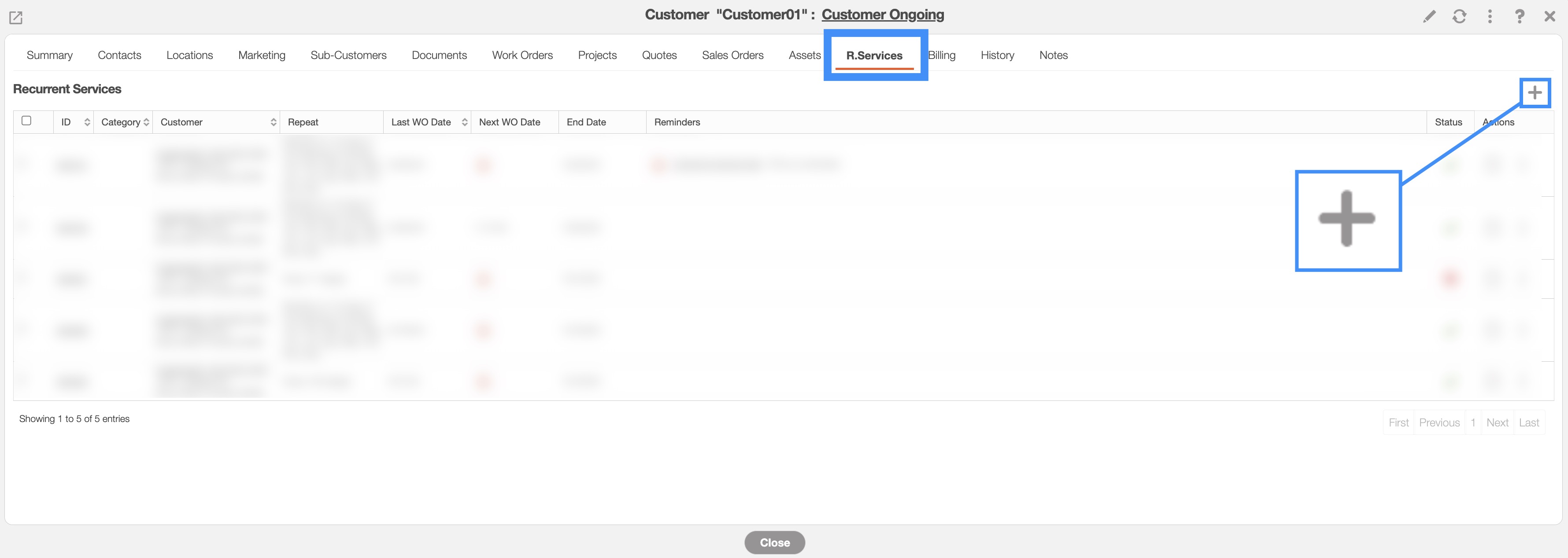
The Add Recurrent Service pop-up window will then appear.
Regardless of the method that you choose to add a recurrent service, the Add Recurrent Service pop-up window will appear. From this window you will be able to input the work order description, the service type, how often the recurrent service should be performed and more:
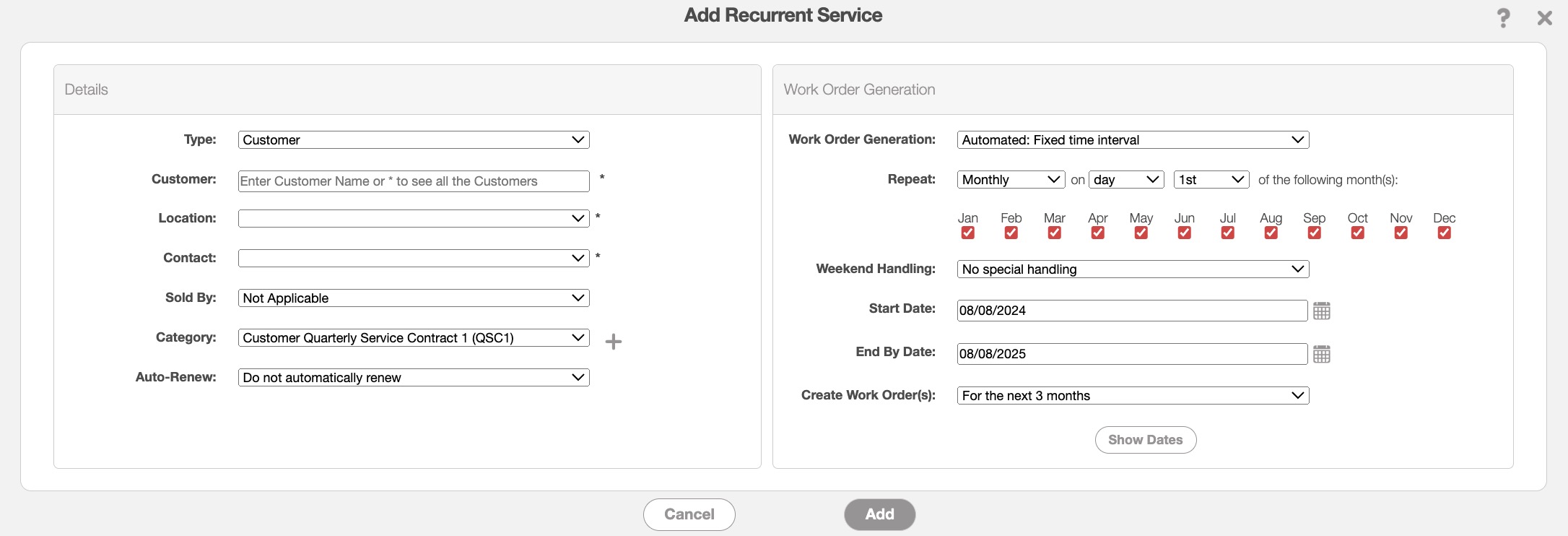
From the Add Recurrent Service pop-up window, you can also input the following:
The type of recurrent service (i.e., user, customer, or asset).
The customer associated with the recurrent service.
The location where the recurrent service will take place.
The contact details of the customer linked to the recurrent service.
The user assigned to the recurrent service who will earn the commission.
The category of the recurrent service (e.g., quarterly, yearly, etc.).
The auto-renewal date, which updates the end date of the recurrent service.
The work order generation setting, which allows for automatic creation based on a specific time interval.
The start and ending dates of the recurrent service.
The date of the last service performed under the recurrent service.
The warning and overdue threshold dates of the recurrent service. (when the recurrent service deadline is approaching)
And the create work orders drop-down which will specify whether work orders are generated automatically and outlines the conditions for their creation.
By clicking on the Show Dates button, the Preview Dates pop-up window will appear. In this pop-up window, you will be able to see a preview of dates for the upcoming work orders:
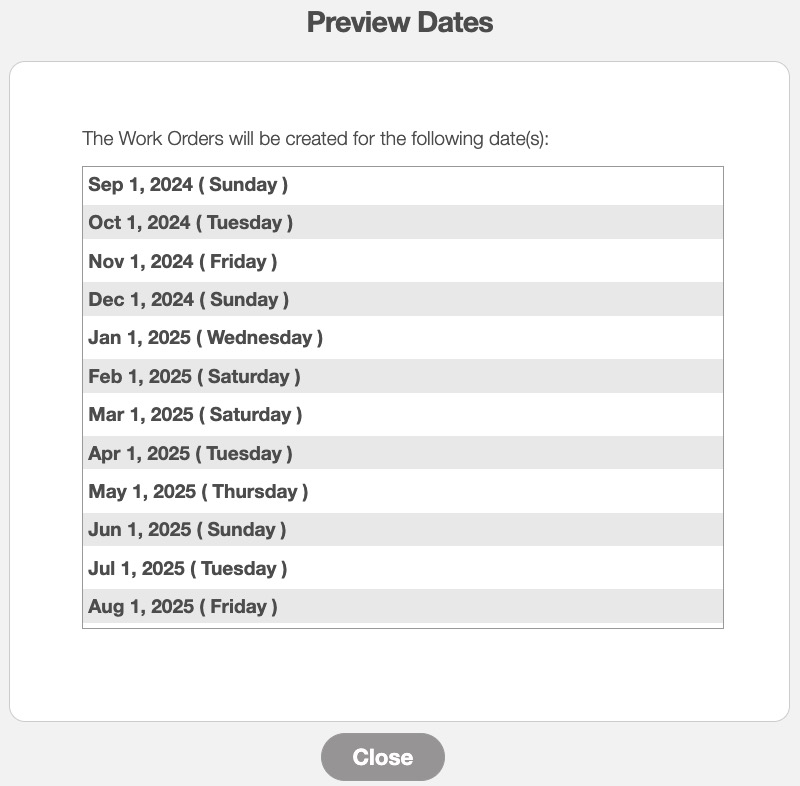
For more information on how work orders are automatically generated from a recurrent service, please see the Recurrent Services Work Orders page.
If you would like to adjust the work order details, please see the Edit Recurrent Services page.
The terms listed in the Add Recurrent Service pop-up window are defined below:
| Name: | Description: |
|---|---|
| "Type" | Recurrent services can fall under one of three types. These types include "Assets" (which can include regular maintenance, such as oil changes), "Customers" (which could involve tasks like pool cleaning), and "Users" (such as annual recertifications for things like driver' licenses, security clearances, or other required qualifications.) |
| "Customer" | The customer associated with the recurrent service. |
| "Location" | The location or address of the customer. |
| "Contact" | The customer contact for the work order. |
| "Sold By" | The user assigned to the recurrent service who will earn the commission. |
| "Category" | The type of service type that the recurrent service is listed under (e.g., Quarterly, Yearly, etc.). |
| "Auto-Renew" | The auto-renewal date, which updates the end by date of the recurrent service. Depending on the setting selected, you can extend the end by date of the recurrent service so that once it reaches the specified date it will renew. You will be able to select the following options: to not have the recurrent service automatically renew, have it automatically renew for six months, a year, or two years. |
| "Work Order Generation" | The work order generation setting, which allows for automatic creation based on a specific time interval. |
| "Repeat" | Specifies the interval in days at which the recurrent service is scheduled to repeat. |
| "Weekend Handling" | Specifies how work orders should be handled if they fall on the weekend. There are four different choices to choose from. These choices include proceeding with the scheduled date, moving the work order to the following Monday, moving the workorder to the Friday before the weekend, or moving any Saturday work orders to Friday and any Sunday work orders to Monday. |
| "Start Date" | The date that the recurrent service is set to begin. |
| "End By Date" | The date that the recurrent service is set to terminate. |
| "Last Service Date" | The last time that the recurrent service was performed. |
| "Warning Threshold" | The number of days after the last service date when a warning notification should occur, signaling that the service is approaching its overdue date. |
| "Overdue Threshold" | The number of days after the last service date when a notification should occur, indicating that the recurrent service is officially behind schedule. |
| "Create Work Order(s)" | Specifies whether work orders are generated automatically and outlines the conditions for their creation. |
| "Show Dates" | Displays the preview of dates for upcoming work orders. |
If you have any questions or need further assistance, please let us know. We'd be happy to help!
