- Overview
- Account Settings
- Assets
- Connectors Framework
- Customer Portal
- Customers
- Dashboards
- Devices
- Dispatching
- Forms
- Inventory
- Invoices & Billing
- Locations
- Payments
- Parts
- Projects
- Quotes
- Recurrent Routes
- Recurrent Services
- Reports
- Sales Orders
- Schedule
- Services
- Tasks
- Text Messaging
- Time Tracking
- Users
- Work Orders
There are several ways you can easily and effectively add a part in MobiWork. This section will highlight the different ways you can add a part into the system.
From the Parts' Drop-Down
- The fastest and easiest way to add a new part is by accessing the drop-down menu from the Parts feature located in your MobiWork menu:
Select the "Add Part" option from the drop-down.
The Add Part pop-up window will then appear.
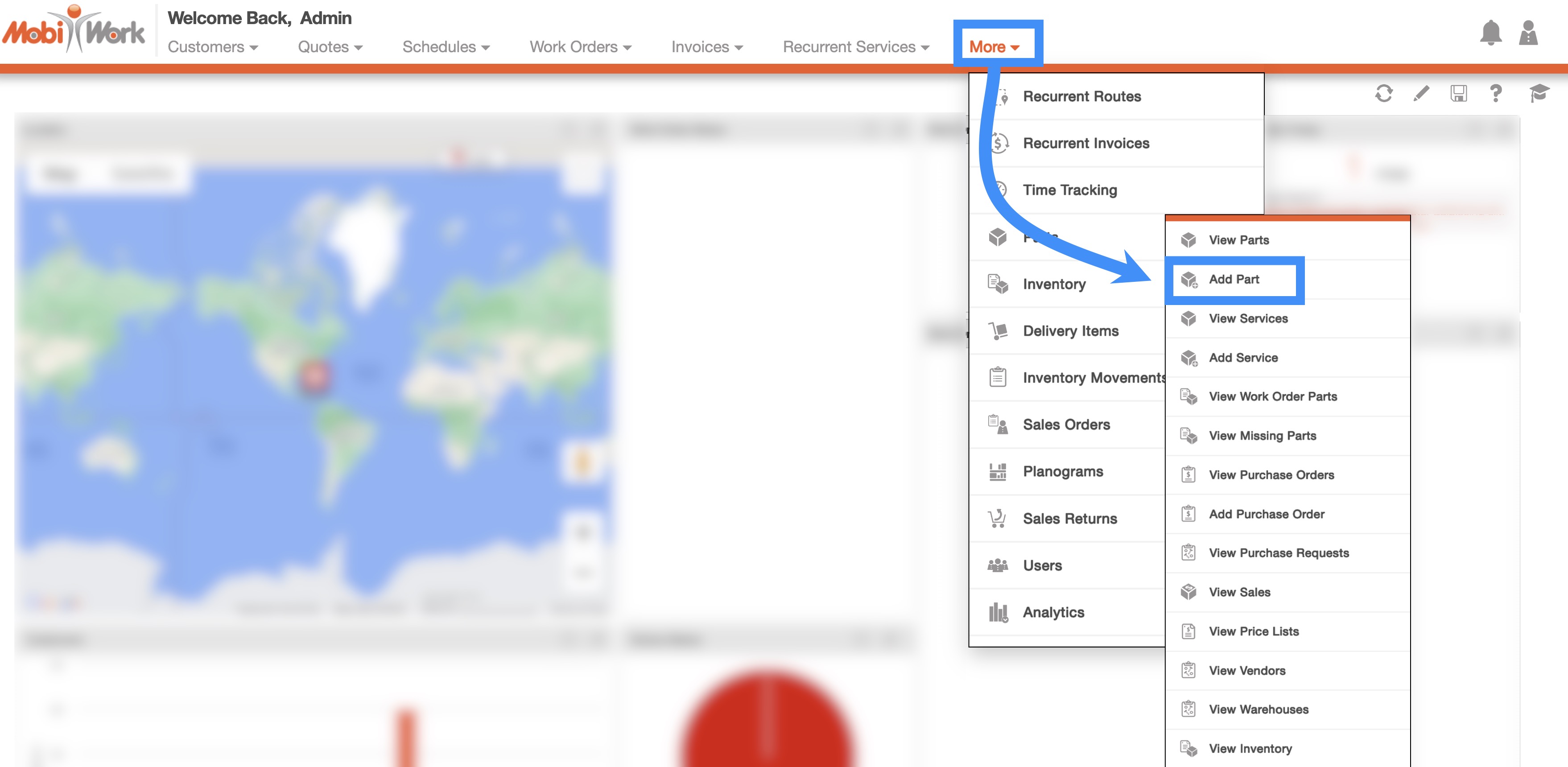
From the Parts Catalog's More Actions
On the Parts feature page, you will also be able to import your parts from Excel. For more information on how to import your parts, please see the Import or Export Parts page:
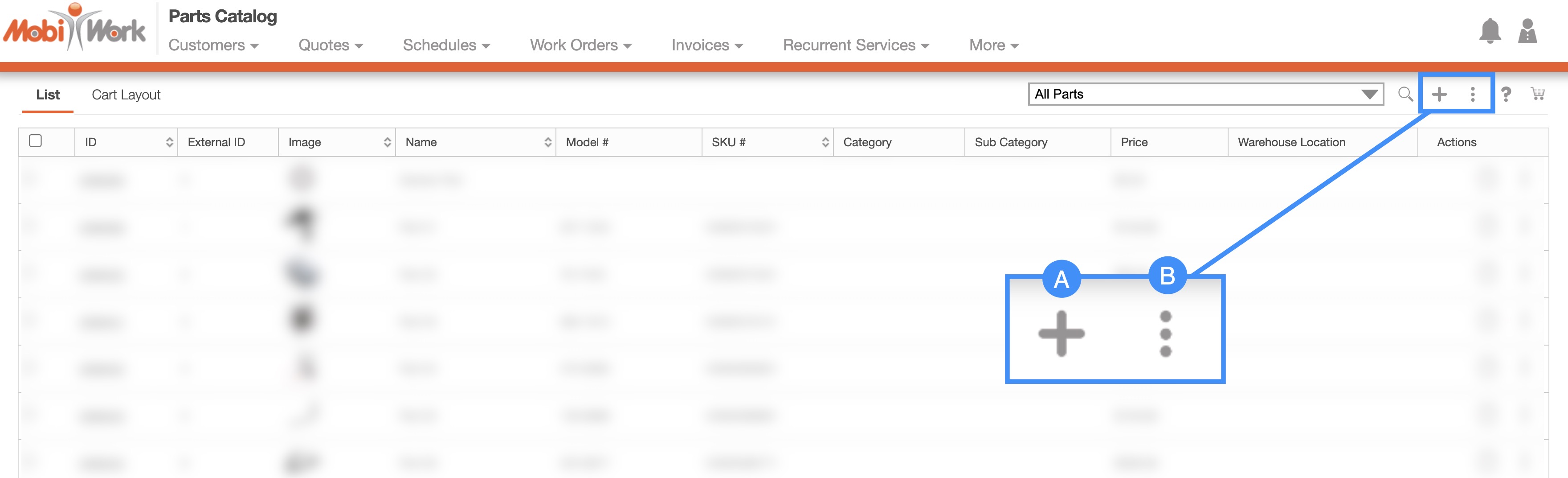
Plus Sign- Adds a new part.
More Actions- Allows you to access the import drop-down actions.
To add a new part from the Parts feature page, please see the steps below:
Once you are on the Parts feature page, click on the Plus Sign to add a new part:
The Add Part pop-up window will then appear.
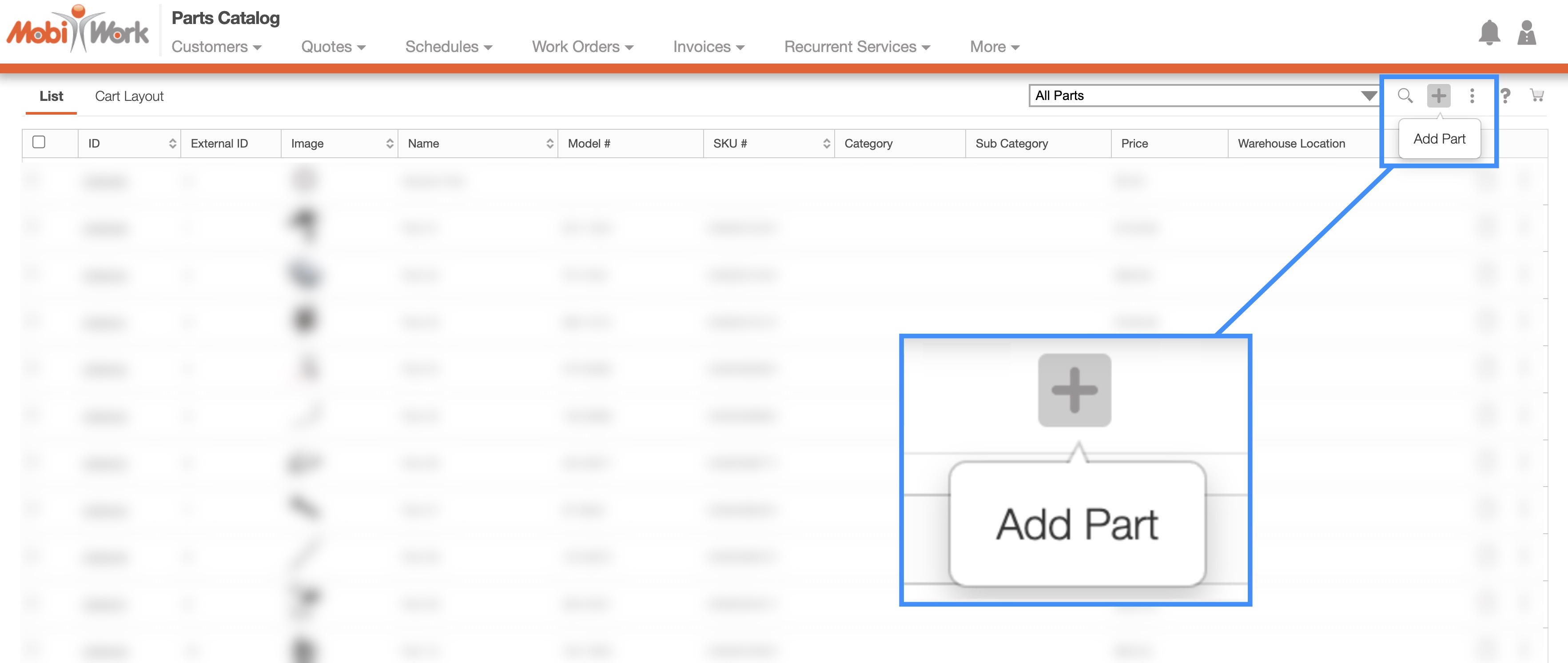
Regardless of the method that you choose to add a part, the Add Part pop-up window will appear. From this window you will be able to input the name of the part, the manufacturer, and more:
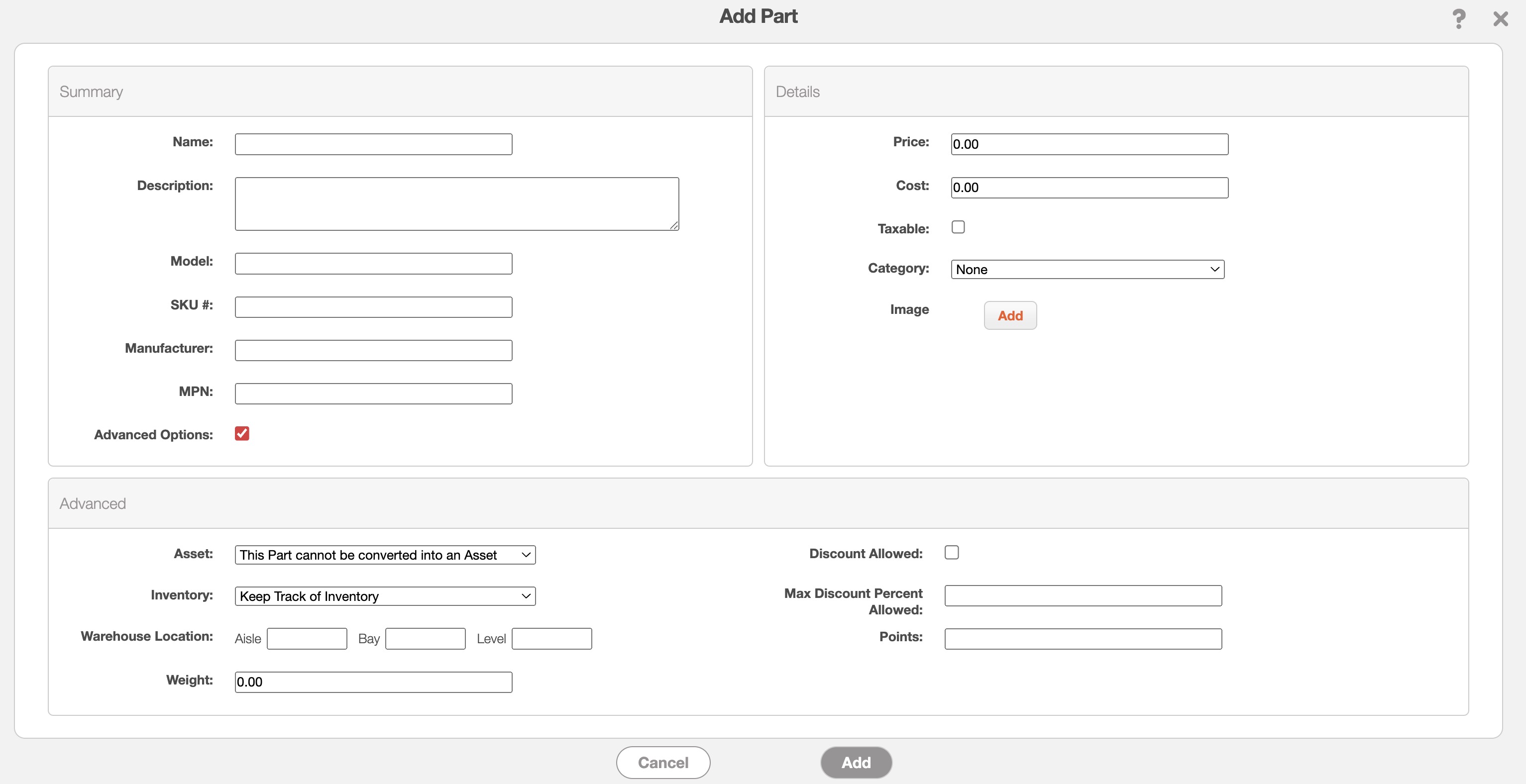
The terms listed in the Add Part pop-up window are defined below:
| Name: | Description: |
|---|---|
| "Product Type" | Indicates if the product is either a part (an item that can be sold) or a service (a task that is performed for compensation). |
| "Name" | The designated name or title of the part for easy identification. |
| "Manufacturer" | The company or entity responsible for producing or creating the part. |
| "Model" | The model number of the part. |
| "SKU #" | The stock keeping unit of the part; this can be used to store the barcode number. |
| "Price" | The price of the part. |
| "Cost" | How much the listed part costs your company. |
| "Taxable" | Indicates if the product is taxable or not; if taxable, please click the checkbox. |
| "Competitor Product" | Indicates if the part listed is a competitor product. |
| "Category" | The category that the part is classified under. |
| "Category Name" | The Category Name field will only display if the "Create New" option is selected from the Category drop-down. This field is the name of the category. |
| "Subcategory Name" | The Subcategory Name field will only display if the "Create New" option is selected from the Category drop-down. This field is the name of the subcategory. |
| "Image" | The associated image that represents the part. |
| "Description" | The description of the part |
| "Discount Allowed" | Indicates if a discount is allowed on the part. |
| "Max Discount Percent Allowed" | Indicates the maximum discount percentage allowed for the part |
| "Points" | A numerical system used to calculate sales rankings and objectives. |
| "Convert To Asset" | Converts the part into an asset. Will also allow mobile users to convert the selected part into a device while completing work orders. |
| "Generic Part" | |
| "Non-Inventory Item" | |
| "Warehouse Location" | The exact coordinates of where the part is located in the warehouse. |
If you have any questions or need further assistance, please let us know. We'd be happy to help!
