- Overview
- Account Settings
- Assets
- Connectors Framework
- Customer Portal
- Customers
- Dashboards
- Devices
- Dispatching
- Forms
- Inventory
- Invoices & Billing
- Locations
- Payments
- Parts
- Projects
- Quotes
- Recurrent Routes
- Recurrent Services
- Reports
- Sales Orders
- Schedule
- Services
- Tasks
- Text Messaging
- Time Tracking
- Users
- Work Orders
The View Part pop-up window has all the information you need regarding your parts; in this pop-up window you can access the quantity of a desired part at a specified warehouse, the type of product it is, the image of the product, and more.
The following sections will detail all the actions and information you can access from this pop-up window.
There are several different ways you can access the View Part pop-up window in MobiWork. The following subsections will illustrate several different methods you can use to access the View Part pop-up window.
Parts Catalog Page
The easiest way to access the View Part pop-up window is through the "Parts List (Catalog)" tab. For more information on how to access the "Parts List (Catalog)" tab, please see the Parts List (Catalog) section.
Once you are on the "Parts List (Catalog)" tab, there are four different ways to access the View Part pop-up window:
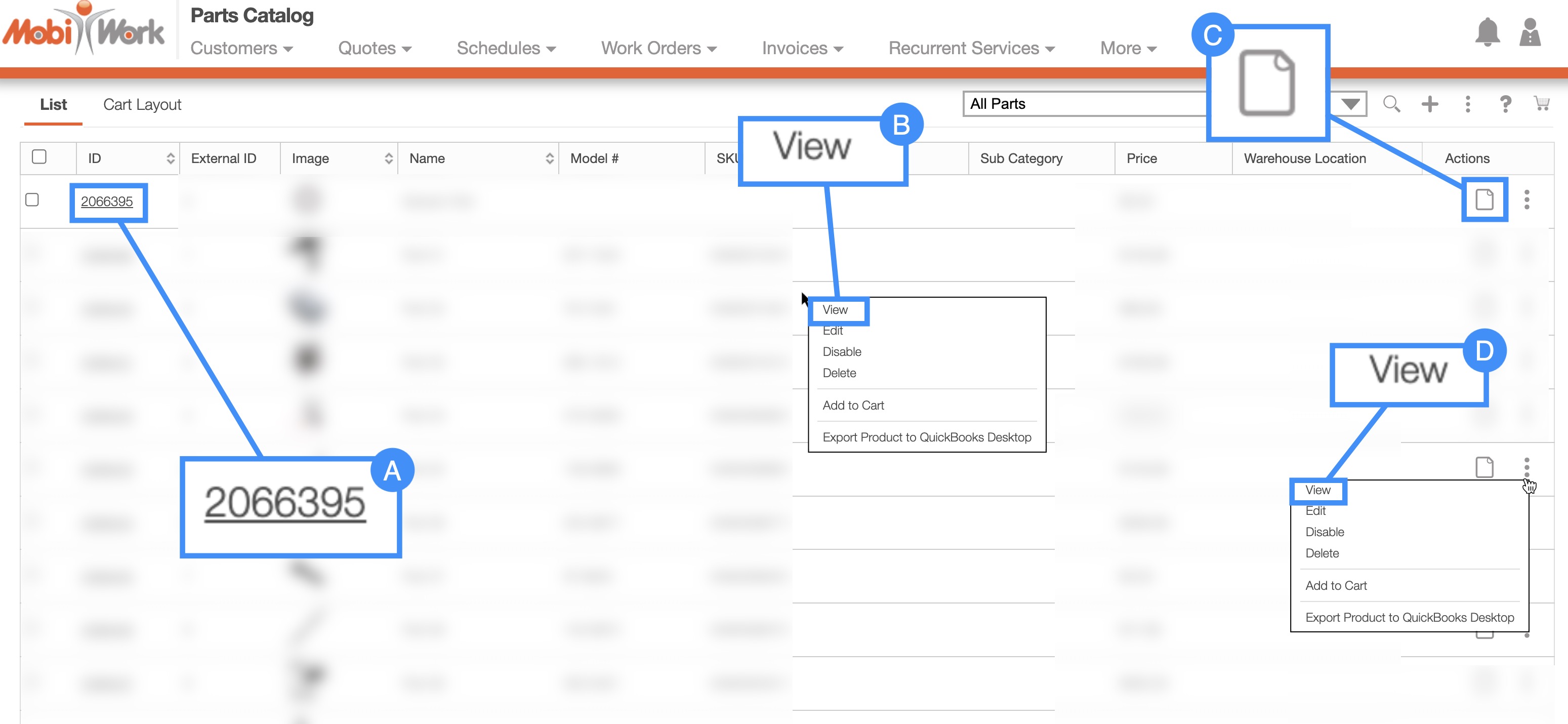
Select the desired part ID
Right-click on the selected part and click on the "View" option from the drop-down.
Select the View icon under the "Actions" column.
Click on the "View" option from the Individual Actions drop-down.
Work Orders
You can access the View Part pop-up window is through the View Work Order pop-up window. For more information on how to access the View Work Order pop-up window please see the View Work Order page.
Once you are on this page, you can either click on the product under the "Parts and Services" column in the "Summary" tab or from the "Parts and Services" tab:
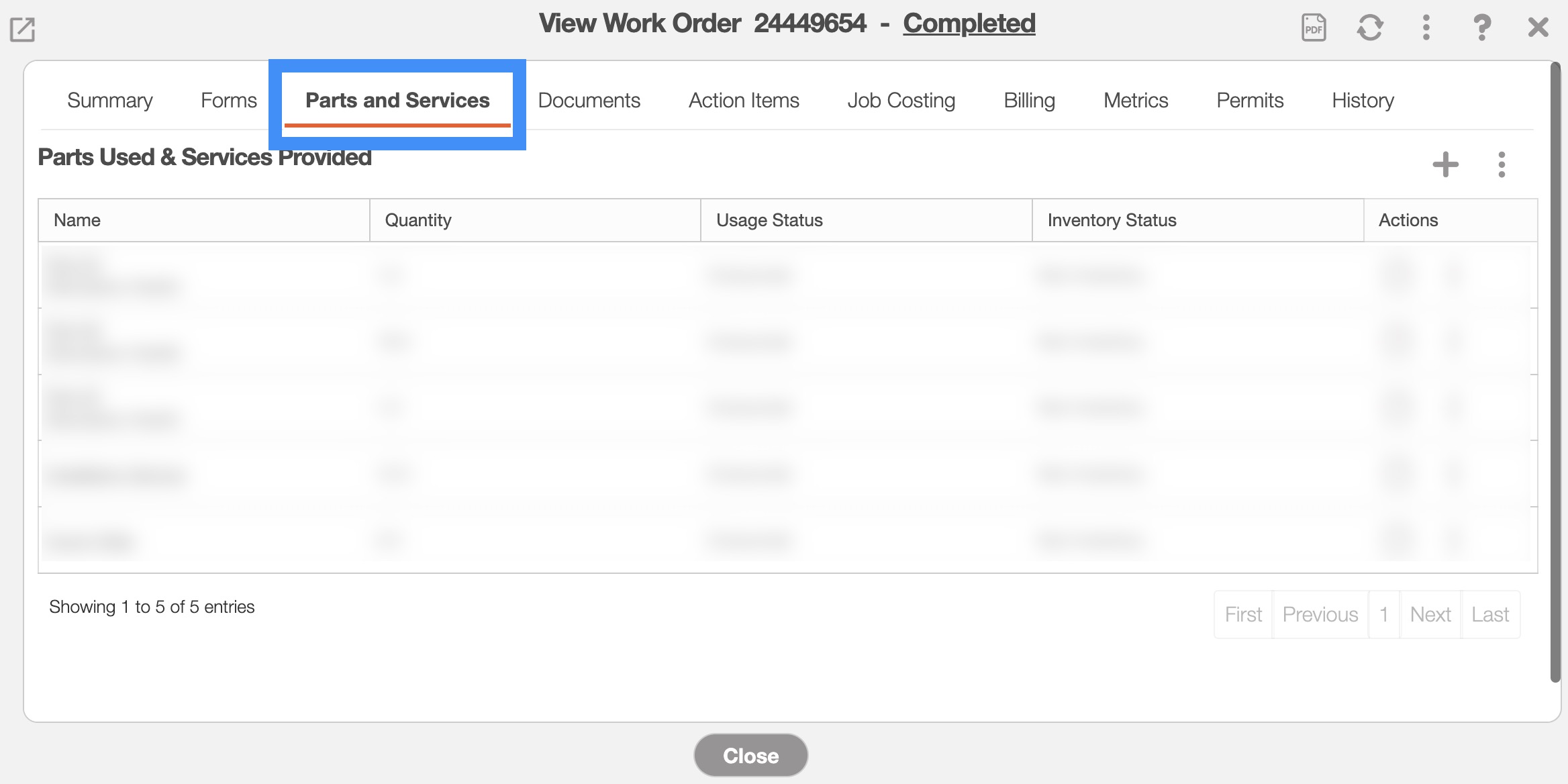
All the parts associated with the work order will be displayed on these tabs. To access an individual part and open its View Part pop-up window:
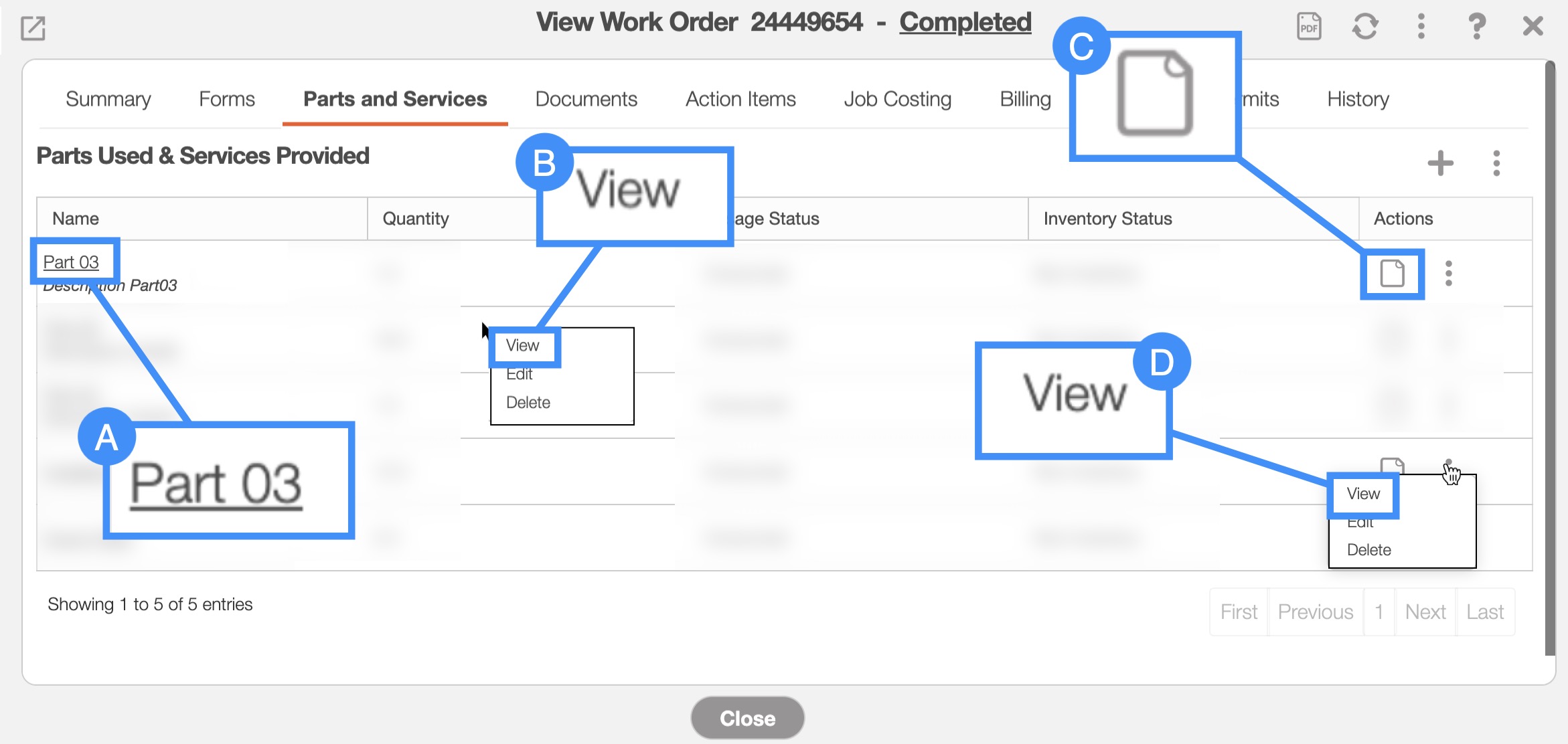
Select the name of the desired part
Right-click on the selected part and click on the "View" option from the drop-down.
Select the View icon under the "Actions" column.
Click on the "View" option from the Individual Actions drop-down.
Recurrent Services
Another way you can access the View Part pop-up window is through the View Recurrent Service pop-up window. For more information on how to access the View Recurrent Services pop-up window please see the View Recurrent Services page.
Once you are on this page, you can click on the part name from the Invoice Items list to open the View Part pop-up window:
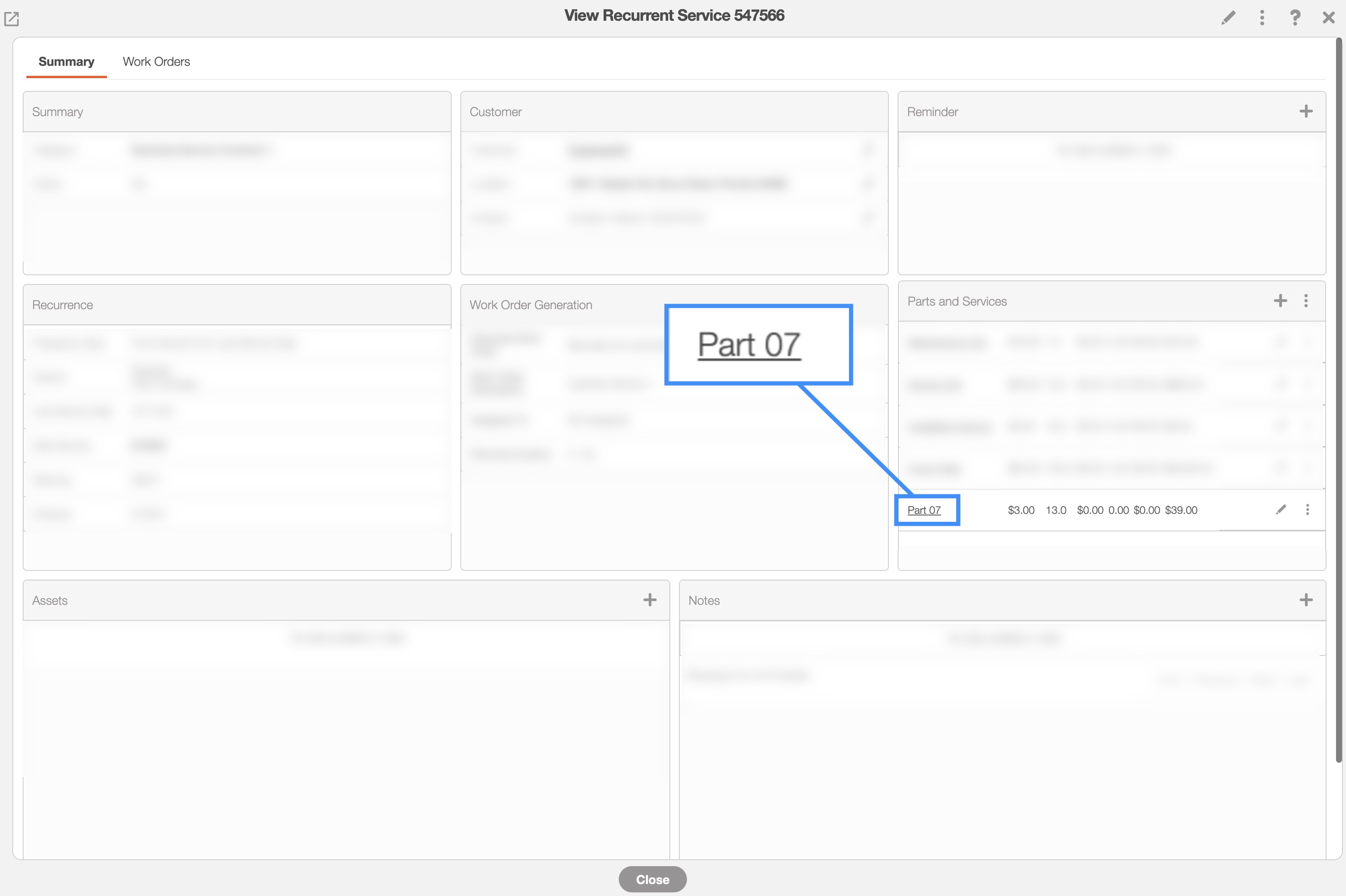
All the parts associated with the recurrent service will be displayed in this section.
Overview and Layout
Once you open the View Part pop-up window, you will be automatically directed to the "Summary" tab:

These features are available in all six tabs and in both, the pop-up window and the full-size view:
Please note that if you would like to easily close this pop-up window, you can click on the esc button from your keyboard.
Product Full-Size View
By clicking on the upwards arrow in the left-hand corner, you can expand the View Part pop-up window so that it is full-size:

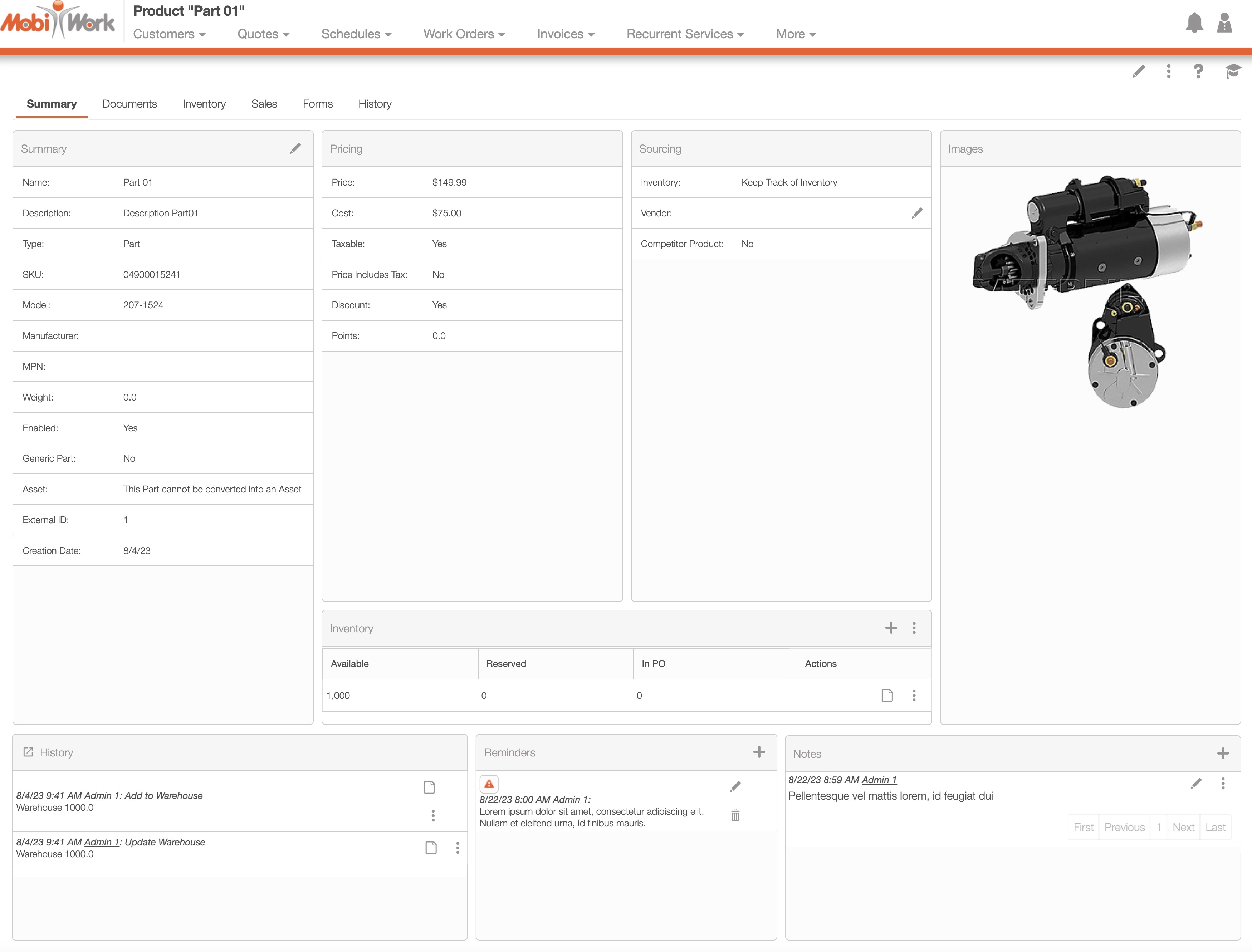
Product Tabs
There are six tabs in all for the View Part pop-up window; each tab displays different information regarding the part:

You can navigate to other tabs by clicking on the desired tab.
Product Name
The part's name will be displayed towards the top of the View Part pop-up window:

Upper Right Corner Actions
In the upper right corner of the View Part pop-up window there will be four buttons that will allow you to perform additional actions on the part:
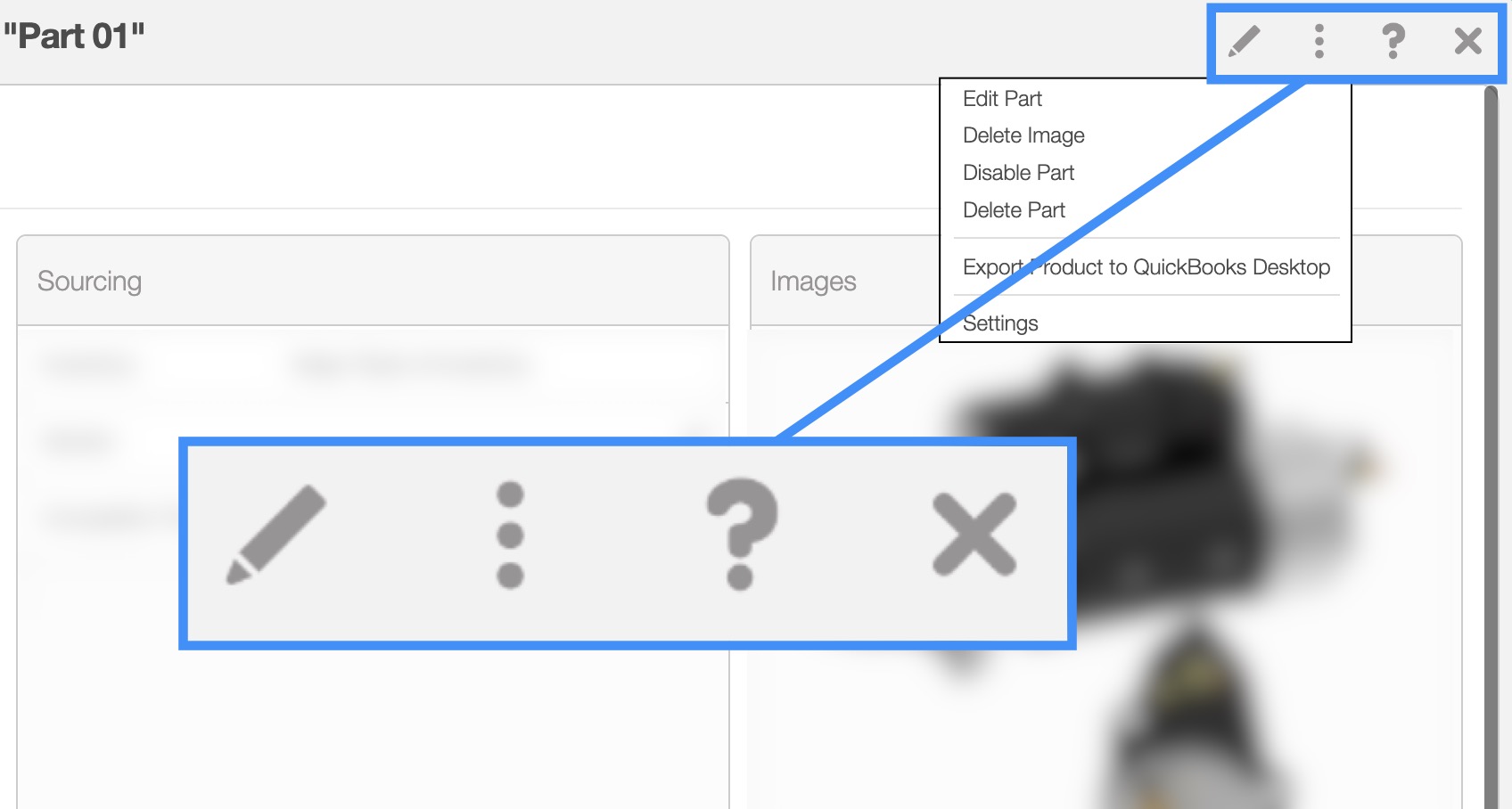
The Pencil button will allow you to edit the part.
The Individual Actions button will allow you to perform various actions, such as:
Editing the part
Deleting the image associated with the part
Disabling the part
Deleting the part
Viewing the Settings page
The Question Mark button which will direct you to the respective MobiWork Features page.
The X will close out of the View Part pop-up window.
The Part's Upper Right Corner Actions can be found in the top-right corner of the View Part pop-up window. These actions are located in this section, regardless of the tab you are on:
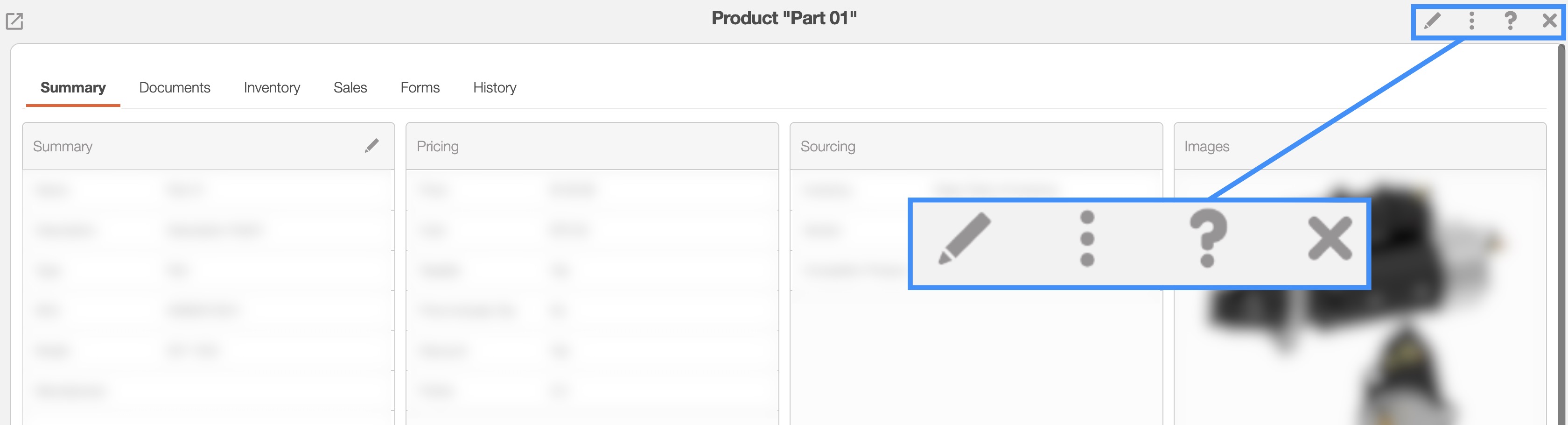
The Upper Right Corner Actions section includes:
The Pencil button will allow you to edit the part.
The Individual Actions will allow you to perform various actions.
The Question Mark button which will direct you to the respective MobiWork Features page.
The X will close out of the View Part pop-up window.
After clicking on the vertical three dots in the top-right corner, the Individual Actions drop-down menu will appear:
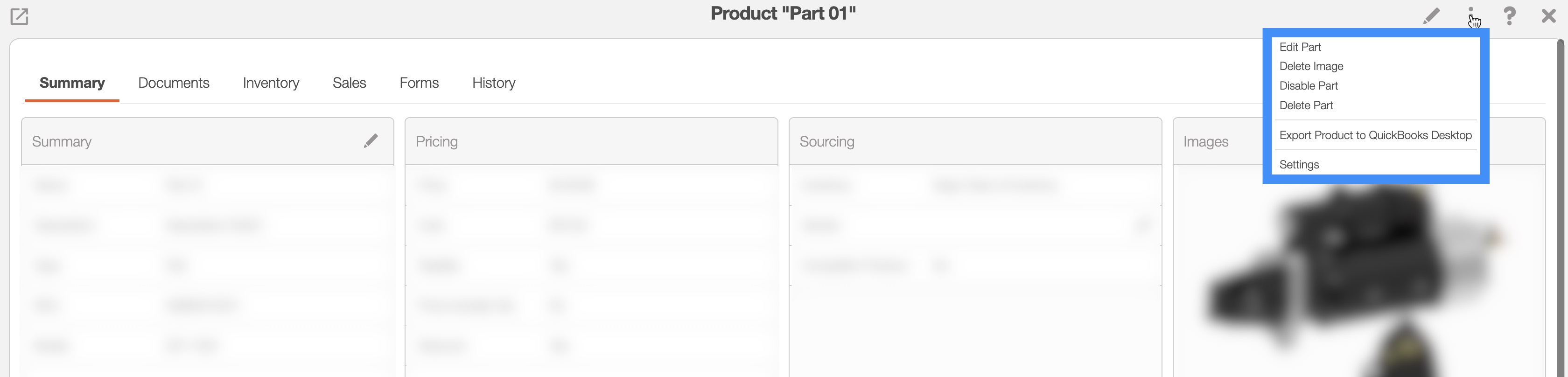
From the Individual Actions drop-down menu, you can select various actions that will help manage the specified part.
The complete list of actions found in the Individual Actions drop-down menu are defined below:
| Name: | Description: |
|---|---|
| "Edit Part" | Allows the user to edit the specified part |
| "Delete Image" | Deletes the image associated with the part |
| "Disable Part" | Disables the part so it can no longer be used for future work orders or recurrent services |
| "Delete Part" | Deletes the part |
| "Settings" | Directs the user to the Parts Settings page |
The "Summary" tab is the default tab you will be directed to; it will display all the requisite information regarding a part.
The panels found on the "Summary" tab will summarize the data from the other View Part tabs, pricing details, reminders for selected users, the image of the part, and more:
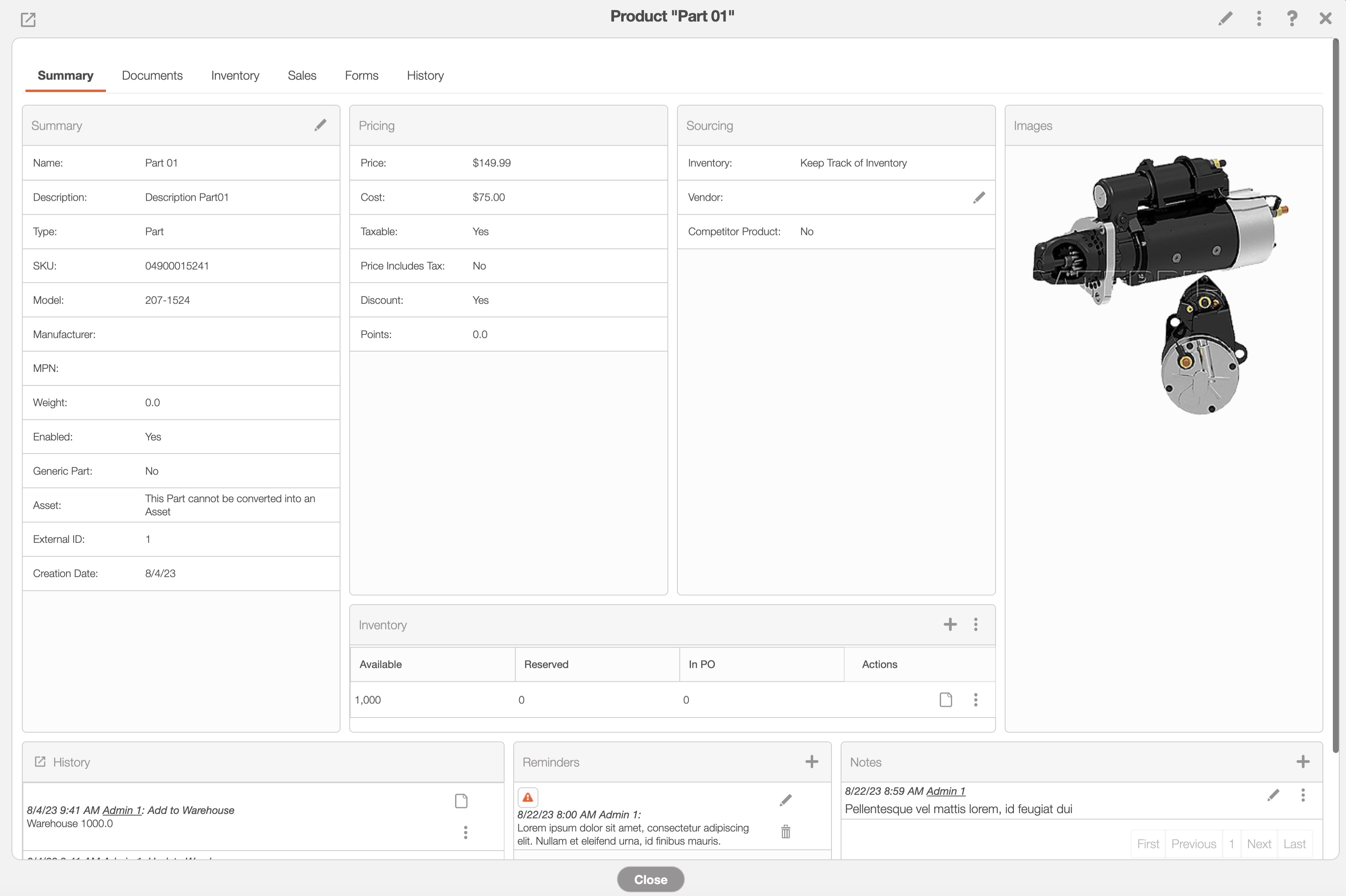
Where applicable, you can edit or add additional information directly in the "Summary" tab:
The Arrow icon (found in the top left of designated boxes) will open the corresponding tab in the View Part pop-up window.
The Individual Actions button (the three dots) will display different options (e.g., view, edit, delete, etc.) depending on the corresponding panel.
The View icon will allow you to view the selected data in a separate window.
The Pencil icon will allow you to edit the selected data or field.
The Plus Sign icon will allow you to add additional inventory, reminders, notes, etc.
The Trash Can icon will allow you to delete the selected data.
The "Documents" tab will allow you to store part-specific documentation (e.g., contracts, photos, etc.) for future use. This tab will also list the type of document file, the date it was uploaded, the user who uploaded it, and more.
Only after you upload a file or document to this tab will you be able to access the Action options:
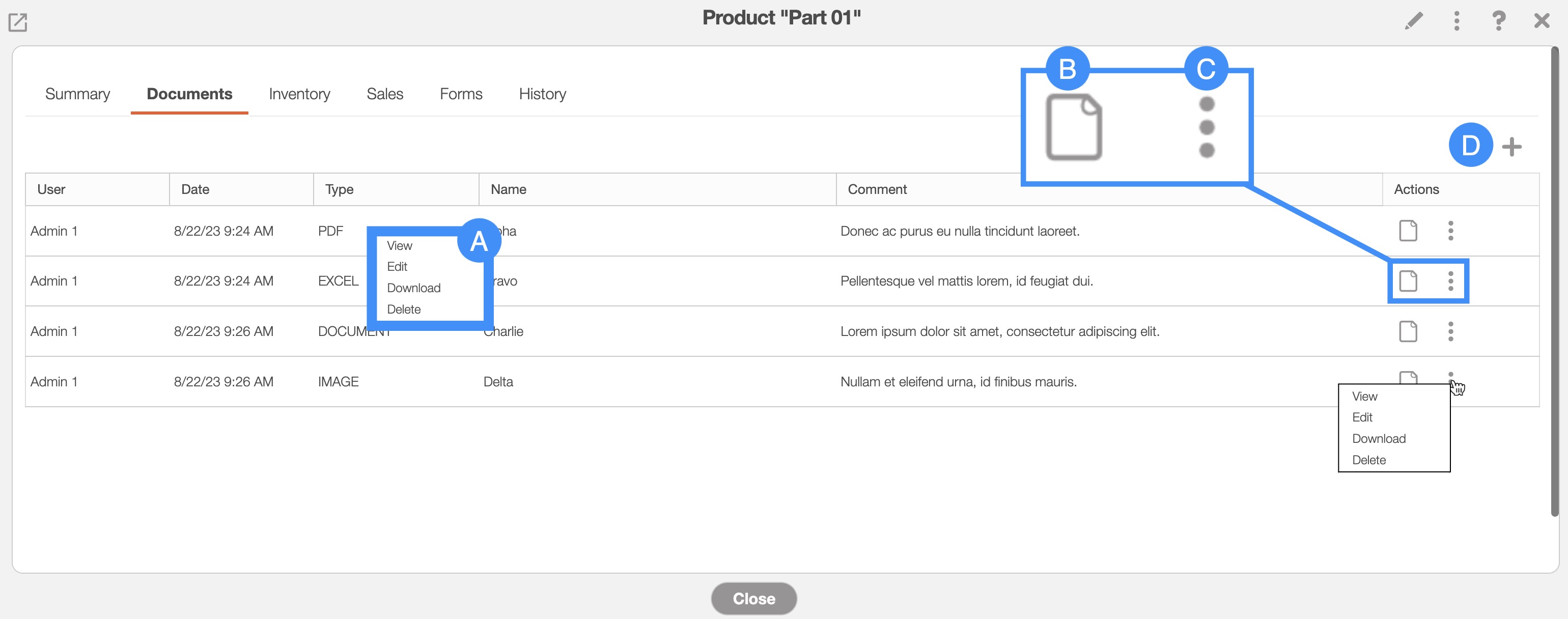
By right-clicking you will bring up the right-click actions. These actions are identical to the Individual Actions and will allow you to view, edit, download, or delete the document.
The Plus Sign will add a new document or file.
The topmost Individual Actions will allow you to add a new document, a new folder, or refresh the tab.
The View icon will allow you to view the image file in a new tab, window, or allow you to download the document.
The Individual Actions (the three dots next to the View icon) are identical to the right-click actions and will allow you to view, edit, download, or delete the document.
| Name: | Description: |
|---|---|
| "Name" | The name of the document. |
| "Date" | The date that the document or image file was uploaded. |
| "Type" | The type of document (e.g., PDF, Word, image, Excel, etc.). |
| "User" | The user who uploaded the document or file. |
| "Comment" | Any comments or notes associated with the document. |
| "Actions" | Allows you to view, edit, download, or delete the document. |
The "Inventory" tab will allow you to view and store parts at different warehouses and with different users. This tab will also allow you to view the quantity of parts within a purchase order.
Only after you add a warehouse or user to this tab will you be able to access the Action options:
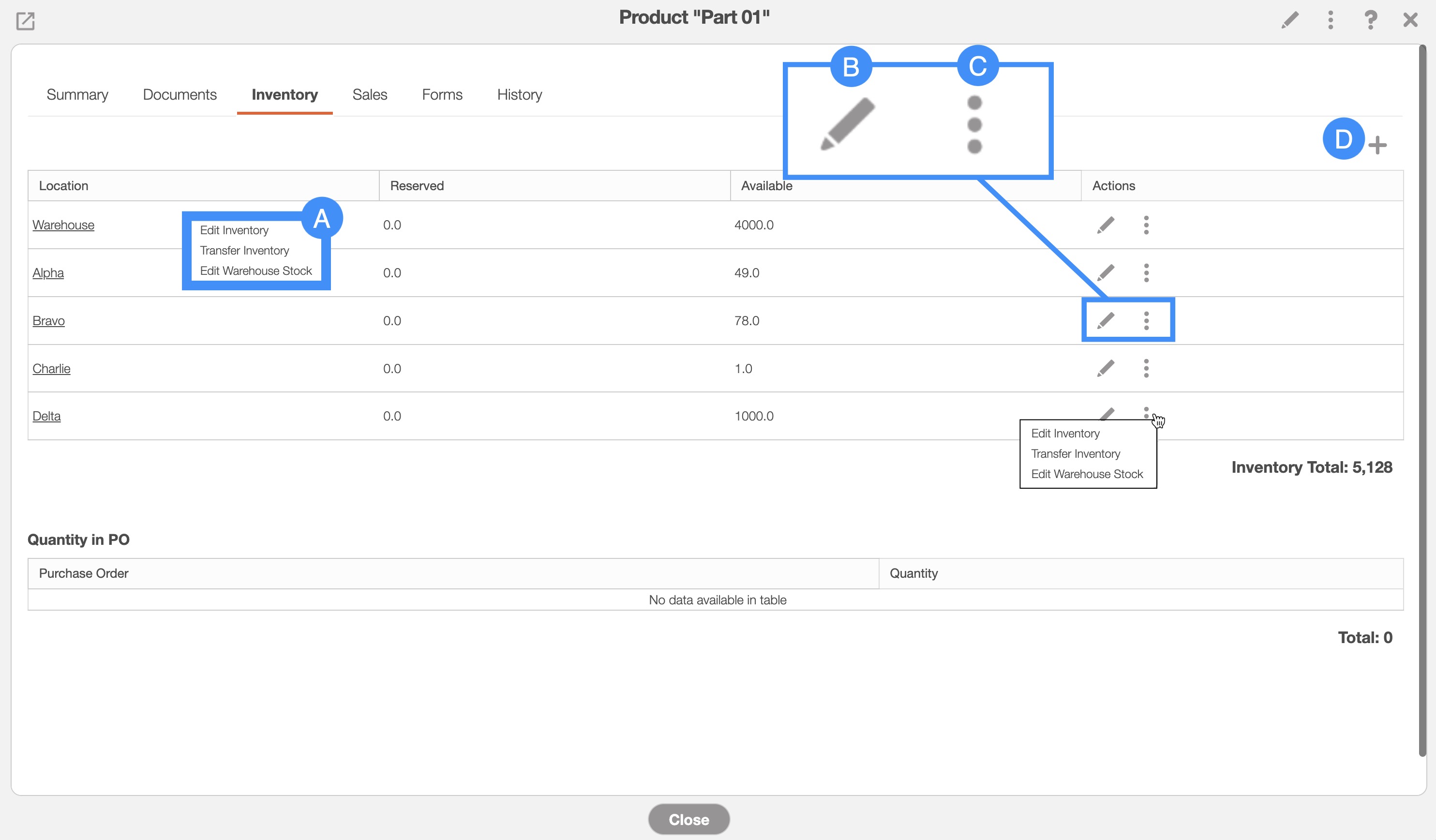
By right-clicking you will bring up the right-click actions. These actions are identical to the Individual Actions and will allow you to edit the inventory of the selected warehouse/user or to transfer the inventory to another location/user. If selecting a warehouse, it will also allow you to edit the warehouse stock thresholds.
The Pencil icon will allow you to edit the quantity of the parts stored at the location.
The Individual Actions (the three dots next to the Pencil icon) are identical to the right-click actions and will allow you to edit the inventory of the selected warehouse/user or to transfer the inventory to another location/user. If selecting a warehouse, it will also allow you to edit the warehouse stock thresholds.
The Plus Sign will add a warehouse or user where the specified part is stored. The Individual Actions button found here will allow you to add inventory to a user or transfer inventory to another user or warehouse.
| Name: | Description: |
|---|---|
| "Location" | The location where the specified part is stored. |
| "Reserved" | Indicates how many parts are reserved from being sold or used. |
| "Available" | Indicates how many parts are available to use or to sell. |
| "Actions" | Allows you to edit the inventory of the selected warehouse/user or to transfer the inventory to another location/user. |
The "Sales" tab will allow you to view the sales orders and invoices associated with the part. This tab will also display the quantity of items sold, the date of the sale, and the user who inputted the details of the sale.
When you add the specified part to a purchase order, sales order, or invoice the information will automatically feed to this tab:
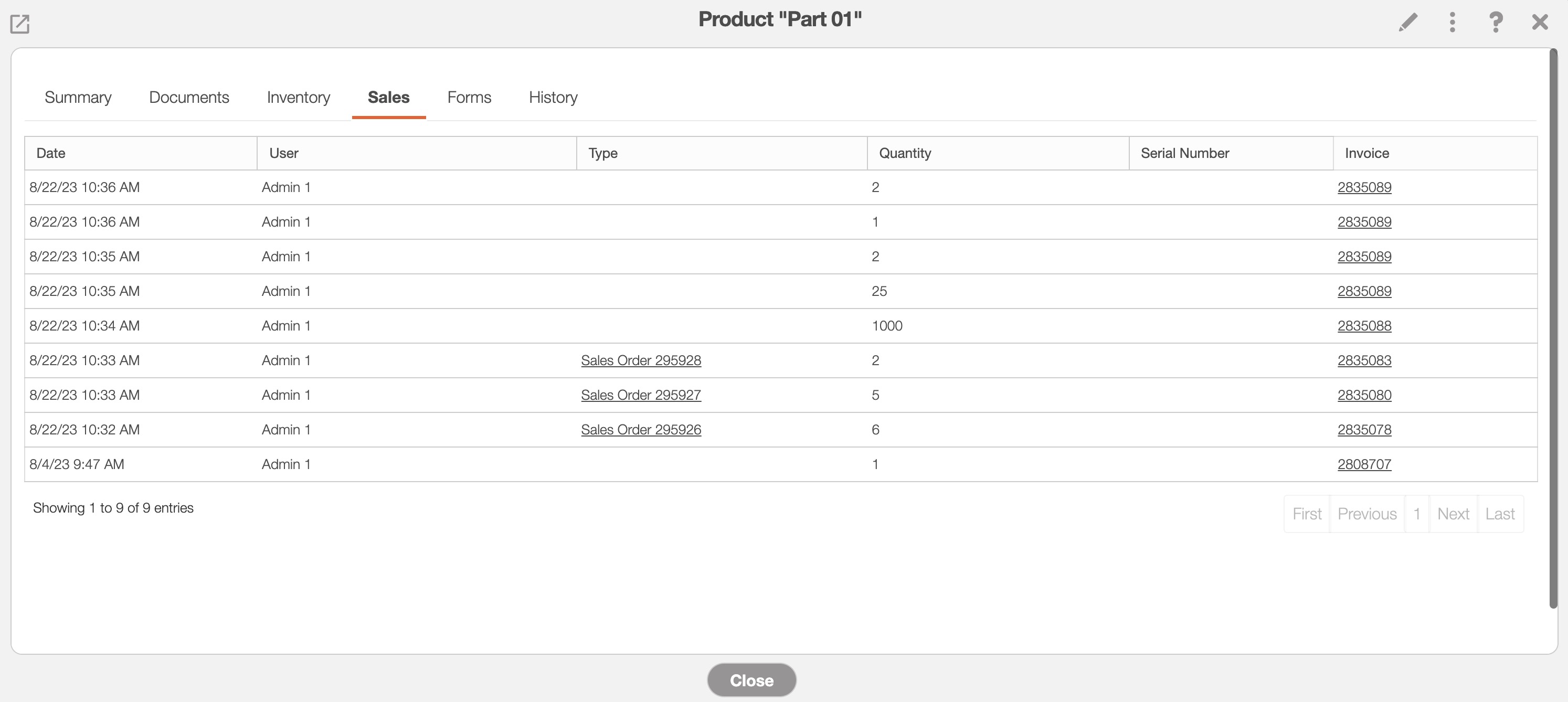
| Name: | Description: |
|---|---|
| "Date" | The date the sale or invoice was created. |
| "User" | The user who made the sale, invoice, or completed the work order. |
| "Type" | The type of transaction being done (sales order or work order). You can navigate to the View Sales Order pop-up window or View Work Order pop-up window by clicking on the underlined text. |
| "Quantity" | The number of parts being sold. |
| "Serial Number" | The serial number of the part. |
| "Invoice" | The invoice of the product. You can navigate to the View Invoice pop-up window by clicking on the invoice number. |
The "Forms" tab will display the forms that are associated with the part:
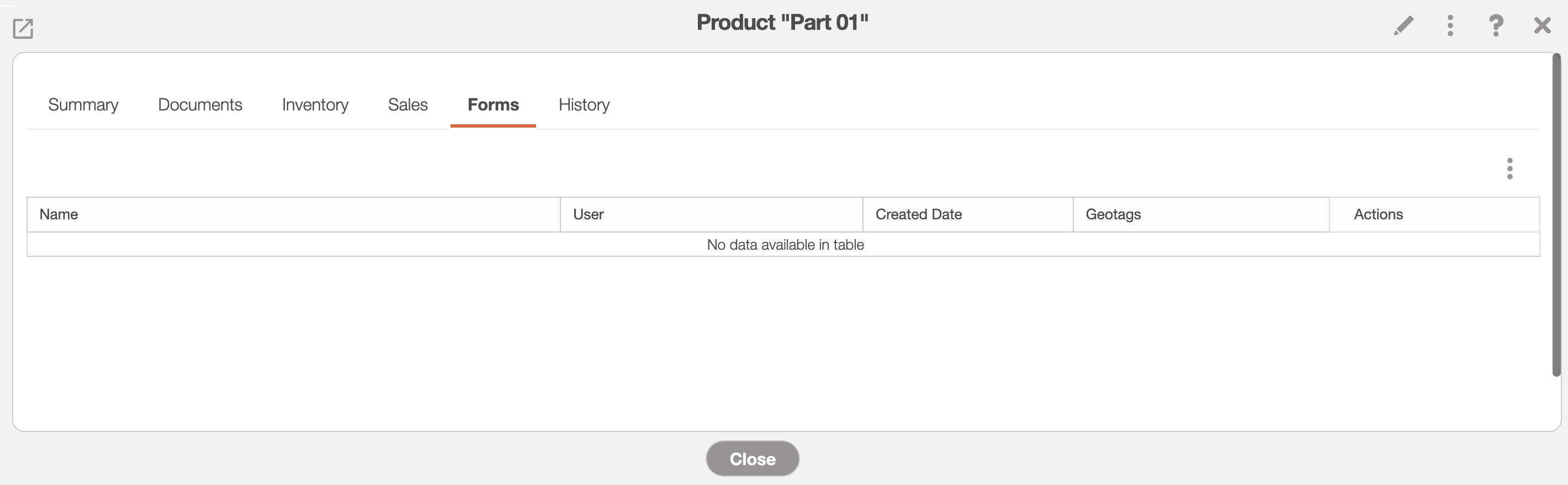
All the terms from the "Forms" tab are defined below:
| Name: | Description: |
|---|---|
| "Name" | The name / type of form associated with the part. |
| "User" | The user who uploaded the form to the part. |
| "Created Date" | The date and time that the form was uploaded to the part. |
| "Geotags" | The geographical location of where the form was created. |
| "Actions" | Will allow you to view, edit, or export the MobiForm to PDF. |
The "History" tab lists the historically recorded details of the part, including the date of transfer, the user who updated the part details, the quantity and more.
Once a part has been transferred, the information will automatically feed to this tab. You can view additional details about the transfer by accessing the "View" option or the View icon:
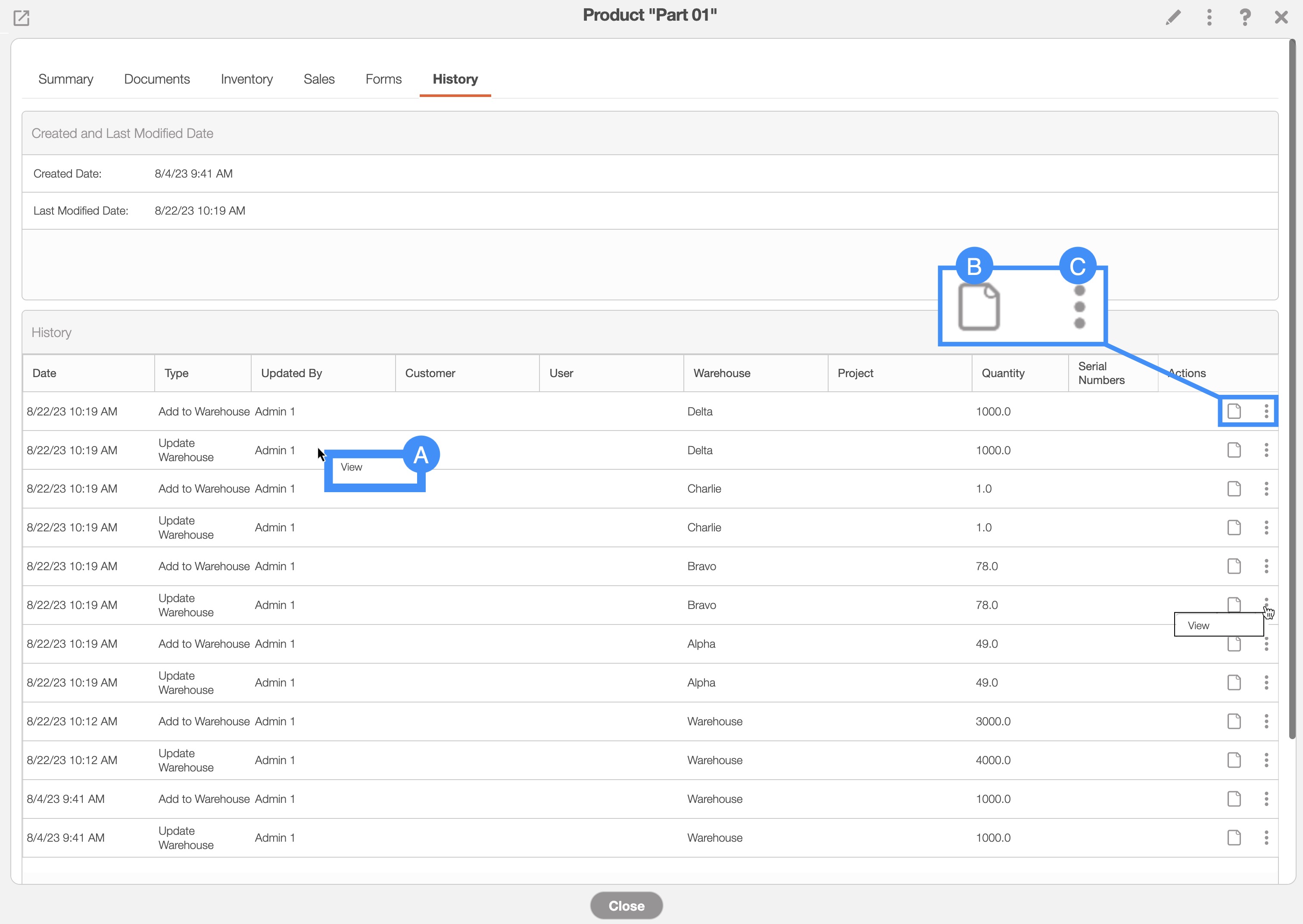
By right-clicking you will bring up the right-click actions. These actions are identical to the Individual Actions and will allow you to view the detailed summary of the action performed.
The View icon will allow you to view the detailed summary of the action performed.
The Individual Actions (the three dots next to the Pencil icon) are identical to the right-click actions and will allow you to view the detailed summary of the action performed.
All the terms from the "History" tab are defined below:
| Name: | Description: |
|---|---|
| "Date" | The date an activity occurred on the part. |
| "Type" | The type of activity that occurred on the part. |
| "Updated By" | The user who performed the action. |
| "Customer" | The customer who is affected by the product's activity. |
| "User" | The user who has the specified part in their inventory. |
| "Warehouse" | The warehouse where the specified part is located. |
| "Quantity" | The quantity of the product. |
| "Serial Numbers" | The serial numbers of the product being affected by an activity. |
| "Actions" | Allows you to view the detailed summary of the historical action. |
If you have any questions or need further assistance, please let us know. We'd be happy to help!
