- Overview
- Account Settings
- Assets
- Connectors Framework
- Customer Portal
- Customers
- Dashboards
- Devices
- Dispatching
- Forms
- Inventory
- Invoices & Billing
- Locations
- Payments
- Parts
- Projects
- Quotes
- Recurrent Routes
- Recurrent Services
- Reports
- Sales Orders
- Schedule
- Services
- Tasks
- Text Messaging
- Time Tracking
- Users
- Work Orders
You can easily add a sales order for your customer through the Sales Orders and Parts & Services web applications. This section will highlight the process of creating a sales order and then populating it with the required items and services.
This page was last updated January 2023
There are a couple of different ways that you can create a sales order for a customer. You can add a sales order directly from the Sales Orders feature page or you can create a sales order when adding parts/services for the customer through the Parts feature page.
For more information on how to access these features, please see the Parts & Services List (Catalog) page or the Sales Order List page. The following subsections will illustrate how to create a sales order from these features.
Note: Please note that creating a sales order from either method will direct you to the Parts & Services catalog and prompt the Add Sales Order pop-up window to appear.
From the Sales Order Drop-Down
The fastest and easiest way to add a sales order is by accessing the drop-down menu from the Sales Orders feature from your MobiWork menu:
Hover over the Sales Orders feature from your MobiWork menu:
Select the "Add Sales Order" option from the drop-down.
The Add Sales Order pop-up window will then appear.
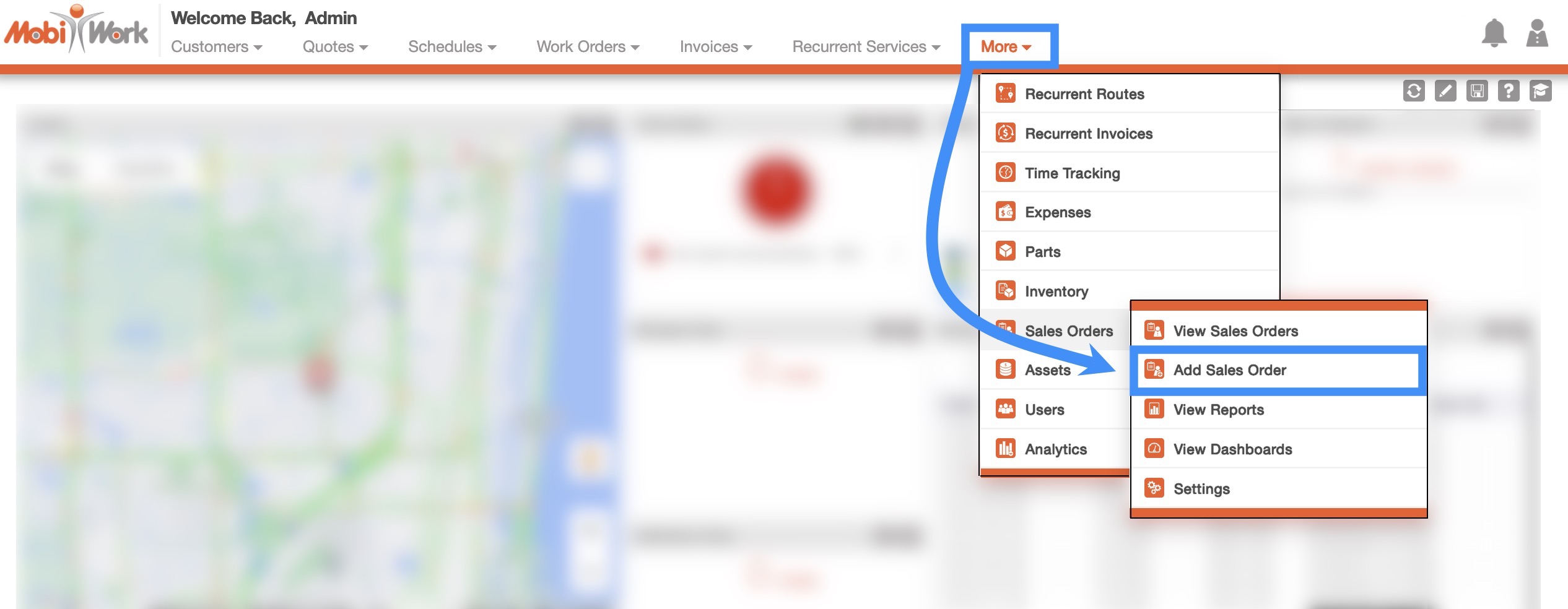
Sales Order List Page
One method you can use to create a sales order is by clicking on the Plus Sign button on the Sales Orders "List" tab:
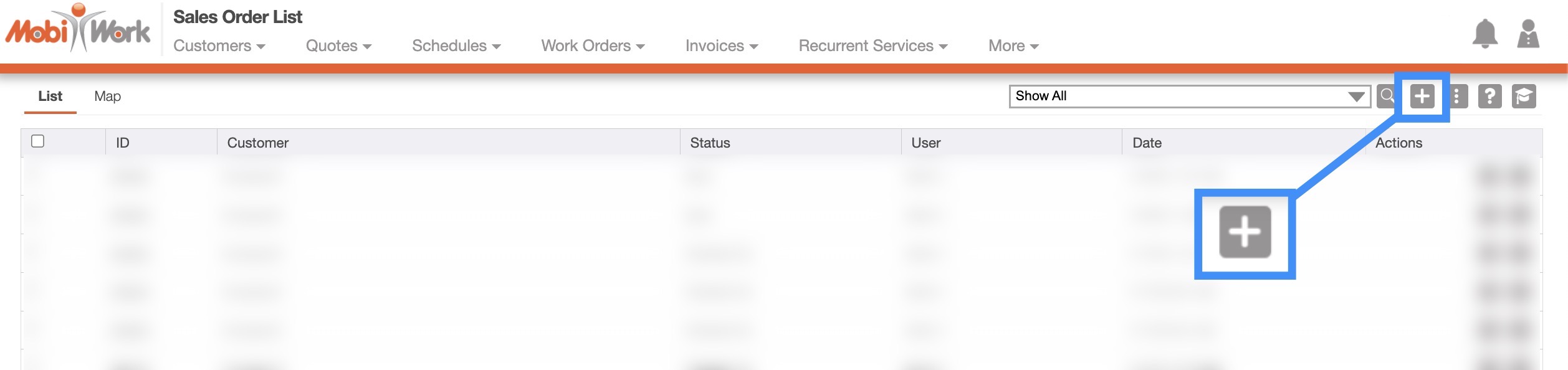
Parts & Services Catalog
Another method in adding a sales order is directly through the Parts & Services. For more information on how to access this page, please see the Parts & Services List (Catalog) page.
Once you are on the "List" tab, you can add the desired parts and services by:
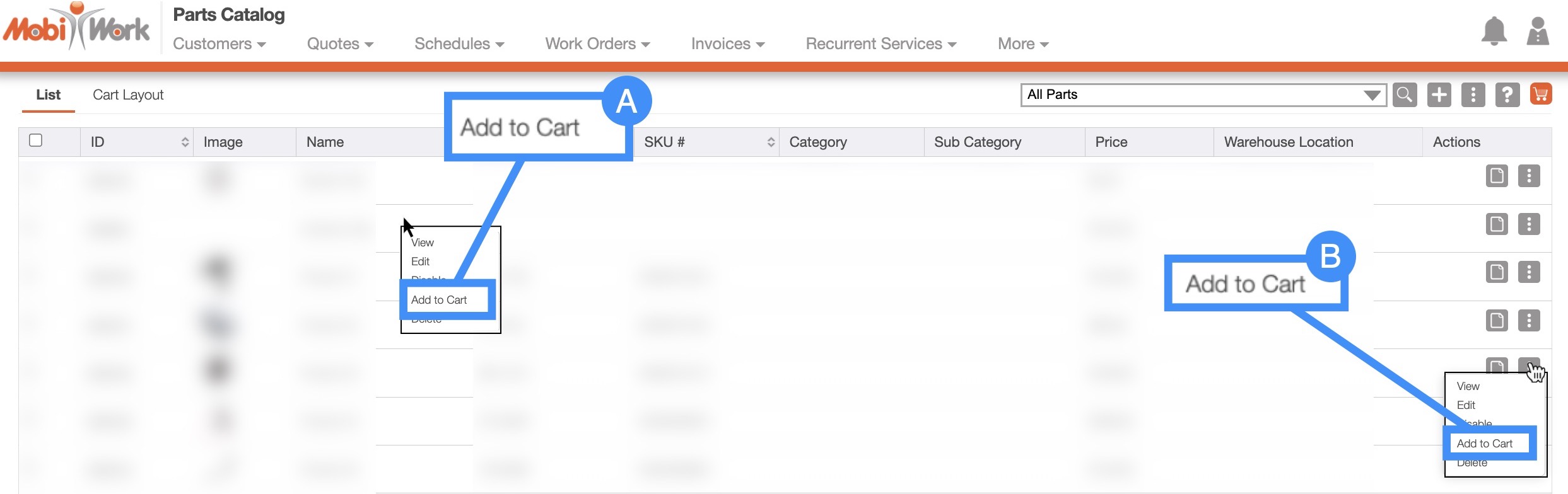
Right-clicking on the selected part or service and choosing the "Add to Cart" option from the drop-down
Clicking on the Individual Actions button and from the drop-down choosing the "Add to Cart" option:
If you are on the "Cart Layout" tab, you can add the desired parts and services by clicking the Add to Cart button:

Regardless, if you're adding a sales order from the Parts & Services catalog or the Sales Orders "List" tab, the Add Sales Order pop-up window will appear:
In this pop-up window, you can input:
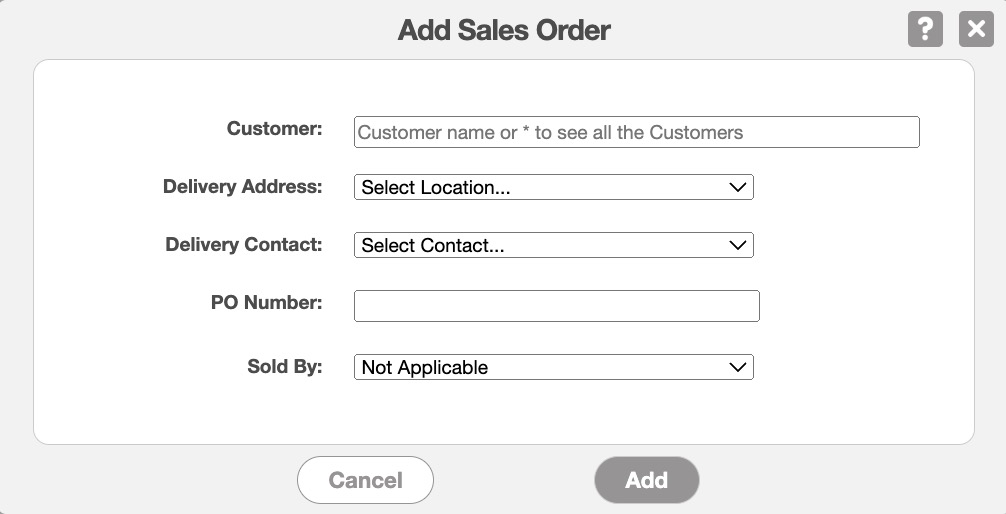
The customer name
The delivery contact and address
The PO number
And the user who issued the sale to the customer
Once you are satisfied with the information entered, click the Add button to start populating the sales order.
You can then start adding parts and services to the sales order. To add the selected items and services, click on the Add to Cart button from the "Cart Layout" tab or the "Add to Cart" option from the Parts & Services List catalog's right-click/Individual Actions drop-down menu. These actions are featured in the Parts & Services Catalog subsection above.
Once you have populated your sales order and are ready to checkout, click on the Shopping Cart icon in the Parts & Services catalog's "Global Actions" section:
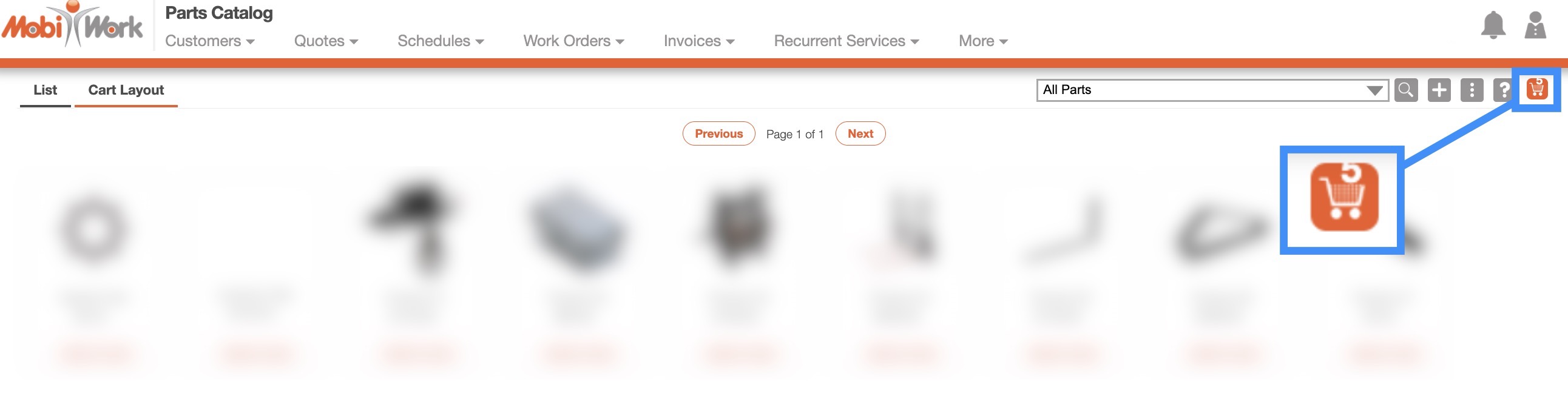
The Check Out pop-up window will then appear. In this pop-up window, you can:
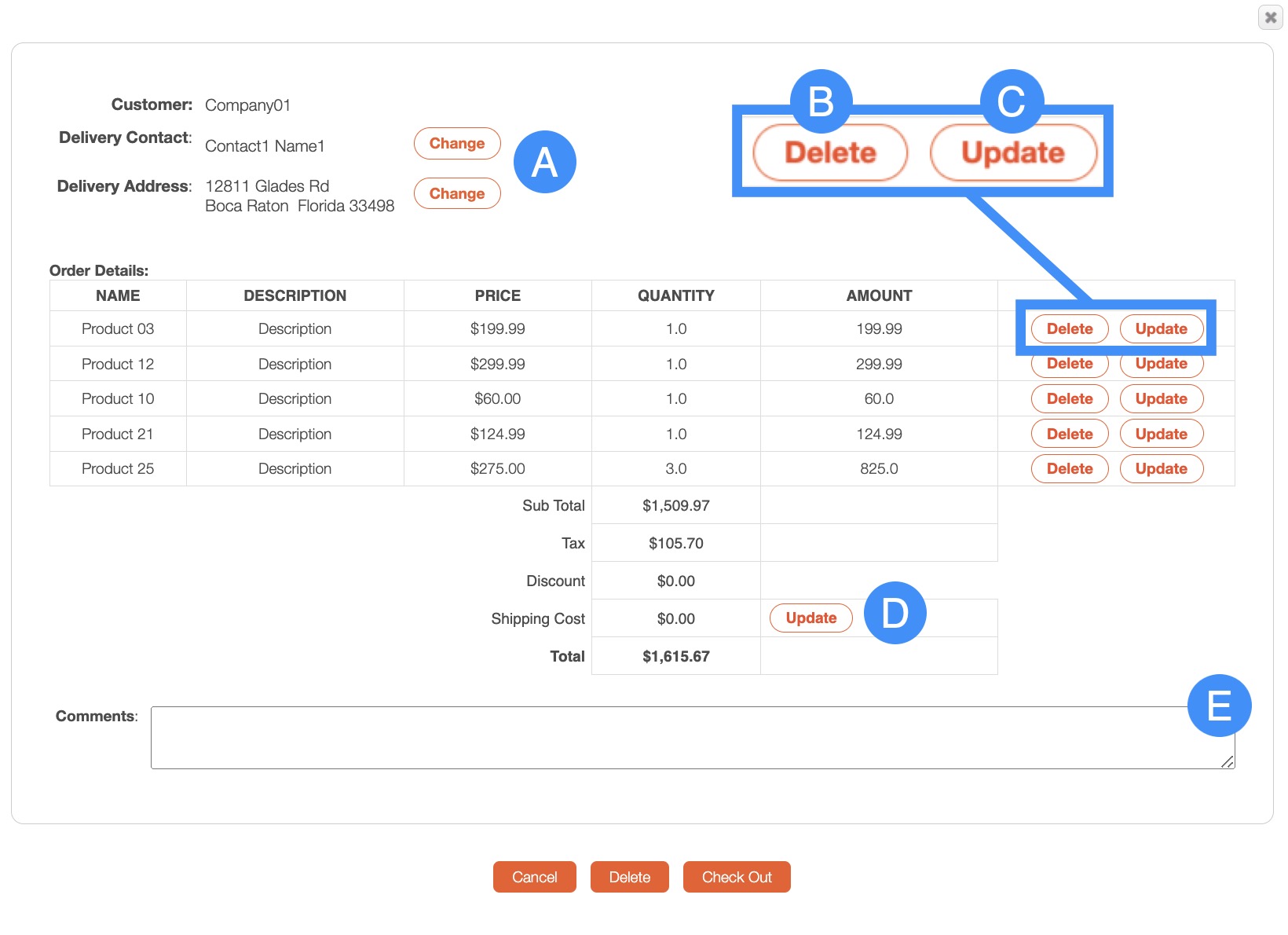
Change the delivery contact or address
Remove the specified item
Update the specified item (i.e., the description of the item, the price, or the quantity)
Update the shipping cost
Input any notes or comments regarding the sales order
Once you are satisfied with the data in the Check Out pop-up window, click the Check Out button to confirm the sales order. If you would like to delete the entire sales order, click the bottommost Delete button.
Note: Please note that the sales order's status will be "Checked Out" but the balance will still be outstanding until the customer pays the invoice. For more information about how the issue a payment, please see the Add Payment page.
If you have any questions or need further assistance, please let us know. We'd be happy to help!
