- Overview
- Account Settings
- Assets
- Connectors Framework
- Customer Portal
- Customers
- Dashboards
- Devices
- Dispatching
- Forms
- Inventory
- Invoices & Billing
- Locations
- Payments
- Parts
- Projects
- Quotes
- Recurrent Routes
- Recurrent Services
- Reports
- Sales Orders
- Schedule
- Services
- Tasks
- Text Messaging
- Time Tracking
- Users
- Work Orders
There are four different ways that work orders can be generated for a recurrent service. This section will explore how and when these work orders are generated for the specified recurrent service.
To access the different work orders for a recurrent service, you must open either the Add Recurrent Service pop-up window or the Edit Recurrent Service pop-up window.
Please see the Add Recurrent Services page or the Edit Recurrent Services page for more information on how to access these pop-up windows.
Once you have opened the desired pop-up window, click on the "Generate Work Order" drop-down to see all the options on how to generate a work order:
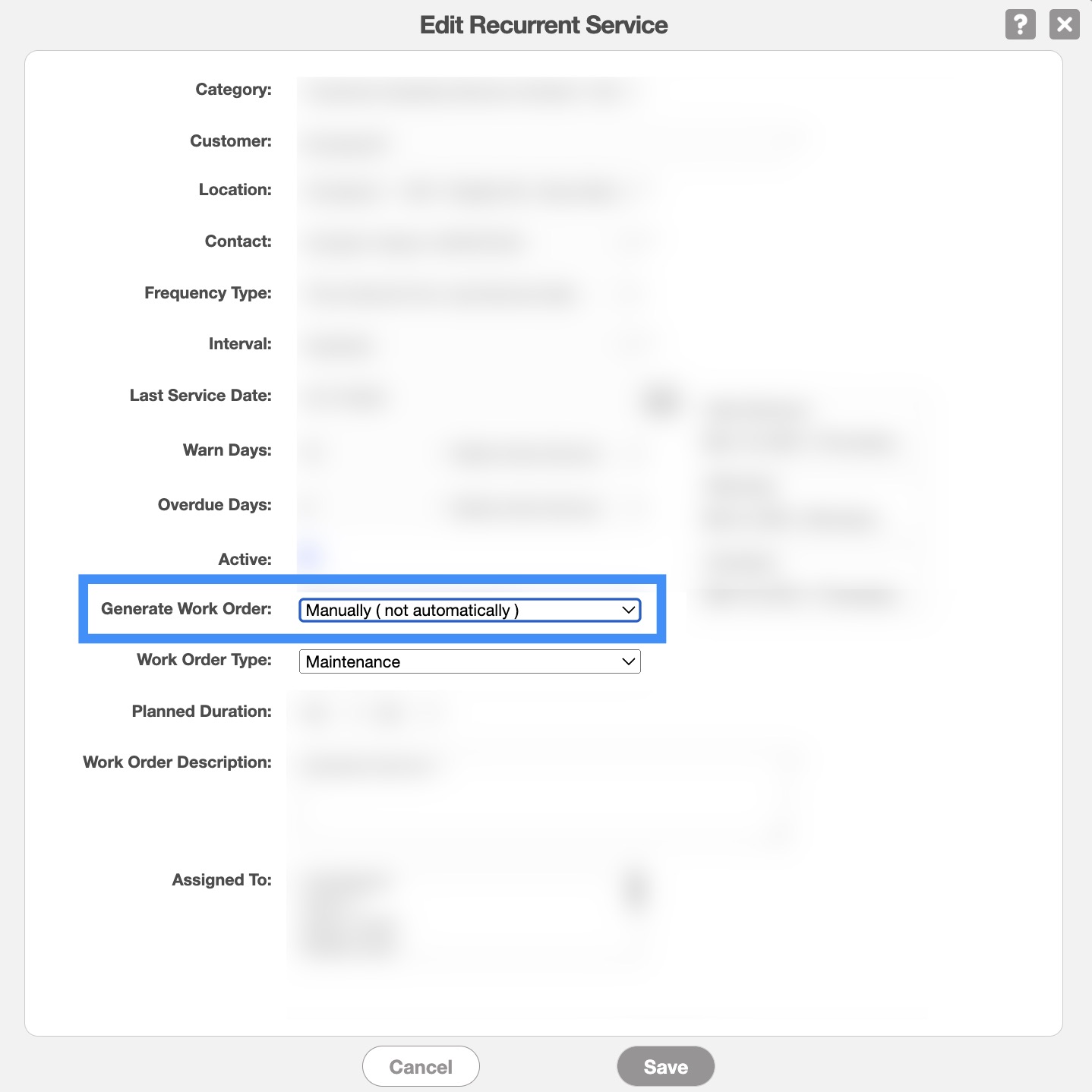
You can manually generate a work order for a recurrent service by selecting the "Manually (not automatically)" option. This option will allow you to personally create work orders for the selected recurrent service:
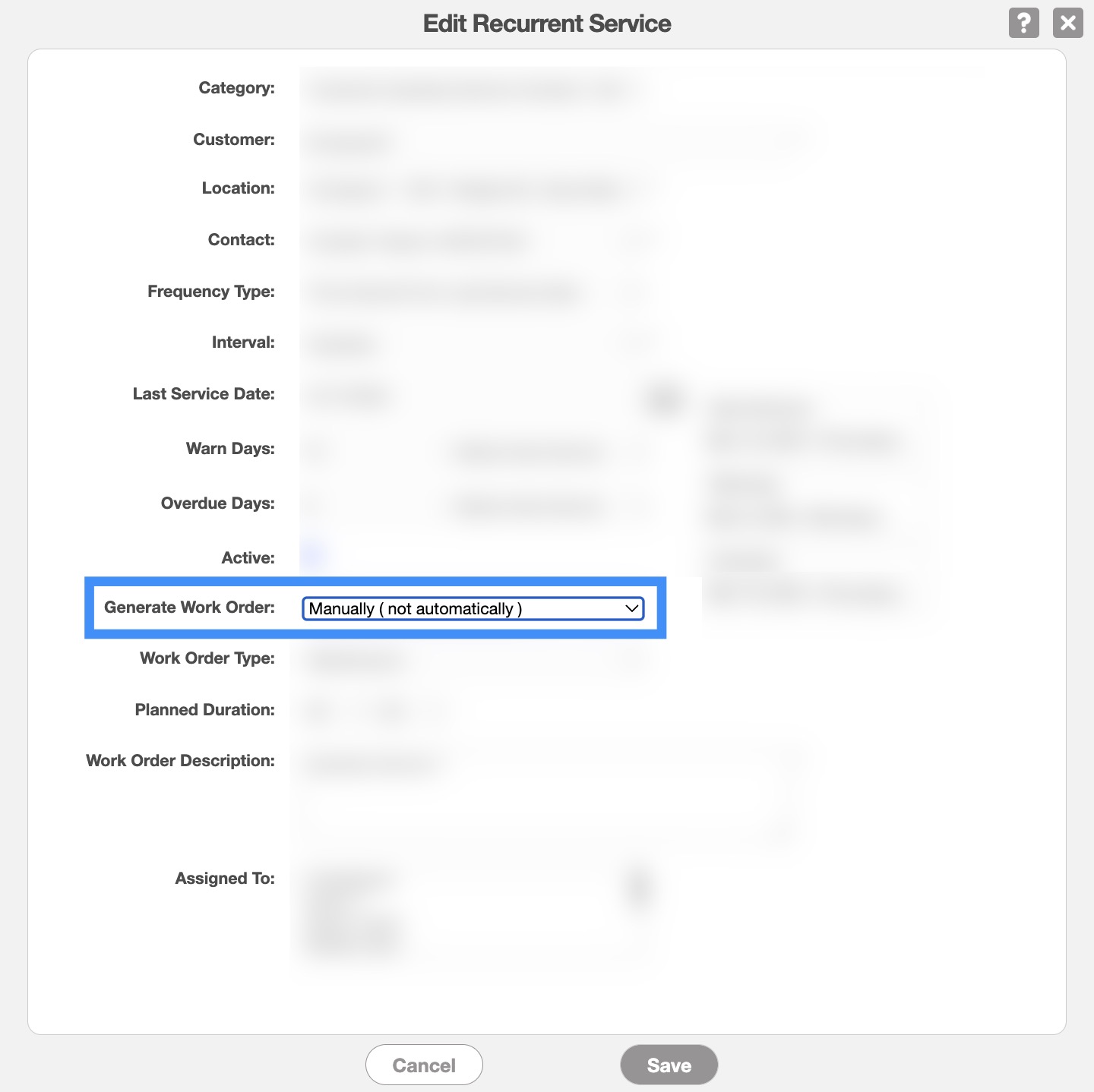
To create a manual work order, please see the Add Recurrent Services page for more information.
When you open the View Recurrent Service pop-up window, you will be able to view how the work order is generated for the selected recurrent service:
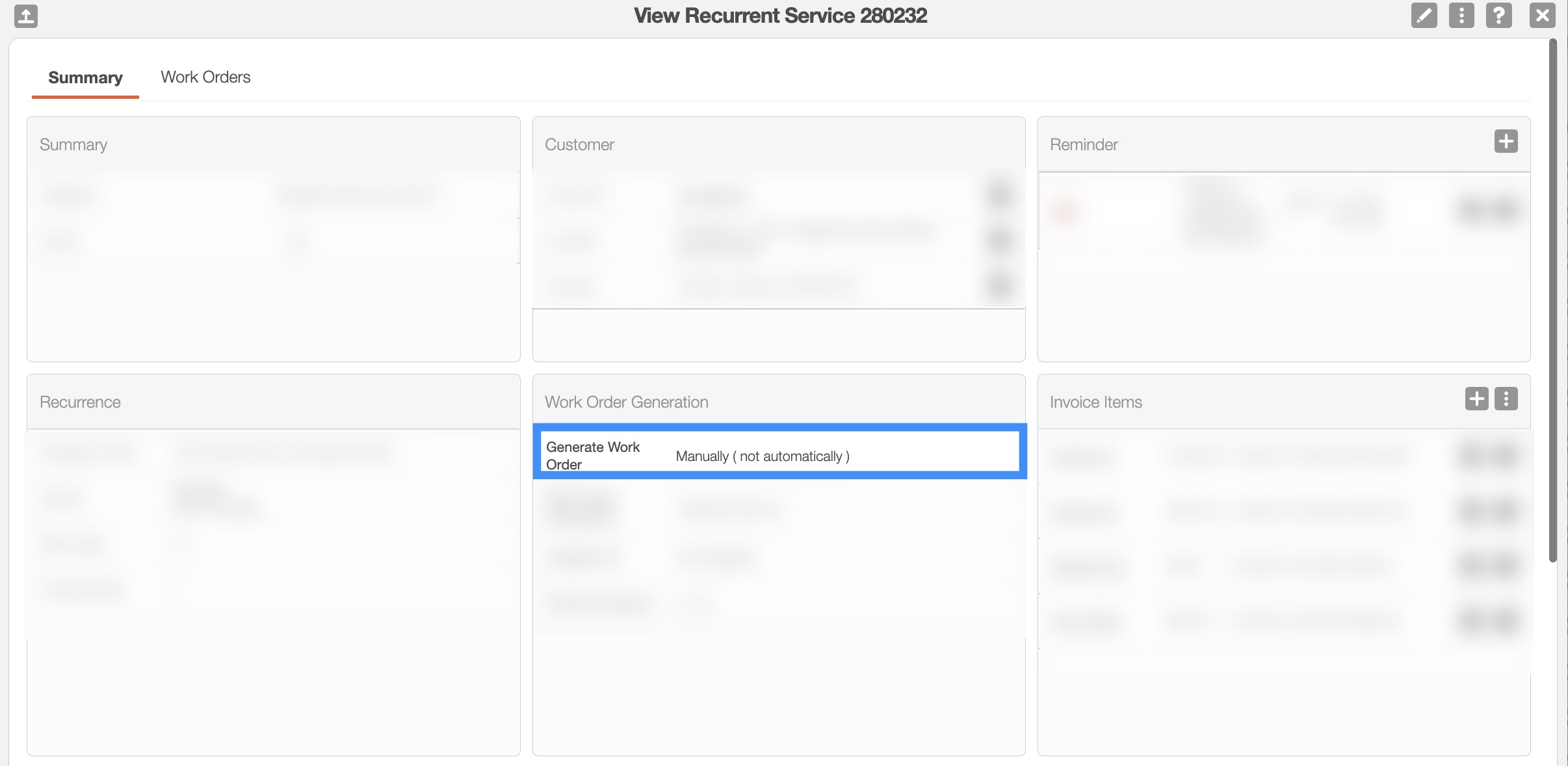
Your work order can automatically be generated on the specified warning date. To set up this work order type, select the "Automatically when warning threshold is reached" option:
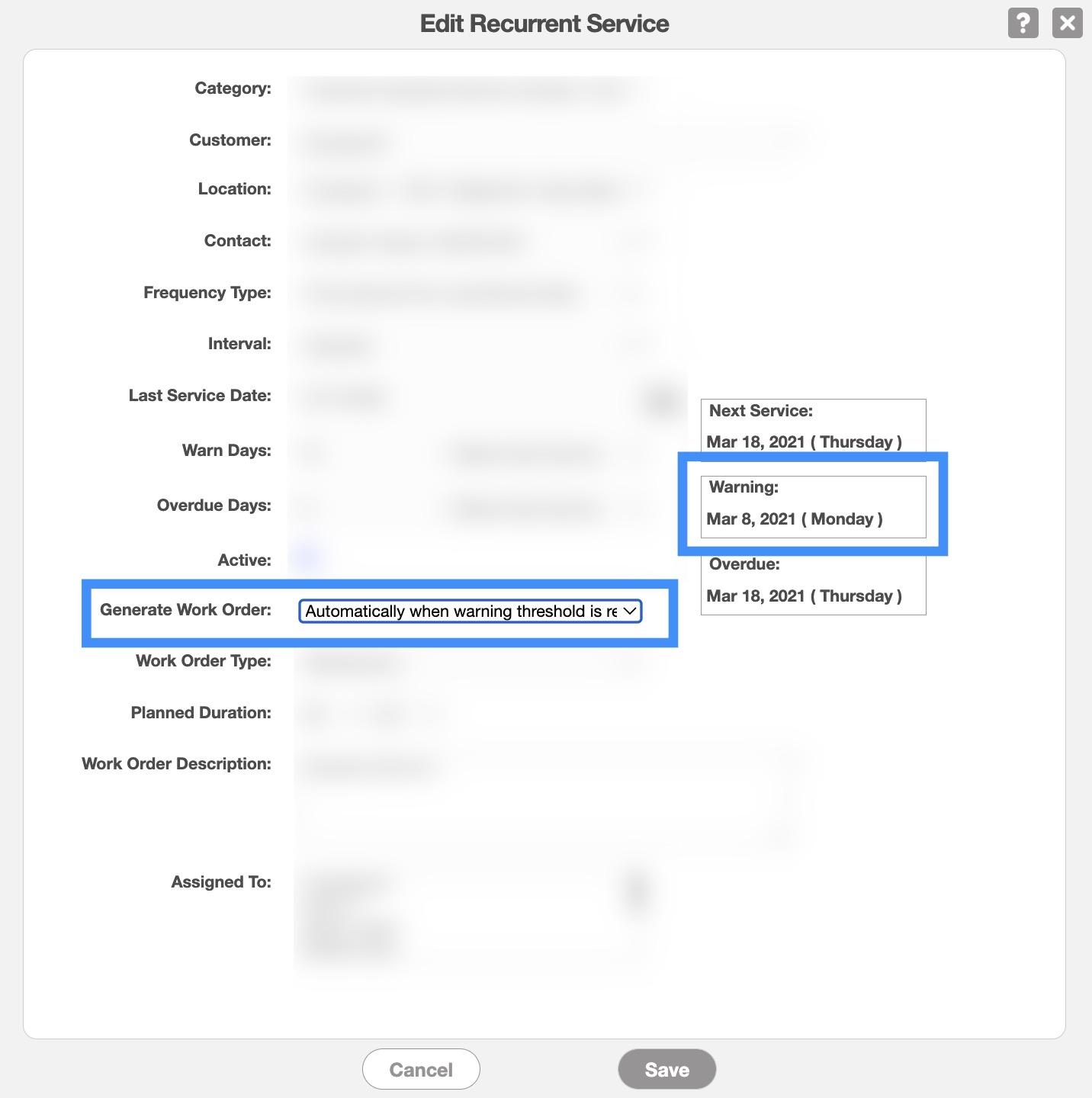
Once the warning date has been reached, a new work order will automatically be generated.
When you open the View Recurrent Service pop-up window, you will be able to view how the work order is generated for the selected recurrent service:
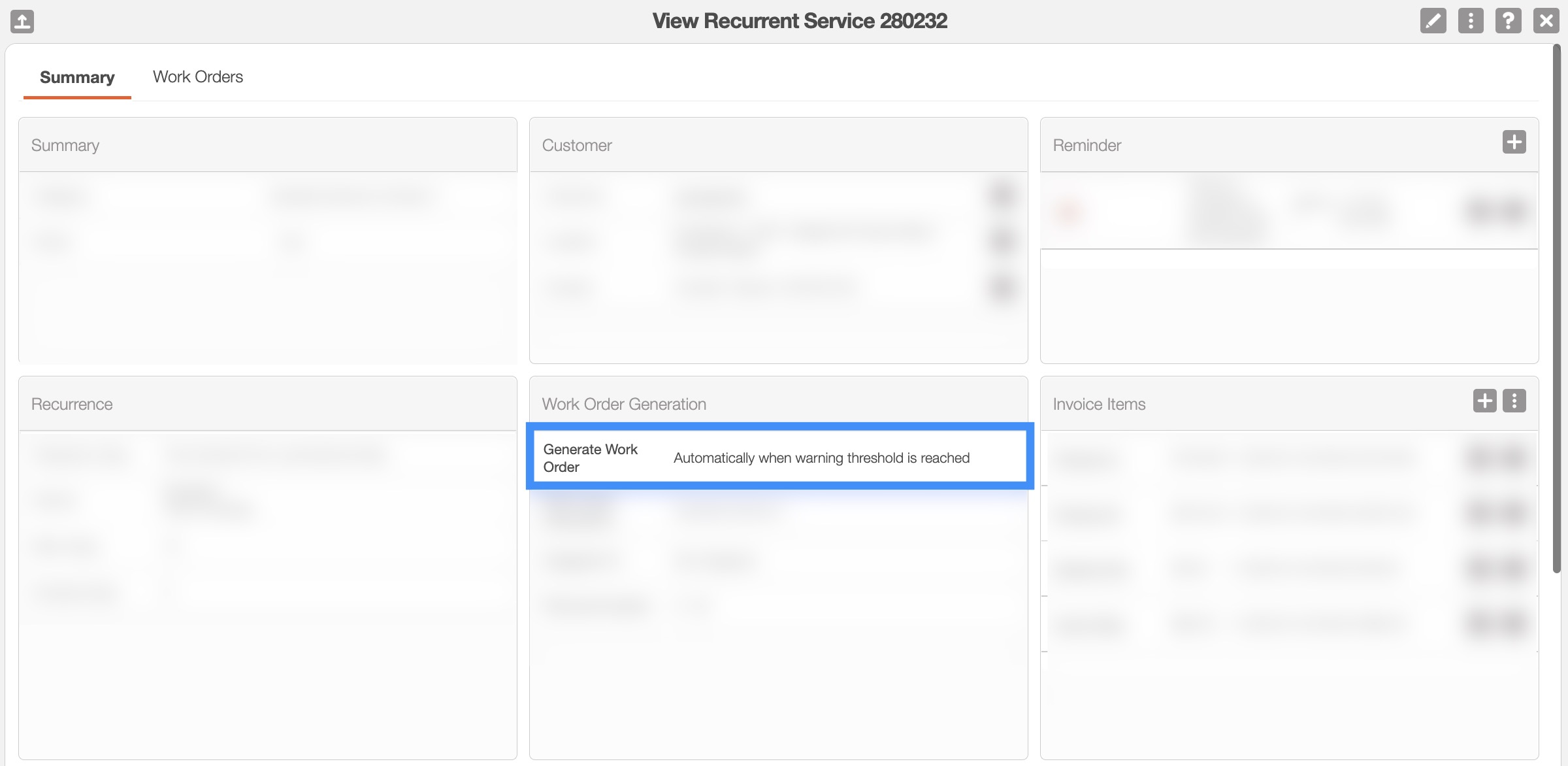
Your work order can automatically be generated on the specified overdue date. To set up this work order type, select the "Automatically when overdue threshold is reached" option:
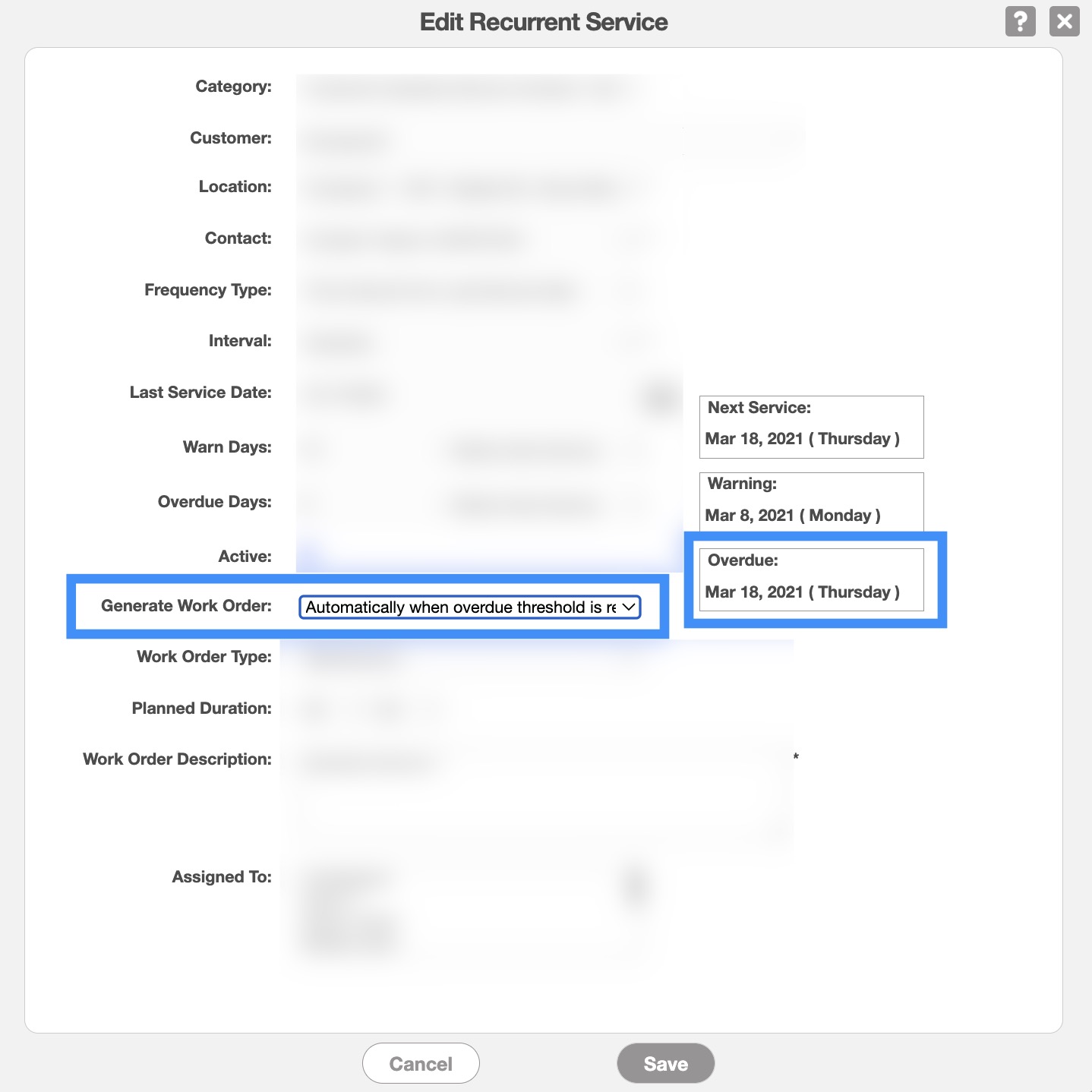
Once the overdue date has passed, a new work order will automatically be generated.
When you open the View Recurrent Service pop-up window, you will be able to view how the work order is generated for the selected recurrent service:
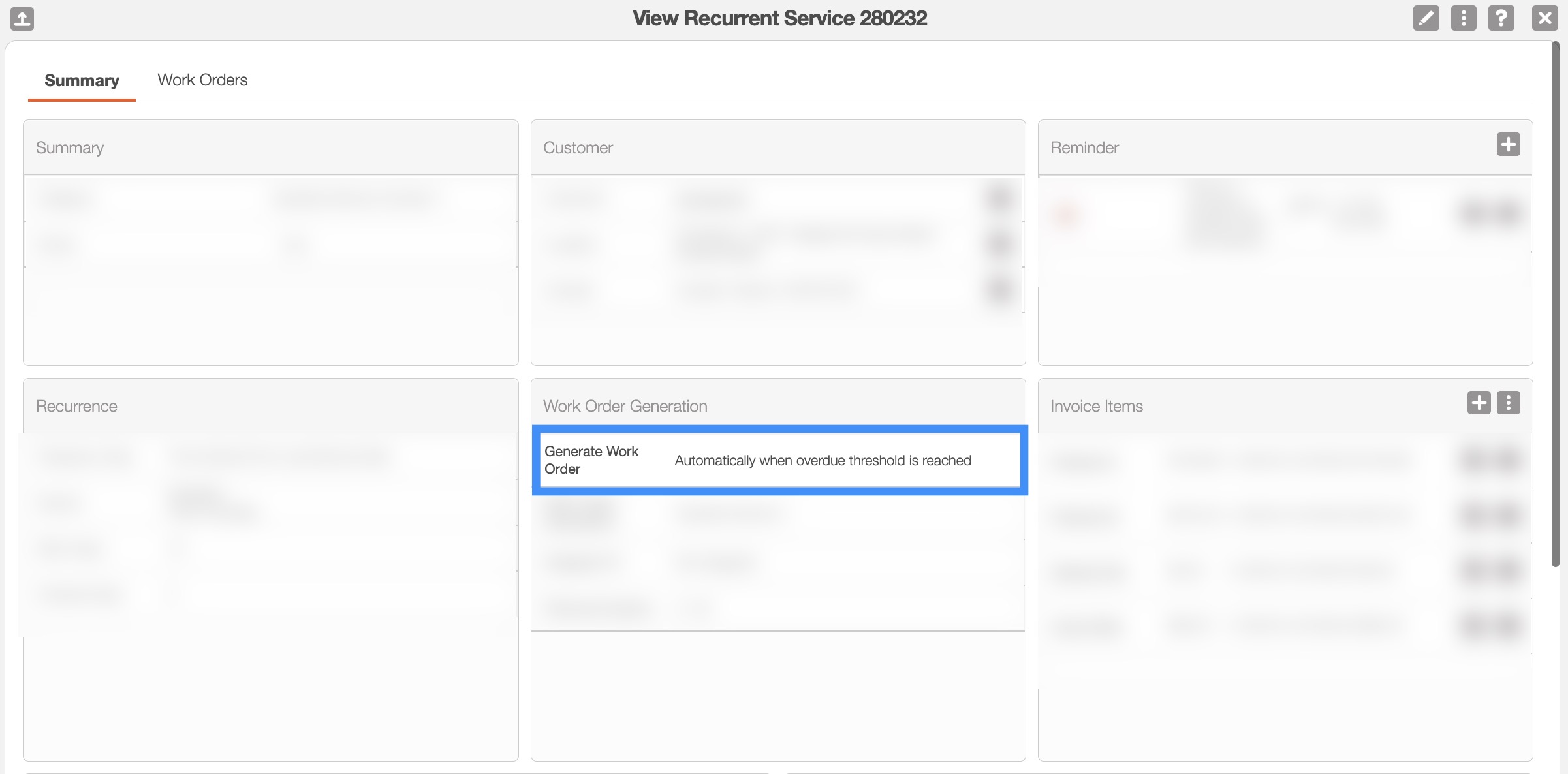
Your work order can automatically be generated on the first of every month. To set up this work order type, select the "Automatically at the beginning of the month" option:
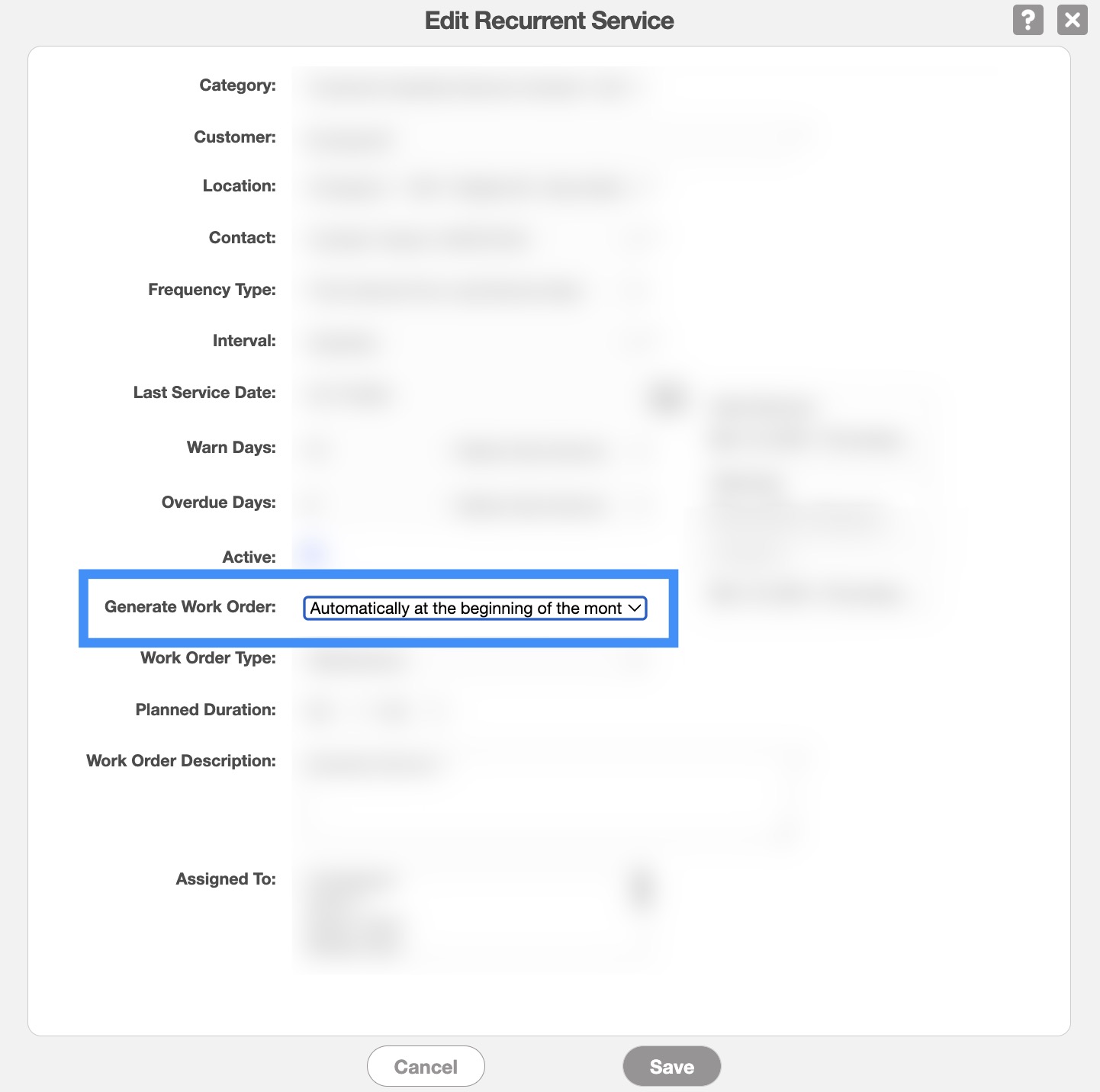
On the first of every month, a new work order will automatically be generated.
When you open the View Recurrent Service pop-up window, you will be able to view how the work order is generated for the selected recurrent service:
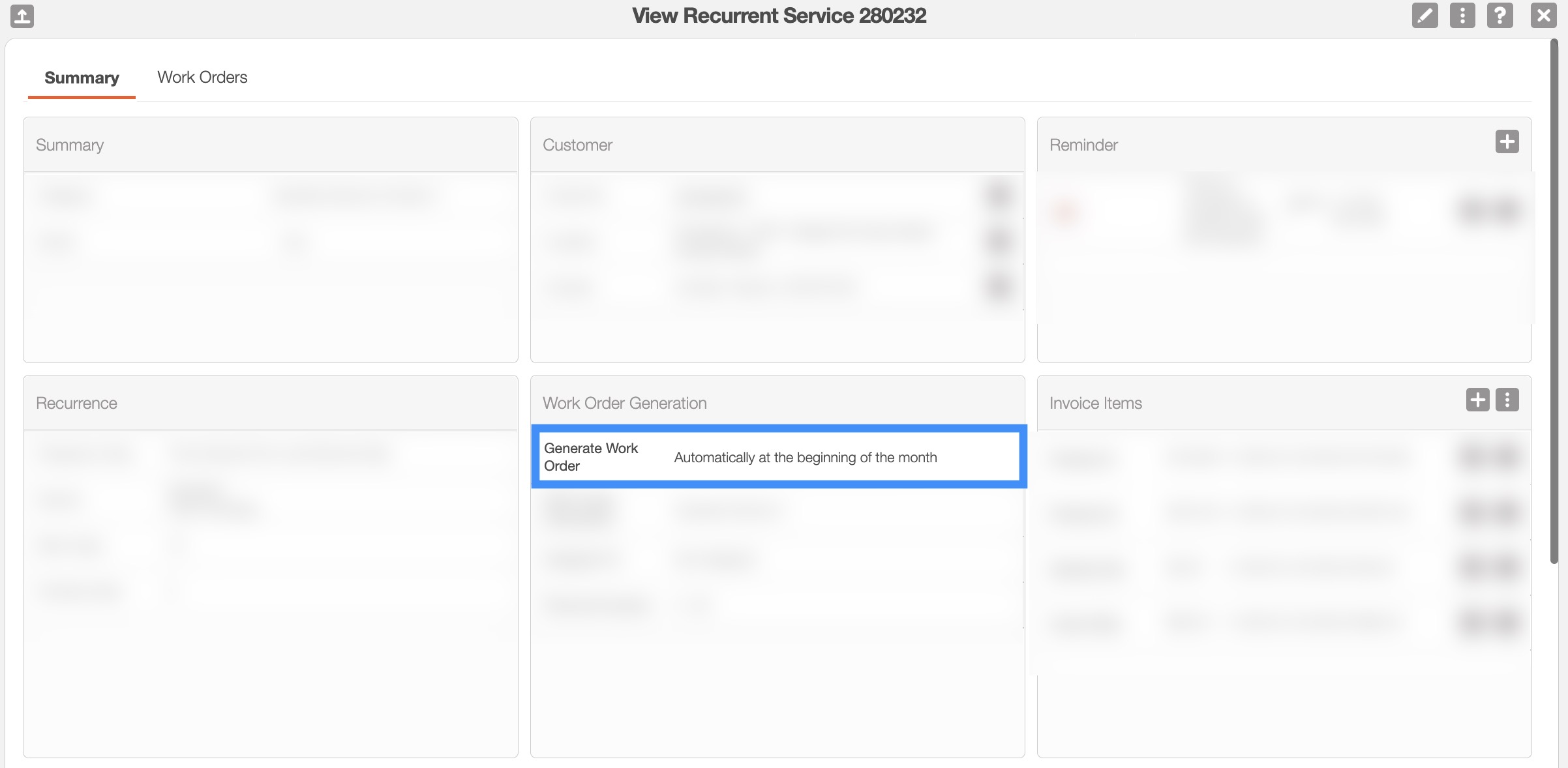
If you have any questions or need further assistance, please let us know. We'd be happy to help!
