- Overview
- Account Settings
- Assets
- Connectors Framework
- Customer Portal
- Customers
- Dashboards
- Devices
- Dispatching
- Forms
- Inventory
- Invoices & Billing
- Locations
- Payments
- Parts
- Projects
- Quotes
- Recurrent Routes
- Recurrent Services
- Reports
- Sales Orders
- Schedule
- Services
- Tasks
- Text Messaging
- Time Tracking
- Users
- Work Orders
The "Configuration" tab includes a list of various configuration entity settings throughout MobiWork which you can view and edit.
You can access the "Configuration" tab by clicking on the "Configuration" tab from your Account Settings page:
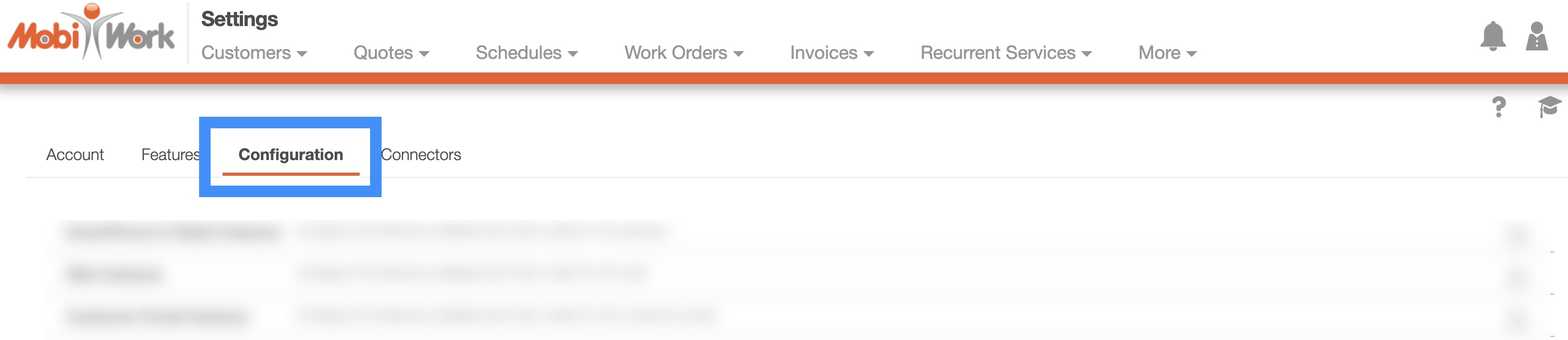
The "Configuration" tab is one of the tabs from the Account Settings feature; from this page you can navigate to other tabs to view additional account settings:
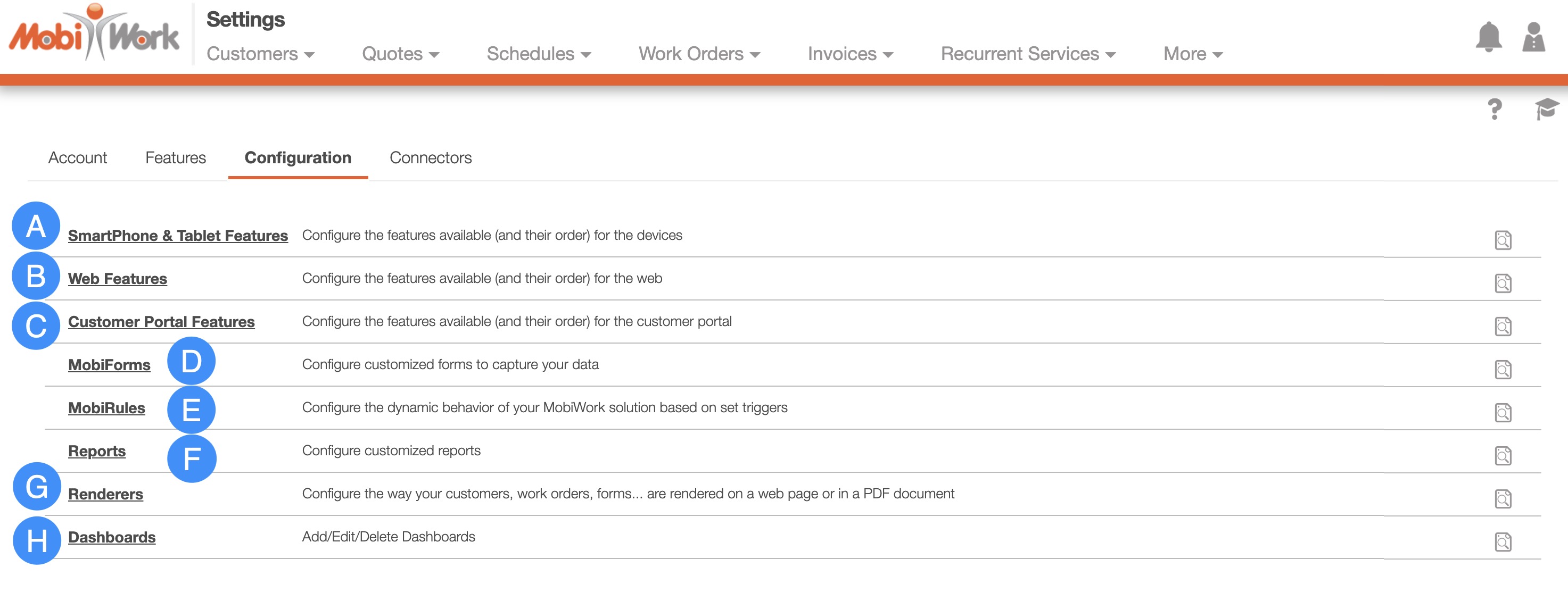
Some features (e.g., Advanced Settings, Global Actions, etc.) can be found in all the Tabs. Below is a list of pages that are located on the "Configuration" tab page. These pages will redirect you to the respective feature's settings page:
The SmartPhone & Tablet Features button will redirect you to the SmartPhone & Tablet Features page. From this page, you can adjust the features that your users will have access to on their mobile devices.
You can enable or disable features by dragging & dropping the selected feature to the desired column. The "Features NOT available on the devices" column indicates the selected feature won't appear (e.g., disabled) on the device and "Features available on the devices" column indicates that the selected feature will appear (e.g., enabled) on the device:
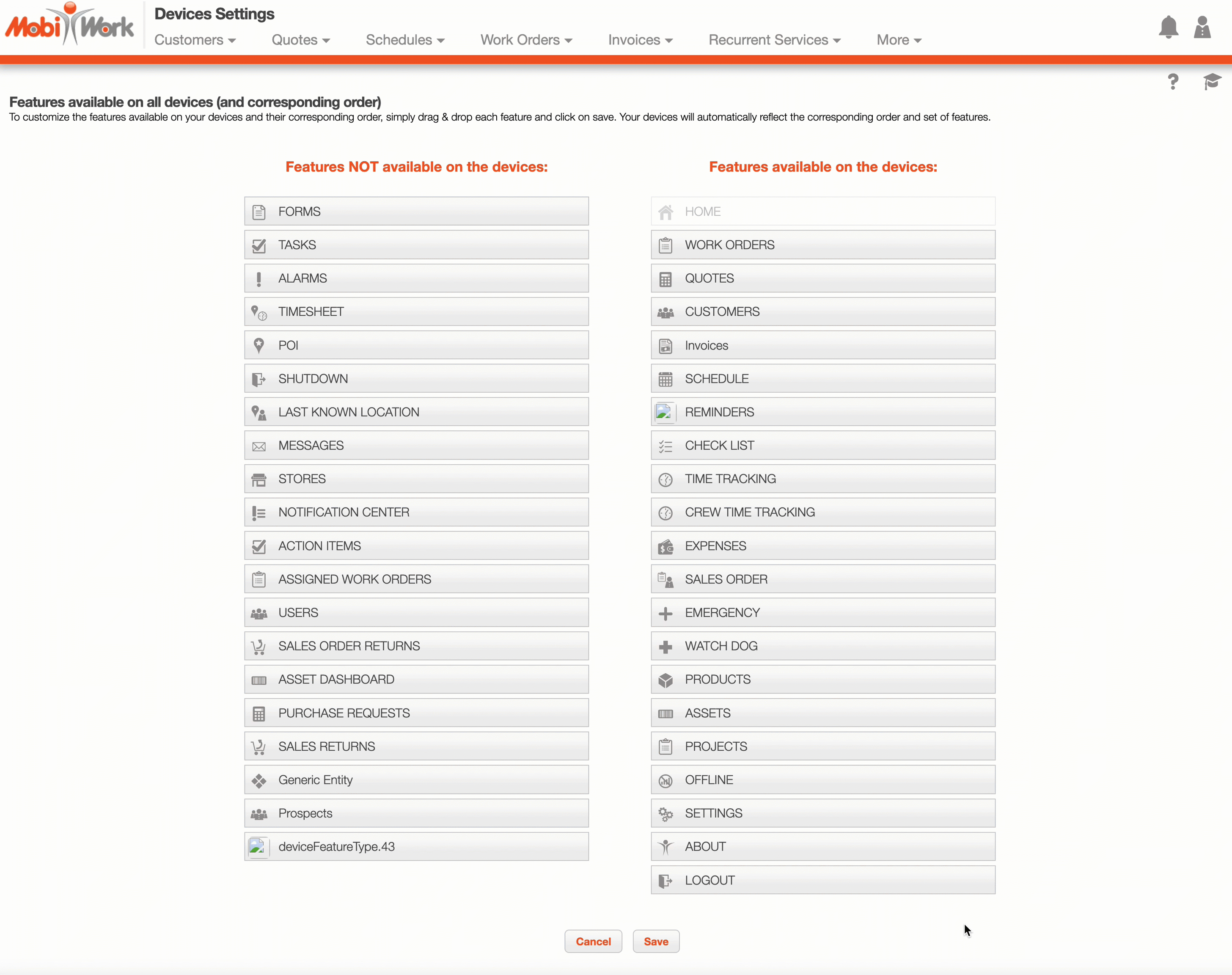
You indicate the order of how the features will appear by dragging & dropping the selected feature and organizing them from top to bottom. Once you are satisfied with how the features are arranged for your mobile devices, click on the Save button.
Note: Please note that the first four features listed on the "Features available on the devices" column will appear on the device home screen:
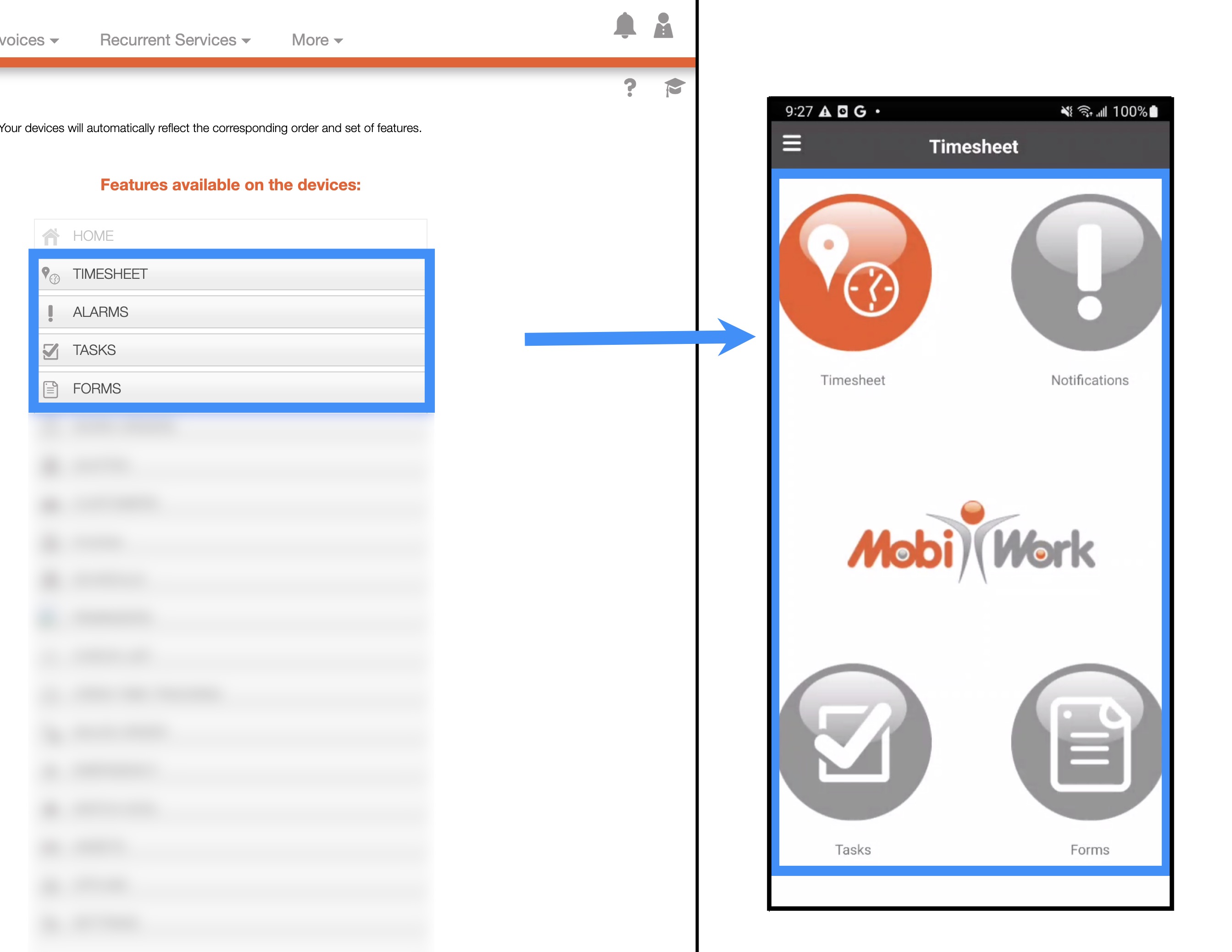
All of the enabled features will appear in the upper left menu:
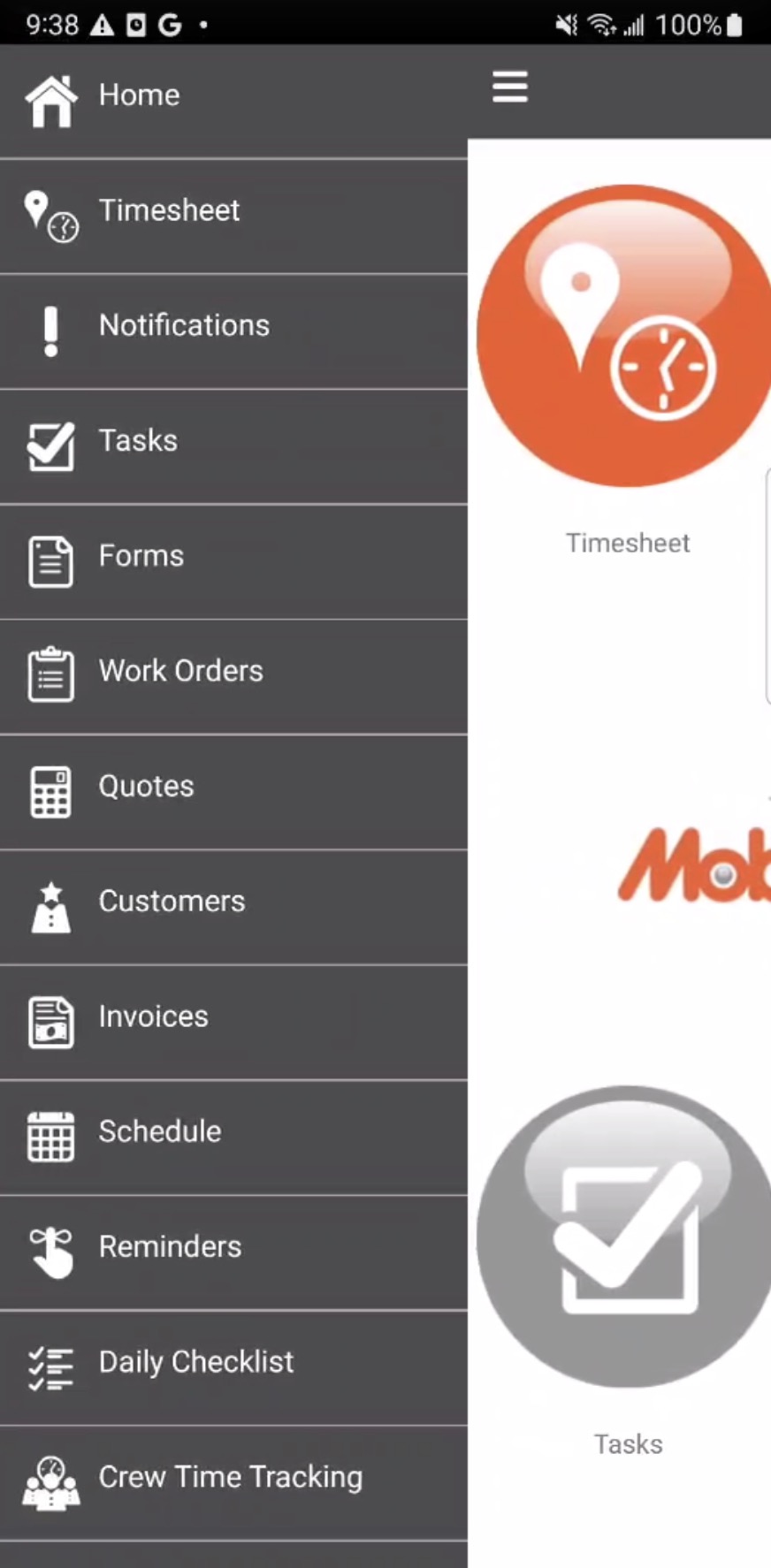
The Web Features button will redirect you to the Web Settings page. From this page, you can adjust the features that your users will have access to on your web interface.
You can enable or disable features by dragging & dropping the selected feature to the desired column. The "Features NOT available on the web" column indicates the selected feature won't appear (e.g., disabled) on your MobiWork web interface and "Features available on the web" column indicates that the selected feature will appear (e.g., enabled) on your MobiWork web interface:
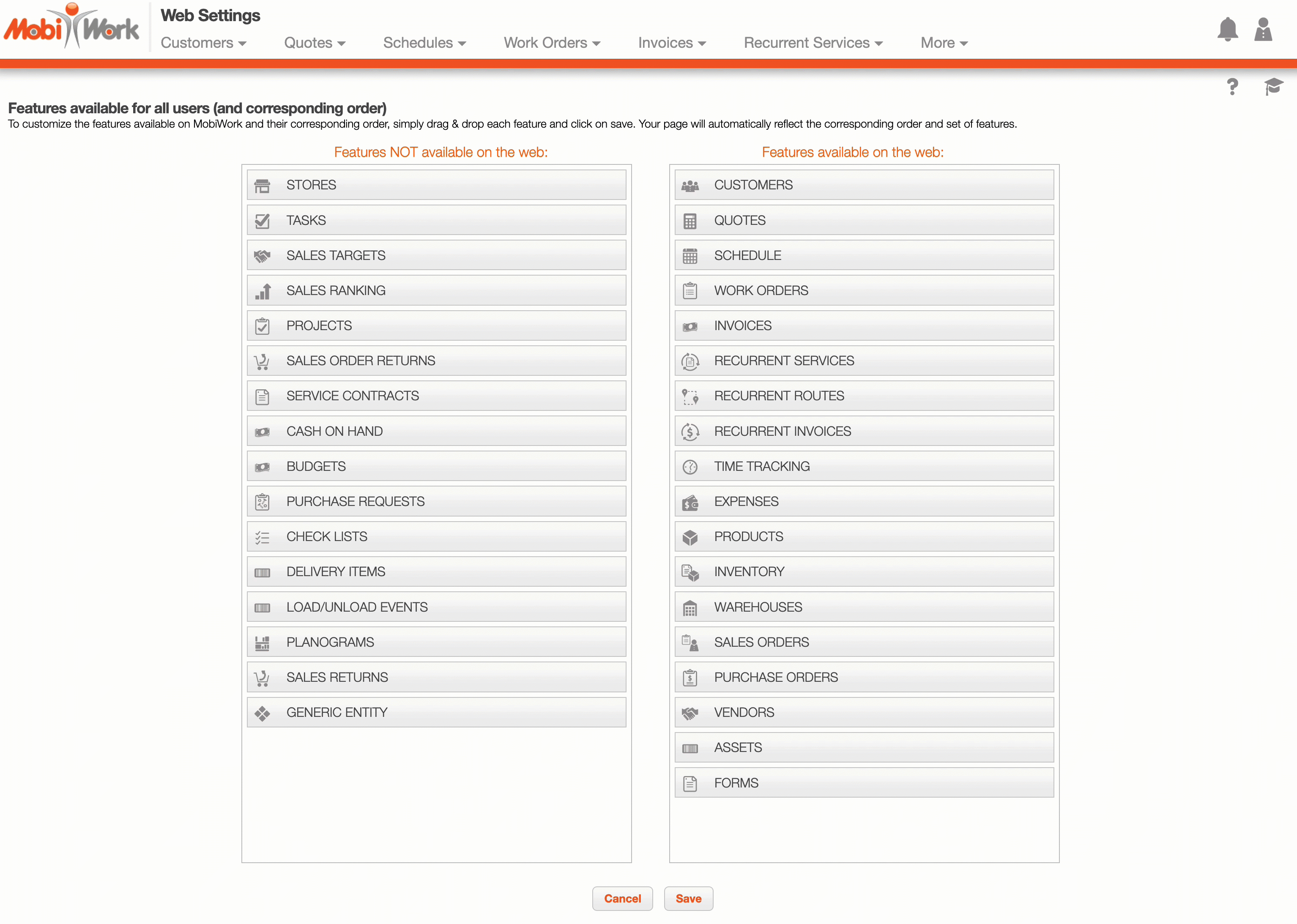
You indicate the order of how the features will appear by dragging & dropping the selected feature and organizing them from top to bottom.
Note: Please note that the first five features listed on the "Features available on the web" column will appear on your MobiWork menu:
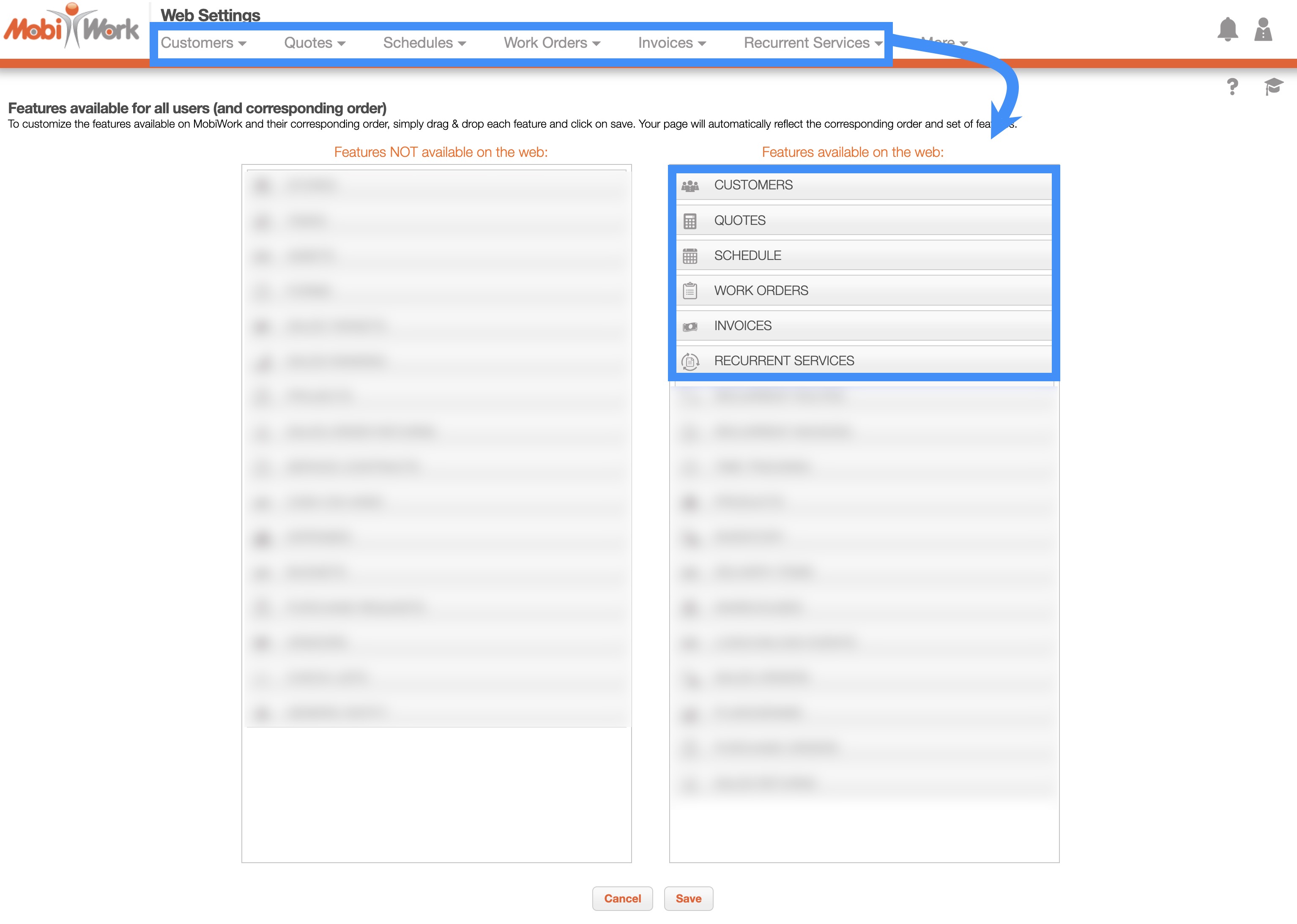
All of the enabled features will appear in your MobiWork menu; the first five features will appear in the MobiWork menu, while the other enabled features will appear under the More drop-down.
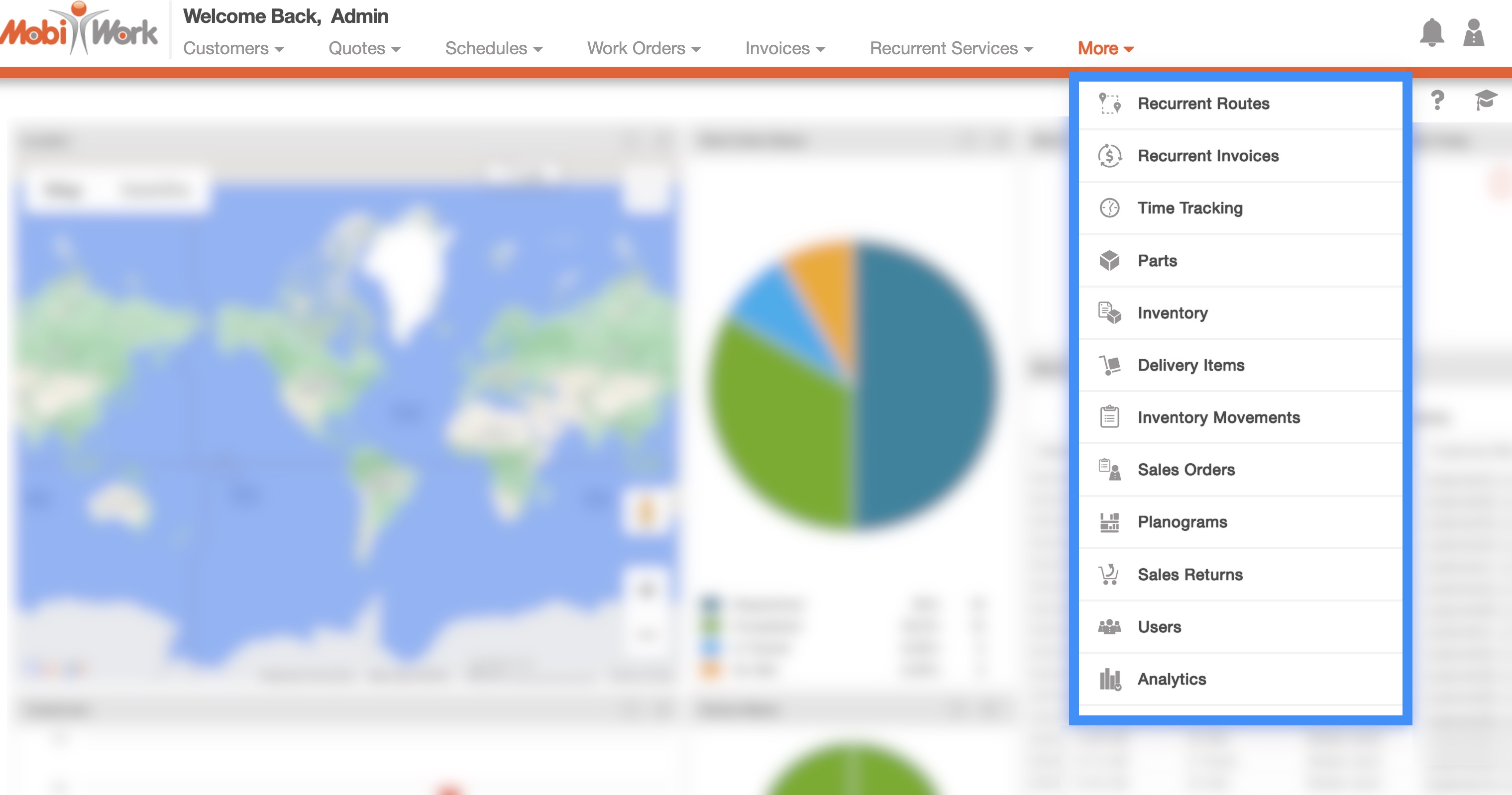
The Customer Portal Features button will redirect you to the Web Settings page for your customer portal. From this page, you can adjust the features that your customers will have access to on your customer portal. For more information about the customer portal configuration, please see the Edit Customer Portal URL and Features page.
The MobiForms button will redirect you to the MobiForms page. This page will allow you to configure customized forms to capture customer and user data.
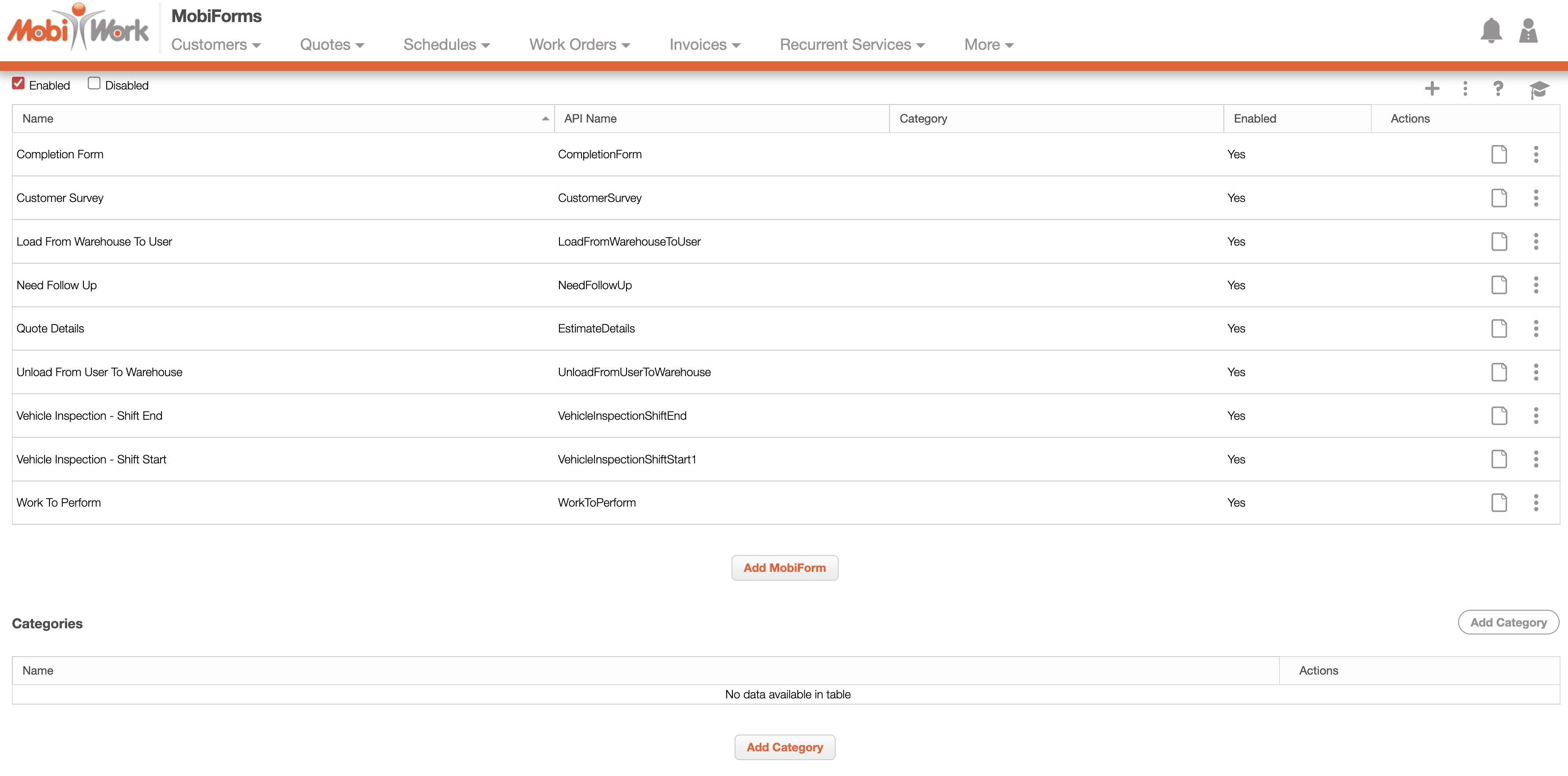
The MobiRules button will redirect you to the MobiRules page. This page will allow you to create MobiRules that will help augment your MobiWork platform to react to a set of designated triggers (e.g., an email is sent out once a work order is complete).
The Reports button will redirect you to the Reports page. From this page, you can view, edit, and add the reports that are used in your MobiWork web interface. For more information about the MobiWork reports, please see the Default Reports page.
The Renderers button will redirect you to the Renderers page. This page will allow you to configure how documents appear on a screen (e.g., on a web page or a PDF document).
You can add a new renderer by clicking the Plus Sign buton; you can also mark it as the default renderer for designated type when initially creating the renderer:
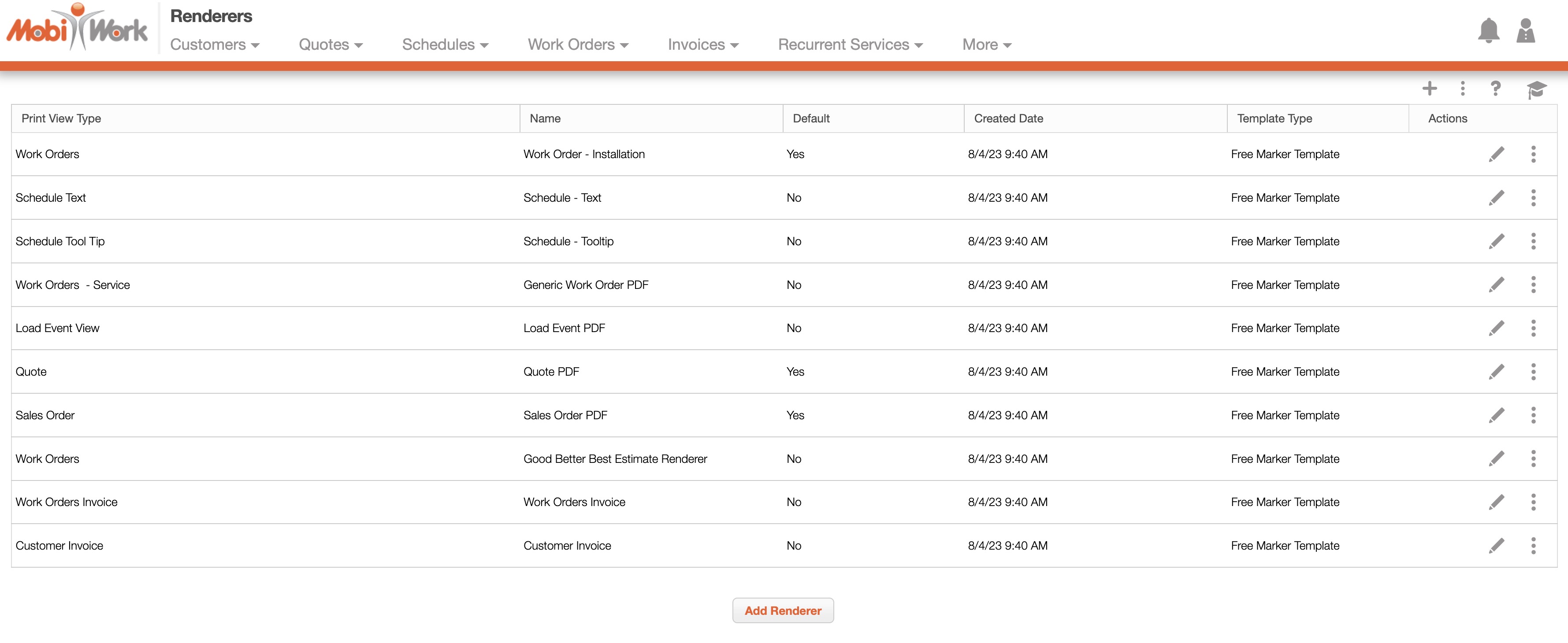
To edit the renderer, you can click on the Pencil icon or select the "Edit" option from the Individual Actions drop-down. To delete a renderer, select the "Delete" option from the Individual Actions drop-down.
The Dashboards button will redirect you to the Dashboards page. From this page, you can modify the data that appears on your MobiWork dashboard. For more information about your MobiWork dashboard, please see the View Dashboard and Dashboard Panels page.
If you have any questions or need further assistance, please let us know. We'd be happy to help!
