- Overview
- Account Settings
- Assets
- Connectors Framework
- Customer Portal
- Customers
- Dashboards
- Devices
- Dispatching
- Forms
- Inventory
- Invoices & Billing
- Locations
- Payments
- Parts
- Projects
- Quotes
- Recurrent Routes
- Recurrent Services
- Reports
- Sales Orders
- Schedule
- Services
- Tasks
- Text Messaging
- Time Tracking
- Users
- Work Orders
By pressing on a desired quote in the MobiWork App, you will be able to view additional details regarding the quote as well as access additional features, like generating a work order from the quote.
This section will highlight how to view a quote in the MobiWork App and the features that you can access from the View Quote feature page.
You can access a specified quote by simply pressing on the desired quote:
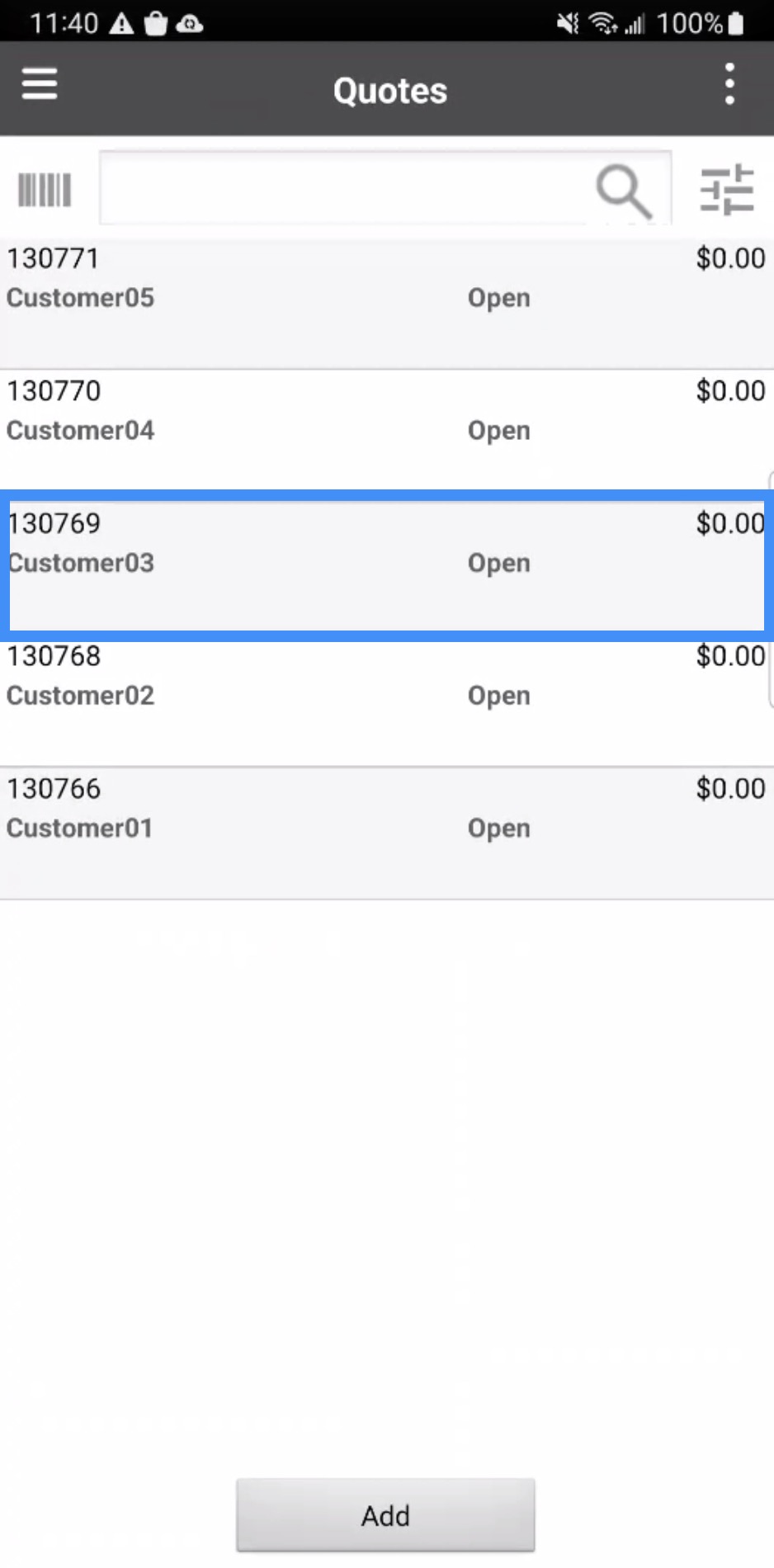
Once you select the desired quote you will be redirected to the View Quote page. From this page you will be able to view information pertaining to the quote, as well as, access the Action Panel features. Please note that the layout for an open quote is different from a checked out quote; the example below highlights an open quote:
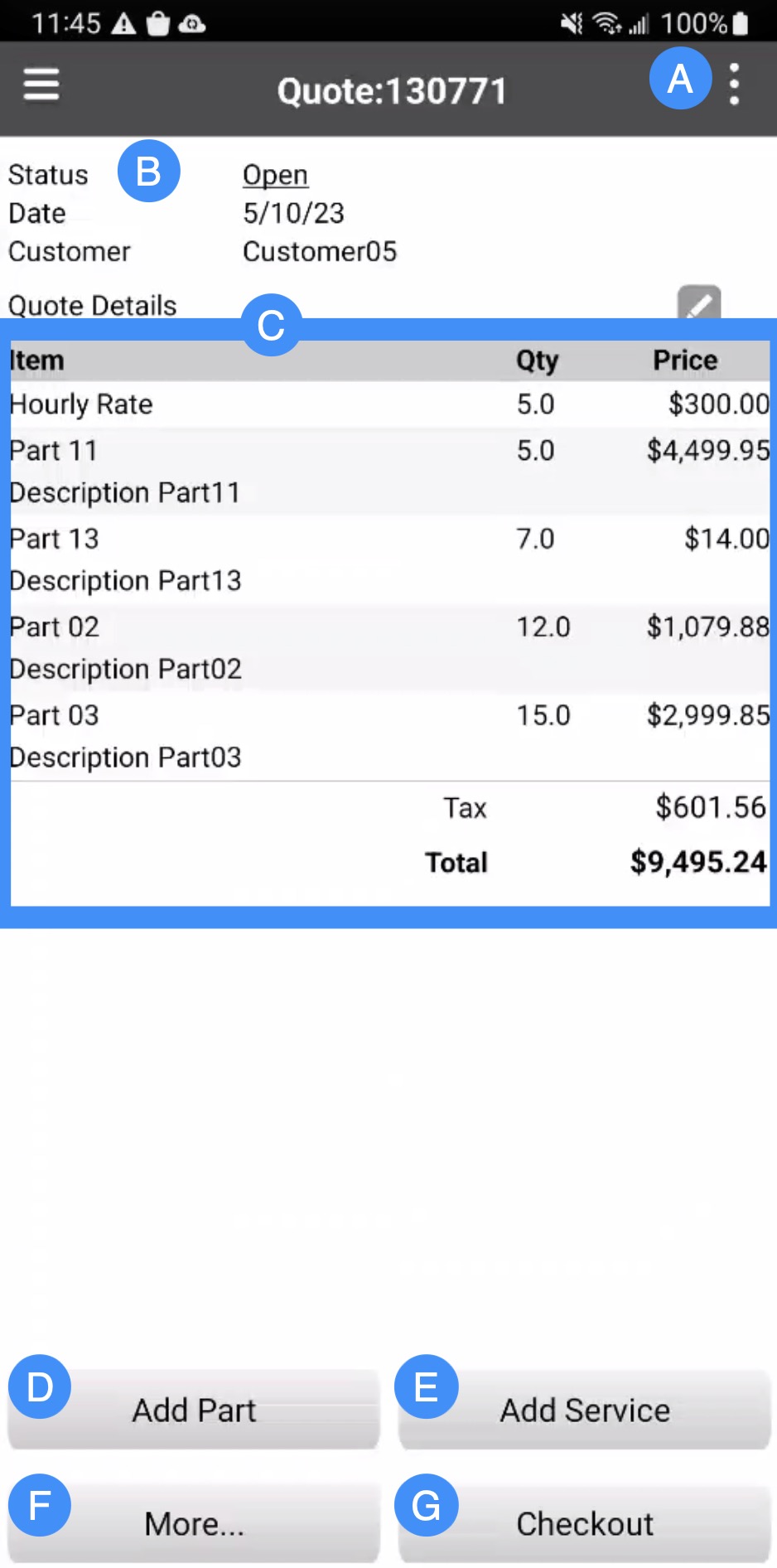
The Actions Panel button will allow you to access additional features regarding your quotes (e.g., edit the quote, view the quote as a PDF, print the quote, etc.).
The "Information Panel" section will display data regarding the quote, including a description of the quote, the customer that the quote is intended for, the creation date, and more.
The "Quote Summary" which will display the quote items, the quantity, and the price of the listed service or product; as well as the subtotal of all the listed products and services, the added tax, any discounts/markups and the total amount due.
The Add Part button will allow you to add a new item to the quote.
The Add Service button will allow you to add a new service to the quote.
The More... button which will allow you to add a discount/markup, add a signature, edit the quote, and more.
The Check Out button will allow you to complete the quote.
Once you select the desired quote you will be redirected to the View Quote page. From this page you will be able to view information pertaining to the quote, as well as, access the Action Panel features. Please note that the layout for a checked out quote is different from an open quote; the example below highlights a checked out quote:
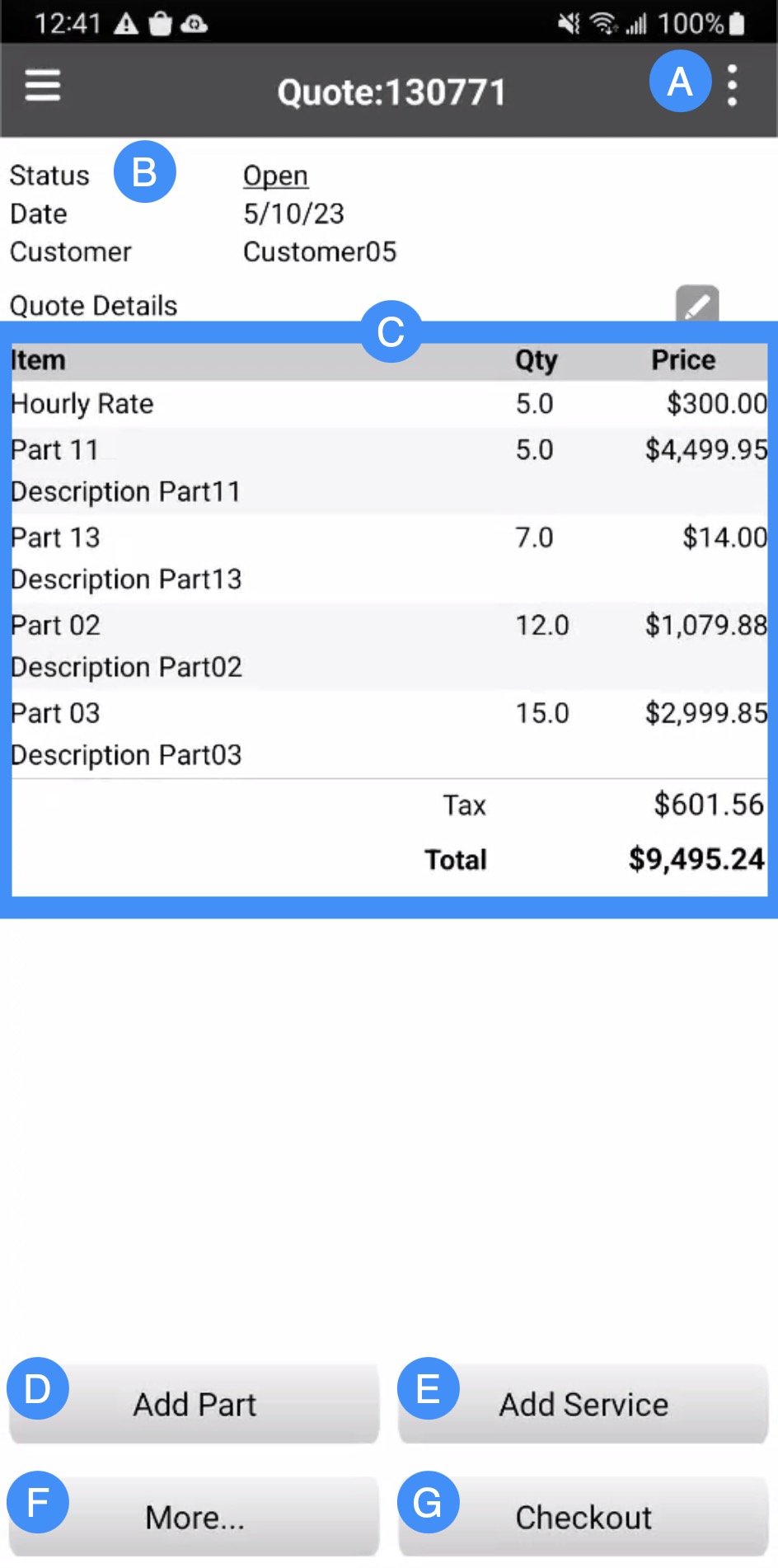
The Actions Panel button will allow you to access additional features regarding your quotes (e.g., edit the quote, view the quote as a PDF, print the quote, etc.).
The "Information Panel" section will display data regarding the quote, including a description of the quote, the customer that the quote is intended for, the creation date, and more.
The "Quote Summary" which will display the quote items, the quantity, and the price of the listed service or product; as well as the subtotal of all the listed products and services, the added tax, any discounts/markups and the total amount due.
The More... button which will allow you to view the quote as a PDF, print the quote, and more.
The PDF button which will allow you to view the quote as a PDF.
The Back button which will navigate you to the Quote feature page.
The Print button which will print the quote.
By clicking on the Actions Panel button, you will be able to access additional actions regarding your quote:
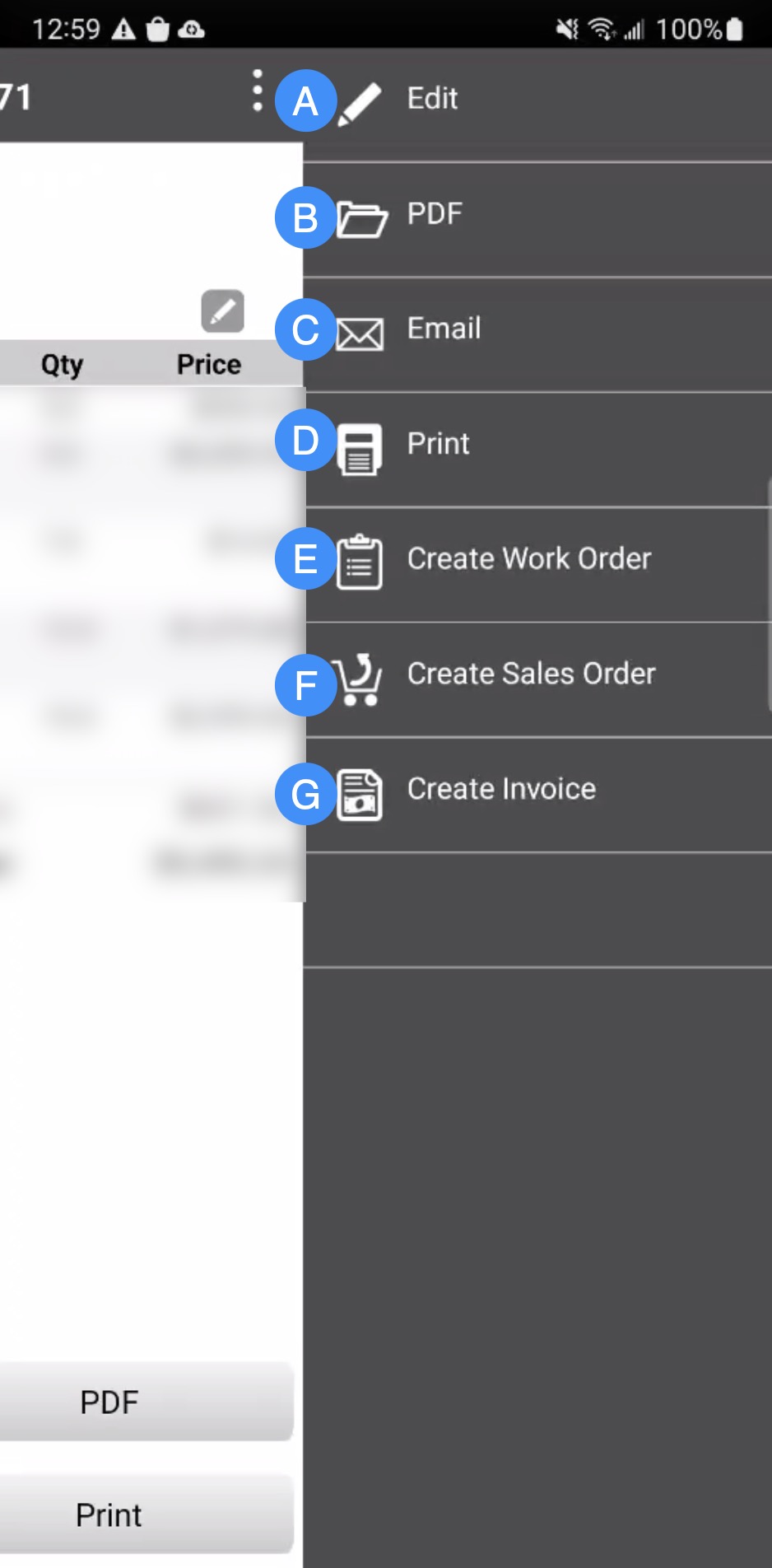
These additional quote functions can be seen below and are available in both the open and checked out quote:
Edit- Allows you to edit the status of the quote, the date of the quote, the description of the quote, and more.
PDF- Allows you to export the quote into a PDF document.
Email- Allows you to email the quote to a recipient.
Print- Allows you to print the quote from your mobile device.
Create Work Order- Allows you to create a work order from the quote.
Create Sales Order- Allows you to create a sales order from the quote.
Create Invoice- Allows you to create an invoice from the quote.
The subsections below will go into greater detail regarding the features found in the Actions Panel.
Edit
For more information on how to edit a quote, please see the Edit Quote page.
By selecting the PDF feature, you will be able to view your quote as PDF document:
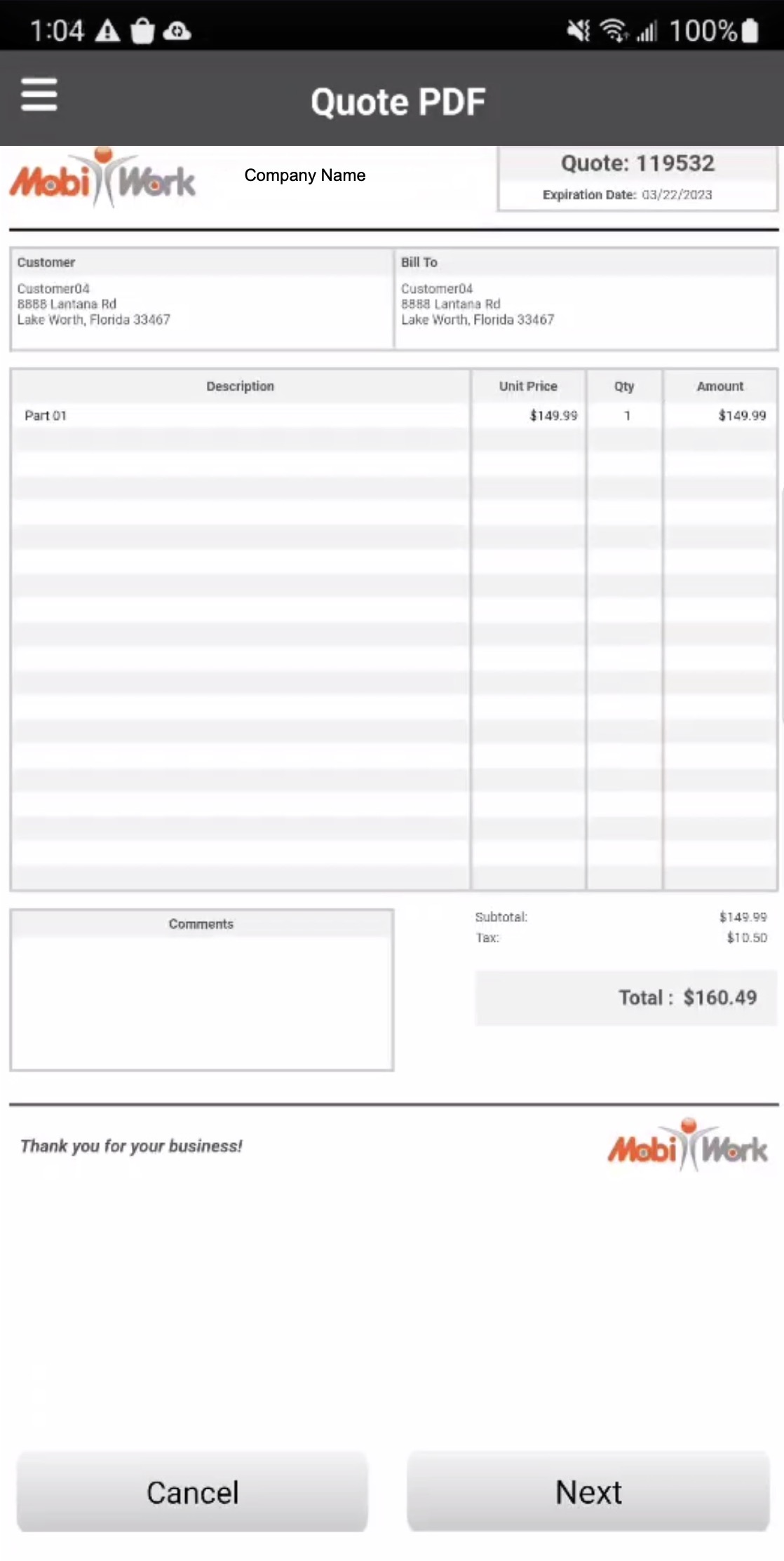
For more information on how to send a quote as an email from your mobile device, please see the Send Quotes to Customer page.
By selecting the Print feature, you will be able to print your quote.
Create Work Order
For more information on how to create a work order from your quote, please see the Add Work Order page.
Create Invoice
For more information on how to create an invoice from your quote, please see the Add Invoice page.
The "Information Panel" will display the quote's data, including the status, creation date, and customer name. By pressing the Pencil icon, you will be able to add a "Quote Details" form:
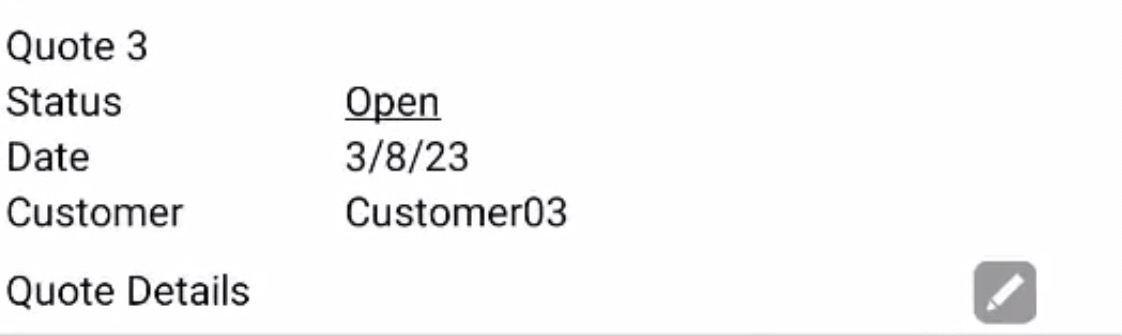
The data listed in the "Information Panel" section are further defined below:
| Name: | Description: |
|---|---|
| "Description" | Provides a description of the quote |
| "Status" | Displays the status of the quote |
| "Date" | The date that the quote was created on |
| "Customer" | Displays the customer's name that the quote is associated with |
| "Quote Details" | Will allow you to open the "Quote Details" form to input details and add a picture of the quote |
Quote Details Form
By pressing the Pencil icon from the "Information Panel," you will be able to add a "Quote Details" form:
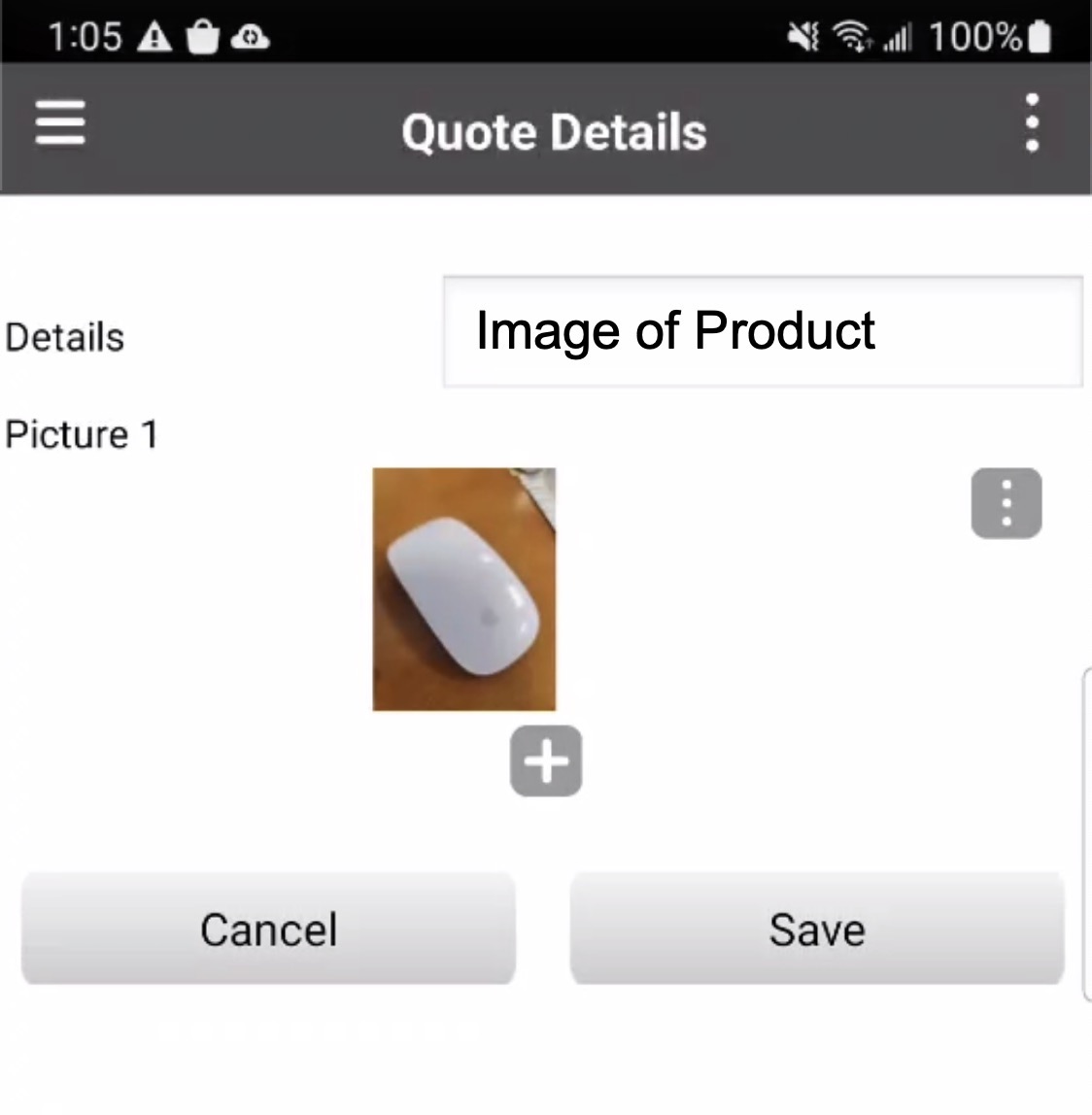
In this form you can add details regarding the quote and even add an image by pressing the Plus Sign button. You can also use the Individual Actions button (the three dots below the "Details" text bar) to view, edit, or delete the image.
The "Quote Summary" will display the quantity, price, product/service details of the quote:
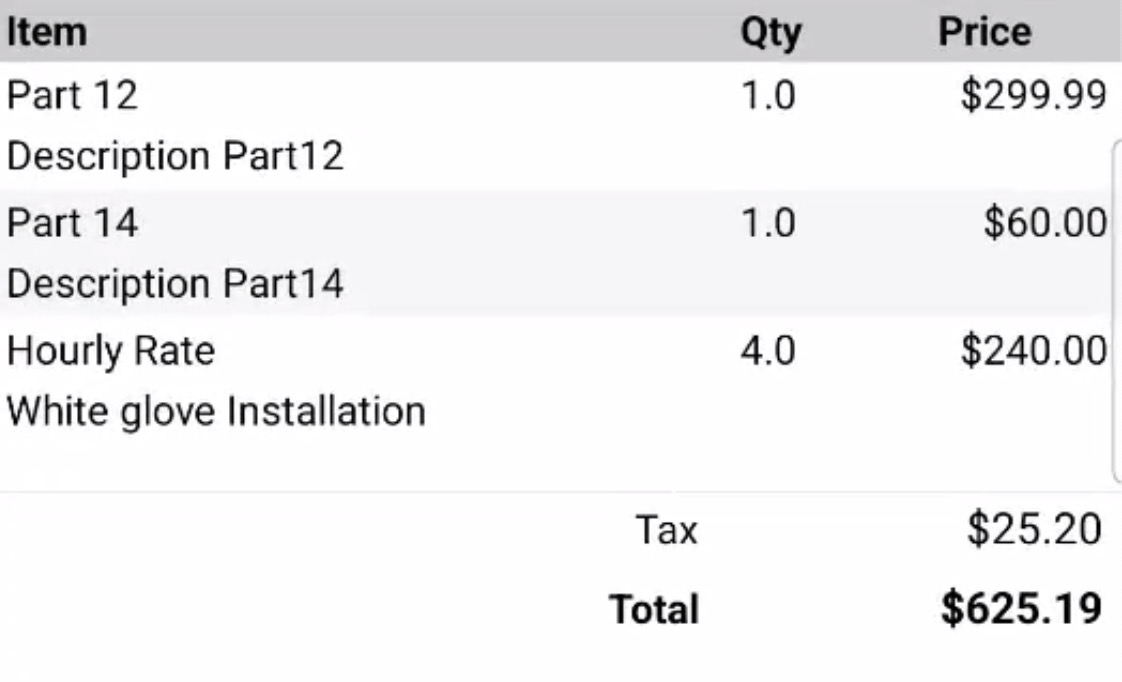
The columns for the "Quote Summary" section are defined below:
| Name: | Description: |
|---|---|
| "Item" | The item or service being listed on the quote |
| "Qty" | The specified quantity of a line item, representing the amount of goods or the number of service hours listed on a quote. |
| "Price" | The designated price of the item or service. The tax amount is then displayed as well as the total amount (which is the total price plus tax). |
If you have any questions or need further assistance, please let us know. We'd be happy to help!
