- Overview
- Account Settings
- Assets
- Connectors Framework
- Customer Portal
- Customers
- Dashboards
- Devices
- Dispatching
- Forms
- Inventory
- Invoices & Billing
- Locations
- Payments
- Parts
- Projects
- Quotes
- Recurrent Routes
- Recurrent Services
- Reports
- Sales Orders
- Schedule
- Services
- Tasks
- Text Messaging
- Time Tracking
- Users
- Work Orders
The Schedule feature allows you to perform a multitude of actions regarding your work orders. From the Schedule feature you can add, edit, and even export your work orders.
For more information on how to access these features, please see the respective hyperlinks in the corresponding sections below. For more information about work orders, please see the Work Orders section.
To access the work order features, you must first be on the Schedule List page. For more information on how to access this section please see the Schedule List page.
Once you are on this page there are a variety of ways to access the work order features:
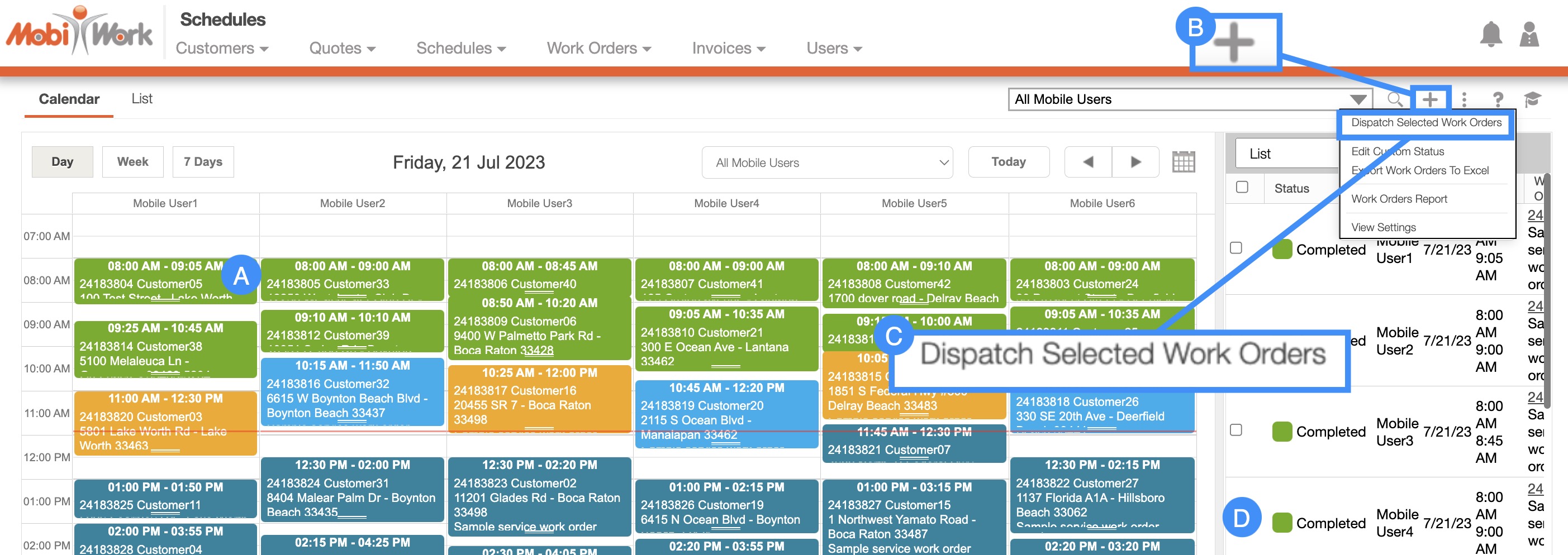
You can click directly on a work order to open the View Work Order pop-up window.
You can also add a new work order by clicking on the Plus Sign button.
Edit the status or custom status of the work order.
Click on a work order from the "List View" section to open the View Work Order pop-up window. Please note that any work orders opened from the Schedule feature, will have the Minimize button, allowing you to minimize the selected work order so you can continue to work with the schedule:
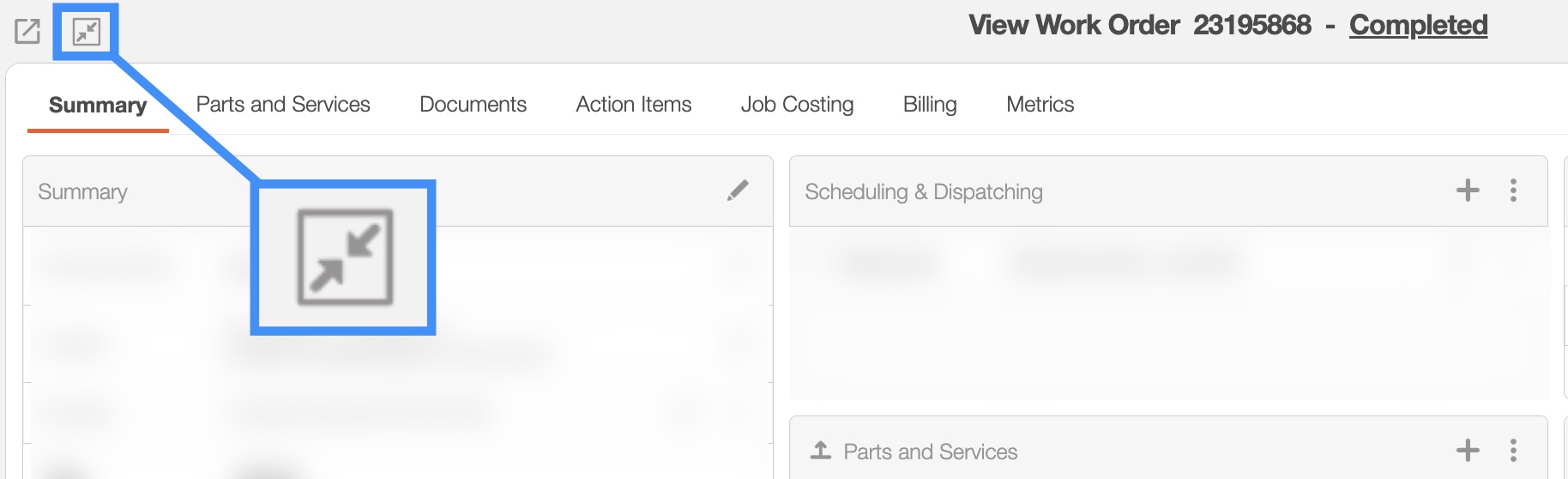
For more information on how to add a work order from the Schedule Page please see the Add Work Order section.
For more information on how to export a work order from the Schedule Page please see the Export Work Order section.
For more information on how to edit a work order from the Schedule Page please see the Edit Work Orders section.
If you have any questions or need further assistance, please let us know. We'd be happy to help!
