- Overview
- Account Settings
- Assets
- Connectors Framework
- Customer Portal
- Customers
- Dashboards
- Devices
- Dispatching
- Forms
- Inventory
- Invoices & Billing
- Locations
- Payments
- Parts
- Projects
- Quotes
- Recurrent Routes
- Recurrent Services
- Reports
- Sales Orders
- Schedule
- Services
- Tasks
- Text Messaging
- Time Tracking
- Users
- Work Orders
With MobiWork you can import and export your work orders. In addition to the various documents that you can export a work order to, there are a variety of ways that you can export them. This section will highlight the different documents you can export your work orders to, and also how to import and export your work orders.
To export your work orders, you will first need to access the View Work Order or the Schedule List page. For more information about these pages, please see their respective hyperlinks.
Export into Excel
You can click on the More Actions button and from the drop-down select the "Export to Excel" option. You can also access the "Export Work Orders to Excel" action from the Schedule feature's More Actions button.
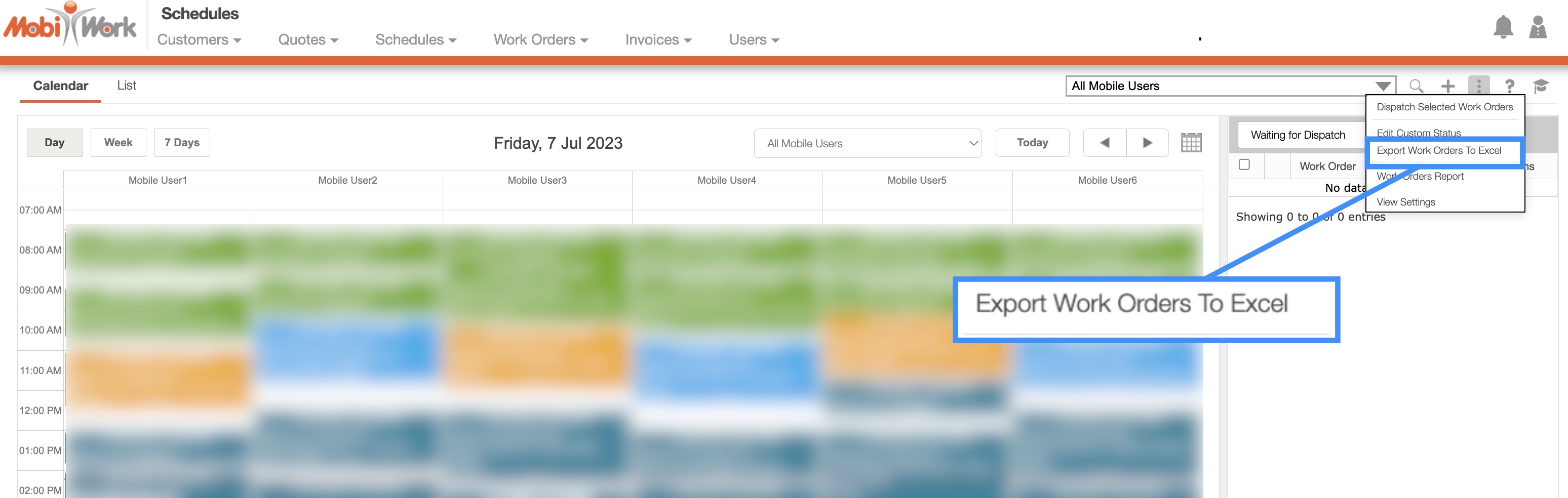
Export into PDF
To export your work order into a PDF, you will first need to open the View Work Order pop-up window. From this pop-up window there are multiple ways to export your work order into a PDF:
- Please note that there are many ways that you can access the View Work Order pop-up window. Please see the View Work Order page for the different ways that you can open the View Work Order pop-up window.
Click on the PDF button
Click on the Individual Actions and select the "View Work Order PDF" option from the drop-down
Click on the Individual Actions button and select the "View Work Order & Invoice PDF" option from the drop-down.
Click on the Individual Actions button and select the "Export Pick List" option to export a PDF copy of the work order's pick list.
Click on the Individual Actions and select the "Send Email With PDF" option from the drop-down:
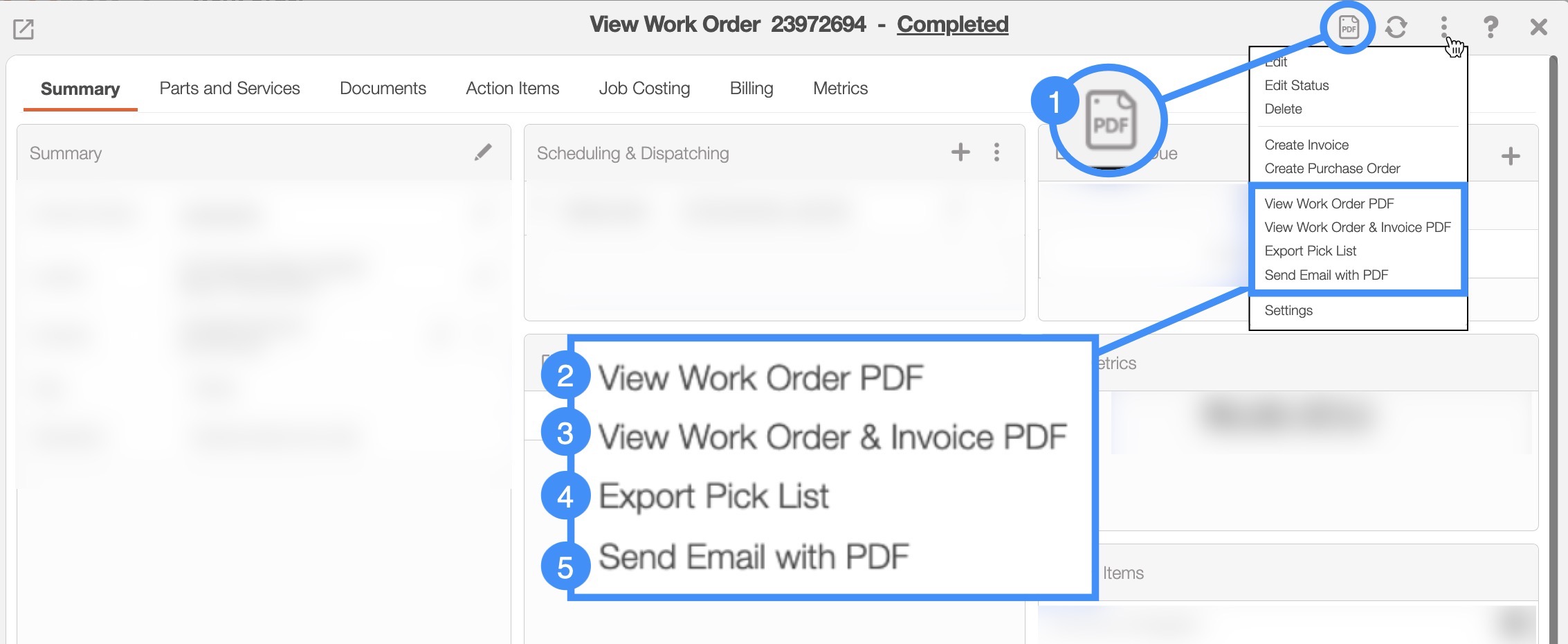
From the Schedule feature tabs, you can click on the More Actions button and from the drop-down select the "Export to Excel" option. For more information on how to access the Schedule feature page, please see the Schedule List page:
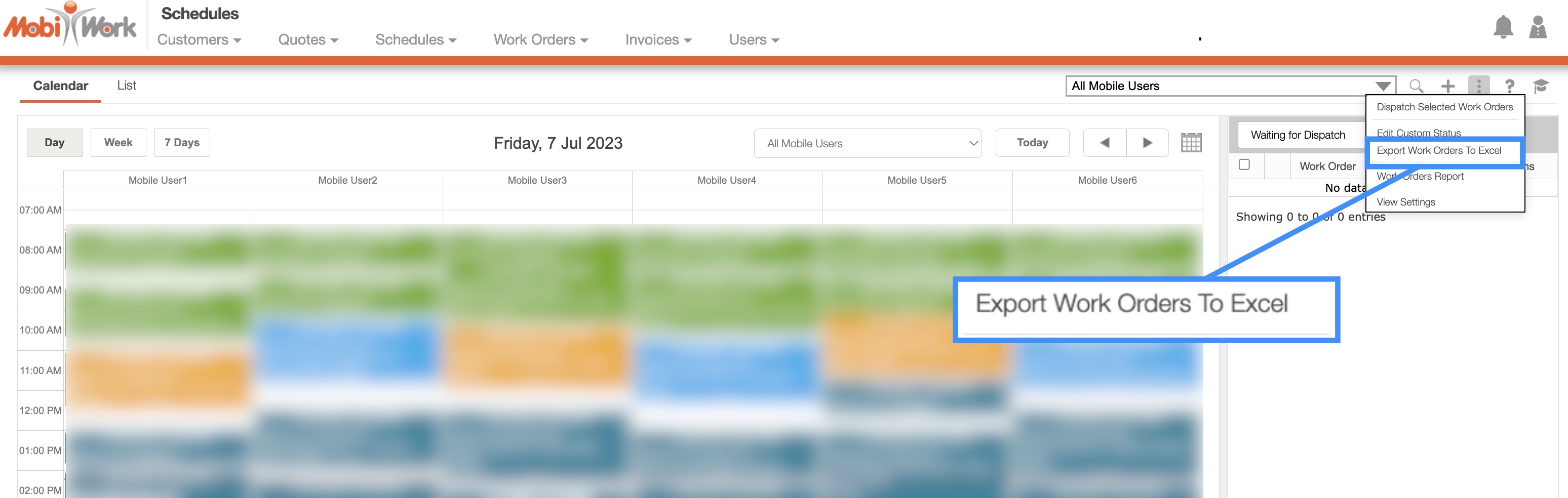
This export will display the basic work order data (e.g., Work order ID, customer ID, address information, work order type, etc.) in an easy-to-read format. You can then use Excel to easily navigate through your company's work orders:
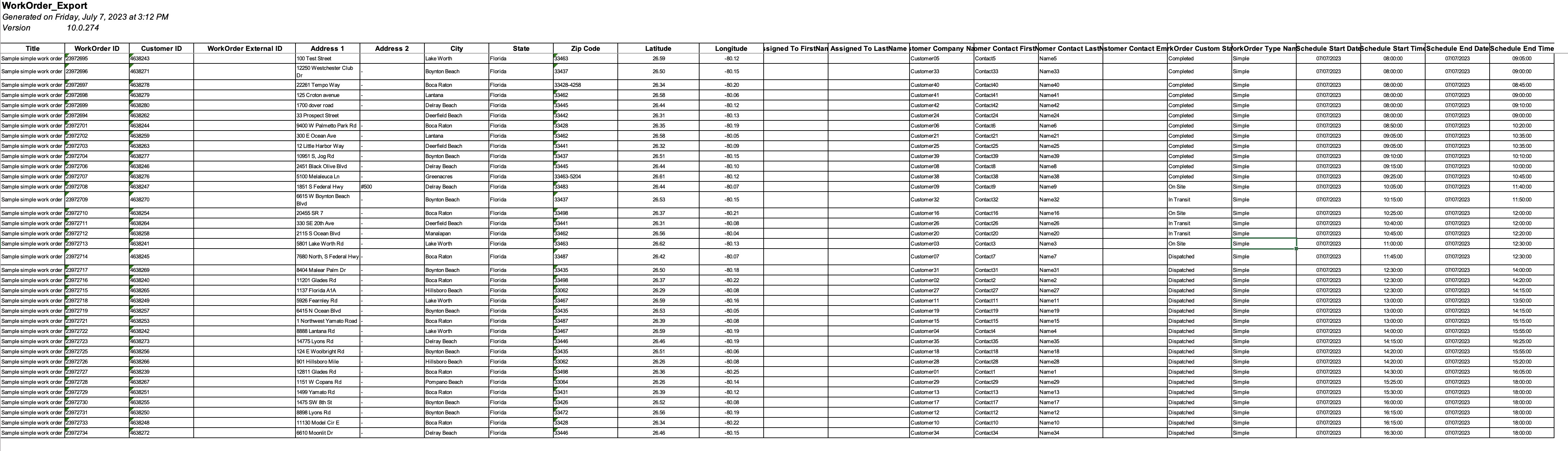
To export a work order into a PDF file, you will need to first access the View Work Order pop-up window. There are various PDF options that you can select to export your work order to; these options will also display different work order data. Regardless of the option you choose, your work order will be exported into a PDF document.
The work order will automatically be downloaded as a PDF to your computer. For more information about PDF work orders, please see the View a Work Order in PDF page.
Send Email With PDF
To send your customer a PDF copy of the work order to sign, you must first be on the View Work Order pop-up window. Once you are on this pop-up window, click on the Individual Actions button in the upper right corner.
From the drop-down, select the "Send Email With PDF" option:
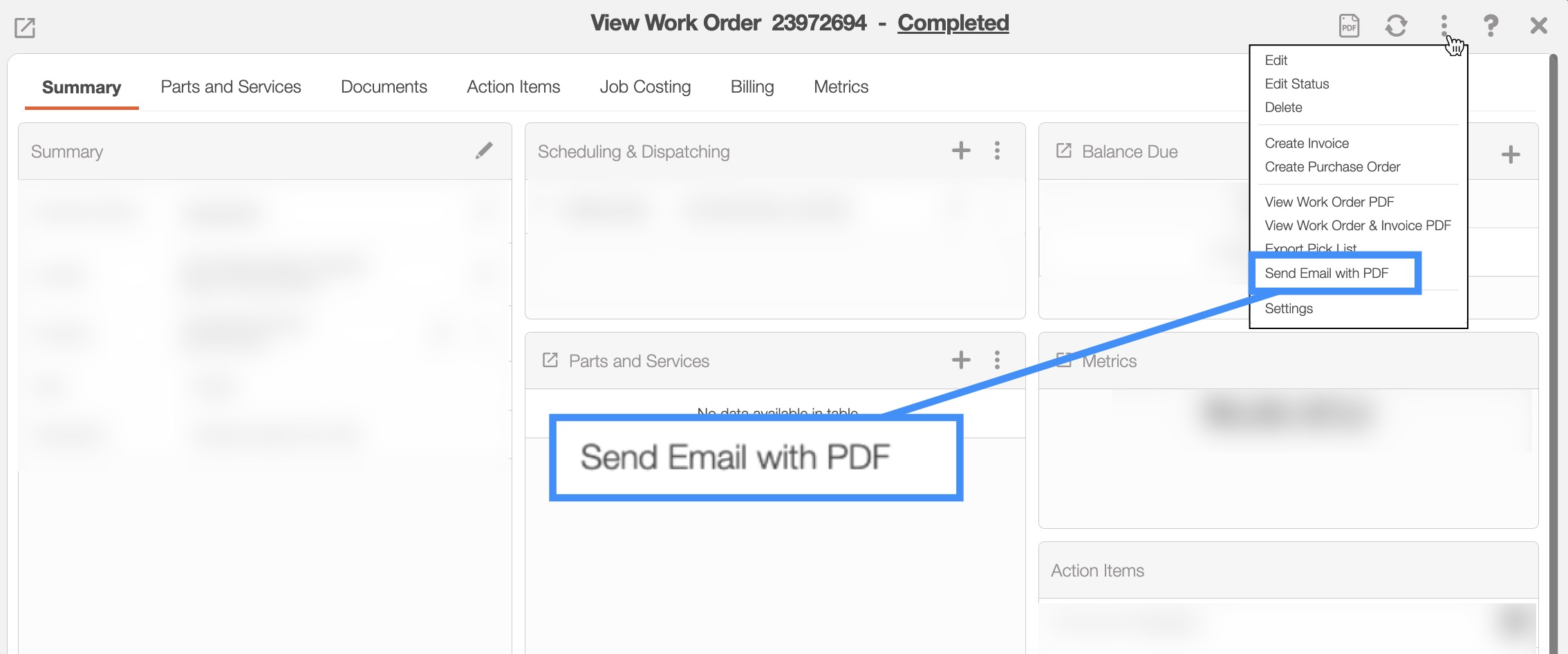
You will then be redirected to the Send Work Order page. On this page, input the recipient email address, the subject, and the email message. Once you are satisfied with your message, click the Send button:
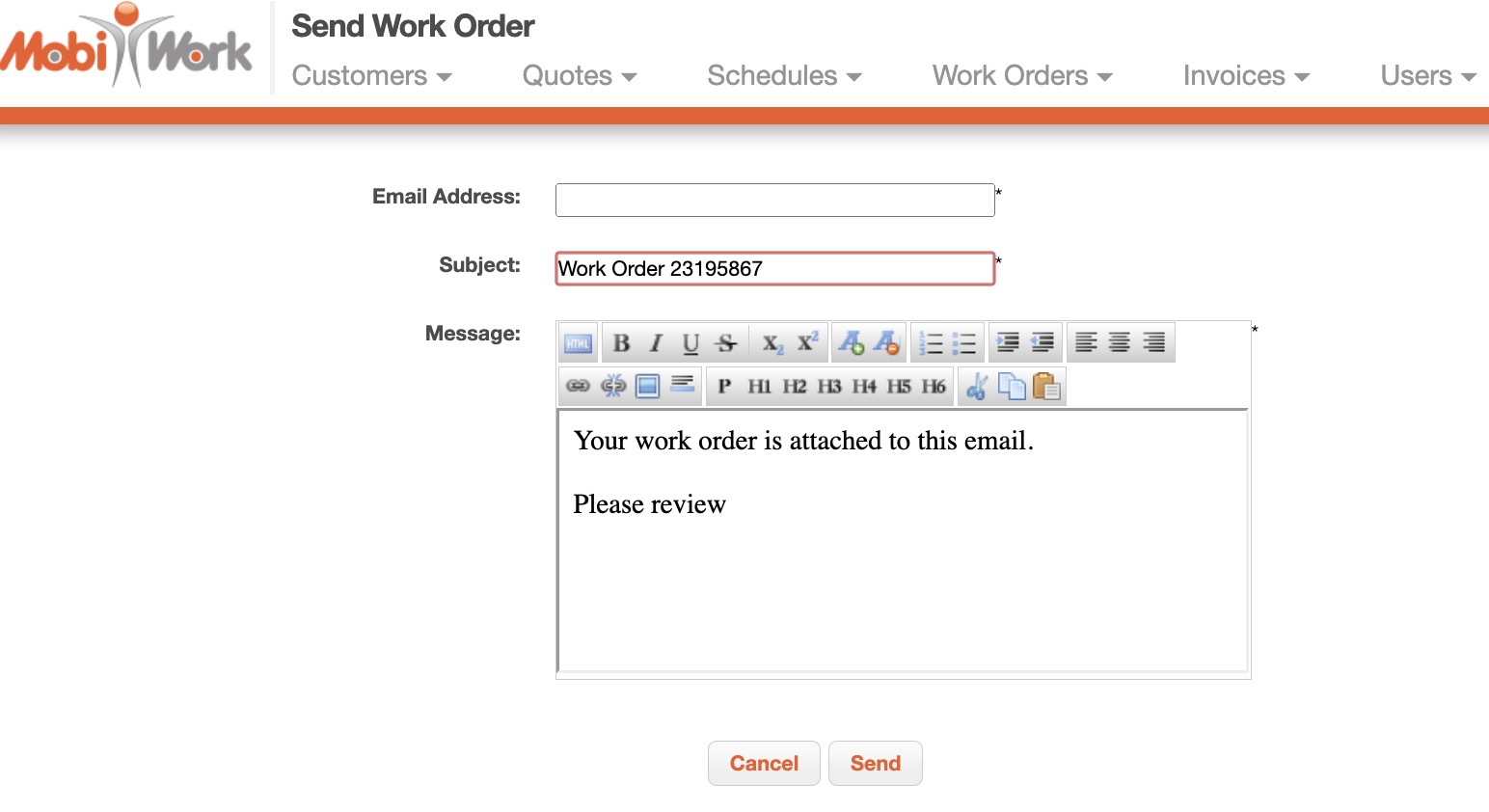
If you have any questions or need further assistance, please let us know. We'd be happy to help!
