- Overview
- Account Settings
- Assets
- Connectors Framework
- Customer Portal
- Customers
- Dashboards
- Devices
- Dispatching
- Forms
- Inventory
- Invoices & Billing
- Locations
- Payments
- Parts
- Projects
- Quotes
- Recurrent Routes
- Recurrent Services
- Reports
- Sales Orders
- Schedule
- Services
- Tasks
- Text Messaging
- Time Tracking
- Users
- Work Orders
Add a Text Message Connector
Overview
Fully harness the power of MobiRules with a Text Message Connector. With a Text Message Connector, like Twilio, you can enable text message (SMS) notifications for events taking place.
For instance, administrators can be messaged when a new customer is added to the system, or a customer can be messaged once their technician is en route to the work site.
Fully harness the power of MobiRules with a Text Message Connector. With a Text Message Connector, like Twilio, you can enable text message (SMS) notifications for events taking place.
For instance, administrators can be messaged when a new customer is added to the system, or a customer can be messaged once their technician is en route to the work site.
Add Twilio as Your Text Message Processor
- First, if you do not already have one, please create a Twilio account. You can login or sign-up on their site (www.twilio.com) and you'll be taken through the steps for creating an account:
- Once the account is created, return to MobiWork. Navigate to the User icon, and from the drop-down menu and choose "Settings" option:
- Click the "Connectors" tab, then click on the Plus Sign button to add a new connector:
- Next, scroll down to the Text section, find Twilio listed and click Add Connector:
- On the next screen, use your Twilio account information (found on the Twilio Dashboard) to populate the necessary information in the correct fields in MobiWork:
- The Test Text Messaging (SMS) to Number field is for testing the connector. Enter a phone number that can receive a text message, then click the Send button. If everything is set up properly, you'll receive a "Successfully Sent" message. If you do not receive this message, create a support ticket and we'll be happy to assist!
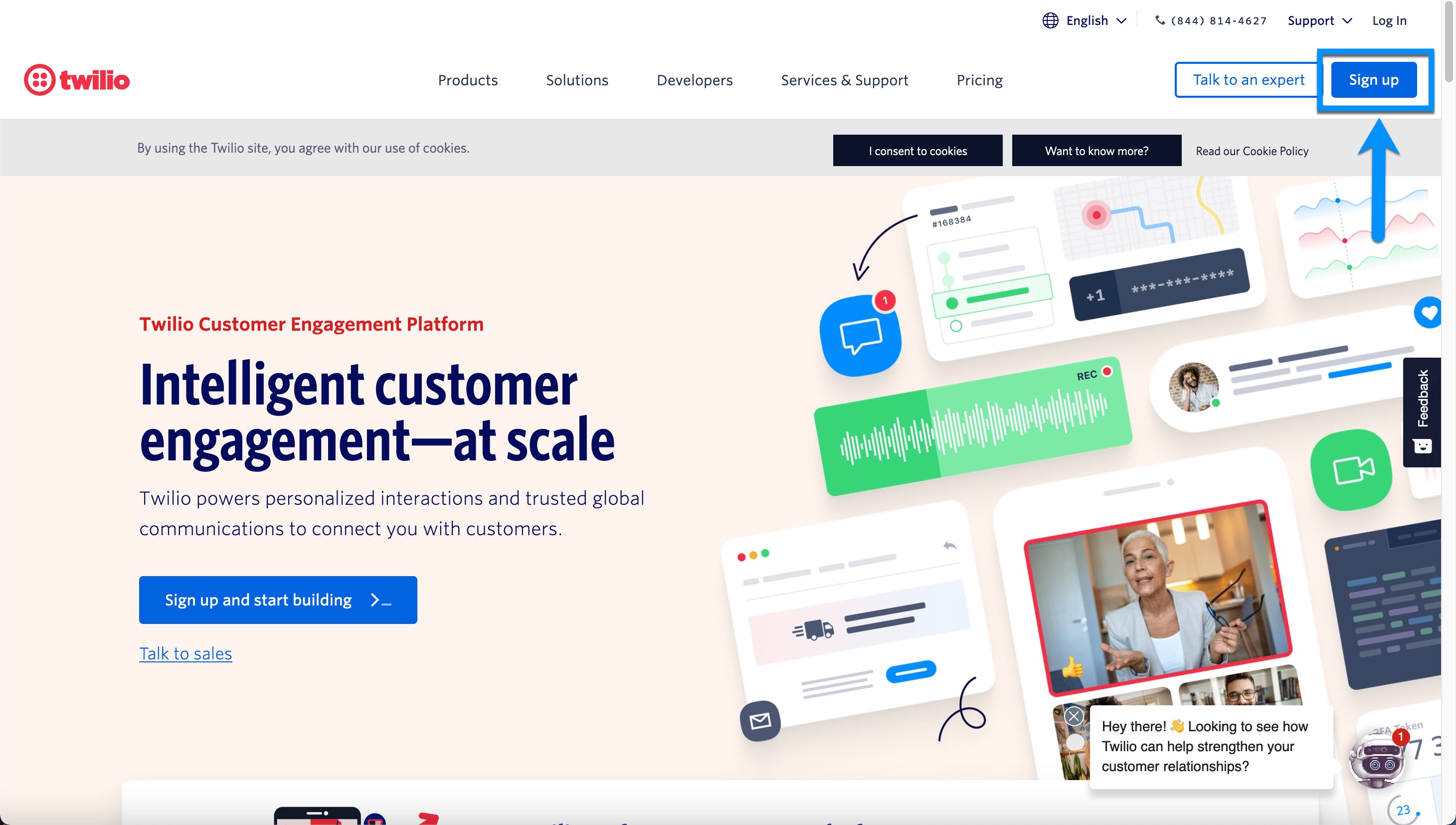
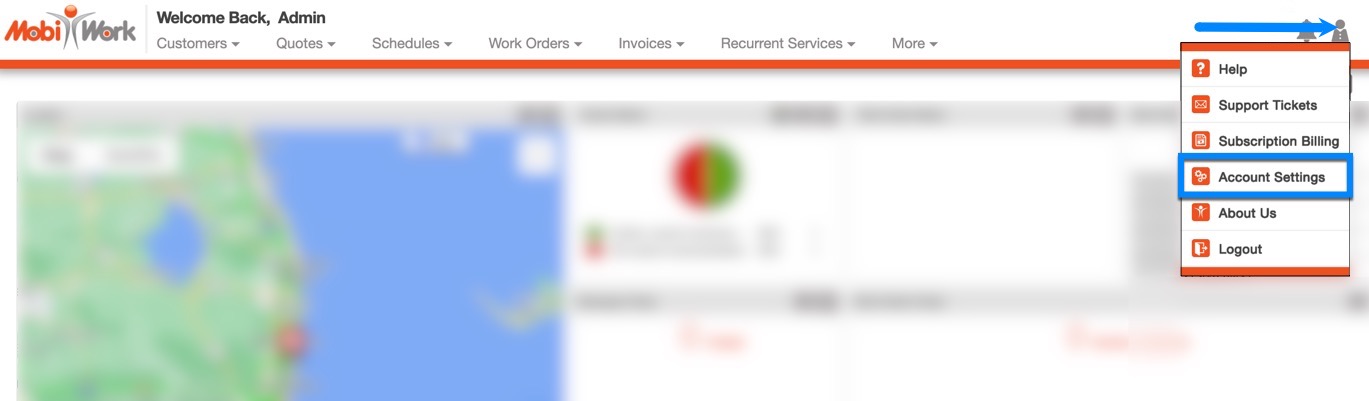
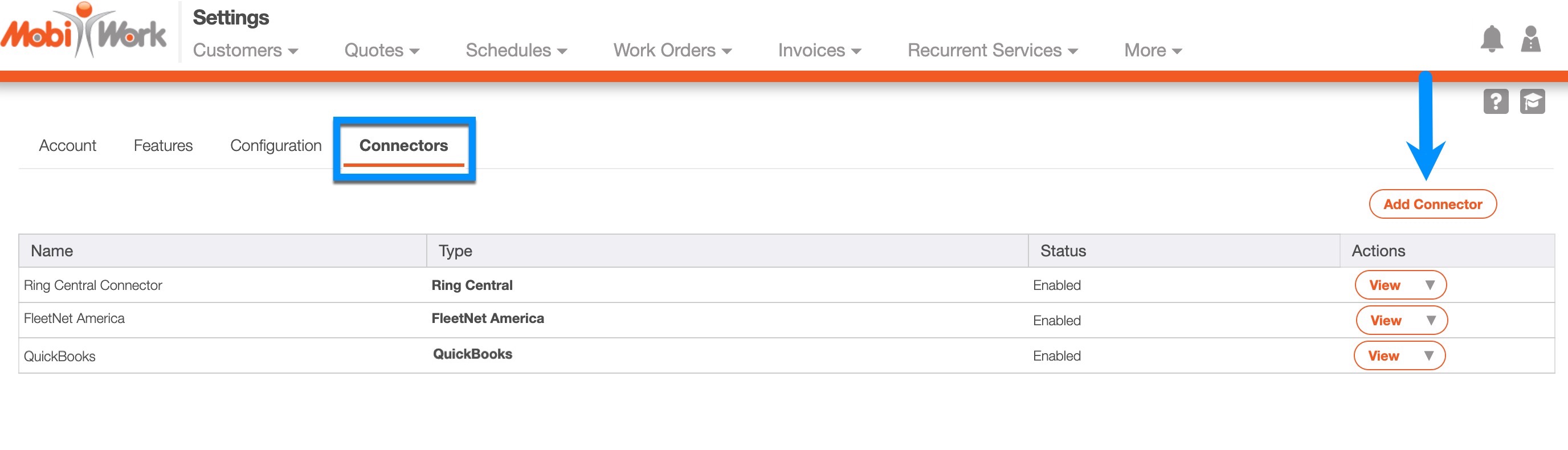
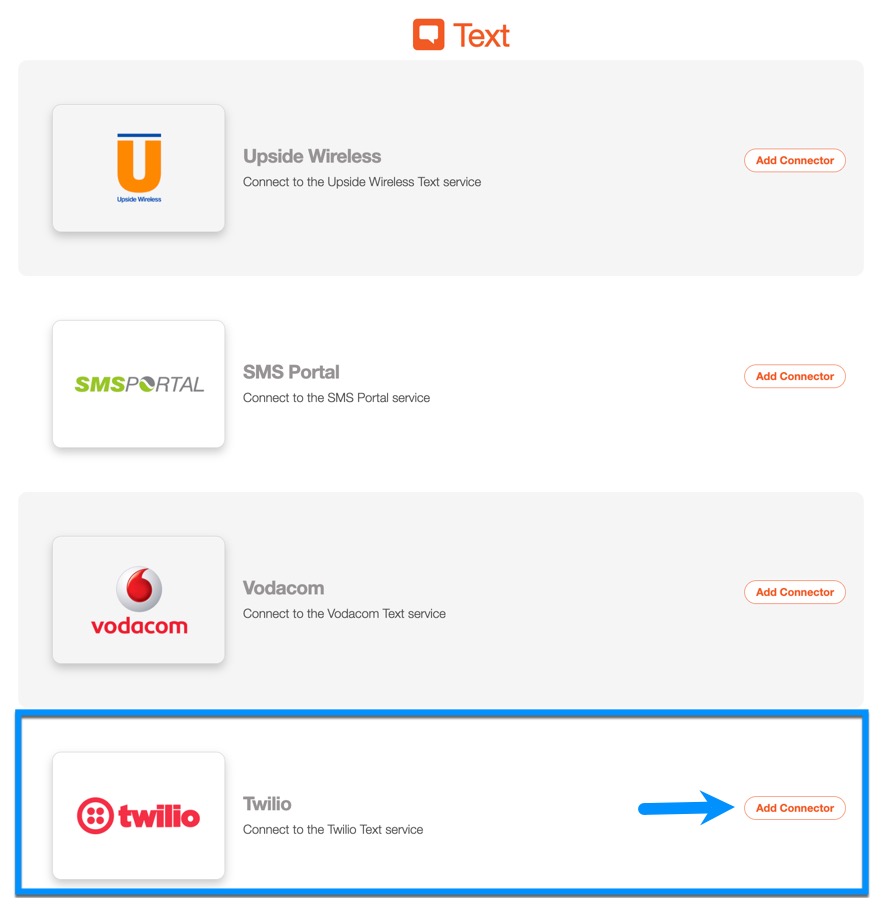
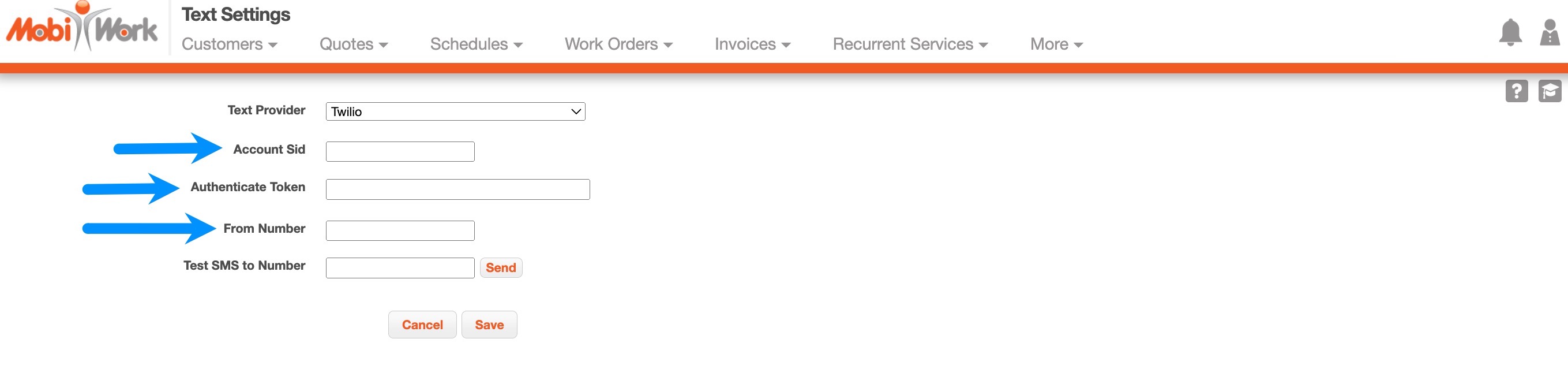
Note: With a Twilio trial account, only one phone number can get SMS texts.
Add Upside Wireless as Your Text Message Processor
- First, if you do not already have one, please create a Upside Wireless account. You can login or sign-up on their site (www.upsidewireless.com) and you'll be taken through the steps for creating an account:
- Once the account is created, return to MobiWork. Navigate to the User icon, and from the drop-down menu and choose "Settings" option:
- Click the "Connectors" tab, then click on the Plus Sign button to add a new connector:
- Next, scroll down to the Text section, find Upside Wireless listed and click Add Connector:
- On the next screen, use your Upside Wireless account information (found on the Upside Wireless Dashboard) to populate the necessary information in the correct fields in MobiWork:
- The Test Text Messaging (SMS) to Number field is for testing the connector. Enter a phone number that can receive a text message, then click the Send button. If everything is set up properly, you'll receive a "Successfully Sent" message. If you do not receive this message, create a support ticket and we'll be happy to assist!
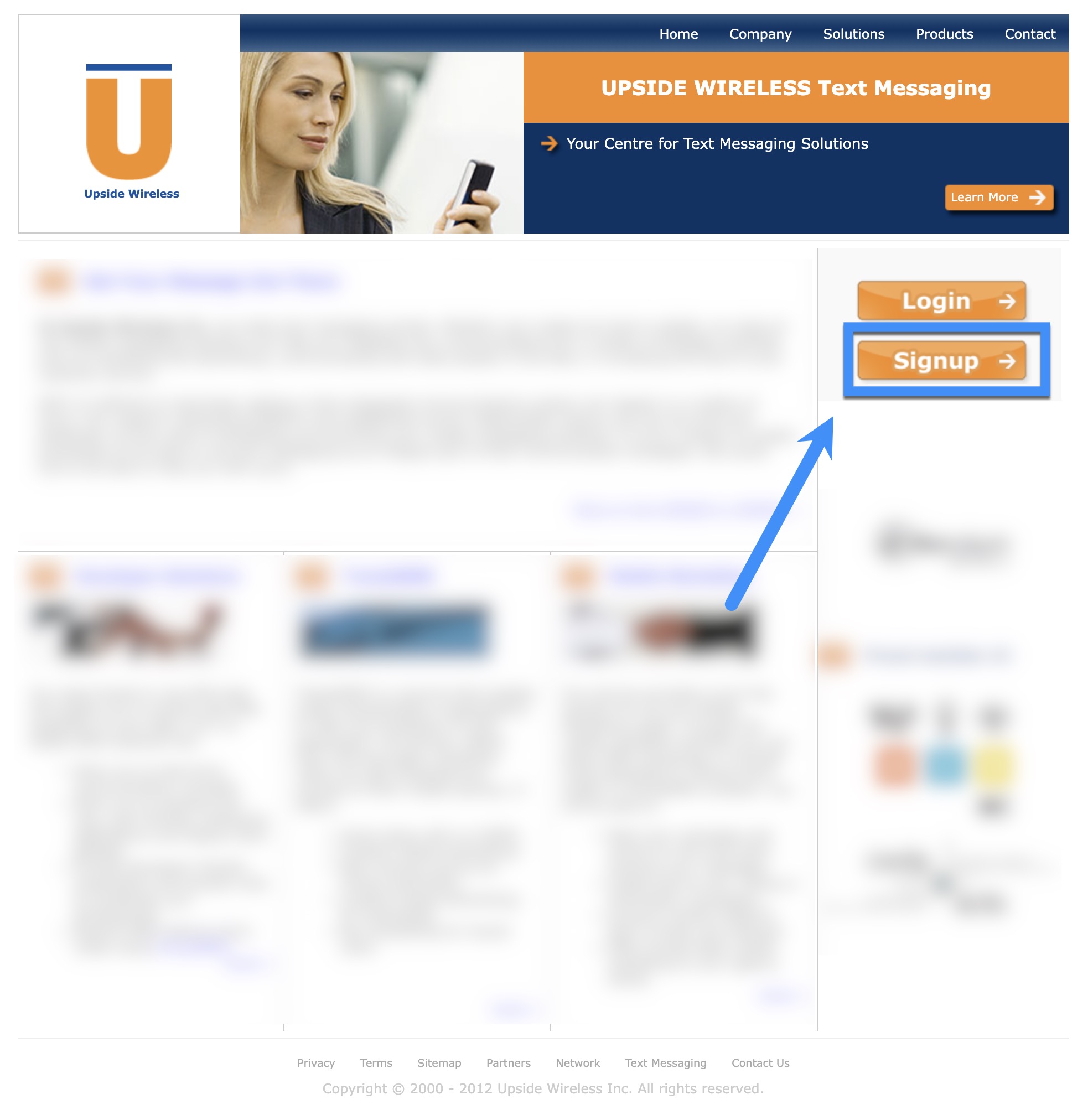
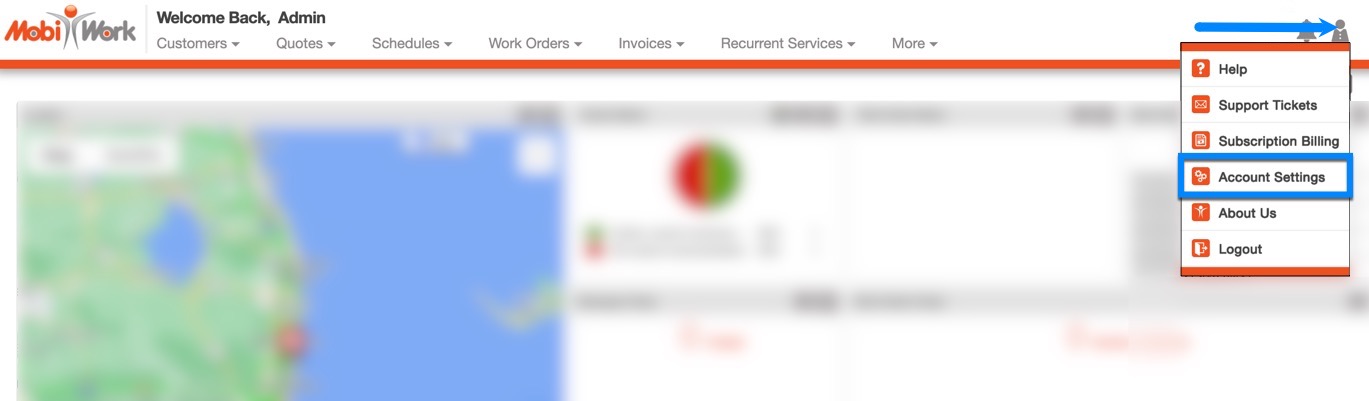
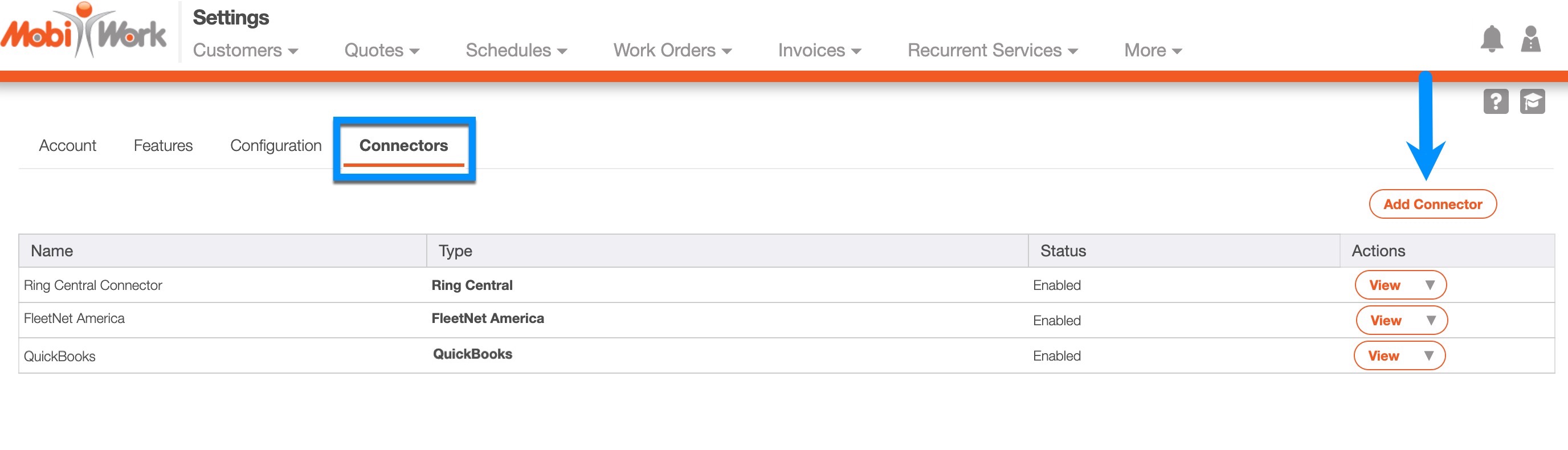
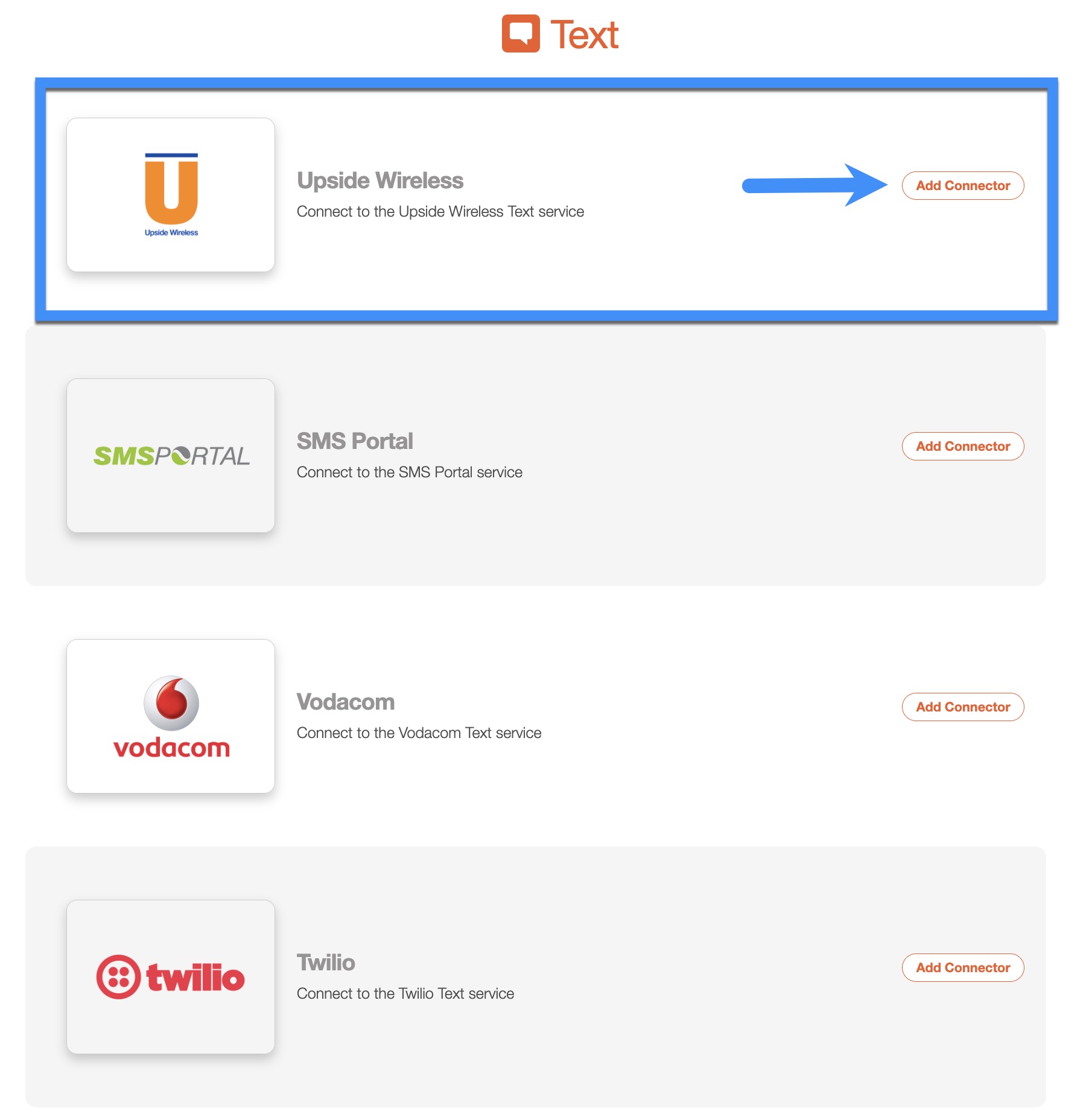
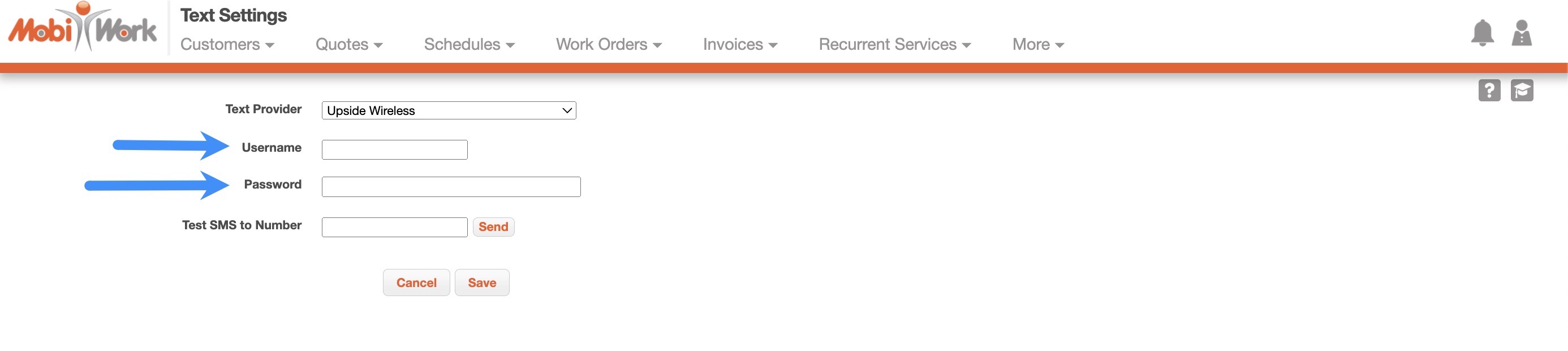
Add SMS Portal as Your Text Message Processor
- First, if you do not already have one, please create a SMS Portal account. You can login or sign-up on their site (www.smsportal.com) and you'll be taken through the steps for creating an account:
- Once the account is created, return to MobiWork. Navigate to the User icon, and from the drop-down menu and choose "Settings" option:
- Click the "Connectors" tab, then click on the Plus Sign button to add a new connector:
- Next, scroll down to the Text section, find SMS Portal listed and click Add Connector:
- On the next screen, use your SMS Portals account information (found on the SMS Portal Dashboard) to populate the necessary information in the correct fields in MobiWork:
- The Test Text Messaging (SMS) to Number field is for testing the connector. Enter a phone number that can receive a text message, then click the Send button. If everything is set up properly, you'll receive a "Successfully Sent" message. If you do not receive this message, create a support ticket and we'll be happy to assist!
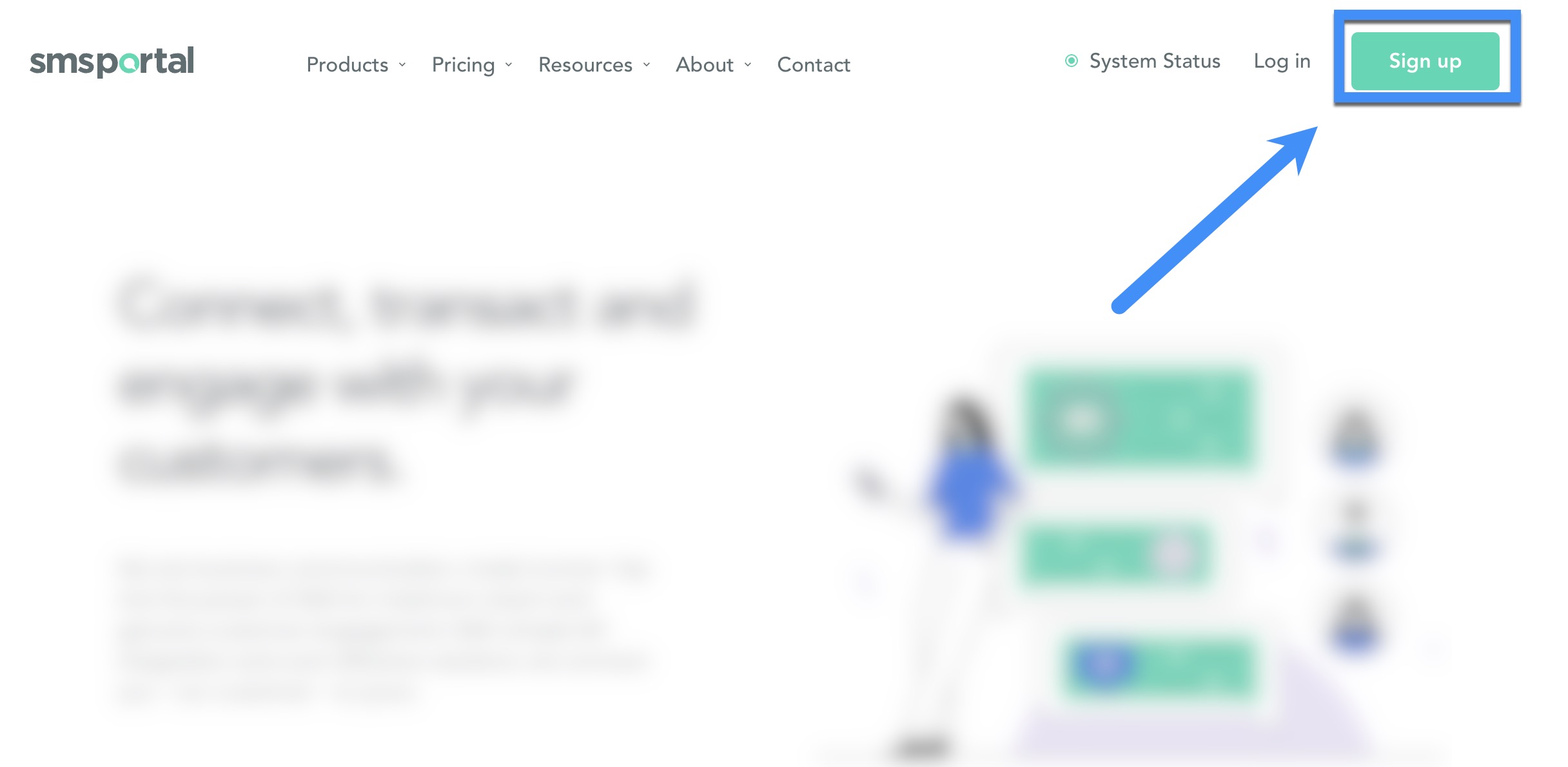
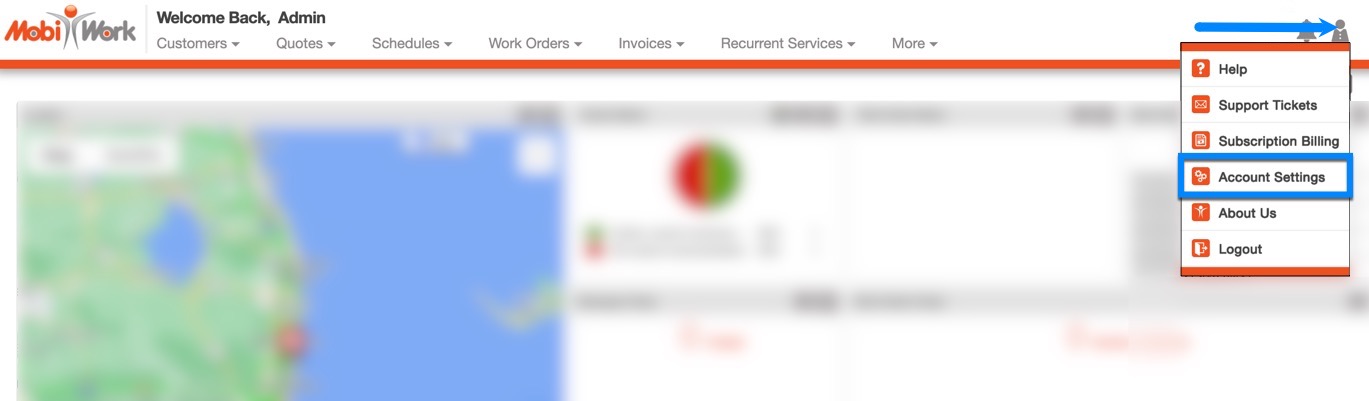
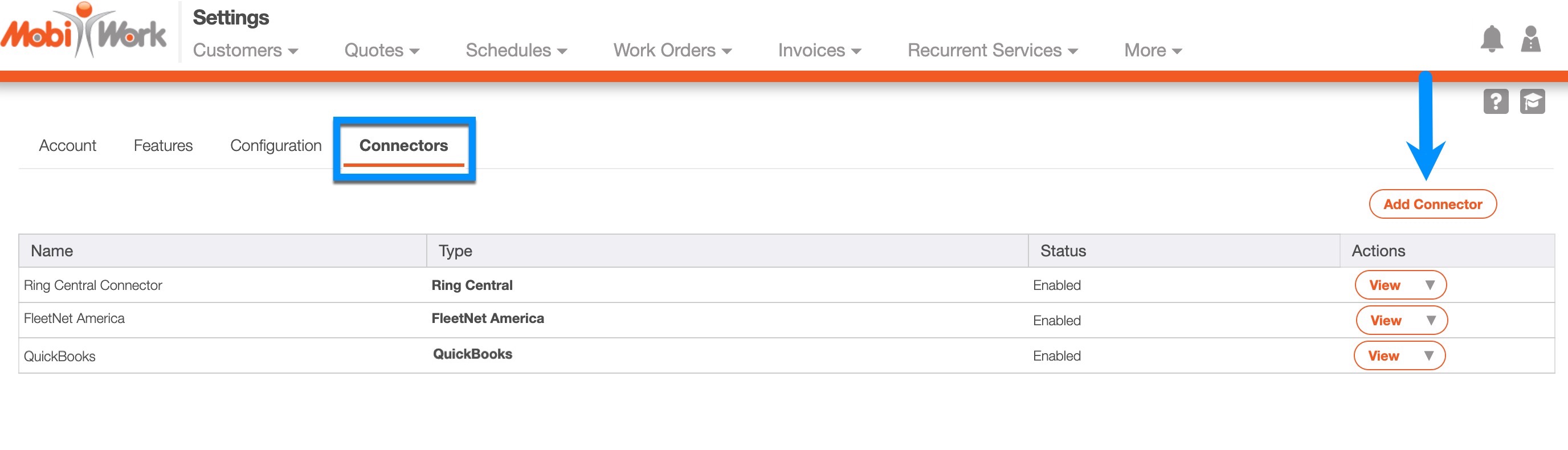
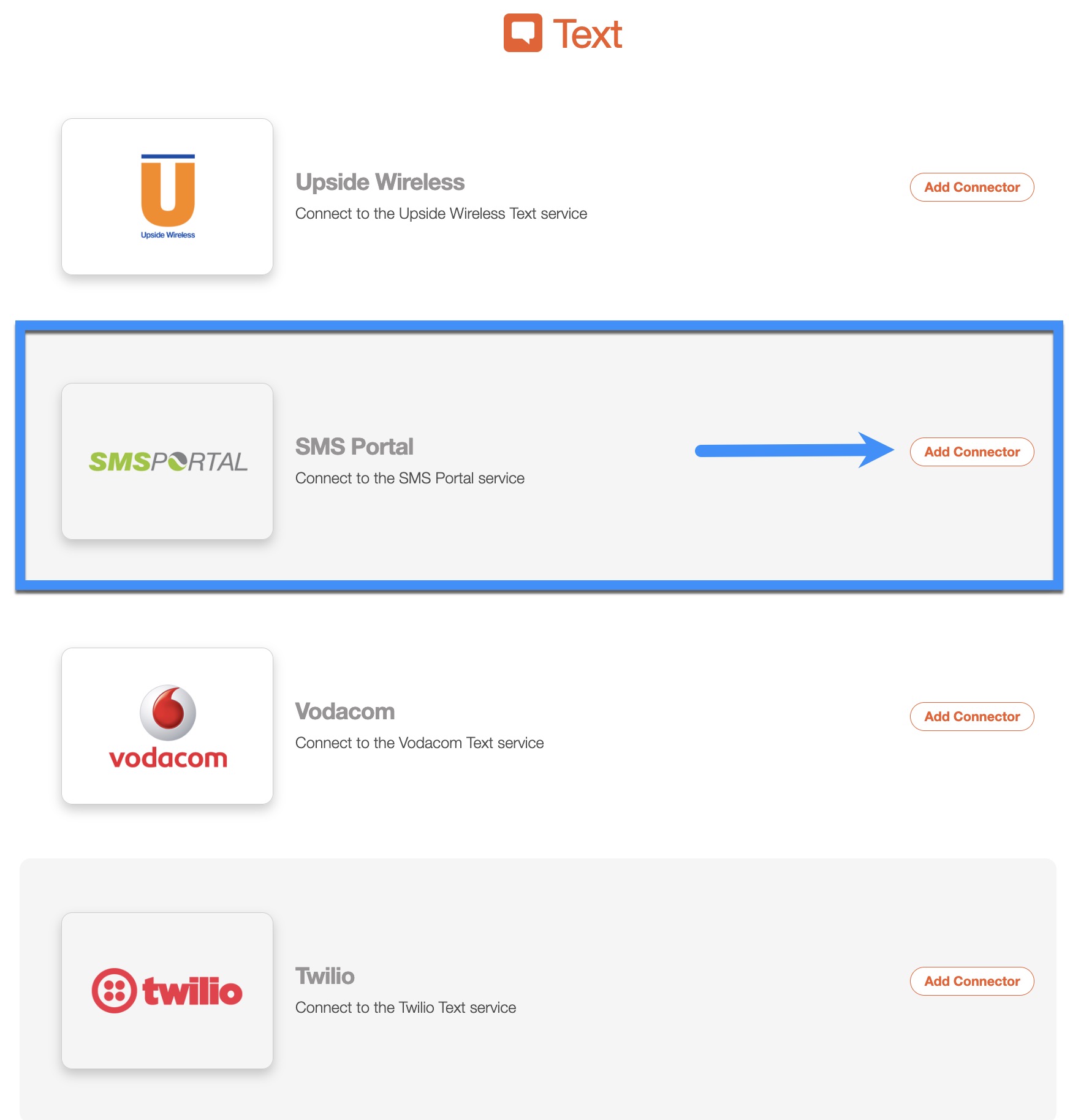
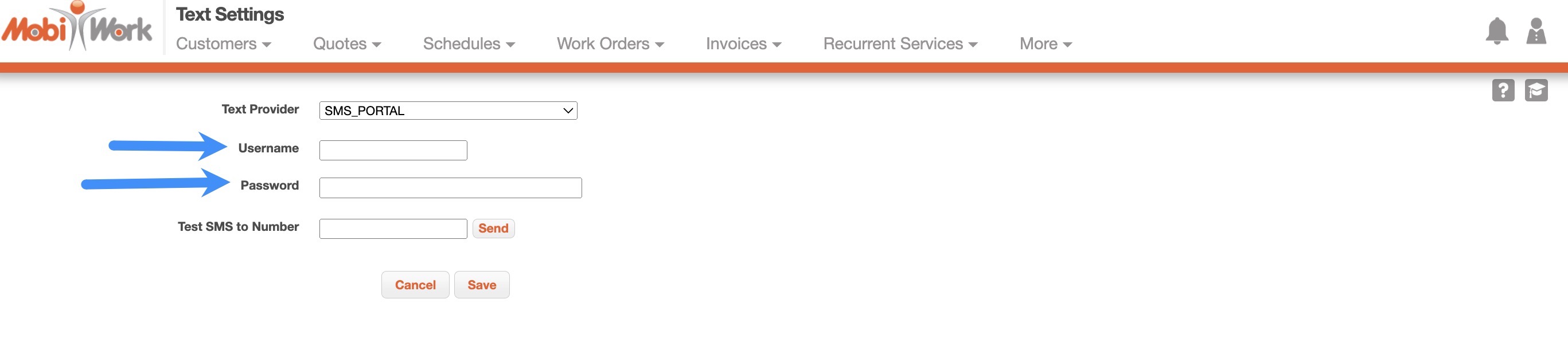
Add Vodacom as Your Text Message Processor
- First, if you do not already have one, please create a Vodacom account. You can login or sign-up on their site (www.vodacom.com) and you'll be taken through the steps for creating an account:
- Once the account is created, return to MobiWork. Navigate to the User icon, and from the drop-down menu and choose "Settings" option:
- Click the "Connectors" tab, then click on the Plus Sign button to add a new connector:
- Next, scroll down to the Text section, find Vodacom listed and click Add Connector:
- On the next screen, use your Vodacom account information (found on the Vodacom Dashboard) to populate the necessary information in the correct fields in MobiWork:
- The Test Text Messaging (SMS) to Number field is for testing the connector. Enter a phone number that can receive a text message, then click the Send button. If everything is set up properly, you'll receive a "Successfully Sent" message. If you do not receive this message, create a support ticket and we'll be happy to assist!
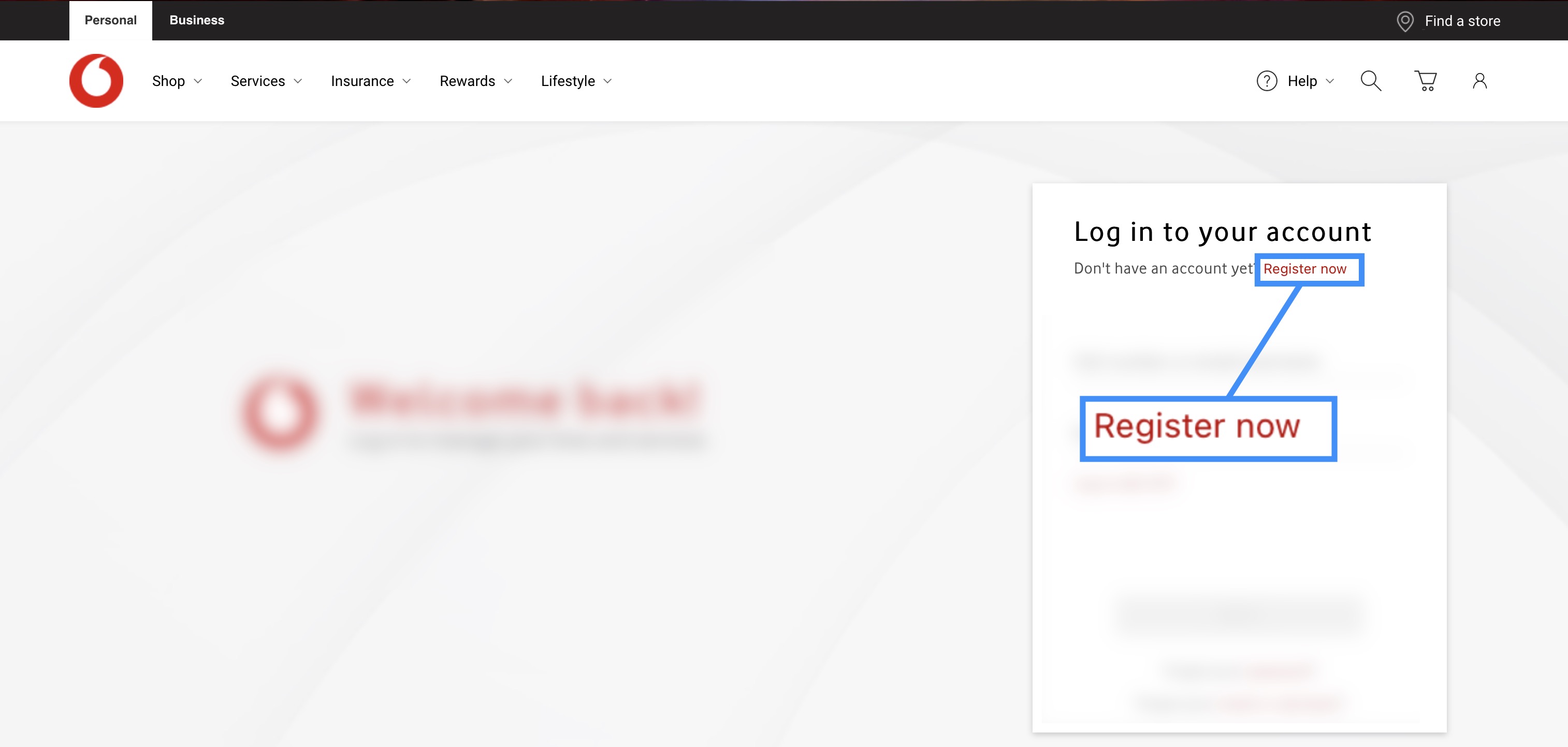
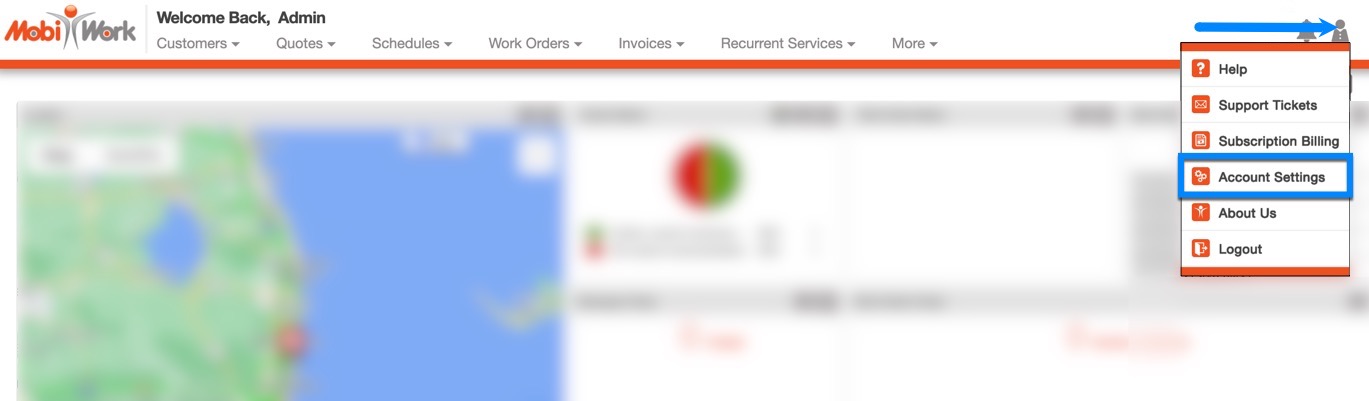
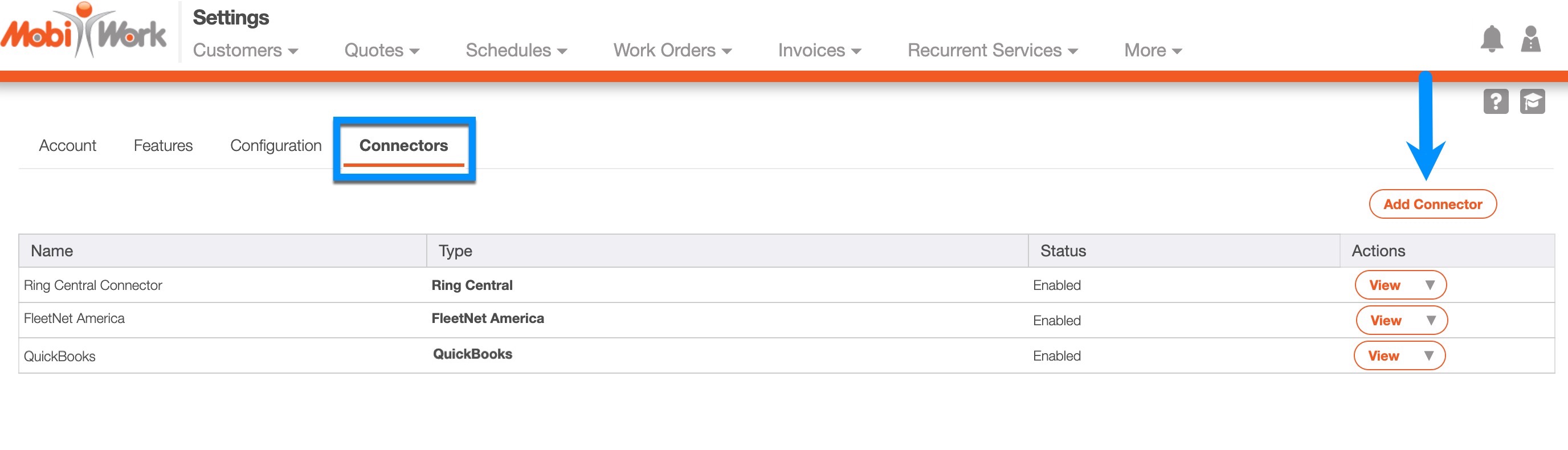
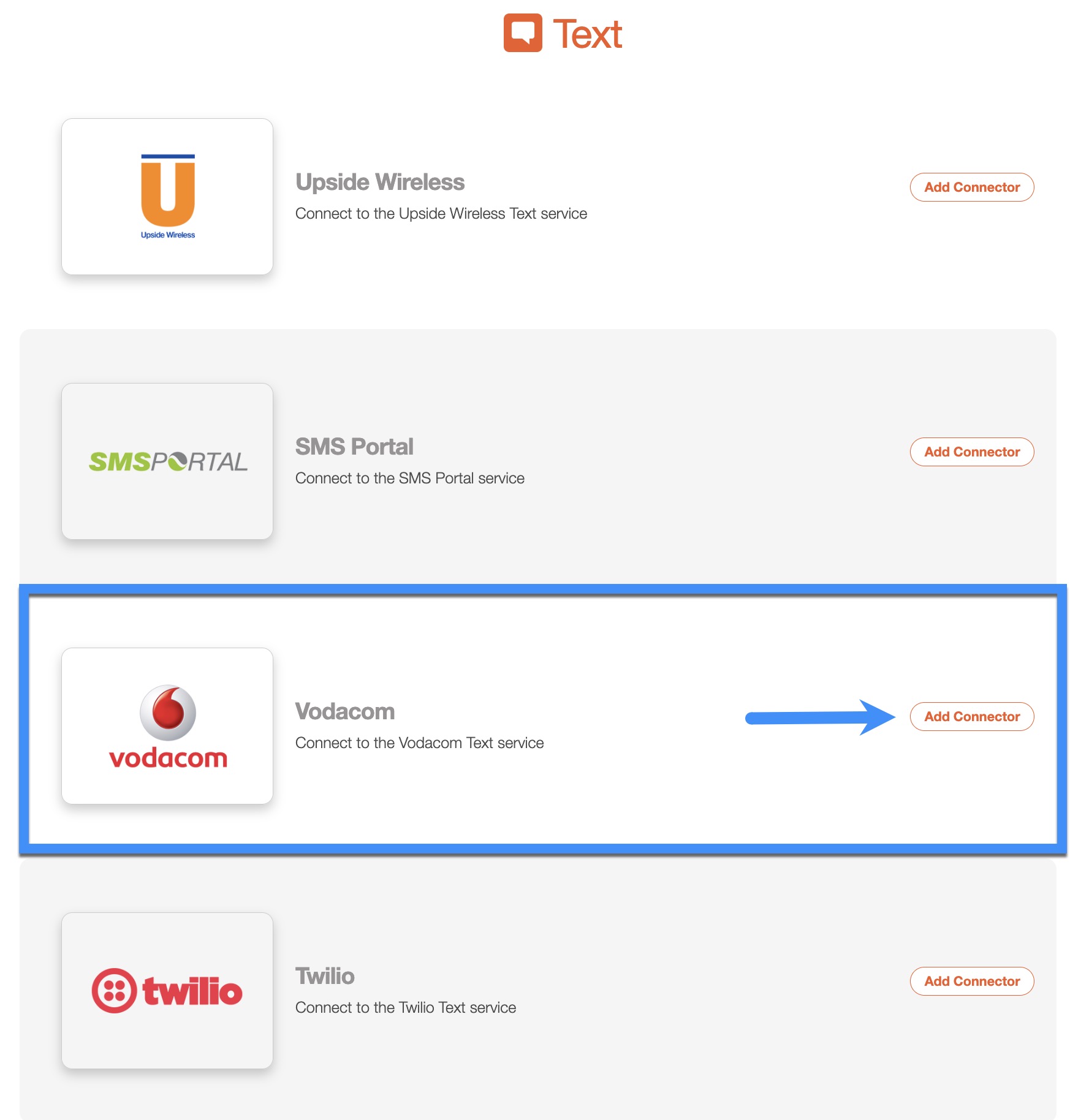
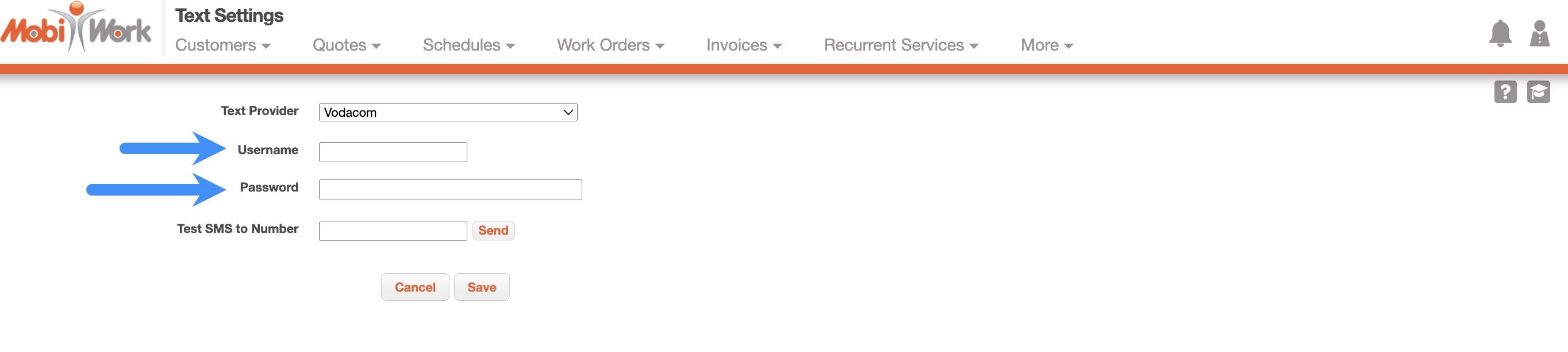
Getting in Touch With Us
If you have any questions or need further assistance, please let us know. We'd be happy to help!
