- Overview
- Account Settings
- Assets
- Connectors Framework
- Customer Portal
- Customers
- Dashboards
- Devices
- Dispatching
- Forms
- Inventory
- Invoices & Billing
- Locations
- Payments
- Parts
- Projects
- Quotes
- Recurrent Routes
- Recurrent Services
- Reports
- Sales Orders
- Schedule
- Services
- Tasks
- Text Messaging
- Time Tracking
- Users
- Work Orders
The Work Orders feature is one of the main components of the MobiWork mobile application. From this feature, you will be able to view assigned work orders, mark off the work order's assigned to-do list, load/unload items, etc.
This section will highlight how to access the Work Orders feature and the main attributes that are associated with this feature.
There are two different ways you can access the Work Orders feature:
You can directly access the Work Orders feature from the Home Panel of the MobiWork mobile application:
You can also access the Work Orders feature through the Menu Panel. You can access the Menu Panel, by clicking the button in the top left corner:
From the Menu Panel, locate the Work Orders button and then press it:
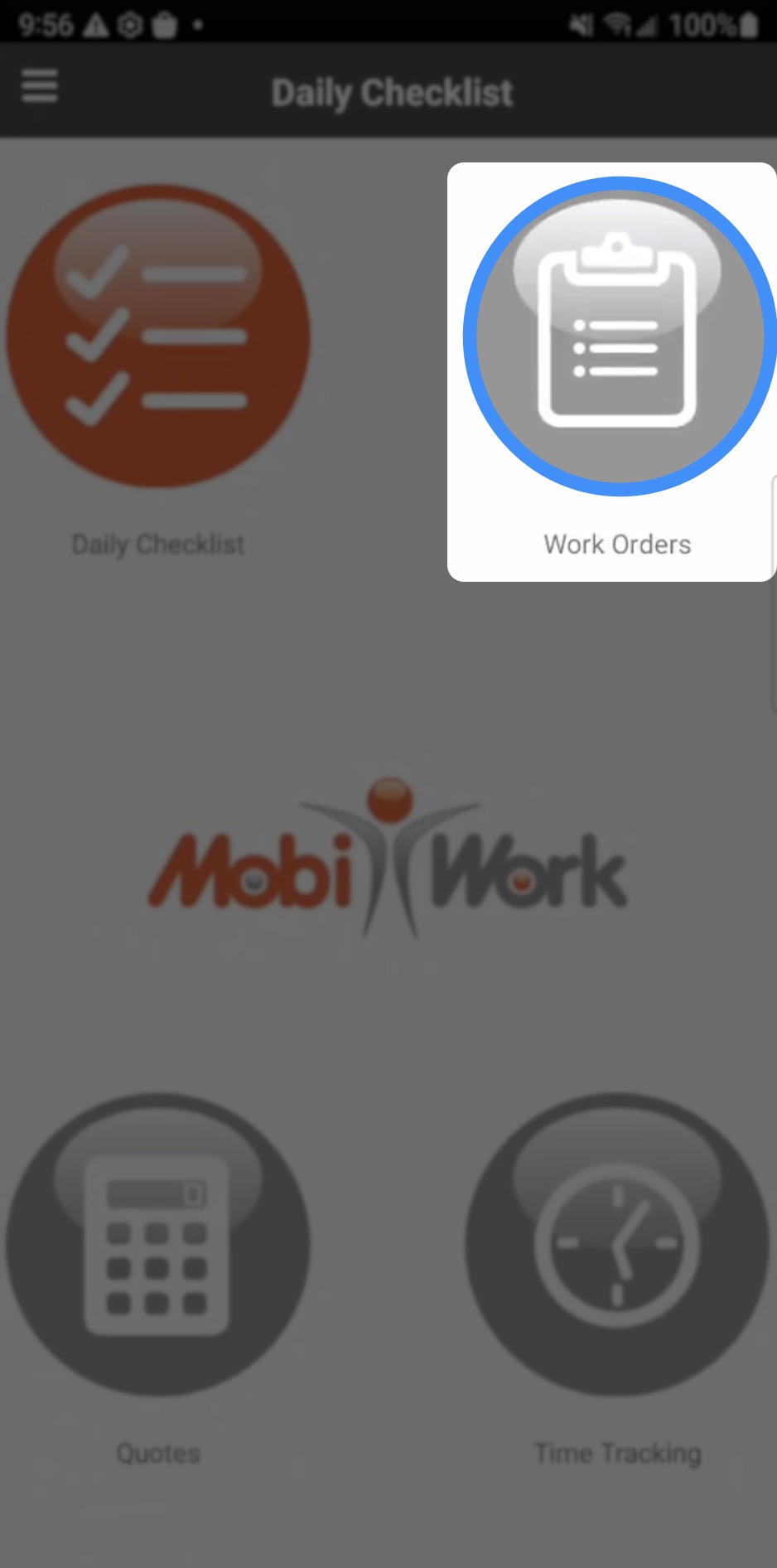
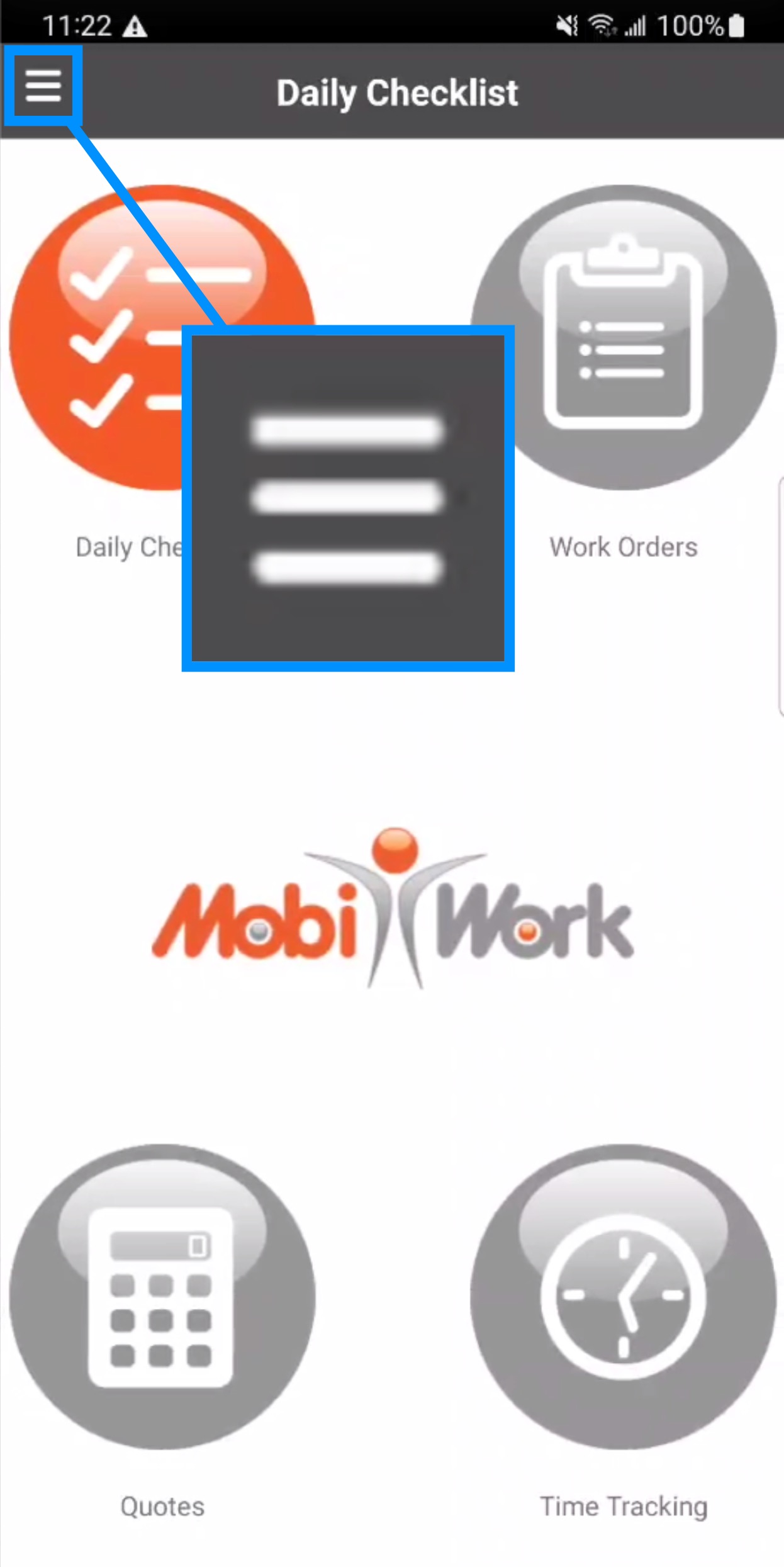
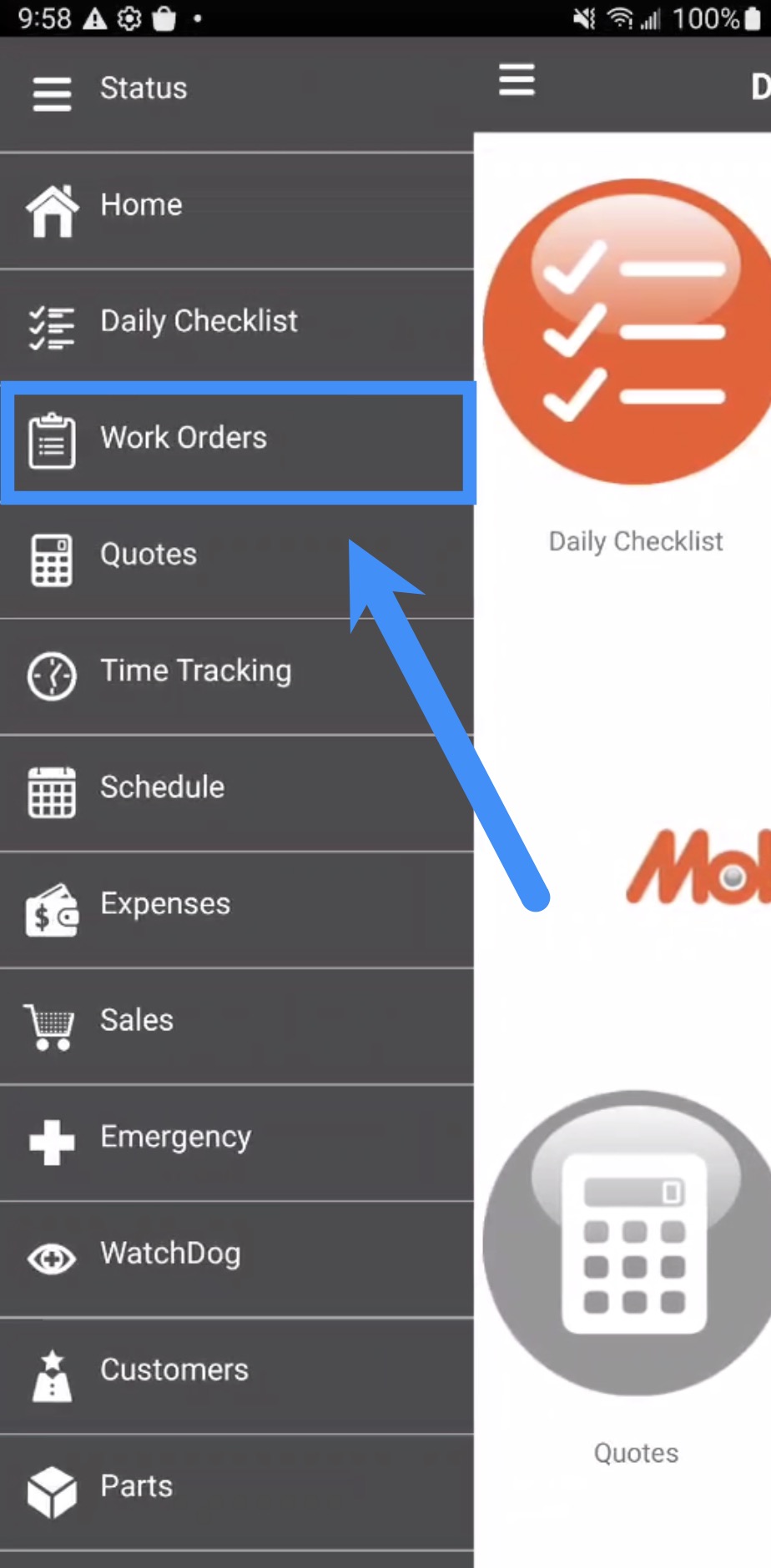
Once you access the Work Orders feature from the mobile application you will be redirected to the main Work Orders feature page:
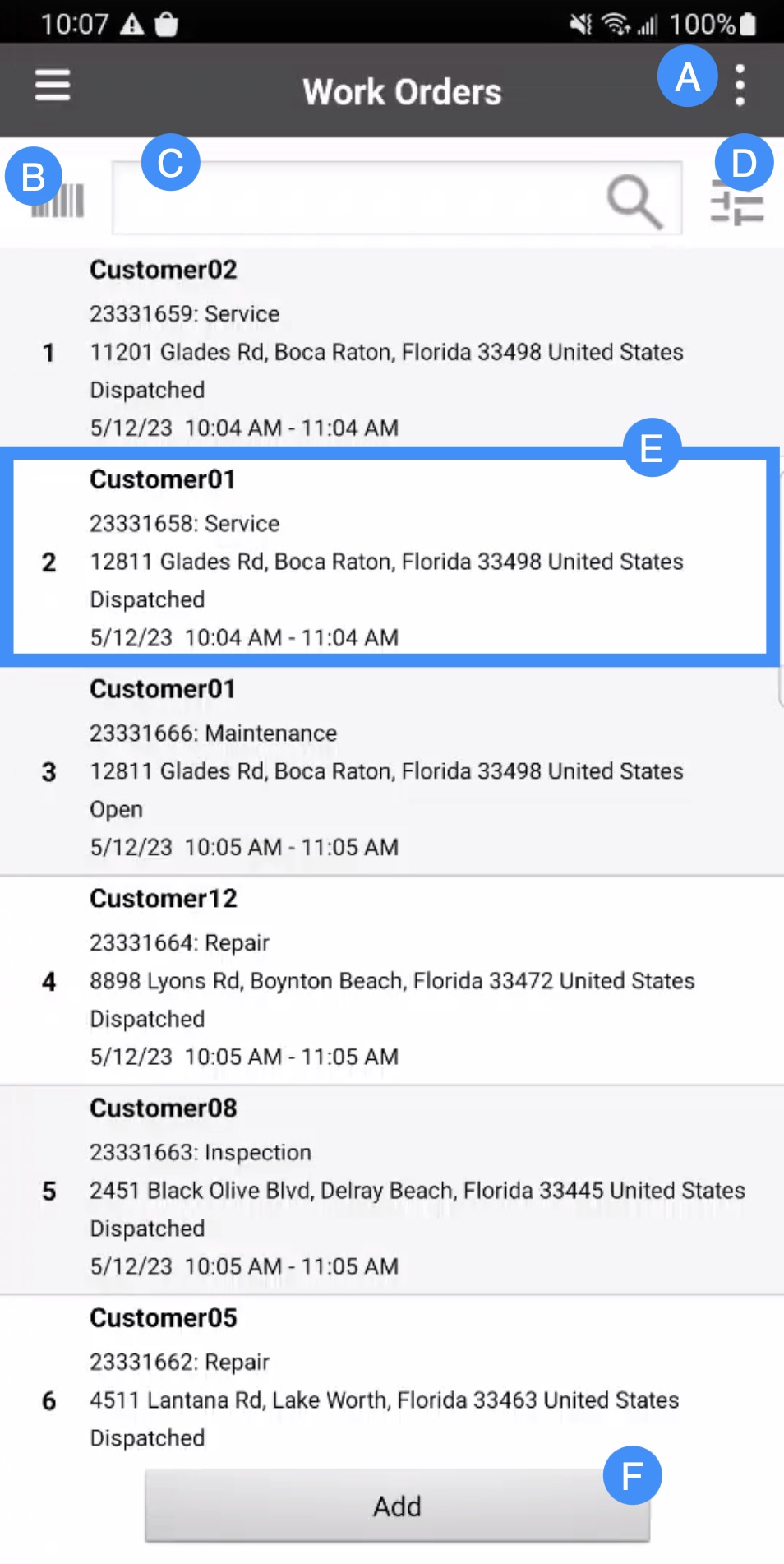
The Actions Panel which will allow you to access the additional functions (e.g., assigned work orders for the previous and next day, load/unload features, etc.)
The barcode scanner which will allow you to scan barcodes
The search bar will allow you to search through your assigned work orders
The Search Bar and Fliter button will allow you to input specific search criteria to locate a specified work order
The assigned work order will be listed here along with a description of the work order, the date/time the work order is assigned for, the customer's name, etc.
The Add button will allow you to add a new work order
By clicking on the Actions Panel, you will be able to access additional work order functions:
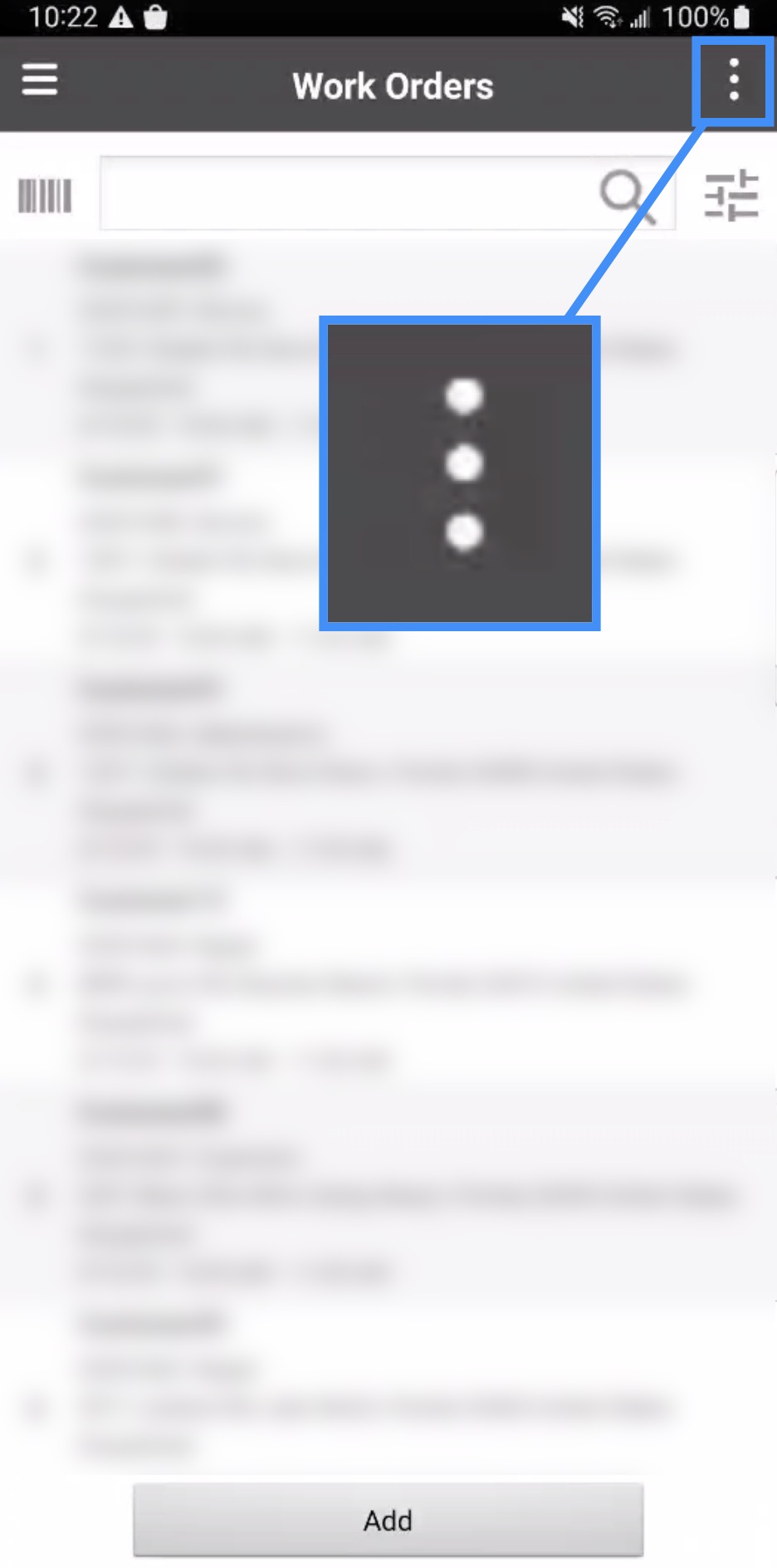
These additional functions can be seen below:
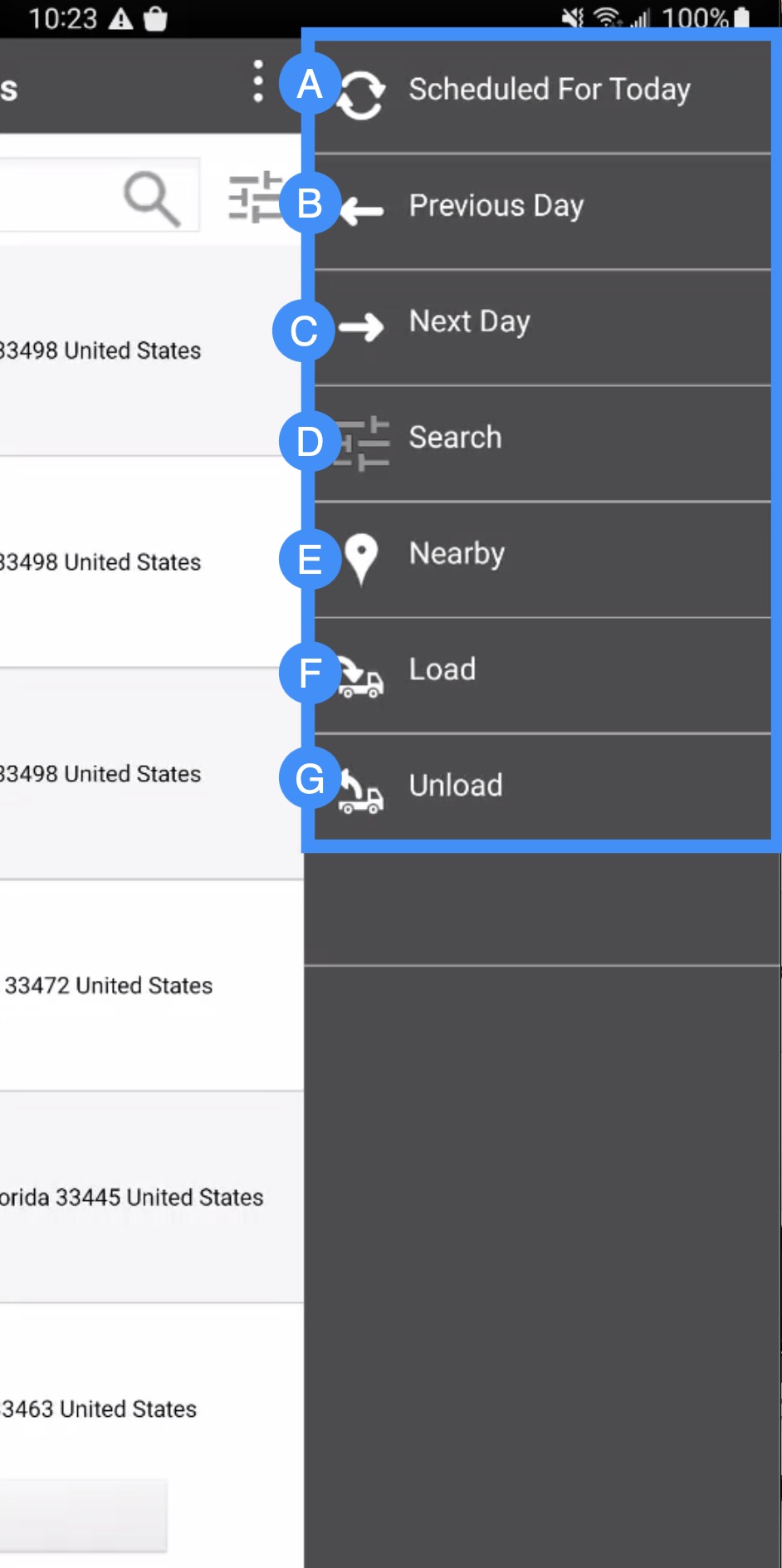
Scheduled For Today- Displays the work orders that are scheduled for the present day
Previous Day- Displays the work orders that were scheduled for the previous day (i.e., yesterday)
Next Day- Displays the work orders that are scheduled for the next day (i.e., tomorrow)
Search- Allows you to search through your work orders for a specific work order
Nearby- Allows you to search for work orders that are located near your current location
Load- Allows you to load selected work order items
Unload- Allows you to unload selected work order items
If you have any questions or need further assistance, please let us know. We'd be happy to help!
