- Overview
- Account Settings
- Assets
- Connectors Framework
- Customer Portal
- Customers
- Dashboards
- Devices
- Dispatching
- Forms
- Inventory
- Invoices & Billing
- Locations
- Payments
- Parts
- Projects
- Quotes
- Recurrent Routes
- Recurrent Services
- Reports
- Sales Orders
- Schedule
- Services
- Tasks
- Text Messaging
- Time Tracking
- Users
- Work Orders
In the MobiWork app, you can easily search through your assigned work orders; you can search for your assigned work orders by proximity, if they're scheduled for the next or previous day, and more.
This section will highlight how to access and utilize these search features.
If you would like to search for a specific work order in your MobiWork app, there are several different ways you can do so.
The following subsections will illustrate how to search for your assigned work orders.
All of your assigned work orders for the day will automatically be displayed once you open the Work Order feature page from the MobiWork App. However, if you ware looking for a specific work order or work orders assigned for a different day you will be able to easily do so through the methods illustrated in the subsections:
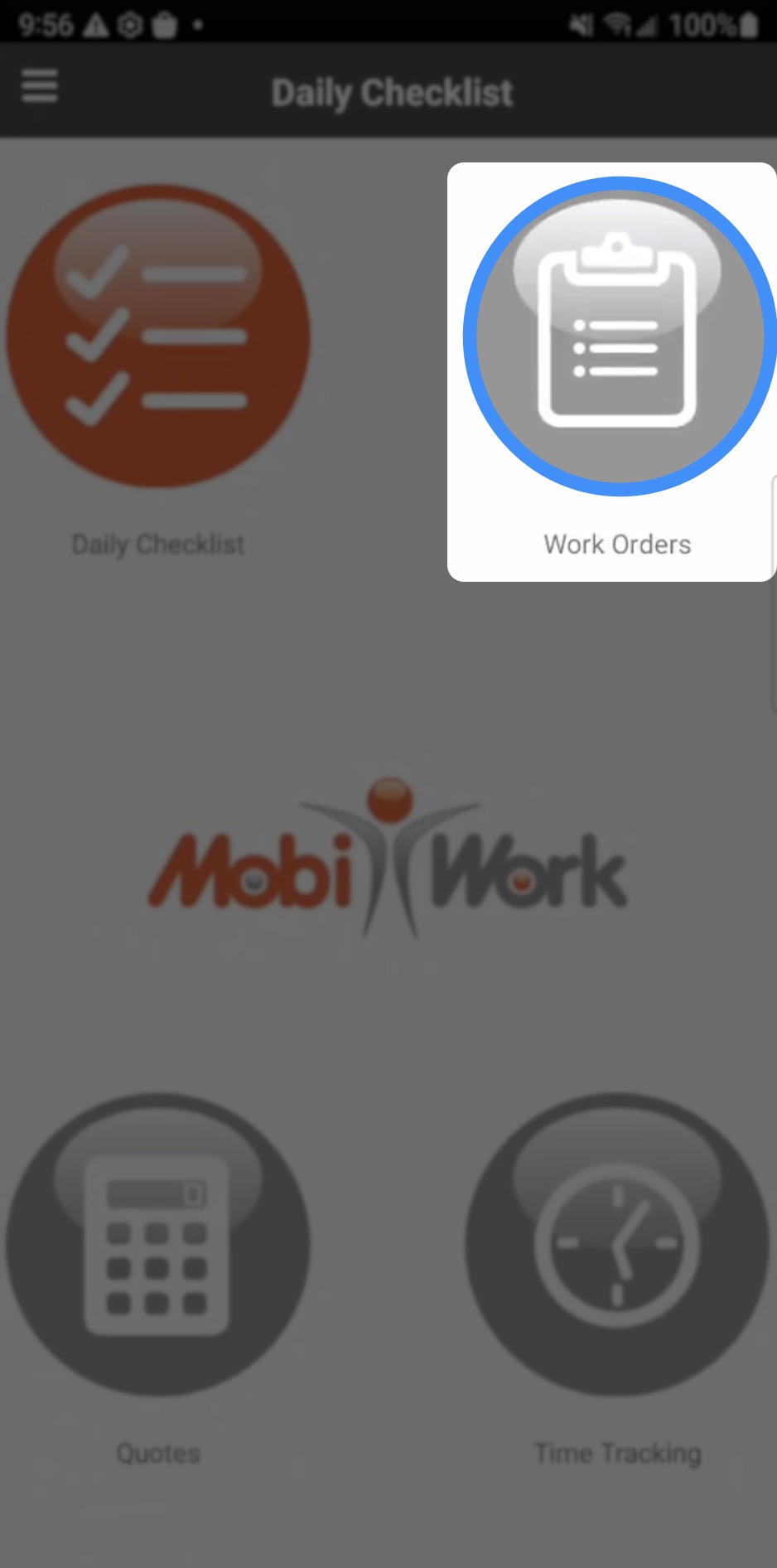
You can type in your search parameters in the search bar to locate a specific work order that is assigned to you:
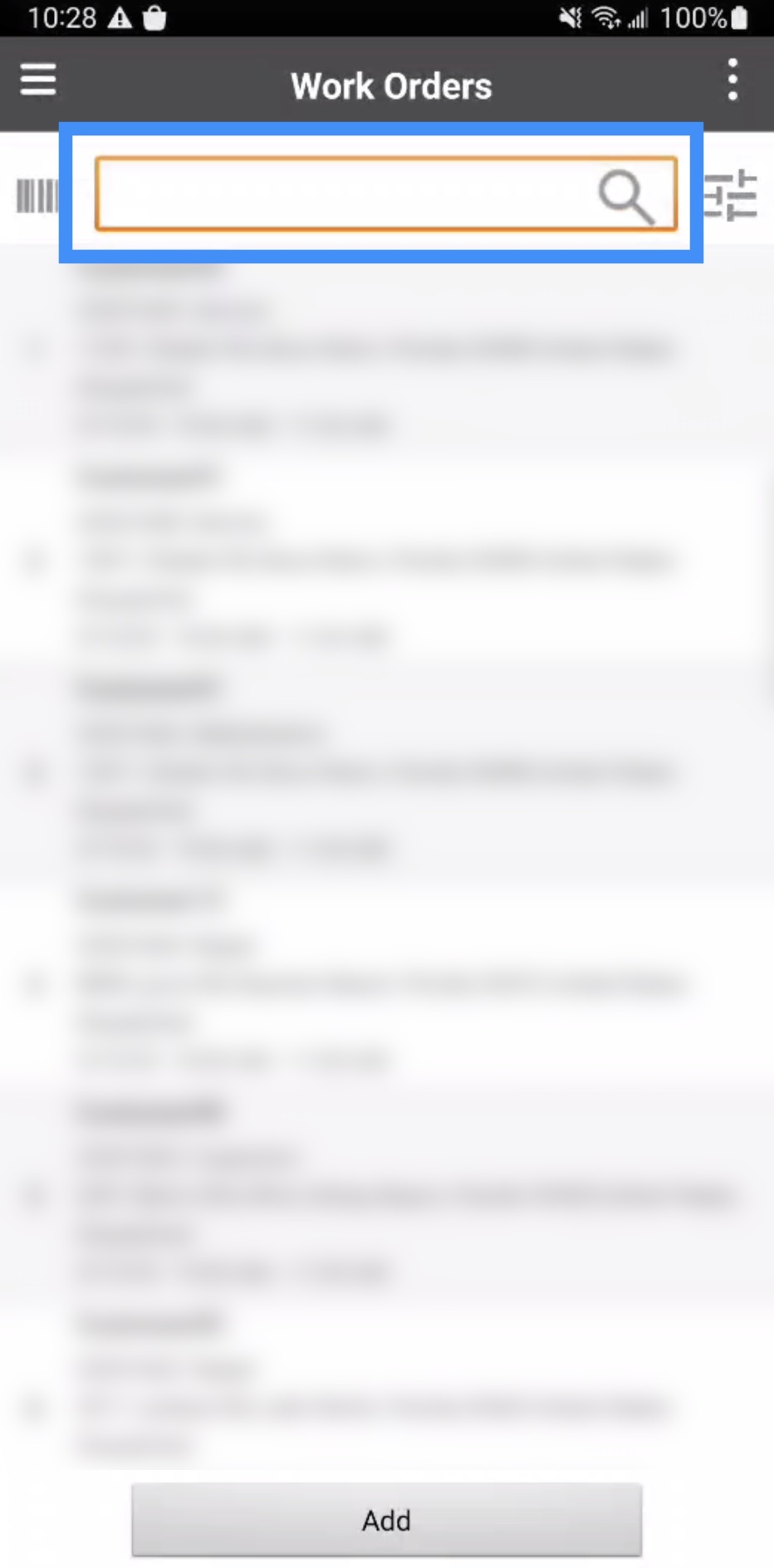
Some search parameters include the customer's or company's name, and the address.
You can also use the Fliter button to access the Advanced Search page:
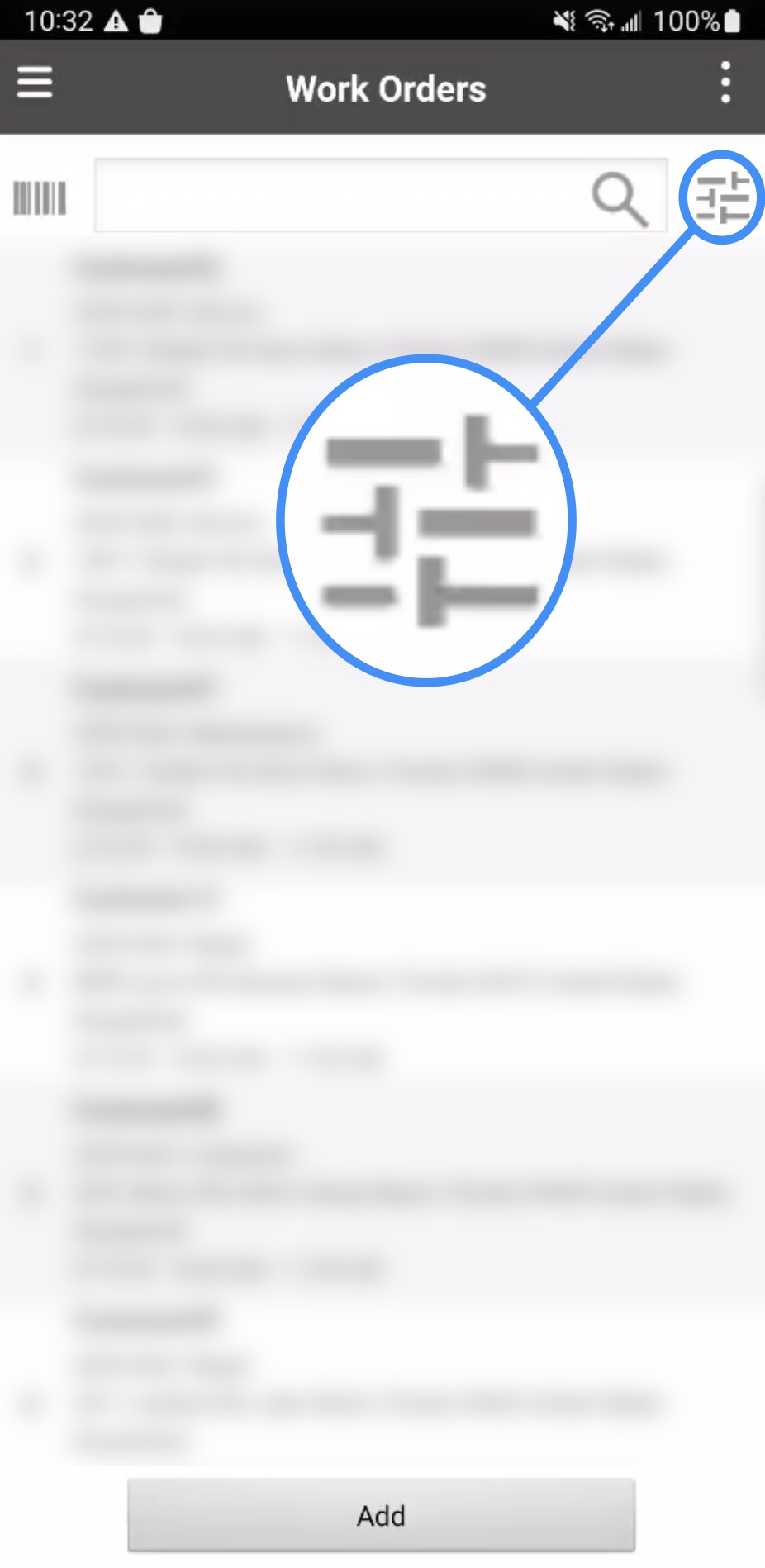
From the Advanced Search page, you will be able to input data in order to locate a specific work order; through the Advanced Search page you will also be able to locate work orders assigned to other users:
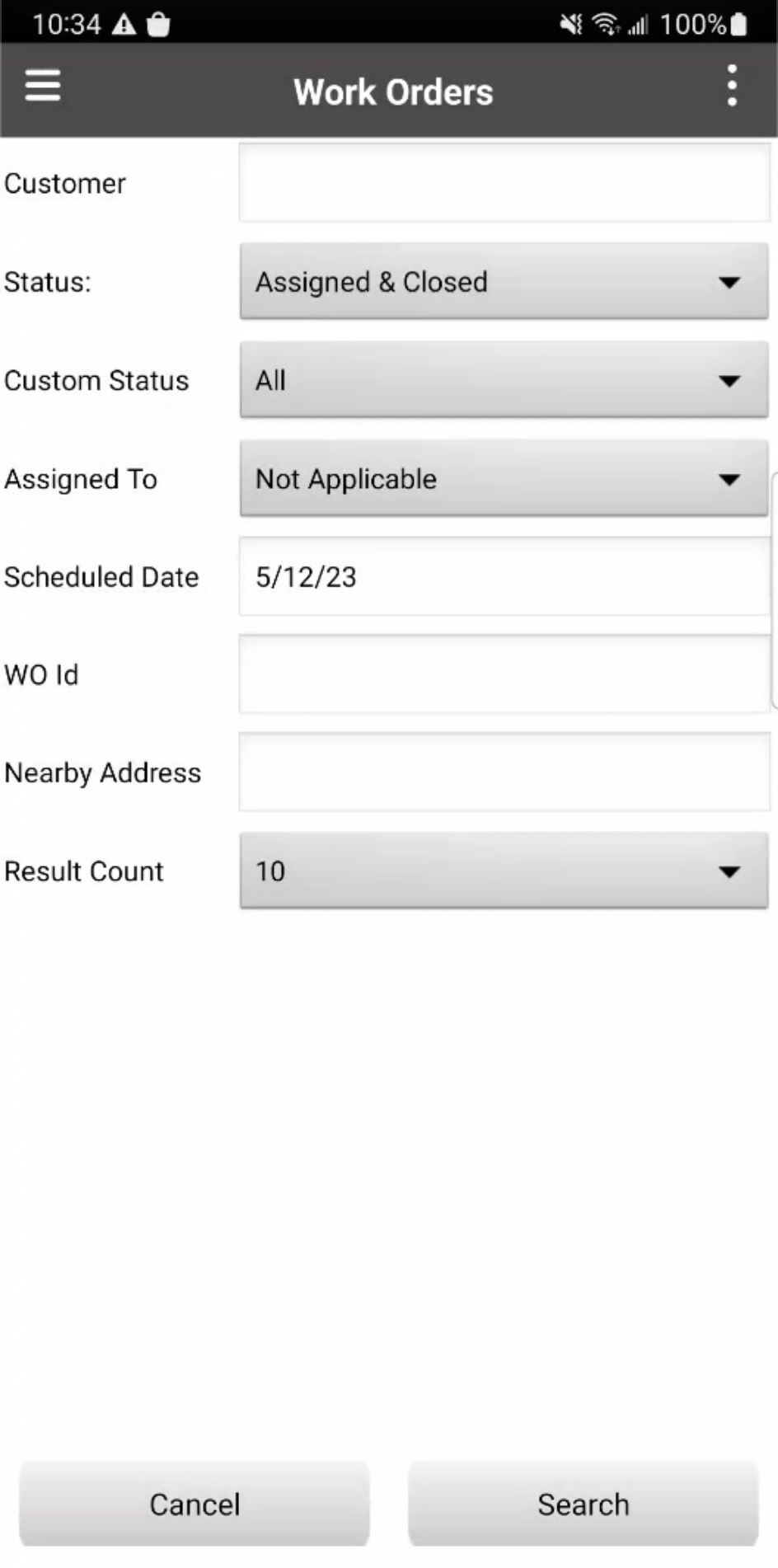
On the Advanced Search page, input the following data:
The customer's name.
The status of the work order.
The user assigned to the work order
The scheduled date that the work order is supposed to be started.
The Work Order ID
Addresses that are nearby the work order.
How many results should appear in the search.
Once you have entered the desired information, press the Search button to begin the search.
You can also see the work orders assigned to you for the previous day and next day. To access this feature, you will need to access the Actions Panel on the Work Order feature page:
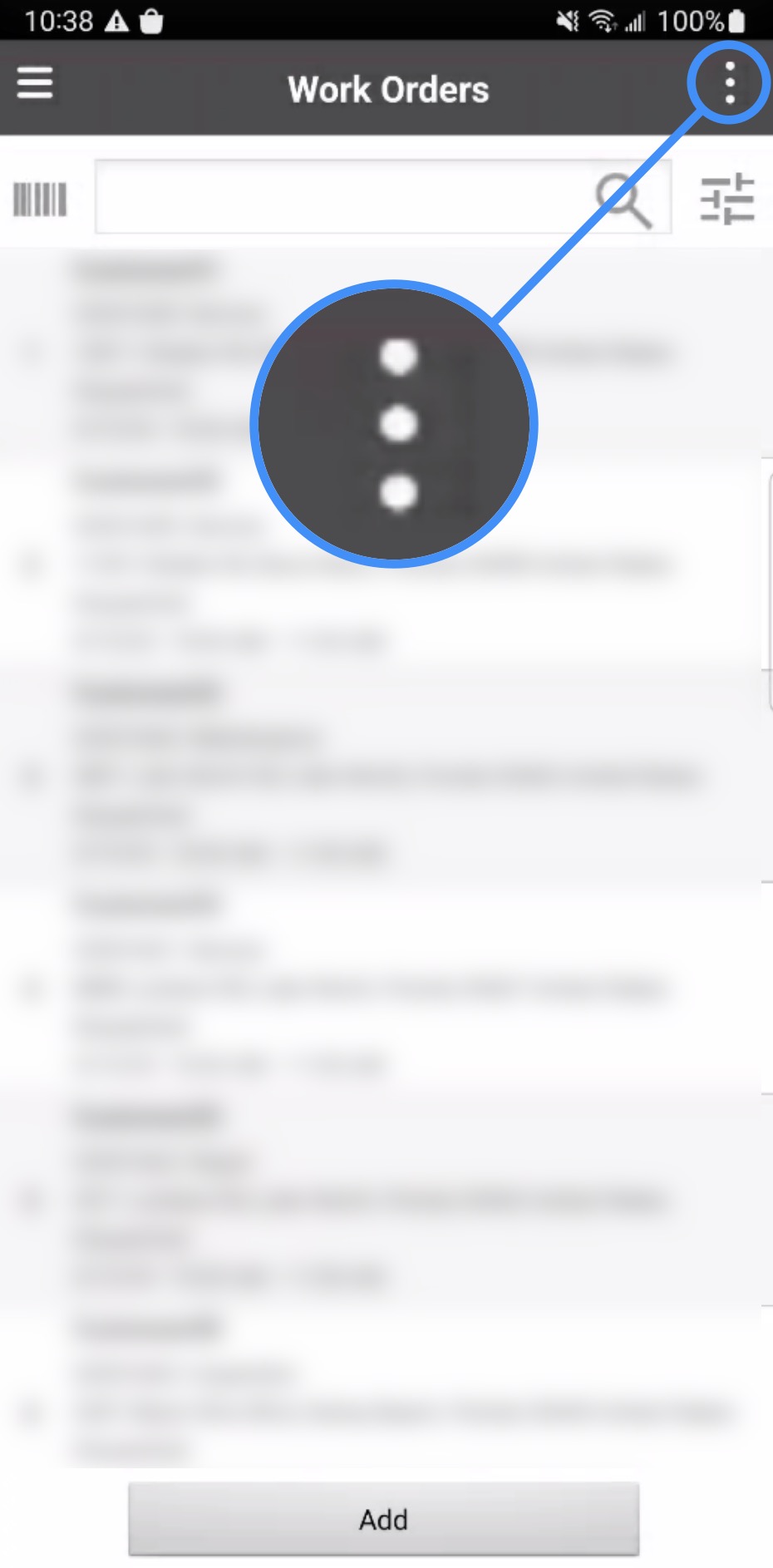
Then select either the "Previous Day" or "Next Day" option:
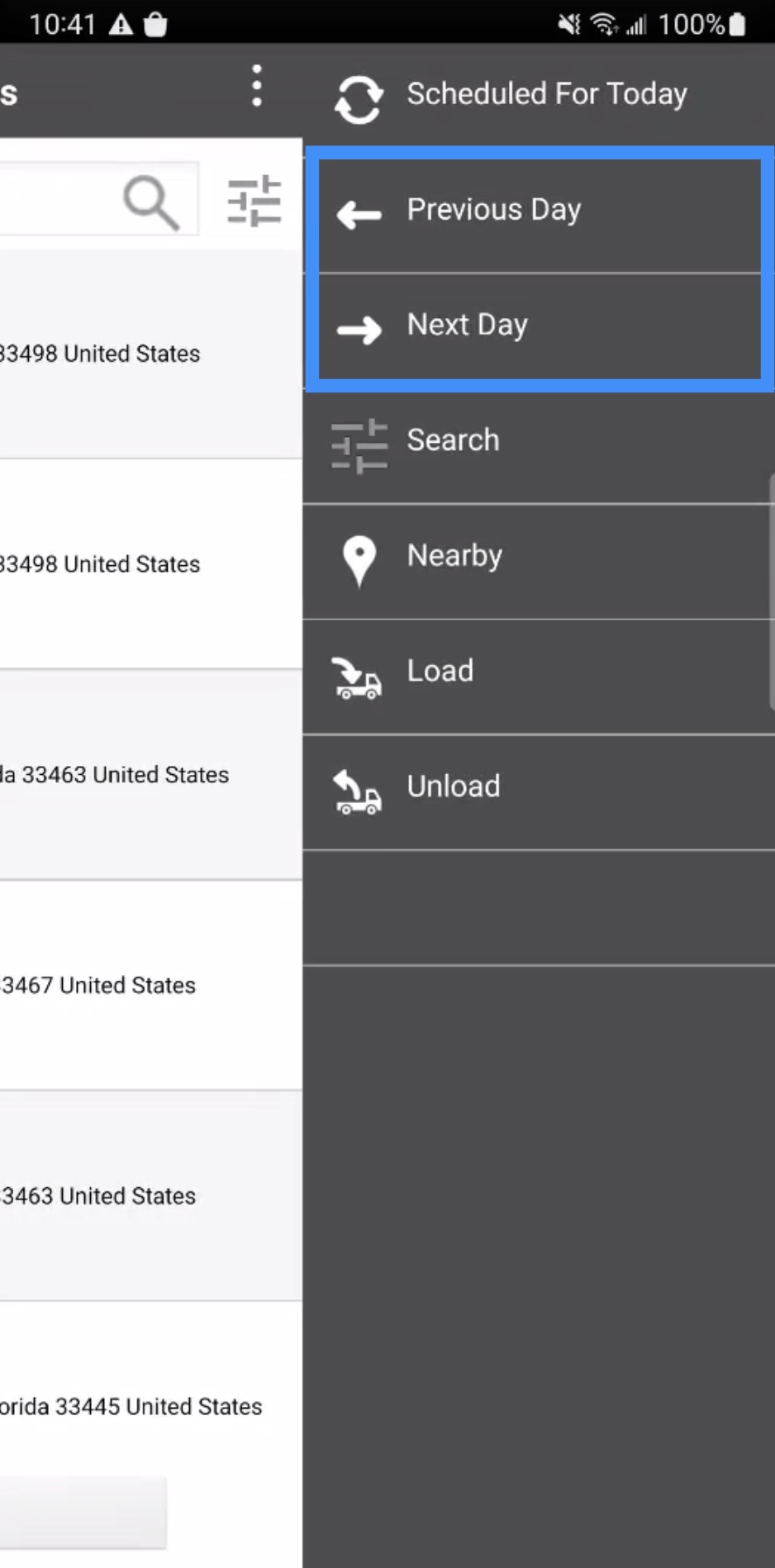
The work orders for the selected day will then populate on your mobile device.
You can search for assigned work orders that are near your current location. To access this feature, you will need to access the Actions Panel on the Work Order feature page:
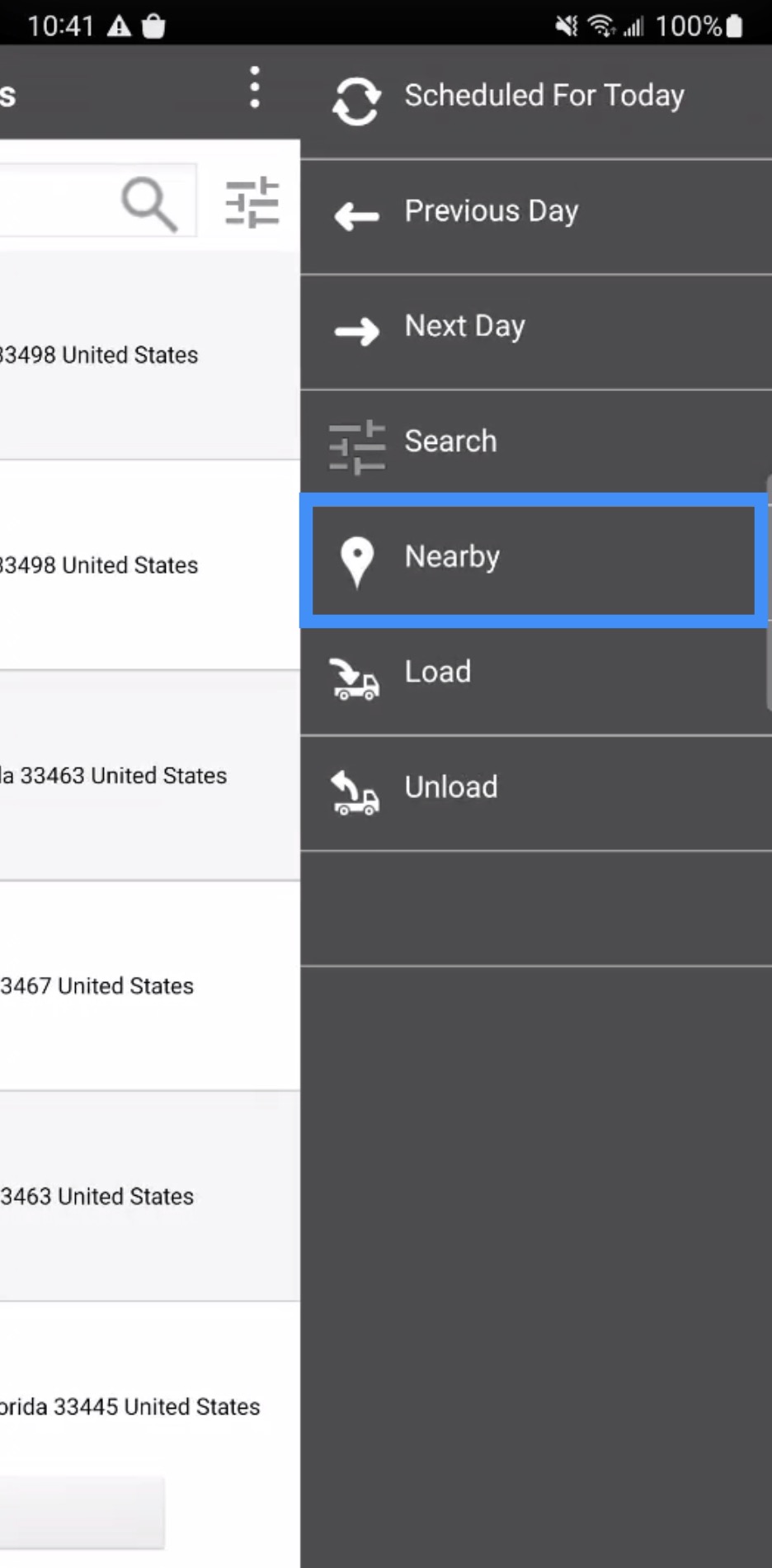
Once you access the "Nearby" option, all the work orders that are near your current location will populate your mobile device. You can also use the search bar (called "My Location") to locate a specific address:
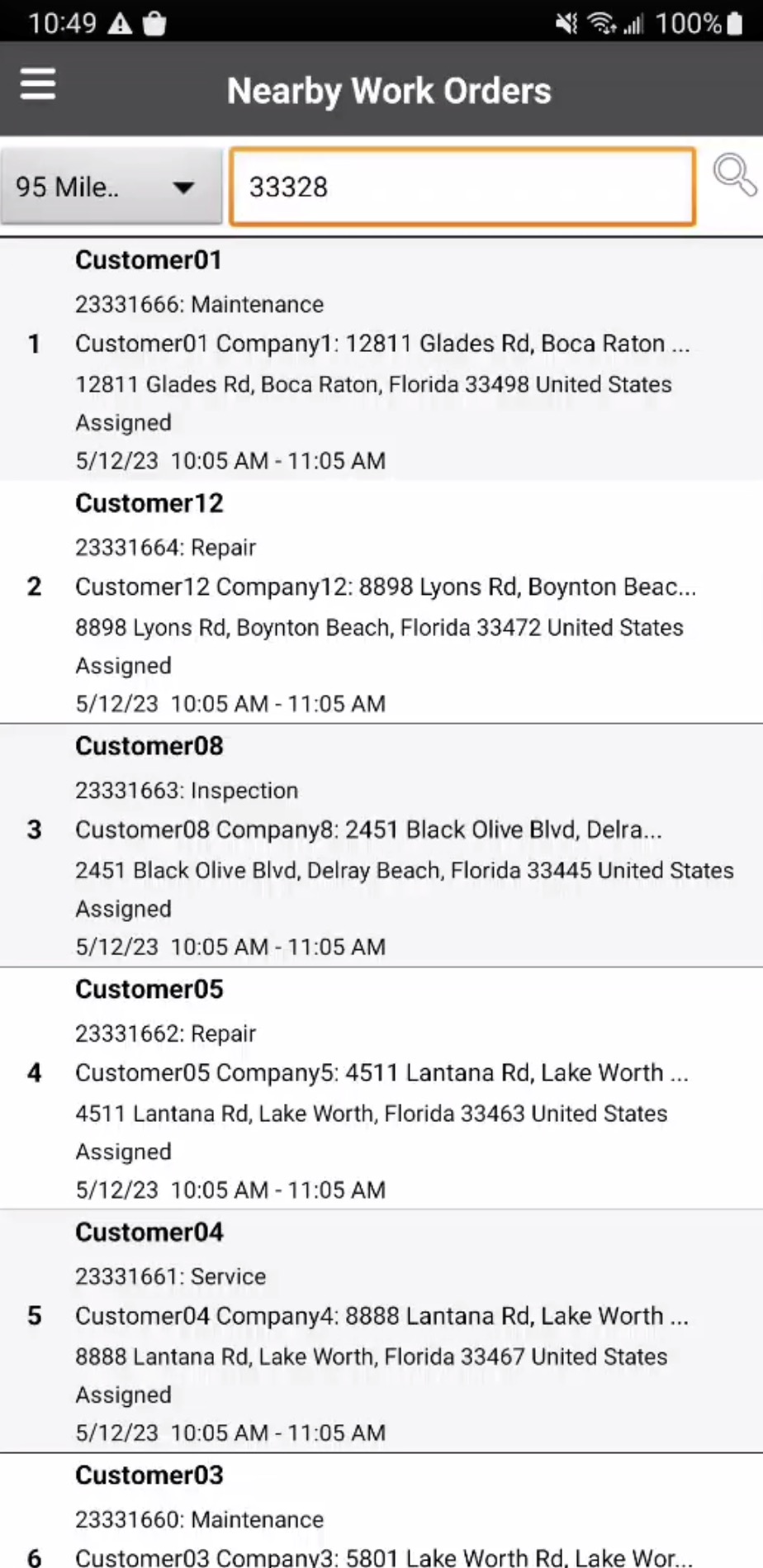
You can further adjust the radius from your location by pressing the drop-down next to the search bar:
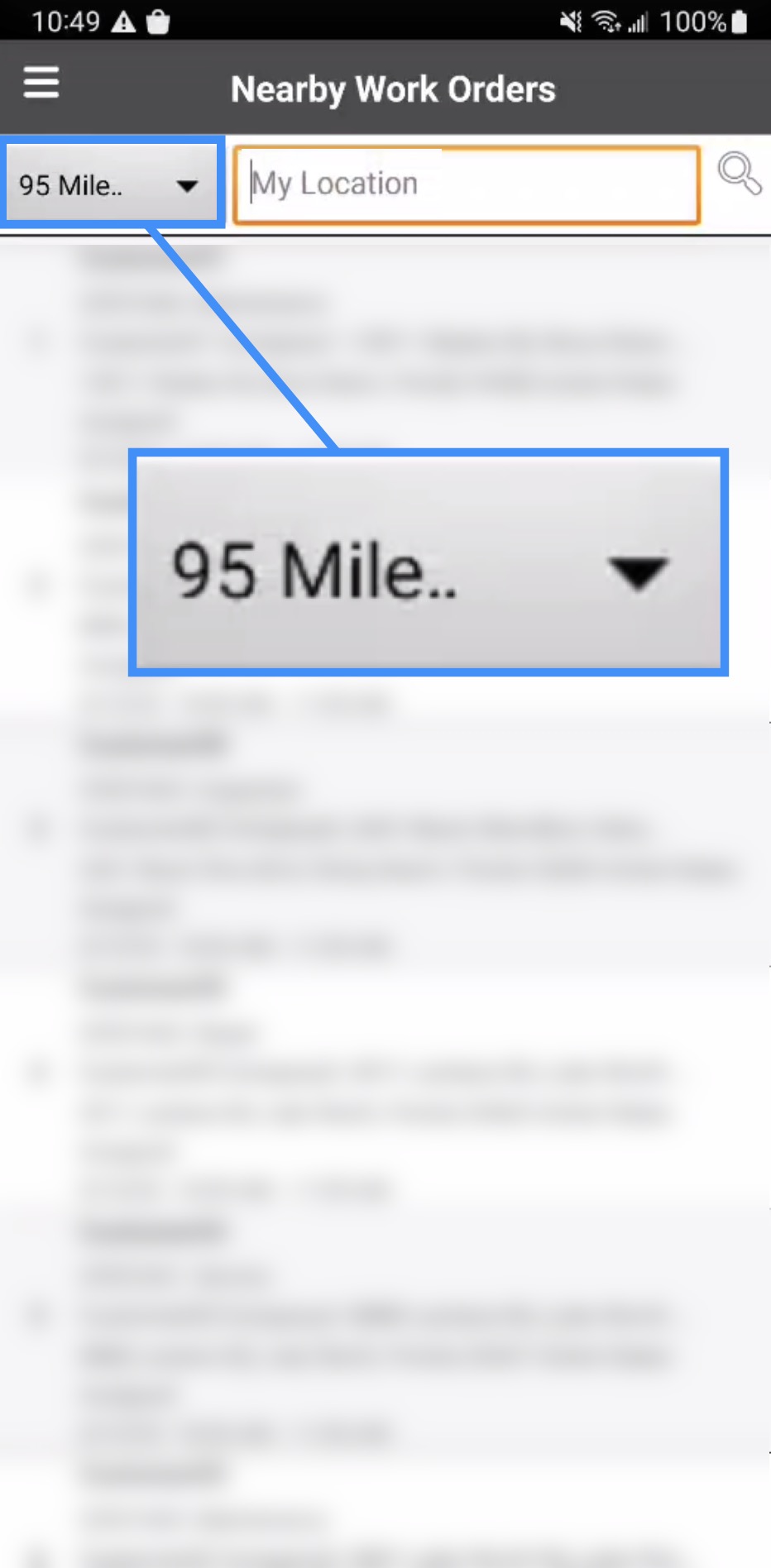
Select the desired distance radius from the displayed options to further augment your search for nearby work orders:
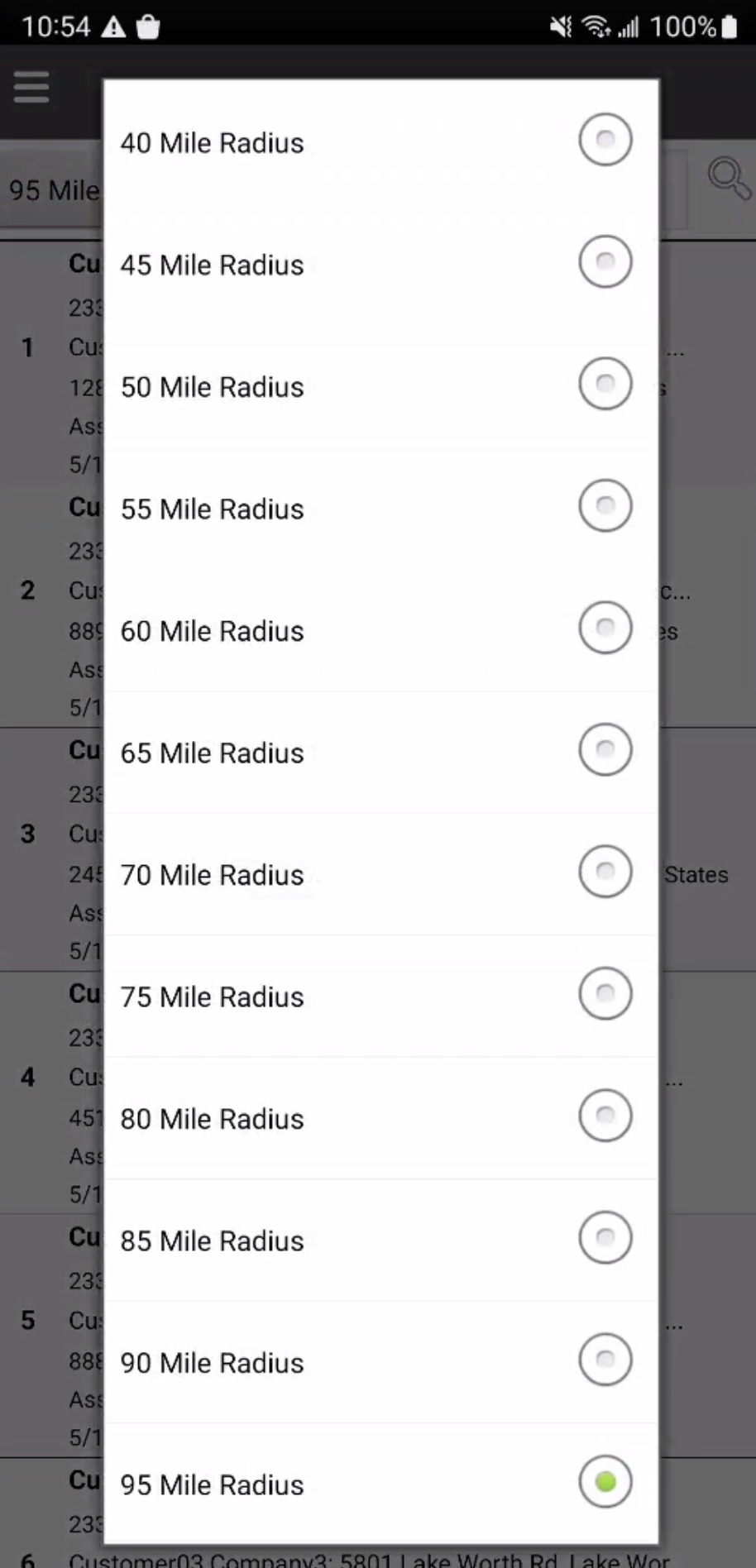
If you have any questions or need further assistance, please let us know. We'd be happy to help!
