- Overview
- Account Settings
- Assets
- Connectors Framework
- Customer Portal
- Customers
- Dashboards
- Devices
- Dispatching
- Forms
- Inventory
- Invoices & Billing
- Locations
- Payments
- Parts
- Projects
- Quotes
- Recurrent Routes
- Recurrent Services
- Reports
- Sales Orders
- Schedule
- Services
- Tasks
- Text Messaging
- Time Tracking
- Users
- Work Orders
This section will highlight how the customer can access the View Asset page in the Customer Portal.
To access the View Asset page, the customer must first be on the Assets page. For more information on how to access this page, please see the Assets page.
Once the customer is on the Assets page, they will need to click the View button from the "Actions" column; they can also click on the "View" option from the drop-down:
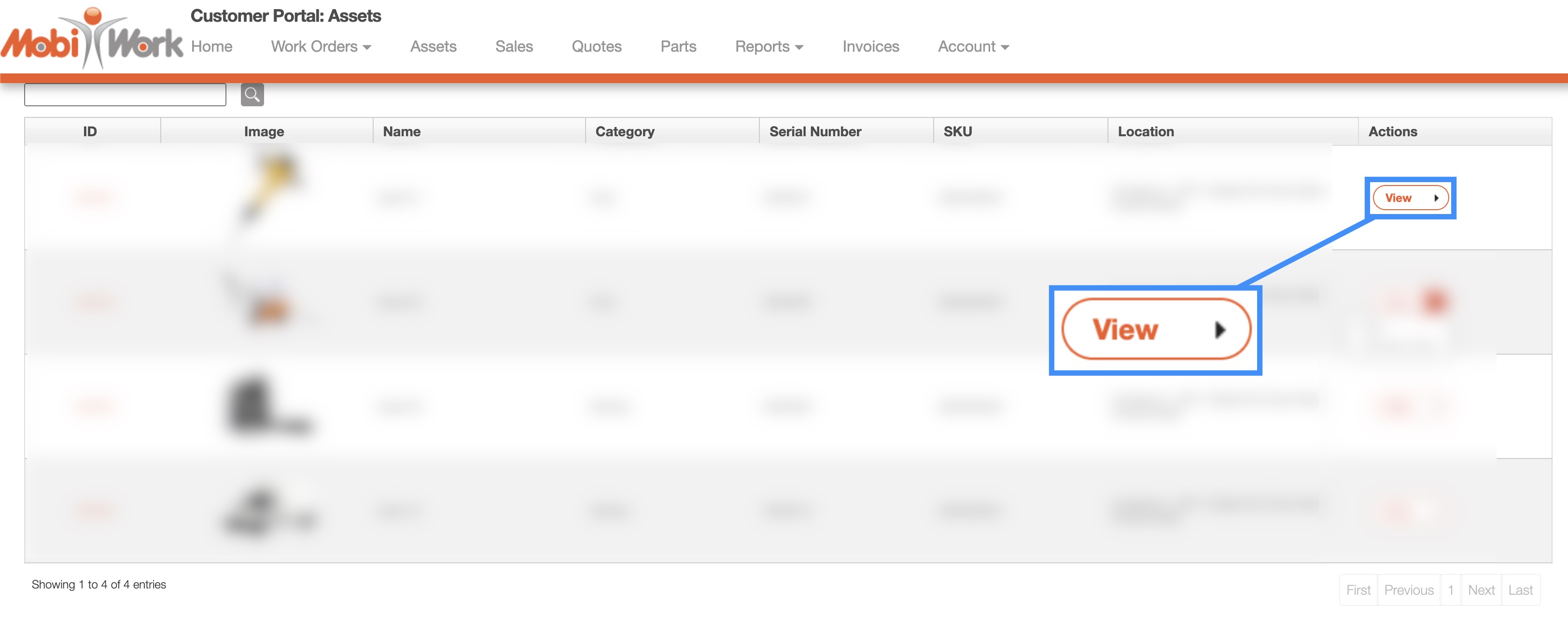
The View Asset page, has all the information the customer will need regarding their assigned asset. Once the customer opens the View Asset page, they will be automatically directed to the "Summary" tab:
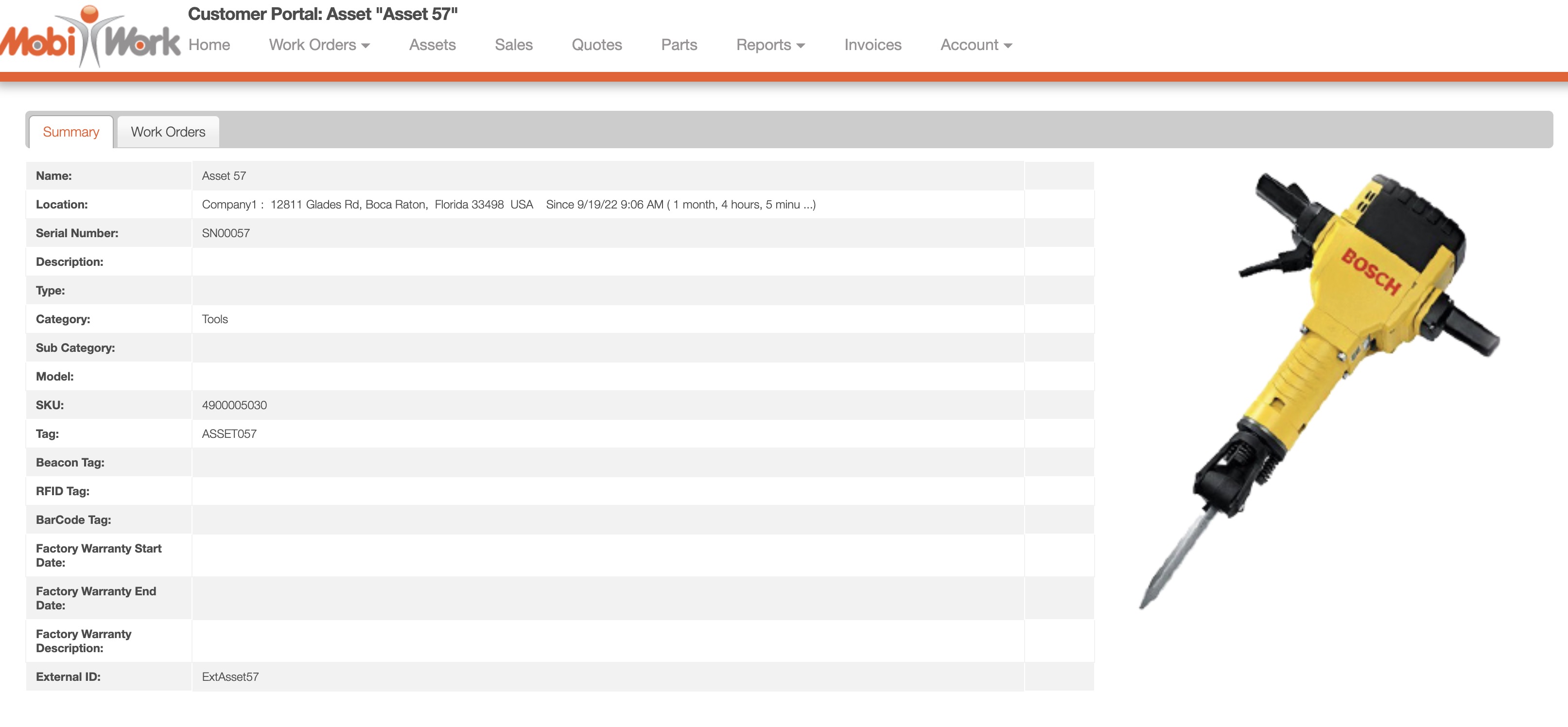
The View Asset page has two tabs: "Summary" and "Work Orders."
The "Summary" tab is the default tab that will open once the customer accesses the View Asset page:
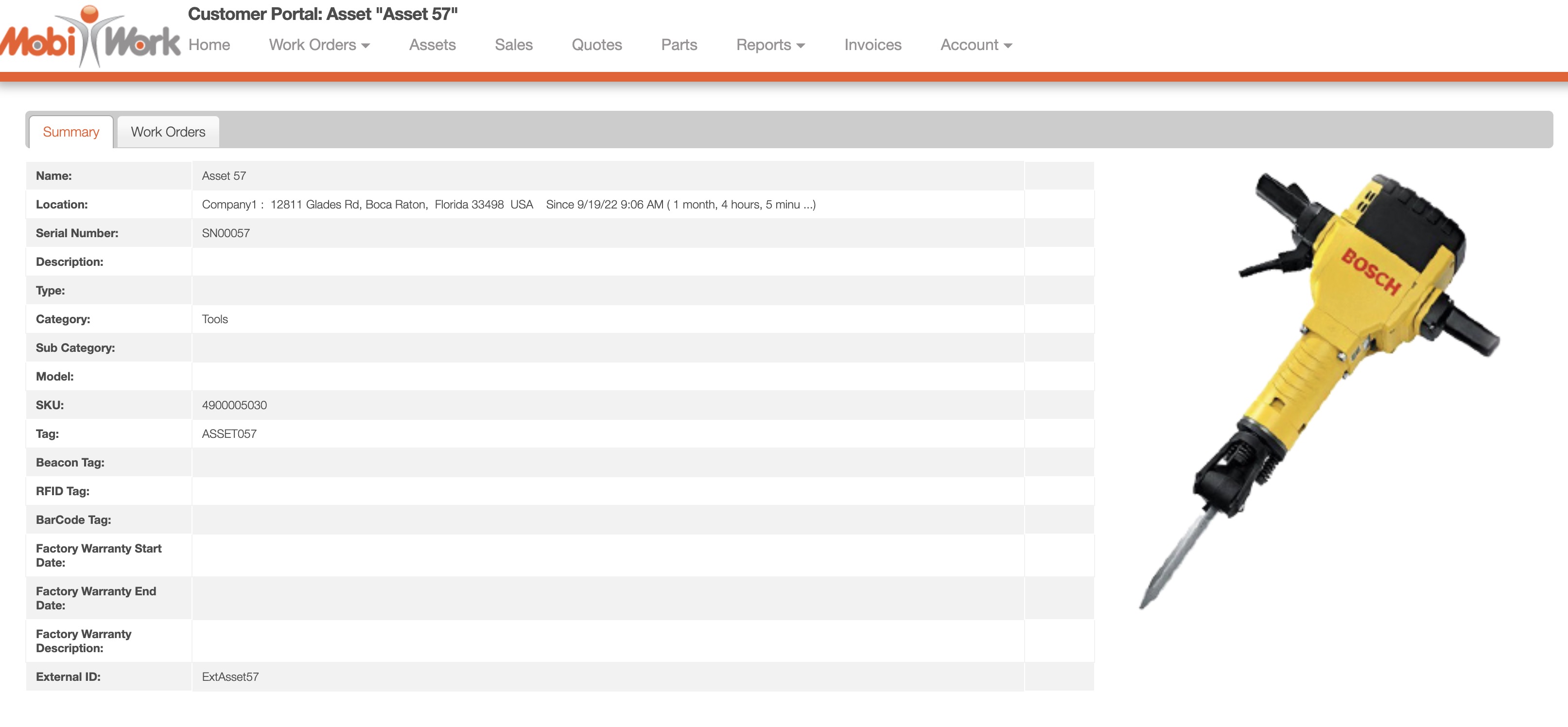
From this tab, the customer will see an image of the asset, as well as be able to view:
The name of the asset
The location of where the asset currently resides
The serial number of the asset
The description of the asset. The max number of characters for the Asset is 50 characters.
The type of asset assigned
The asset's category
The asset's subcategory
The asset's model
The SKU of the asset
The tag of the asset
The beacon tag of the asset
The RFID tag of the asset
The BarCode tag of the asset
The asset's factory warranty start date
The asset's factory warranty end date
The asset's factory warranty description
And the external ID of the asset
On the "Work Orders" tab, the customer will be able to view all the work orders associated with the specified asset:
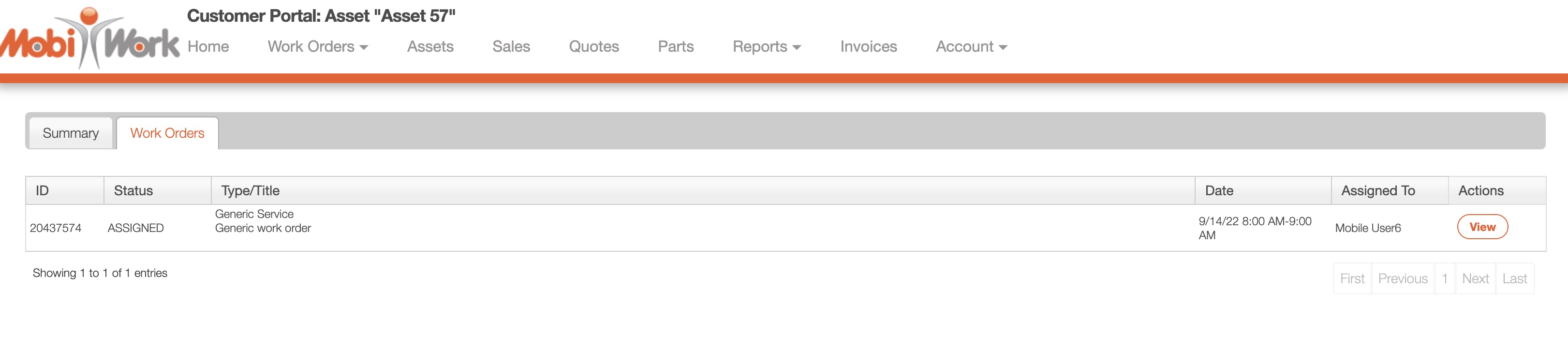
On this tab, the customer will see the ID number of the work order, the work order status, the type of work order, the date the work order was created, and the user assigned to the work order.
The View button will also allow the customer to open the View Work Order pop-up window. For more information about this window, please see the View Work Order page.
If you have any questions or need further assistance, please let us know. We'd be happy to help!
